Canon EOS 750D Manuel d'utilisateur
Naviguer en ligne ou télécharger Manuel d'utilisateur pour Non Canon EOS 750D. Canon EOS 750D User manual Manuel d'utilisatio
- Page / 412
- Table des matières
- DEPANNAGE
- MARQUE LIVRES
- EOS 750D (W) 1
- Introduction 2
- Windows XXX XXX 3
- Mac OS X XXX XXX 3
- Instruction Manuals 4
- Compatible Cards 5
- Quick Start Guide 6
- Focus on the subject (p.50) 7
- Take the picture (p.50) 7
- Review the picture 7
- Icons in this Manual 8
- Basic Assumptions 8
- Chapters 9
- Contents at a Glance 10
- AF (Focusing) 11
- Playback 11
- Printing 11
- Index to Features 12
- Contents 14
- Image Settings 115 15
- Advanced Operations 147 16
- Flash Photography 165 16
- Shooting Movies 221 17
- Handy Features 255 17
- Image Playback 277 18
- Post-Processing Images 311 18
- Printing Images 319 18
- Customizing the Camera 335 19
- Reference 347 19
- Safety Precautions 20
- Cautions 22
- Handling Precautions 23
- LCD Monitor 24
- Contacts 25
- Nomenclature 26
- Viewfinder Information 29
- Lens without a Distance Scale 31
- Battery Charger LC-E17 32
- Battery Charger LC-E17E 32
- Getting Started 33
- Charging the Battery 34
- Open the cover 37
- Insert the card 37
- Close the cover 37
- Installing the Card 37
- Remove the card 38
- Removing the Card 38
- Using the LCD Monitor 39
- Turning on the Power 40
- Display the menu screen 42
- Time/Zone] 42
- Set the time zone 42
- Set the date and time 43
- Set the daylight saving time 43
- Under the [52] tab, select 44
- [LanguageK] 44
- Set the desired language 44
- Minimizing Dust 45
- Angle of View 46
- Lens Image Stabilizer 48
- Basic Operation 49
- Pressing Halfway 50
- Pressing Completely 50
- Shutter Button 50
- Set the desired functions 51
- Sample Quick Control Screen 52
- Function Setting Screen 52
- 3 Menu Operations 53
- Dimmed Menu Items 55
- Select [Touch control] 58
- 3 Touch Control Settings 58
- 3 Formatting the Card 59
- The card is new 60
- Low-level Formatting 60
- Shooting Settings 61
- Menu Functions Captured Image 61
- Select [Viewfinder display] 62
- Select [Grid display] 62
- Select [Show] 62
- Select [Flicker detection] 63
- Feature Guide 64
- Basic Shooting and 65
- Recomposing the Shot 69
- Shooting a Moving Subject 69
- 7 Disabling Flash 71
- C Creative Auto Shooting 72
- 2 Shooting Portraits 76
- 3 Shooting Landscapes 77
- 4 Shooting Close-ups 78
- 5 Shooting Moving Subjects 79
- 8: Special Scene Mode 80
- C Shooting Children 81
- P Shooting Food 82
- G Shooting Backlit Scenes 86
- Q Quick Control 88
- Shoot by Ambience Selection 90
- Set the ambience effect 91
- Ambience Settings 92
- On the Quick Control screen 95
- Exit the image playback 98
- Shooting Information Display 98
- Setting the AF and 99
- Drive Modes 99
- Focus indicator 101
- AF point 101
- AF Points Lighting Up in Red 103
- Area AF frame 104
- Press the <B> button 105
- Select an AF point 106
- AF Area Selection ModesK 107
- <MF> 111
- Focus on the subject 111
- MF: Manual Focus 111
- Press the <YQi> button 112
- Select the drive mode 112
- Select the self-timer 114
- Take the picture 114
- Image Settings 115
- Select the image-recording 116
- 7 and 8? 118
- 7 setting produces a higher 118
- 8 produces 118
- Select the aspect ratio 120
- Set the aspect ratio 120
- Set the ISO speed 122
- - ISO 6400 123
- Selecting a Picture StyleK 125
- A Selecting a Picture StyleK 126
- Press the <XA> button 127
- Select a Picture Style 127
- Select a parameter 127
- Set the parameter 127
- V Monochrome Adjustment 129
- Registering a Picture StyleK 130
- B: Matching the Light SourceK 132
- Select [O (Custom)] 133
- Select [WB Shift/Bkt.] 134
- White Balance Correction 134
- White Balance Auto Bracketing 135
- Select the setting 136
- Setting Noise Reduction 137
- Select [Long exp. noise 138
- Long Exposure Noise Reduction 138
- Set the desired setting 139
- Lens Correction Data 142
- 3 Reducing FlickerK 144
- Select [Color space] 146
- Set the desired color space 146
- Adobe RGB 146
- Advanced Operations 147
- Program AE 148
- Shooting Tips 149
- D Using the Built-in Flash 151
- Changing the Depth of Field 152
- Depth-of-Field PreviewK 154
- Manual Exposure 155
- I Using the Built-in Flash 156
- BULB: Bulb Exposures 156
- Select [Metering mode] 157
- Set the metering mode 157
- Set the compensation amount 159
- 3 Auto Exposure BracketingK 160
- Canceling AEB 161
- A Locking the ExposureK 162
- Flash Photography 165
- 3 Red-eye Reduction 167
- Press the <D> button 169
- D Using an External Speedlite 171
- Using Non-Canon Flash Units 172
- 3 Setting the FlashK 173
- Using Wireless FlashK 179
- Easy Wireless Flash ShootingK 182
- Basic settings: 184
- Flash Exposure Compensation 184
- Select [Wireless func.] 187
- Select [Firing group] 188
- [Wireless func.0] 190
- [Wireless func.0+3] 190
- Shooting with the LCD Monitor 191
- (Live View Shooting) 191
- Display the Live View image 192
- Enabling Live View Shooting 193
- Information Display 194
- Scene Icons 196
- Final Image Simulation 197
- Shooting Function Settings 198
- Exit the setting 199
- U Applying Creative Filters 200
- Adjust the filter effect 201
- 3 Menu Function Settings 204
- Metering timerK 205
- Using AF to Focus (AF Method) 206
- Select the AF point.J 208
- FlexiZone - Multi: 208
- Notes for 211
- Enable the touch shutter 214
- Tap on the screen to shoot 214
- MF: Focusing Manually 216
- Focus manually 217
- Image Quality 218
- Shooting Results 218
- Live View Image 219
- Custom Functions 219
- Lens and Flash 219
- Shooting Movies 221
- Recording movie 222
- Built-in microphones 222
- ISO Speed in Basic Zone Modes 223
- Equipped with an LED Light 224
- <6> 225
- <g> + <6> 225
- Focus and shoot the movie 226
- Shooting Still Photos 230
- Shoot the movie 237
- 3 Shooting Video Snapshots 238
- Select [Album settings] 239
- Select [Create a new album] 239
- Select the snapshot length 239
- Select [OK] 239
- Options in Steps 8 and 9 241
- Select an existing album 243
- Shoot the video snapshot 243
- Adding to an Existing Album 243
- Play back the movie 245
- Select the album 245
- Play back the album 245
- Playing back an Album 245
- Select [X] 246
- Select an editing operation 246
- Editing an Album 246
- Save the edited album 247
- Level meter 251
- Video snapshots 252
- Indicator 254
- Handy Features 255
- Select [Select folder] 259
- Select [Create folder] 259
- Create a new folder 259
- Selecting a Folder 260
- 3 File Numbering Methods 261
- 0051 0001 0051 0001 262
- Text Entry Procedure 264
- B: Checking Camera Settings 266
- 3 LCD Monitor Off/On Setting 270
- Select [Sensor cleaning] 271
- Select [Clean nowf] 271
- Cleaning the Sensor Now 271
- 3 Appending Dust Delete DataK 272
- Shoot a solid-white object 273
- Dust Delete Data 273
- 3 Manual Sensor CleaningK 274
- Image Playback 277
- Select [Image jump w/6] 279
- Select the jump method 279
- Browse by jumping 279
- Magnify the image 280
- Scroll around the image 280
- Swipe with one finger 281
- Swipe with two fingers 281
- Browsing Images 281
- Pinch two fingers 282
- Spread two fingers apart 282
- Magnifying Image 282
- Select [Rotate image] 283
- Select an image 283
- Rotate the image 283
- 3 Setting Ratings 284
- Q Quick Control for Playback 286
- Playback on a TV Set 288
- Movie Playback Panel 291
- Check the edited movie 293
- Save the edited movie 293
- 3 Slide Show (Auto Playback) 294
- [Display time] 295
- [Repeat] 295
- Start the slide show 296
- Exit the slide show 296
- Select [Background music] 297
- Select the background music 297
- Play the background music 297
- Viewing Images on a TV Set 298
- Press the <x> button 299
- Using HDMI CEC TV Sets 299
- 2 : Return 300
- 1 : Play movie 300
- (Yellow) 301
- K Protecting Images 302
- L Erasing Images 304
- Erase the image 305
- Basic information display 306
- • Detailed information 307
- AF Point Display 309
- Sample Histograms 310
- Post-Processing 311
- Save the image 313
- S Resizing JPEG Images 315
- Image Sizes 316
- N Cropping JPEG Images 317
- Printing Images 319
- Preparing to Print 320
- Play back the image 321
- Press < 322
- Select [Paper settings] 322
- Q Setting the Paper Size 323
- Y Setting the Paper Type 323
- U Setting the Page Layout 323
- Set the date and file number 325
- Set the number of copies 325
- Start printing 325
- Cropping the Image 327
- Handling Printer Errors 328
- Error Messages 328
- Select [Print order] 329
- Select [Set up] 329
- Set the option as desired 329
- Setting the Printing Options 329
- Press the <7> button 330
- Print Ordering 331
- 1 Prepare to print 332
- 3 Select [Print] 332
- 5 Select [OK] 332
- Select [Photobook Set-up] 333
- Select [Select images] 333
- Customizing the 335
- 3 Setting Custom FunctionsK 336
- Custom Function Settings 338
- C.Fn II: Image 339
- C.Fn III: Autofocus/Drive 340
- C.Fn-4 AF-assist beam firing 340
- 3 Custom Function SettingsK 341
- C.Fn-9 Mirror lockup 342
- C.Fn IV: Operation/Others 343
- C.Fn-11 Assign SET button 344
- 3 Registering My MenuK 346
- Reference 347
- Select [Battery info.] 348
- Connect the power cord 349
- Insert the DC Coupler 349
- Push in the DC cord 349
- Remote Control Shooting 350
- Detach the eyecup 351
- Attach the eyepiece cover 351
- Using the Eyepiece Cover 351
- H Using Eye-Fi Cards 352
- H () Transferring... : 353
- D D D D D D D D D D D D D 354
- Movie Shooting 358
- System Map 360
- 3 Menu Settings 362
- Live View Shooting (Red) 363
- 1 Playback 1 (Blue) 363
- 2 Playback 2 (Blue) Page 364
- 4 Set-up 1 (Yellow) 364
- 6 Set-up 2 (Yellow) Page 365
- 7 Set-up 3 (Yellow) Page 366
- C Set-up 4 (Yellow) 366
- 9 My Menu (Green) 366
- y / Disable 256 367
- Movie 1 (Red) 368
- Movie 2 (Red) 368
- Troubleshooting Guide 369
- Shooting-Related Problems 371
- ISO 100 cannot be set 373
- Operation Problems 377
- Display Problems 377
- Playback Problems 379
- Sensor Cleaning Problems 381
- Printing-Related Problems 381
- Computer Connection Problems 381
- Error Codes 382
- Specifications 384
- • Viewfinder 385
- • Autofocus 385
- • Exposure Control 386
- •Shutter 386
- • Drive System 386
- • Live View Shooting 387
- • Movie Shooting 388
- •LCD Monitor 389
- •Playback 389
- • Post-Processing of Images 389
- • Direct Printing 389
- • Custom Functions 390
- • Interface 390
- • Dimensions and Weight 390
- • Operation Environment 390
- • Battery Pack LP-E17 391
- • Battery Charger LC-E17 391
- • Battery Charger LC-E17E 391
- • EF-S55-250mm f/4-5.6 IS STM 393
- Trademarks 394
- About MPEG-4 Licensing 394
- Downloading Images 399
- (p.403) 401
- Instruction Manual 401
- About the Software 402
- Installing the Software 403
- MAC OS X 10.8 - 10.10 404
- Numerics 405
Résumé du contenu
ENGLISHINSTRUCTIONMANUALEOS 750D (W)
10Contents at a GlanceShooting Shoot automatically p.65-96 (Basic Zone modes) Shoot continuously p.112 (i Continuous shooting)Take a picture of
100You can select the AF (autofocus) operation characteristics suiting the shooting conditions or subject. In Basic Zone modes, the optimum AF operati
101f: Changing the Autofocus OperationKSuited for still subjects. When you press the shutter button halfway, the camera will focus only once. When fo
f: Changing the Autofocus OperationK102This AF operation is suited for moving subjects when the focusing distance keeps changing. While you hold down
103f: Changing the Autofocus OperationKBy default, the AF points light up in red when focus is achieved in low-light conditions. In Creative Zone mode
10419 AF points are provided for autofocusing. You can select the AF area selection mode and AF point(s) suiting the scene or subject.You can select o
105S Selecting the AF Area and AF PointK1Press the <S> or <B> button (9). Look through the viewfinder and press the <S> or <B>
S Selecting the AF Area and AF PointK106You can manually select the AF point or zone. If 19-point automatic selection AF + AI Servo AF has been set, y
107Select one AF point <S> to be used for focusing.The 19 AF points are divided into five zones for focusing. All the AF points in the selected
AF Area Selection ModesK108All the AF points are used to focus. This mode is set automatically in Basic Zone modes (except <x>). With One-Shot A
109AF Area Selection ModesKMaximum Lens Aperture: f/3.2 - f/5.6With all AF points, cross-type AF sensitive to both vertical and horizontal lines is po
11 Take many pictures p.116 (7a, 8a, b, c)AF (Focusing)Change the AF area selection mode p.104 (S AF area selection mode) Shoot a moving subject
110Autofocus can fail to achieve focus (viewfinder’s focus indicator <o> blinks) with certain subjects such as the following: Very low-contrast
111Subjects Difficult to Focus on1Set the lens focus mode switch to <MF>.2Focus on the subject. Focus by turning the lens focusing ring until t
112Single and continuous drive modes are provided.1Press the <YQi> button. [Drive mode] will appear.2Select the drive mode. Press the <Y>
113i Selecting the Drive Mode If <B> or <M> is set, the time lag from when you press the shutter button completely until the picture is s
1141Press the <YQi> button. [Drive mode] will appear.2Select the self-timer. Press the <Y> <Z> keys to select the self-timer, then
1154Image SettingsThis chapter explains image-related function settings: Image-recording quality, ISO speed, Picture Style, white balance, Auto Lighti
116You can select the pixel count and the image quality. Ten image-recording quality settings are provided: 73, 83, 74, 84, 7a, 8a, b, c, 1+73, 1.1Sel
1173 Setting the Image-Recording Quality* The file size, possible shots, and maximum burst during continuous shooting are based on Canon’s testing sta
3 Setting the Image-Recording Quality118 I want to select the image-recording quality matching the paper size for printing.Refer to the diagram on th
1193 Setting the Image-Recording Quality1 is the raw image data before it is made into 73 or other images. 1 images cannot be viewed on a computer wit
12PowerBattery• Charging p.34• Installing/Removing p.36• Battery check p.41• Checking battery information p.348Household power outlet p.34
120You can change the image’s aspect ratio. [3:2] is set by default. When [4:3], [16:9], or [1:1] is set, lines will appear to indicate the shooting r
1213Changing the Image’s Aspect RatioKThe table below shows the aspect ratio and the number of recorded pixels for each image-recording quality.Image
122Set the ISO speed (image sensor’s sensitivity to light) to suit the ambient light level. In Basic Zone modes, the ISO speed is set automatically (p
123g: Changing the ISO Speed to Suit the LightKFor ISO Auto, you can set the maximum ISO speed limit within ISO 400 - ISO 6400.Under the [z3] tab, sel
g: Changing the ISO Speed to Suit the LightK124If the ISO speed is set to [AUTO], the actual ISO speed setting will be displayed when you press the sh
125By selecting a Picture Style, you can obtain image characteristics matching your photographic expression or the subject.In Basic Zone modes, [D] (A
A Selecting a Picture StyleK126Q PortraitFor nice skin tones. The image looks softer. Suited for close-up portraits.By changing the [Color tone] (p.12
127You can customize a Picture Style by adjusting individual parameters such as [Sharpness] and [Contrast]. To see the resulting effects, take test sh
A Customizing a Picture StyleK128g SharpnessAdjusts the sharpness of the image.To make it less sharp, set it toward the E end. The closer it is to E,
129A Customizing a Picture StyleKFor Monochrome, you can also set [Filter effect] and [Toning effect] in addition to [Sharpness] and [Contrast] explai
13Index to FeaturesExposure AdjustmentExposure compensation p.159AEB p.160AE lock p.162FlashBuilt-in flash p.166External flash p.171Fl
130You can select a base Picture Style such as [Portrait] or [Landscape], adjust its parameters as desired and register it under [User Def. 1], [User
131A Registering a Picture StyleK5Select a parameter. Select a parameter such as [Sharpness], then press <0>.6Set the parameter. Press the <
132The function adjusting the color tone so that white objects look white in the picture is called white balance (WB). Normally, the [Q] (Auto) settin
133B: Matching the Light SourceK2Select [Custom White Balance]. Under the [z2] tab, select [Custom White Balance], then press <0>. The custom
134You can correct the white balance that is set. This adjustment will have the same effect as using a commercially-available color temperature conver
135u Adjusting the Color Tone for the Light SourceKWith just one shot, three images with different color tones can be recorded simultaneously. Based o
136If the image comes out dark or the contrast is low, the brightness and contrast can be corrected automatically. This function is called Auto Lighti
137This function reduces the noise generated in the image. Although noise reduction is applied at all ISO speeds, it is particularly effective at high
3 Setting Noise ReductionK138Noise reduction is possible with images exposed for 1 sec. or longer.1Select [Long exp. noise reduction]. Under the [z3]
1393 Setting Noise ReductionK2Set the desired setting. Select the desired setting, then press <0>. [Auto]For exposures of 1 sec. or longer, no
141Introduction 2Item Check List... 3Instruction Manuals ...
140Peripheral light fall-off is a phenomenon that makes the image corners look darker due to the lens characteristics. Color fringing along subject ou
1413 Correction of Lens Peripheral Illumination and Aberrations1Select the setting. Check that [Correction data available] is displayed for the attac
3 Correction of Lens Peripheral Illumination and Aberrations142The camera already contains data for lens peripheral illumination correction, chromatic
1433 Correction of Lens Peripheral Illumination and AberrationsCautions for Lens Correction Peripheral illumination correction, chromatic aberration
144If you shoot an image with a fast shutter speed under a light source such as fluorescent light, the blinking of the light source causes flicker and
1453 Reducing FlickerK Under [54: Custom Functions (C.Fn)], if you set [9: Mirror lockup] to [1: Enable], the [Anti-flicker shoot.] setting will auto
146The range of reproducible colors is called the color space. With this camera, you can set the color space for captured images to sRGB or Adobe RGB.
1475Advanced OperationsIn Creative Zone modes, you can change various settings of the camera as you desire to obtain a wide variety of shooting result
148The camera automatically sets the shutter speed and aperture to suit the subject’s brightness. This is called Program AE.*<d> stands for Prog
149d: Program AE Change the ISO speed. Use the built-in flash.To match the subject and ambient lighting level, you can change the ISO speed (p.122) o
15Contents423Basic Shooting and Image Playback 65A Fully Automatic Shooting (Scene Intelligent Auto) ...66A Full Auto Techniques (Scen
150You can either freeze the action or create motion blur with the <s> (Shutter-priority AE) mode on the Mode Dial.*<s> stands for Time va
151s: Conveying the Subject’s Movement To freeze the motion of a fast-moving subjectUse a fast shutter speed such as 1/4000 sec. to 1/500 sec. To bl
152To blur the background or to make everything near and far look sharp, set the Mode Dial to <f> (Aperture-priority AE) to adjust the depth of
153f: Changing the Depth of Field When using an aperture with a high f/number or shooting in low light scenes, note that camera shake can occur.A hig
f: Changing the Depth of Field154To obtain a correct flash exposure, the flash output will be set automatically to match the set aperture (autoflash e
155You can set both the shutter speed and aperture manually as desired. While referring to the exposure level indicator in the viewfinder, you can set
a: Manual Exposure156To obtain a correct flash exposure, the flash output will be set automatically (autoflash exposure) to match the manually-set ape
157Four methods (metering modes) to measure the subject’s brightness are provided. Normally, evaluative metering is recommended.In Basic Zone modes, m
q Changing the Metering ModeK158e Center-weighted average meteringThe brightness is metered at the image center and then averaged for the entire scene
159Set exposure compensation if the exposure (without flash) does not come out as desired. This feature can be used in Creative Zone modes (except <
Contents16567A Selecting a Picture Style ... 125A Customizing a Picture Style ...
160This feature takes exposure compensation a step further by varying the exposure automatically (up to ±2 stops in 1/3-stop increments) with three sh
1613 Auto Exposure BracketingK Follow steps 1 and 2 to turn off the AEB range display (set to 0). The AEB setting will also be canceled automaticall
162You can lock the exposure when the area of focus is to be different from the exposure metering area or when you want to take multiple shots at the
163Camera vibrations caused by the mirror’s reflex action is called “mirror shock”. Mirror lockup can reduce the blur caused by camera vibrations.This
Mirror Lockup to Reduce Camera ShakeK164 Do not point the camera toward an intense light source, such as the sun or an intense artificial light sourc
1656Flash PhotographyThis chapter explains how to shoot with built-in flash and external Speedlites (EX-series, sold separately), how to set flash set
166In indoor, low light, or backlit conditions in daylight, just raise the built-in flash and press the shutter button to take flash pictures. In the
167D Using the Built-in Flash In bright light, decrease the ISO speed.If the exposure setting in the viewfinder blinks, decrease the ISO speed. Deta
D Using the Built-in Flash168Set flash exposure compensation if the flash exposure of the subject does not come out as desired. You can set the exposu
169D Using the Built-in FlashIf the subject is on the side of the frame and you use flash, the subject may turn out to be too bright or dark depending
17Contents98U Applying Creative Filters ...200Menu Function Settings ...
D Using the Built-in Flash1704Take the picture. Compose the shot and press the shutter button completely. The flash is fired, and the picture is tak
171Basically operates like a built-in flash for easy operation.When an EX-series Speedlite (sold separately) is attached to the camera, almost all the
D Using an External Speedlite172 With an EZ/E/EG/ML/TL-series Speedlite set in TTL or A-TTL autoflash mode, the flash can be fired at full output onl
173With the built-in flash or an EX-series, external Speedlite compatible with flash function settings, you can use the camera’s menu to set flash fun
3 Setting the FlashK174You can set the flash-sync speed for flash photography in the aperture-priority AE (f) mode. N: AutoThe flash sync speed is se
1753 Setting the FlashKWhen you use the built-in flash or an external, EX-series Speedlite compatible with flash function settings, you can press the
3 Setting the FlashK176You can set the functions in the table below. The functions displayed under [External flash func. setting] vary depending on th
1773 Setting the FlashK Flash modeWhen using an external Speedlite, you can select the flash mode to suit your desired flash shooting. [E-TTL II] is
3 Setting the FlashK178The Custom Functions displayed under [External flash C.Fn setting] vary depending on the Speedlite model.1Display the Custom Fu
179The camera’s built-in flash can work as a master unit for Canon EX-series, external Speedlites having a wireless slave feature. It can wirelessly t
Contents18101112f Automatic Sensor Cleaning ... 271Appending Dust Delete Data...
Using Wireless FlashK180*1: If the Speedlite does not have a transmission channel setting function, it operates regardless of the channel set on the c
181Using Wireless FlashKThe tables below show the possible configurations for wireless flash shooting. Choose the configuration suiting the subject, s
182The basics of easy, fully automatic wireless flash shooting are explained below.Steps 1 to 4 and 6 apply to all wireless flash shooting. Therefore,
183Easy Wireless Flash ShootingK4Select [Built-in flash settings]. Select [Built-in flash settings], then press <0>.5Select [EasyWireless]. Fo
Easy Wireless Flash ShootingK184You can have multiple slave units fire as if they were a single Speedlite. This is convenient when you need a large fl
185This is fully automatic wireless flash shooting with one external Speedlite and the built-in flash.You can change the flash ratio between the exter
Custom Wireless Flash ShootingK186Multiple Speedlite slave units can be fired as one flash unit, or separated into slave groups for shooting with flas
187Custom Wireless Flash ShootingK[1 (A:B)] Firing multiple slave units in multiple groupsYou can divide the slave units into groups A and B, and chan
Custom Wireless Flash ShootingK188The built-in flash can also be added to wireless flash shooting explained on pages 186-187.The basic settings are sh
189Custom Wireless Flash ShootingKWhen [Flash mode] is set to [E-TTL II], flash exposure compensation can be set. The flash exposure compensation sett
19Contents131514Customizing the Camera 335Setting Custom Functions...336Custom Function Sett
Custom Wireless Flash ShootingK190When [Flash mode] is set to [Manual flash], flash exposure can be set manually. The flash output settings that can b
1917Shooting with the LCD Monitor(Live View Shooting)You can shoot while viewing the picture on the camera’s LCD monitor. This is called “Live View sh
1921Display the Live View image. Press the <A> button. The Live View image will appear on the LCD monitor. In the <A> mode, the scene ic
193A Shooting with the LCD MonitorSet [A: Live View shoot.] to [Enable].Number of Possible Shots with Live View Shooting The figures above are based
A Shooting with the LCD Monitor194 Each time you press the <B> button, the information display will change.*The number will be displayed when t
195A Shooting with the LCD Monitor You can display the histogram by pressing the <B> button. However, the histogram is not displayed while pres
A Shooting with the LCD Monitor196In the <A> shooting mode, the camera will detect the scene type and set everything automatically to suit the s
197A Shooting with the LCD Monitor*5: Displayed with any of the lenses below:• EF-S18-55mm f/3.5-5.6 IS II • EF-S55-250mm f/4-5.6 IS II• EF300mm f/2.8
198Function settings particular to Live View shooting are explained here.If you press the <Q> button when the image is displayed on the LCD moni
199Shooting Function Settings3Exit the setting. Press <0> to finalize the setting and return to Live View shooting. You can also select [2] to
2The EOS 750D is a digital single-lens reflex camera featuring a fine-detail CMOS sensor with approx. 24.2 effective megapixels, DIGIC 6, high-precisi
20The following precautions are provided to prevent harm or injury to yourself and others. Make sure to thoroughly understand and follow these precaut
200While viewing the Live View image, you can apply a filter effect (Grainy B/W, Soft focus, Fish-eye effect, Art bold effect, Water painting effect,
201U Applying Creative Filters5Adjust the filter effect. Press the <B> button (except for Miniature effect). Press the <Y> <Z> key
U Applying Creative Filters202 V Grainy B/WCreates a grainy black-and-white photo. You can change the black-and-white effect by adjusting the contras
203U Applying Creative Filters bToy camera effectDarkens the photo’s corners and applies a color tone that makes it look as if it was shot by a toy c
204The menu options displayed are as follows.The settable functions on this menu screen apply only to Live View shooting. They do not work with viewfi
2053 Menu Function Settings Metering timerKYou can change how long the exposure setting is displayed (AE lock time). In Basic Zone modes, metering ti
206You can select an AF method to suit the shooting conditions and your subject. The following AF methods are provided: [u(face)+Tracking], [FlexiZone
207Using AF to Focus (AF Method) You can also tap on the LCD monitor screen to select the face or subject. If the subject is not a face, <z> wi
Using AF to Focus (AF Method)208You can use up to 49 AF points for wide-area focusing (automatic selection). This wide area can also be divided into 9
209Using AF to Focus (AF Method)3Focus on the subject. Aim the AF point over the subject and press the shutter button halfway. When focus is achieve
21Safety Precautions When the camera or accessories are not in use, make sure to remove the battery and disconnect the power plug from the equipment
Using AF to Focus (AF Method)210The camera focuses with a single AF point. This is effective when you want to focus on a particular subject.1Display t
211Using AF to Focus (AF Method)AF Operation Even when focus is achieved, pressing the shutter button halfway will focus again. You cannot focus on
Using AF to Focus (AF Method)212Shooting Conditions that Make Focusing Difficult Low-contrast subjects such as the blue sky, solid-color flat surface
213Using AF to Focus (AF Method) If focus is not achieved with the shooting conditions on the preceding page, set the lens focus mode switch to <M
214Just by tapping on the LCD monitor screen, you can focus and take the picture automatically. This works in all shooting modes.1Display the Live Vie
215x Shooting with the Touch Shutter Even if you set the drive mode to <i>, the camera will still shoot in single shooting mode. The touch shu
216You can magnify the image and focus precisely with manual focus.1Set the lens focus mode switch to <MF>. Turn the lens focusing ring to focu
217MF: Focusing Manually5Focus manually. While looking at the magnified image, turn the lens focusing ring to focus. After achieving focus, press th
218General Live View Shooting CautionsImage Quality When you shoot at high ISO speeds, noise (such as dots of light and banding) may become noticeabl
219General Live View Shooting CautionsLive View Image Under low- or bright-light conditions, the Live View image may not reflect the brightness of th
Safety Precautions22 Do not use or store the product inside a car under the hot sun or near a heat source. The product may become hot and cause skin
2218Shooting MoviesMovie shooting is enabled by setting the power switch to <k>. The movie recording format will be MP4. For cards that can rec
222Connecting the camera to a TV set is recommended to play back the movies shot (p.298-301).When the shooting mode is set to any mode other than <
223k Shooting MoviesISO Speed in Basic Zone Modes The ISO speed will be set automatically within ISO 100 - ISO 6400.ISO Speed in <d>, <s>
k Shooting Movies224During movie shooting in a Basic Zone mode, an icon representing the scene detected by the camera will be displayed and the shooti
225k Shooting MoviesIn the <a> mode, you can freely set the shutter speed, aperture, and ISO speed for movie shooting. Using manual exposure to
k Shooting Movies2265Focus and shoot the movie. The procedure is the same as steps 3 and 4 for “Autoexposure Shooting” (p.222).ISO Speed During Manua
227k Shooting Movies Each time you press the <B> button, the information display will change.* Applies to a single movie clip.Information Displ
k Shooting Movies228Cautions for Movie Shooting Do not point the camera toward an intense light source, such as the sun or an intense artificial ligh
229k Shooting MoviesThe final image simulation shows the results of the current settings for the Picture Style, white balance, etc., on the image.Duri
23Camera Care This camera is a precision instrument. Do not drop it or subject it to physical shock. The camera is not waterproof and cannot be used
k Shooting Movies230While shooting a movie, you can also take a still photo by pressing the shutter button completely.Taking Still Photos during Movie
231k Shooting MoviesWhen you press the shutter button halfway to autofocus during movie shooting, the following phenomena may occur.• Focus may become
232Function settings particular to movie shooting are explained here.If you press the <Q> button while the image is displayed on the LCD monitor
233With [Z2: Movie rec. size], you can set the movie recording size (image size, frame rate, and compression method) and other functions. Image SizeL
3 Setting the Movie Recording Size234 Compression MethodStandardCompresses multiple frames at a time efficiently for recording.Light (v)The movie is
2353 Setting the Movie Recording SizeTotal Movie Recording Time and File Size Per Minute (Approx.) Movie Files Exceeding 4 GBEven if you shoot a movi
236You can shoot movies having a Miniature (diorama) effect. Select the playback speed and shoot.1Press the <Q> button. The Quick Control scree
237Shooting Miniature Effect Movies5Shoot the movie. The AF method will be FlexiZone - Single to focus on the center of the white frame. The white f
238You can shoot a series of short movie clips lasting approx. 2 sec., 4 sec., or 8 sec. called video snapshots. The video snapshots can be joined tog
2393 Shooting Video Snapshots3Select [Album settings]. Select [Album settings], then press <0>.4Select [Create a new album]. Select [Create a
Handling Precautions24 Avoid storing the camera where there are chemicals that result in rust and corrosion such as in a chemical lab. If the camera
3 Shooting Video Snapshots2407Shoot the first video snapshot. Press the <A> button, then shoot. The blue bar indicating the shooting duration
2413 Shooting Video SnapshotsOptions in Steps 8 and 9Function DescriptionJ Save as album (Step 8)The movie clip will be saved as the video snapshot al
3 Shooting Video Snapshots242[Playback video snapshot] Operations in Steps 8 and 9*With [Skip backward] and [Skip forward], the skipping length corres
2433 Shooting Video Snapshots1Select [Add to existing album]. Follow step 4 on page 239 to select [Add to existing album], then press <0>.2Sele
3 Shooting Video Snapshots244Cautions for Shooting Video Snapshots You can add to an album only video snapshots with the same duration (approx. 2 sec
2453 Shooting Video SnapshotsYou can play back a video snapshot album in the same way as a normal movie (p.290).1Play back the movie. Press the <x
3 Shooting Video Snapshots246After shooting, you can rearrange, delete, or play back the video snapshots in the album.1Select [X]. On the movie playb
2473 Shooting Video Snapshots3Save the edited album. Press the <M> button to return to the Editing panel at the screen’s bottom. Select [W] (S
248Z1When you set the power switch to <k>, the [Z1] and [Z2] tabs will show functions dedicated to movie shooting. AF methodThe AF methods are
2493 Menu Function SettingsIf you want to keep the focus at a specific point, or if you do not want the lens operation noise to be recorded, you can
25Handling PrecautionsSmudges Adhering to the Front of the SensorBesides dust entering the camera from outside, in rare cases lubricant from the camer
3 Menu Function Settings250 AF with shutter button during movie recordingWhile shooting a movie, you can also take a still photo by pressing the shut
2513 Menu Function Settings Sound recording JNormally, the built-in microphones will record stereo sound. Stereo sound recording is also possible by
3 Menu Function Settings252 Video snapshotsYou can shoot video snapshots. For details, see page 238. In Basic Zone modes, the settings available for
253General Movie Shooting CautionsWhite <s> and Red <E> Internal Temperature Warning Icons If the camera’s internal temperature increases
254General Movie Shooting CautionsRecording and Image Quality If you use a card with a slow writing speed, a five-level indicator may appear on the r
2559Handy Features Disabling the Beeper (p.256) Card Reminder (p.256) Setting the Image Review Time (p.257) Setting the Auto Power-off Time (p.257
256You can prevent the beeper from sounding when focus is achieved during self-timer shooting and touch screen operations.Under the [z1] tab, select [
257Handy FeaturesYou can set how long the image is displayed on the LCD monitor just after shooting. If [Off] is set, the image will not be displayed
Handy Features258You can adjust the brightness of the LCD monitor to make it easier to read.Under the [52] tab, select [LCD brightness], then press &l
259Handy FeaturesYou can freely create and select the folder where the captured images are to be saved.This operation is optional since a folder will
26NomenclatureBuilt-in flash/AF-assist beam (p.166/103)Mode Dial (p.30)<g> ISO speed setting button (p.122)<6> Main DialShutter button (p.
Handy Features260Selecting a Folder With the folder selection screen displayed, select a folder and press <0>. The folder where the captured i
261Handy FeaturesThe image files will be numbered from 0001 to 9999 in the order the images are taken, then saved in a folder. You can change how the
Handy Features262 [Auto reset]: The file numbering restarts from 0001 each time the card is replaced or a new folder is created.When you replace the
263Handy FeaturesWhen you set the copyright information, it will be appended to the image as Exif information.1Select [Copyright information]. Under
Handy Features264Text Entry Procedure Changing the Entry Area:Press the <Q> button to toggle between the top and bottom entry areas. Moving th
265Handy FeaturesVertical images are rotated automatically so they are displayed vertically on the camera’s LCD monitor and on the computer instead of
Handy Features266When the shooting settings (p.28) are displayed, you can check the current settings of camera’s major functions by pressing the <B
267Handy FeaturesThe camera’s shooting function settings and menu settings can be reverted to their defaults. This option is available in Creative Zon
Handy Features268Shooting Function Settings Image Recording Settings<8> mode C (Kids) Image quality 73AF operation One-Shot AF Picture Style Aut
269Handy FeaturesCamera Settings Live View Shooting SettingsAuto power off 30 sec.Live View shootingEnableBeep Enable AF method u+TrackingRelease shut
27NomenclatureViewfinder eyepieceEyecup (p.351)<B> Info button (p.61, 97, 194, 227, 266)<M> Menu button (p.53)Tripod socket<x> Playb
Handy Features270You can set the camera, so that the shooting settings display (p.28) does not turn on and off as you press the shutter button halfway
271Whenever you set the power switch to <1> or <2>, the Self Cleaning Sensor Unit operates to automatically shake off the dust on the fron
272Normally, the Self Cleaning Sensor Unit will eliminate most of the dust that may be visible on captured images. However, in case visible dust still
2733 Appending Dust Delete DataK3Shoot a solid-white object. At a distance of 20 cm - 30 cm (0.7 ft. - 1.0 ft.), fill the viewfinder with a patternle
274Dust that could not be removed by the automatic sensor cleaning can be removed manually with a commercially-available blower, etc. Before cleaning
2753 Manual Sensor CleaningK While cleaning the sensor, never do any of the following. If the power is cut off, the shutter will close and the shutte
27710Image PlaybackThis chapter explains functions related to viewing photos and movies, with more advanced uses than in Chapter 2 “Basic Shooting and
278Search for images quickly with the index display showing 4, 9, 36, or 100 images on one screen.1Play back the image. When you press the <x>
279x Searching for Images QuicklyIn the single-image display, you can turn the <6> dial to jump through the images forward or backward according
Nomenclature28Shooting Function Settings (in Creative Zone modes, p.30)The display will show only the settings currently applied.Shutter speedExposure
280You can magnify a captured image by approx. 1.5x to 10x on the LCD monitor.1Magnify the image. Press the <u> button during image playback.
281The LCD monitor is a touch-sensitive panel that you can touch with your fingers for various playback operations. First, press the <x> button
d Playing Back with the Touch Screen282Pinch two fingers.Touch the screen with two fingers spread apart, and pinch your fingers together on the screen
283You can rotate the displayed image to the desired orientation.1Select [Rotate image]. Under the [x1] tab, select [Rotate image], then press <0&
284You can rate images (still photos and movies) with one of five rating marks: l/m/n/o/p. This function is called rating.1Select [Rating]. Under the
2853 Setting RatingsA total of up to 999 images of a given rating can be displayed. If there are more than 999 images with a given rating, [###] will
286During playback, you can press the <Q> button to set the following: [J: Protect images, b: Rotate image, 9: Rating, U: Creative filters, S: R
287Q Quick Control for PlaybackTo rotate an image, set [51: Auto rotate] to [OnzD]. If [51: Auto rotate] is set to [OnD] or [Off], the [b Rotate image
288You can play back movies in the following three ways:Use the HDMI cable HTC-100 (sold separately) or stereo AV cable AVC-DC400ST (sold separately)
289k Enjoying MoviesTo play back or edit a movie, use pre-installed or general-purpose software, compatible with the movie’s recording format.Playback
29NomenclatureViewfinder InformationThe display will show only the settings currently applied.Shutter speedBulb exposure (buLb)FE lock (FEL)Busy (buSY
2901Play back the image. Press the <x> button to display an image.2Select a movie. Press the <Y> <Z> keys to select the movie to b
291k Playing Back MoviesMovie Playback Panel* When background music is set, the movie sound will not be played back.Operation Playback Description7 Pl
X Editing a Movie’s First and Last Scenes292Tap [7] on the center of the screen. The movie will start playing back. To display the movie playback pa
293X Editing a Movie’s First and Last Scenes3Check the edited movie. Select [7] and press <0> to play back the edited movie. To change the edi
294You can play back the images on the card as an automatic slide show.1Select [Slide show]. Under the [x2] tab, select [Slide show], then press <
2953 Slide Show (Auto Playback)3Configure [Set up] as desired. Press the <W> <X> keys to select [Set up], then press <0>. Set the
3 Slide Show (Auto Playback)2964Start the slide show. Press the <W><X> keys to select [Start], then press <0>. After [Loading imag
2973 Slide Show (Auto Playback)After you use EOS Utility (EOS software) to copy background music to the card, you can play background music together w
298You can view still photos and movies on a TV set.HDMI Cable HTC-100 (sold separately) is required.1Connect the HDMI cable to the camera. With the
299Viewing Images on a TV Set5Press the <x> button. The image will appear on the TV screen. (Nothing will be displayed on the camera’s LCD moni
3Before starting, check that all the following items are included with your camera. If anything is missing, contact your dealer.* Battery Charger LC-E
Nomenclature30Mode DialThe Mode Dial consists of two functionally categorized zones: one for the Creative Zone modes and one for the Basic Zone modes.
Viewing Images on a TV Set3002Connect the camera to a TV set. Use an HDMI cable to connect the camera to the TV set.The TV set’s input will switch a
301Viewing Images on a TV SetStereo AV Cable AVC-DC400ST (sold separately) is required.1Connect the AV cable to the camera. With the plug’s <Canon
302You can set protections to prevent the precious images from being erased accidentally.1Select [Protect images]. Under the [31] tab, select [Protec
303K Protecting ImagesYou can protect all the images in a folder or on a card at once.When you select [All images in folder] or [All images on card] i
304You can either select and erase unnecessary images one by one or erase them in one batch. Protected images (p.302) will not be erased.Once an image
305L Erasing Images2Select [Select and erase images]. Select [Select and erase images], then press <0>. An image will be displayed.3Select the
306The information displayed varies depending on the shooting mode and settings. Basic information displayB: Shooting Information DisplaySample Infor
307B: Shooting Information Display Shooting information display • Detailed information* When you shoot in [1+73] image quality, the 1 file size will
B: Shooting Information Display308• Lens/Histogram informationHistogram display (Brightness)Lens nameFocal lengthHistogram display (RGB)• White balanc
309B: Shooting Information Display* If manual exposure is used, the shutter speed, aperture, and ISO speed (when set manually) will be displayed.*The
31NomenclatureLens without a Distance ScaleFocusing ring (p.111, 216)Focus mode switch (p.45)Zoom position index (p.46)Hood mount (p.47)Filter thread(
B: Shooting Information Display310 Highlight AlertWhen the shooting information is displayed, any overexposed areas of the image will blink. To obtai
31111Post-ProcessingImagesAfter taking a picture, you can apply a Creative filter, resize the JPEG image (reduce the number of pixels), or crop the im
312You can apply the following Creative filters to an image and save it as a new image: Grainy B/W, Soft focus, Fish-eye effect, Art bold effect, Wate
313U Applying Creative Filters5Save the image. Select [OK] to save the image. Check the destination folder and image file number, then select [OK].
U Applying Creative Filters314 X Fish-eye effectGives the effect of a fish-eye lens. The image will have a barrel-type distortion.Depending on the le
315You can resize a JPEG image to make the pixel count lower and save it as a new image. Resizing an image is possible only with JPEG 3/4/a/b images.
S Resizing JPEG Images316Resize Options by Original Image SizeThe image sizes displayed in step 3 on the preceding page, such as [***M ****x****], hav
317You can crop the image as desired and save it as a new image. JPEG c and RAW images cannot be cropped. The 1+73 image’s JPEG image can be cropped.1
N Cropping JPEG Images318Moving the Cropping Frame Press the <W> <X> or <Y> <Z> keys. The cropping frame will move up, down,
31912Printing Images Printing (p.320)You can connect the camera directly to a printer and print out the images on the card. The camera is compliant w
Nomenclature32Battery Charger LC-E17Charger for Battery Pack LP-E17 (p.34).Battery Charger LC-E17ECharger for Battery Pack LP-E17 (p.34).Power plugCha
320The direct printing procedure can be performed entirely with the camera while looking at the setting screens on camera’s LCD monitor.1Set the camer
321Preparing to Print6Play back the image. Press the <x> button. The image will appear with the <w> icon on the upper left of the screen
322The screen display and setting options will differ depending on the printer. Some settings may not be available. For details, refer to the printer’
323w Printing Select the size of the paper loaded in the printer, then press <0>. The paper type screen will appear. Select the type of the p
w Printing3244Set the printing effects (image optimization).Set them if necessary. If you do not need to set any printing effects, go to step 5. Con
325w Printing5Set the date and file number imprinting. Set them if necessary. Select <I>, then press <0>. Set the print settings as des
w Printing326In step 4 on page 324, select the printing effect. When the <ze> icon is displayed brightly, you can press the <B> button. Yo
327w PrintingYou can crop the image and print only an enlarged version of the cropped portion, as if the image is recomposed.Set the cropping right be
w Printing328 Depending on the printer, the cropped image area may not be printed as you specified. The smaller you make the cropping frame, the gra
329You can set the print type, date imprinting, and file number imprinting. The print settings will be applied to all print-ordered images. (They cann
331Getting StartedThis chapter explains preparatory steps before you start shooting and basic camera operations.Attaching the Provided StrapPass the e
W Digital Print Order Format (DPOF)3304Exit the setting. Press the <7> button. The print order screen will reappear. Next, select [Sel.Image]
331W Digital Print Order Format (DPOF) Sel.ImageSelect and order images one by one.By pressing the <I> button, you can select images from a thr
332With a PictBridge printer, you can easily print images with DPOF.1 Prepare to print.See page 320.Follow the “Connecting the Camera to a Printer” p
333You can specify up to 998 images to be printed in a photobook. When you use EOS Utility (EOS software) to transfer images to a computer, the specif
p Specifying Images for a Photobook334You can specify all the images in a folder or on a card at once.When [x1: Photobook Set-up] is set to [All image
33513Customizing theCameraYou can customize various camera functions to suit your picture-taking preferences with Custom Functions. Custom Functions c
3361Select [Custom Functions (C.Fn)]. Under the [54] tab, select [Custom Functions (C.Fn)], then press <0>.2Select the Custom Function number.
3373 Setting Custom FunctionsKCustom FunctionsC.Fn I: ExposureA LV ShootingkMovie Shooting1 Exposure level incrementsp.338k k2 ISO expansion k In aC.F
338Custom Functions are organized into four groups based on the function type: C.Fn I: Exposure, C.Fn II: Image, C.Fn III: Autofocus/Drive, C.Fn IV: O
3393 Custom Function SettingsKC.Fn II: ImageC.Fn-3 Highlight tone priority0: Disable1: EnableImproves the highlight detail. The dynamic range is expan
341Remove the protective cover. Detach the protective cover provided with the battery.2Attach the battery. As shown in the illustration, attach the
3 Custom Function SettingsK340C.Fn III: Autofocus/DriveC.Fn-4 AF-assist beam firingEnables or disables the built-in flash’s AF-assist beam or the EOS-
3413 Custom Function SettingsKC.Fn-6 Auto AF point selection: Color TrackingUse this function to autofocus by recognizing colors equivalent to skin to
3 Custom Function SettingsK342C.Fn-8 VF display illuminationYou can set whether or not the AF points in the viewfinder will light up in red when focus
3433 Custom Function SettingsKC.Fn IV: Operation/OthersC.Fn-10 Shutter/AE lock button0: AF/AE lock1: AE lock/AFThis is convenient when you want to foc
3 Custom Function SettingsK344C.Fn-11 Assign SET buttonYou can assign a frequently-used function to <0>. When the camera is ready to shoot, pres
3453 Custom Function SettingsKC.Fn-13 Retract lens on power offThis is to set the lens retraction mechanism for when a gear-driven STM lens (such as E
346Under the My Menu tab, you can register up to six menu options and Custom Functions whose settings you change frequently.1Select [My Menu settings]
34714ReferenceThis chapter provides reference information for camera features, system accessories, etc.Certification LogoSelect [54: Certification Log
348You can check the battery’s condition on the LCD monitor.Select [Battery info.]. Under the [53] tab, select [Battery info.], then press <0>.
349You can power the camera with a household power outlet by using the DC Coupler DR-E18 and AC Adapter AC-E6N (both sold separately).1Connect the DC
35Charging the Battery Upon purchase, the battery is not fully charged.Charge the battery before use. Recharge the battery on the day before or on t
350This remote controller enables you to take pictures wirelessly up to approx. 5 meters/16.4 feet away from the camera. You can either shoot immediat
351Remote Control ShootingRemote Switch RS-60E3 (sold separately) comes with an approx. 60 cm/2.0 ft cord. When connected to the camera’s remote contr
352With a commercially-available Eye-Fi card already set up, you can automatically transfer captured images to a computer or upload them to an online
353H Using Eye-Fi Cards5Check the [Access point SSID:]. Check that an access point is displayed for [Access point SSID:]. You can also check the Eye
354o: Set automatically k: User selectable : Not selectable/Disabled*1: 1+73 or 1 cannot be selected.*2: Settable only during Live View shooting.*
355Function Availability Table by Shooting ModeFunction A 7 C 2 3 4 58C P x 6 F GAF operation (Viewfinder shooting)One-Shot AFooo oooooAI Servo AFooAI
Function Availability Table by Shooting Mode356o: Set automatically k: User selectable : Not selectable/Disabled*1: 1+73 or 1 cannot be selected.*
357Function Availability Table by Shooting Mode*4: With ISO Auto, you can set a fixed ISO speed.Function d s f aAF operation (Viewfinder shooting)One-
Function Availability Table by Shooting Mode358o: Set automatically k: User selectable : Not selectable/Disabled*1: The z icon indicates still pho
359Function Availability Table by Shooting Mode*3: With ISO Auto, you can set a fixed ISO speed.*4: Works only before you start shooting a movie.Funct
36Load a fully charged Battery Pack LP-E17 into the camera. The camera’s viewfinder becomes bright when a battery is installed, and darkens when the b
360System MapEyecup EfRubber Frame EfEyepiece Extender EP-EX15llAngle Finder CWide StrapBattery PackLP-E17Battery ChargerLC-E17 or LC-E17EAC AdapterAC
361System MapHDMI Cable HTC-100(2.9 m/9.5 ft.)Directional StereoMicrophone DM-E1EF-S lensesEF lensesSD/SDHC/SDXCmemory cardCard readerInterface Cable(
362r Shooting 1 (Red) Page* Not selectable in the <F> and <G> modes.s Shooting 2 (Red)3 Menu SettingsViewfinder Shooting and Live View Sho
3633 Menu Settingst Shooting 3 (Red) Pagei Live View Shooting (Red) 1 Playback 1 (Blue)Dust Delete DataObtain data to be used by EOS software to delet
3 Menu Settings3642 Playback 2 (Blue) Page4 Set-up 1 (Yellow)*For details, refer to the Wi-Fi/NFC Function Instruction Manual.Cropping Crop part of th
3653 Menu Settings6 Set-up 2 (Yellow) PageAuto power off30 sec. / 1 min. / 2 min. / 4 min. / 8 min. / 15 min. / Disable257LCD brightnessAdjust the bri
3 Menu Settings3667 Set-up 3 (Yellow) PageC Set-up 4 (Yellow)* During firmware updates, the touch screen will be disabled to prevent accidental operat
3673 Menu Settingsr Shooting 1 (Red) Pages Shooting 2 (Red)k Movie ShootingImage quality73 / 83 / 74 / 84 / 7a / 8a / b / c / 1+73 / 1116BeepEnable /
3 Menu Settings368t Shooting 3 (Red) Pagev Movie 1 (Red)w Movie 2 (Red)* In Basic Zone modes, [Sound recording] will be set to [On/Off].Dust Delete Da
369If a problem occurs with the camera, first consult this Troubleshooting Guide. If this Troubleshooting Guide does not resolve the problem, contact
37The card (sold separately) can be an SD, SDHC, or SDXC memory card. SDHC and SDXC memory cards with UHS-I can also be used.The captured images are r
Troubleshooting Guide370 Do not use any battery pack other than a genuine Battery Pack LP-E17. Remove and install the battery again (p.36). If the
371Troubleshooting Guide The camera cannot be used with EF-M lenses (p.45). Install a recharged battery pack in the camera (p.34). Make sure the ca
Troubleshooting Guide372 Set the AF operation to One-Shot AF. Focus lock is not possible in the AI Servo AF mode, or when servo takes effect in AI Fo
373Troubleshooting Guide Depending on the lens type, shutter speed, aperture, subject conditions, brightness, etc., the continuous shooting speed may
Troubleshooting Guide374 Set [z2: Auto Lighting Optimizer] to [Disable]. When [Low], [Standard], or [High] is set, even if you set a decreased exposu
375Troubleshooting Guide If you use a flash unit other than an EX-series Speedlite, the flash will always be fired at full output (p.172). Under [z1
Troubleshooting Guide376 It indicates that the camera’s internal temperature is high. If the white <s> icon is displayed, the still photo’s ima
377Troubleshooting Guide Flickering, horizontal stripes (noise), or irregular exposures can be caused by fluorescent lighting, LED lighting, or other
Troubleshooting Guide378 Set the color space to sRGB. If Adobe RGB is set, the first character will be an underscore (p.146). It is a movie file (p.
379Troubleshooting Guide [Eye-Fi settings] will appear only when an Eye-Fi card is inserted in the camera. If the Eye-Fi card has a write-protect swi
Installing and Removing the Card381Open the cover. Set the power switch to <2>. Make sure the access lamp is off, then open the cover. If [Re
Troubleshooting Guide380 Check that the HDMI cable or stereo AV cable’s plug is inserted all the way in (p.298-301). Set the [53: Video system] corr
381Troubleshooting Guide If you selected [Clean nowf], the shutter will make a noise, but no picture is taken (p.271). If you repeatedly turn the po
382If there is a problem with the camera, an error message will appear. Follow the on-screen instructions.* If the error still persists, write down th
383Kit lenses* use a stepping motor that drives the focus lens. The motor controls the focus lens even during zooming.* EF-S18-55mm f/3.5-5.6 IS STM,
384•TypeType:Digital, single-lens reflex, AF/AE camera with built-in flashRecording media: SD/SDHC*/SDXC* memory cards* Compatible with UHS-I cardsIma
385SpecificationsNoise reduction: Applicable to long exposures and high ISO speed shotsAutomatic image brightness correction:Auto Lighting OptimizerHi
Specifications386• Exposure ControlMetering mode: 63-zone TTL full-aperture metering using 7560-pixel RGB plus IR metering sensor• Evaluative metering
387SpecificationsMax. burst (Approx.): JPEG Large/Fine: 180 (940) shotsRAW: 7 (8) shotsRAW+JPEG Large/Fine: 6 (6) shots* Figures are based on Canon’s
Specifications388• Movie ShootingRecording format: MP4Movie: MPEG-4 AVC/H.264Variable (average) bit rateAudio: AACRecording size and frame rate:Full H
389Specifications•LCD MonitorType: TFT color liquid-crystal monitorMonitor size and dots: Wide, 7.7 cm (3.0-in.) (3:2) with approx. 1.04 million dotsB
39After you flip out the LCD monitor, you can set menu functions, use Live View shooting, shoot movies, and play back images and movies. You can chang
Specifications390• Custom FunctionsCustom Functions: 13My Menu registration: PossibleCopyright information: Entry and inclusion enabled• InterfaceAudi
391Specifications• Battery Pack LP-E17Type: Rechargeable lithium-ion batteryRated voltage: 7.2 V DCBattery capacity: 1040 mAhWorking temperature range
Specifications392• EF-S18-55mm f/3.5-5.6 IS STMFocal length / Aperture: 18 mm-55 mm f/3.5-5.6Lens construction: 13 elements in 11 groupsMinimum apertu
393Specifications• EF-S55-250mm f/4-5.6 IS STMFocal length / Aperture: 55 mm-250 mm f/4-5.6Lens construction: 15 elements in 12 groupsMinimum aperture
394Trademarks Adobe is a trademark of Adobe Systems Incorporated. Microsoft and Windows are trademarks or registered trademarks of Microsoft Corpora
395Use of genuine Canon accessories is recommendedThis product is designed to achieve excellent performance when used with genuine Canon accessories.C
396Only for European Union and EEA (Norway, Iceland and Liechtenstein)These symbols indicate that this product is not to be disposed of with your hous
397CAUTIONRISK OF EXPLOSION IF BATTERY IS REPLACED BY AN INCORRECT TYPE. DISPOSE OF USED BATTERIES ACCORDING TO LOCAL REGULATION.
39915Downloading Imagesto Your ComputerThis chapter explains how to download images from the camera to your computer, gives an overview of the softwar
4Camera and Wi-Fi/NFC Function Basic Instruction ManualThe booklet is the Basic Instruction Manual.More detailed Instruction Manuals (PDF files) can b
40If you turn on the power switch and the date/time/zone setting screen appears, see page 42 to set the date/time/zone.<k> : The camera turns on
400You can use the EOS software to download the images in the camera to your computer. There are two ways to do this.1Install the software (p.403).2Us
401Downloading Images to a ComputerYou can also use a card reader to download images to your computer.1Install the software (p.403).2Insert the card i
402EOS Solution DiskThis disk contains various software for EOS cameras.Communication Software for the Camera and Computer You can download images (s
403Compatible OS 1 Check that the camera is not connected to your computer.2 Insert the EOS Solution Disk (CD-ROM).3 Select your geographic area, coun
Installing the Software404Compatible OS 1 Check that the camera is not connected to your computer.2 Insert the EOS Solution Disk (CD-ROM).On your com
405IndexNumerics10- or 2-sec. self-timer ...1141280x720 ...2331920x1080 ...
406IndexCamera shake ...48, 49Candlelight...83Cards ...24, 37
407IndexFinal image simulation ...197, 229Fine (image-recording quality) ...28Firmware version ...366First-curtain
408IndexShooting information ...306Slide show ... 294Transfer ... 352Viewin
409IndexMirror lockup ...163, 342Mode Dial...30Monochrome...90, 126, 129Mov
41Turning on the PowerWhen the power is turned on, the battery level will be indicated in one of the four levels.z : Battery level is sufficient.x : B
410IndexQQ (Quick Control) ...51, 88, 198, 232, 286Quick Control...51, 88, 198, 232, 286RRating mark ...284R
411IndexTTapping ...56Temperature warning ...218, 253Time zone ...
The descriptions in this Instruction Manual are current as of May 2016. For information on the compatibility with any products introduced after this d
42When you turn on the power for the first time or if the date/time/zone are reset, the date/time/zone setting screen will appear. Follow the steps be
433 Setting the Date, Time, and Zone4Set the date and time. Press the <Y> <Z> keys to select the number. Press <0> so <a> is
441Display the menu screen. Press the <M> button to display the menu screen.2Under the [52] tab, select [LanguageK]. Press the <Y> <Z
45The camera is compatible with all Canon EF and EF-S lenses. The camera cannot be used with EF-M lenses.1Remove the caps. Remove the rear lens cap a
Attaching and Detaching a Lens46Turn the zoom ring on the lens with your fingers.If you want to zoom, do it before focusing. Turning the zoom ring af
47Attaching and Detaching a LensA lens hood can block unwanted light and prevent rain, snow, dust, etc. adhering to the front of the lens. When storin
48When you use the IS lens’s built-in Image Stabilizer, camera shake is corrected to obtain a sharper shot. The procedure explained here is based on t
49Turn the dioptric adjustment knob. Turn the knob left or right so that the AF points in the viewfinder look the sharpest.To obtain sharp images, ho
5The camera can use the following cards regardless of capacity: If the card is new or was previously formatted by another camera or computer, format t
Basic Operation50The shutter button has two steps. You can press the shutter button halfway. Then you can further press the shutter button completely.
51You can directly select and set the shooting functions displayed on the LCD monitor. This is called Quick Control.1Press the <Q> button (7).
Q Quick Control for Shooting Functions52 Select the desired function and press <0>. The function’s setting screen will appear. Press the <Y
53You can set various settings with the menus such as the image-recording quality, date and time, etc.3 Menu OperationsTabMenu itemszShootingLCD monit
3 Menu Operations541Display the menu screen. Press the <M> button to display the menu screen.2Select a tab. Press the <Y> <Z> keys
553 Menu OperationsExample: When [Multi Shot Noise Reduction] is setDimmed menu items cannot be set. The menu item is dimmed if another function setti
56The LCD monitor is a touch-sensitive panel that you can operate with your fingers.Quick Control (Sample display) Use your finger to tap on (touch b
57d Using the Touch ScreenMenu screen (Sample display) Slide your finger while touching the LCD monitor.Scale display (Sample display)Operations poss
d Using the Touch Screen581Select [Touch control]. Under the [53] tab, select [Touch control], then press <0>.2Set the touch control setting.
59If the card is new or was previously formatted by another camera or computer, format the card with this camera.When the card is formatted, all image
6Quick Start Guide1Insert the battery (p.36).To charge the battery, see page 34.2Insert the card (p.37).With the card’s label facing toward the back
3 Formatting the Card60 The card is new. The card was formatted by a different camera or a computer. The card is full with images or data. A card-
61The LCD monitor can display the shooting settings screen, menu screen, captured images, etc. When you turn on the power, the shooting settings will
62You can display a grid in the viewfinder to help you check the camera tilt or compose the shot.1Select [Viewfinder display]. Under the [52] tab, se
63If you set this function, <G> will appear in the viewfinder when the camera detects flicker caused by the blinking of the light source. By def
64The Feature guide appears when you change the shooting mode or set a shooting function, Live View shooting, movie shooting, or Quick Control for pla
652Basic Shooting andImage PlaybackThis chapter explains how to use the Basic Zone modes on the Mode Dial for best results and how to play back images
66<A> is a fully automatic mode. The camera analyzes the scene and sets the optimum settings automatically. It also adjusts focus automatically
67A Fully Automatic Shooting (Scene Intelligent Auto)4Take the picture. Press the shutter button completely to take the picture. The captured image
A Fully Automatic Shooting (Scene Intelligent Auto)68 The beeper continues to beep softly. (The focus indicator <o> does not light up.)It indic
69Depending on the scene, position the subject toward the left or right to create a balanced background and good perspective.In the <A> mode, pr
7Quick Start Guide6Flip out the LCD monitor (p.39).When the LCD monitor displays the date/time/zone setting screens, see page 42.7Focus on the subjec
A Full Auto Techniques (Scene Intelligent Auto)70You can shoot while viewing the image on the LCD monitor. This is called “Live View shooting”. For de
71The camera analyzes the scene and sets the optimum settings automatically. In places where flash photography is prohibited such as in a museum or an
72In the <C> mode, you can set the following functions for shooting: (1) Extra Effect Shot, (2) Ambience-based shots, (3) Background blur, (4) D
73C Creative Auto ShootingIf you set (1), (2) or (3) when the camera is set for Live View shooting, you can see the effect on the screen before you st
C Creative Auto Shooting74(2) Ambience-based shots• You can select and shoot with the ambience you want to convey in your images.• Press the <W>
75C Creative Auto Shooting(4) Drive mode: Use the <6> dial to make the selection.<u> Single shooting:Shoot one image at a time.<i> C
76The <2> (Portrait) mode blurs the background to make the human subject stand out. It also makes skin tones and hair look softer. Select the l
77Use the <3> (Landscape) mode for wide scenery or to have everything in focus from near to far. For vivid blues and greens, and very sharp and
78When you want to shoot flowers or small things up close, use the <4> (Close-up) mode. To make small things appear much larger, use a macro len
79Use the <5> (Sports) mode to shoot a moving subject, such as a running person or a moving vehicle. Use a telephoto lens.The use of a telephot
8Icons in this Manual<6> : Indicates the Main Dial.<W><X><Y><Z> : Indicates the <S> cross keys on the top, bottom,
80The camera will automatically choose the appropriate settings when you select a shooting mode for your subject or scene.1Set the Mode Dial to <8&
81When you want to continuously focus and shoot children running around, use <C> (Kids). Skin tones will look healthy. Track the subject with t
82When shooting food, use <P> (Food). The photo will look bright and vivid. Change the color tone.You can change [Color tone]. Food photos with
83When shooting a human subject in candlelight, use <x> (Candlelight). The candlelight color tones will be retained in the photo. Use the cente
84To shoot people at night and obtain a natural-looking night scene in the background, use the <6> (Night Portrait) mode. Using a tripod is reco
85Using a tripod when shooting a night scene gives the best results. However, the <F> (Handheld Night Scene) mode enables you to shoot night sce
86When shooting a scene having both bright and dark areas, use the <G> (HDR Backlight Control) mode. When you take one picture in this mode, thr
87Cautions for both <6> (Night Portrait) and <F> (Handheld Night Scene) During Live View shooting, it may be difficult to focus on dots o
Q Quick Control88In Basic Zone modes when the shooting function settings screen is displayed, you can press the <Q> button to display the Quick
89Q Quick ControlSettable Functions in Basic Zone Modeso: Default setting k: User selectable : Not selectable* If you change the shooting mode or
9ChaptersIntroduction2Getting Started33Basic Shooting and Image Playback65Setting the AF and Drive Modes99Image Settings115Advanced Operations147Flash
90Except in the <A>, <7>, and <G> Basic Zone modes, you can select the ambience for shooting.1Set the Mode Dial to any of the follow
91Shoot by Ambience Selection Press the <Y> <Z> keys to select the desired ambience. The LCD monitor will display how the image will loo
Shoot by Ambience Selection92Ambience SettingsmStandard settingStandard image characteristics for the respective shooting mode. Note that <2> ha
93Shoot by Ambience Selectionv BrighterThe picture will look brighter.x DarkerThe picture will look darker.y MonochromeThe picture will be monochrome.
94In the <2>, <3>, <4>, <5>, and <C> Basic Zone modes, you can shoot with the settings matching the lighting or scene ty
95Shoot by Lighting or Scene Type3On the Quick Control screen, select the lighting or scene type. Press the <Q> button (7). Press the <W>
Shoot by Lighting or Scene Type96Lighting or Scene Type Settingse Default settingDefault setting suited for most subjects.f DaylightFor subjects under
97The easiest way to play back images is explained below. For more details on the playback procedure, see page 277.1Play back the image. Press the &l
x Image Playback983Exit the image playback. Press the <x> button to exit the image playback and return to shooting-ready state.With the shootin
993Setting the AF andDrive ModesThe 19 AF points in the viewfinder make AF shooting suitable for a wide variety of subjects and scenes.You can also se
Plus de documents pour Non Canon EOS 750D





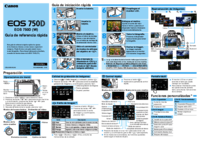















 (289 pages)
(289 pages) (149 pages)
(149 pages) (170 pages)
(170 pages) (209 pages)
(209 pages) (219 pages)
(219 pages) (245 pages)
(245 pages) (175 pages)
(175 pages) (313 pages)
(313 pages) (90 pages)
(90 pages) (2 pages)
(2 pages)







Commentaires sur ces manuels