Canon EOS 750D Manuel d'utilisateur
Naviguer en ligne ou télécharger Manuel d'utilisateur pour Non Canon EOS 750D. Canon EOS 750D Bedienungsanleitung Manuel d'utilisatio
- Page / 168
- Table des matières
- MARQUE LIVRES


- EOS 750D (W) 1
- Einleitung 2
- Erste Schritte 11 6
- Einfache Verbindung 23 6
- Erweiterte Verbindung 65 7
- Fehlerbehebung 139 9
- Referenzmaterial 157 9
- Erste Schritte 11
- Allgemeine 13
- Einstellungen 13
- Allgemeine Einstellungen 14
- Automatische Abschaltung 16
- WLAN-Verbindungsstatus 16
- Touch-Steuerung 17
- Kurznamen 19
- Kurznamen registrieren 20
- Beenden Sie die Einstellung 21
- Einfache Verbindung 23
- Verbindungsmethode 27
- Wählen Sie [WLAN/NFC] 28
- Berühren Sie die Kamera mit 29
- Gerätename 34
- Aktivieren Sie die WLAN 38
- Funktion des Smartphones 38
- Beenden Sie die Verbindung 40
- Weitere Bilder senden 42
- Bilder zwischen 43
- Kameras übertragen 43
- Verbindungsziel auswählen 44
- Bilder senden 46
- Einfache Verbindung mit 53
- Wählen Sie [l] 54
- Wählen Sie 54
- [Kamerazugangspunkt-Modus] 54
- Sie auf Seite 99 56
- Einfache Verbindung mit der 61
- Connect Station 61
- Bilder speichern 62
- Erweiterte Verbindung 65
- Verbindung“ (S. 23) 67
- WLAN-Zugangspunkt 69
- Wählen Sie eine Option 71
- IP-Adresse einstellen 81
- Einst.] angezeigt (S. 138) 84
- Anzeigbare Bilder angeben 89
- Erstes Bild 91
- Letztes Bild 91
- WLAN-Verbindung zu einem 93
- WLAN-fähigen Drucker 93
- Bilder mit einem 101
- EOS 750D 102
- Wählen Sie [Trenn.,Beend] 103
- Wählen Sie [OK] 103
- Verbindung beenden 103
- Verbindung wiederherstellen 104
- WLAN-Verbindung mit 107
- Vorbereitung 108
- Wählen Sie [WLAN-Funktion] 111
- Wählen Sie [m] 111
- Wählen Sie [WPS (PBC-Modus)] 112
- Zugangspunkt her 112
- Wählen Sie [Automatische 113
- Einstellung] 113
- Wählen Sie die zu sendenden 113
- Bilder aus 113
- Kabelloses Netzwerk auswählen 117
- Wählen Sie [Netzwerk suchen] 118
- Wählen Sie [Bilder senden] 121
- Bilder einzeln senden 121
- Wählen Sie [Auswahl senden] 122
- Mehrere Bilder senden 122
- Reduzieren Sie die Bildgröße 123
- Senden Sie die Bilder 123
- Ziel auswählen 125
- Einstellungen verwalten 133
- WLAN-Einstellungen löschen 137
- Fehlerbehebung 139
- Auf Fehlermeldungen reagieren 140
- 65: WLAN-Verbindung verloren 147
- Hinweise zu WLAN 154
- Sicherheit 155
- Verwenden einer Eye-Fi-Karte 155
- Macintosh 156
- Referenzmaterial 157
- Netzwerk manuell einstellen 158
- Wählen Sie die gewünschte 159
- Verschlüsselungseinstellung 159
- IP-Adresse manuell einstellen 160
- Technische Daten 162
- WLAN-Sicherheitsvorkehrungen 163
Résumé du contenu
WLAN-/NFC-Funktion – BedienungsanleitungEOS 750D (W)BEDIENUNGSANLEITUNGDEUTSCH
10 In dieser Bedienungsanleitung wird der Begriff „WLAN“ als allgemeiner Begriff für Wi-Fi und die Originalfunktionen der drahtlosen Kommunikation vo
100
10110Bilder mit einemMedienwiedergabegerät anzeigenBilder auf der Speicherkarte in der Kamera lassen sich über WLAN auf einem Fernsehgerät anzeigen.Hi
102Bilder auf der Speicherkarte in der Kamera lassen sich auf einem Medienwiedergabegerät anzeigen. Bilder im RAW-Format und Filme können nicht angeze
103Bilder auf einem Fernsehgerät anzeigen1Wählen Sie [Trenn.,Beend]. Wählen Sie [Trenn.,Beend], und drücken Sie <0>.2Wählen Sie [OK]. Drücken
104Wenn für ein Medienwiedergabegerät die Verbindungseinstellungen registriert wurden, lässt sich die Verbindung wiederherstellen.1Wählen Sie [WLAN-Fu
105Sie können Verbindungseinstellungen für bis zu drei Medienwiedergabegeräte registrieren.1Wählen Sie [WLAN-Funktion]. Stellen Sie auf der Registerk
10711WLAN-Verbindung miteinem WebserviceSie können verschiedene Webservices auf der Kamera registrieren und die auf der Kamera gespeicherten Bilder an
108Wenn Sie Bilder an Webservices senden möchten, müssen Sie sich zunächst kostenfrei als Mitglied von CANON iMAGE GATEWAY, dem Online-Fotoservice für
109VorbereitungUm Bilder an einen Webservice zu senden, ist folgende allgemeine Vorgehensweise erforderlich.1 Bereiten Sie einen Computer vor, auf dem
11Erste Schritte
110Überprüfen Sie als Erstes, ob der Zugangspunkt WPS (Wi-Fi Protected Setup) unterstützt. Damit kann eine einfache Verbindung zwischen WLAN-fähigen G
111Dieser Verbindungsmodus ist nur verfügbar, wenn Sie einen WPS-kompatiblen Zugangspunkt verwenden. Im PBC-Modus können Kamera und Zugangspunkt ganz
112Verbindung per WPS (PBC-Modus)3Wählen Sie einen Webservice aus.Wählen Sie einen Webservice aus, zu dem Sie eine Verbindung herstellen möchten, und
113Verbindung per WPS (PBC-Modus)6Wählen Sie [Automatische Einstellung]. Drücken Sie die Tasten <W> <X>, um [Automatische Einstellung] zu
114Dieser Verbindungsmodus ist nur verfügbar, wenn Sie einen WPS-kompatiblen Zugangspunkt verwenden. Im PIN-Code-Verbindungsmodus (PIN-Modus) wird ein
115Verbindung per WPS (PIN-Modus)4Wählen Sie [WPS (PIN-Modus)]. Drücken Sie die Tasten <W> <X>, um [WPS (PIN-Modus)] zu wählen, und drück
116Verbindung per WPS (PIN-Modus)7Wählen Sie [Automatische Einstellung]. Drücken Sie die Tasten <W> <X>, um [Automatische Einstellung] zu
117Wenn Sie [Netzwerk suchen] wählen, wird eine Liste mit aktiven Zugangspunkten in der Nähe sowie zugehörigen Informationen angezeigt. Wählen Sie die
118Manuelle Verbindung über Suche nach Netzwerken4Wählen Sie [Netzwerk suchen]. Drücken Sie die Tasten <W> <X>, um [Netzwerk suchen] zu w
119Manuelle Verbindung über Suche nach NetzwerkenStellen Sie den für den Zugangspunkt angegebenen Verschlüsselungscode ein. Einzelheiten zum angegebe
12In diesem Abschnitt wird die grundlegende Bedienung der WLAN-Funktionen sowie die Vorgehensweise zur Registrierung eines Kurznamens (zur Identifizie
120Manuelle Verbindung über Suche nach Netzwerken9Wählen Sie [Automatische Einstellung]. Drücken Sie die Tasten <W> <X>, um [Automatische
121Sie können aufgenommene Movies und Standbilder mit Familie und Freunden teilen, indem Sie sie an einen auf der Kamera registrierten Webservice wie
122Bilder an einen Webservice sendenWenn der Bildschirm [Nutzungsbedingungen] angezeigt wird, lesen Sie sich diese aufmerksam durch, und drücken Sie
123Bilder an einen Webservice senden4Reduzieren Sie die Bildgröße. Stellen Sie diese bei Bedarf ein.Wenn Sie YouTube als Ziel des Sendevorgangs ausg
124Bilder an einen Webservice senden Während der Verbindung ist keine Aufnahme möglich, selbst wenn der Auslöser der Kamera gedrückt wird. Bilder im
125Bilder an einen Webservice sendenSie können auf der Kamera gespeicherte Bilder oder Links zu Bildern an registrierte Ziele senden.Um E-Mail-Ziele u
126Die Kamera kann erneut mit einem Webservice verbunden werden, für den bereits Verbindungseinstellungen registriert wurden. Die Verbindung zum Zugan
127Sie können Verbindungseinstellungen für bis zu drei Webservices registrieren.1Wählen Sie [WLAN-Funktion]. Stellen Sie auf der Registerkarte [51] d
128
12912Verbindung zu einem WLAN von einemWiedergabebildschirm aus herstellenMit der Schnelleinstellung während der Wiedergabe können Sie zu bereits regi
131AllgemeineEinstellungenIn diesem Kapitel werden die grundlegende Bedienung und die Einstellungen beschrieben, die für die Verwendung der WLAN-Funkt
130Wenn Verbindungsziele registriert wurden, können Sie während der Wiedergabe über den Quick Control-Bildschirm auf WLAN-Funktionen zugreifen. Über d
131Verbindung von einem Wiedergabebildschirm aus herstellen4Stellen Sie eine Verbindung her. Wählen Sie [Verbinden], und drücken Sie <0>. Die
13313Einstellungen verwalten
134Sie können die auf der Kamera gespeicherten Verbindungs-einstellungen überprüfen, ändern oder löschen. Zum Ändern oder Löschen der Einstellungen mü
135Einstellungen überprüfen, ändern oder löschen4Prüfen bzw. ändern Sie die Einstellungen. Wählen Sie ein Element aus, und drücken Sie <0>. Prü
136Einstellungen überprüfen, ändern oder löschenWählen Sie [Einstellungen löschen] in Schritt 3 auf Seite 134, um auf der Kamera gespeicherte Verbindu
137Alle WLAN-Einstellungen können gelöscht werden. Durch Löschen der Wireless LAN-Einstellungen können Sie beispielsweise verhindern, dass Dritte dara
138WLAN-Einstellungen löschenAuf dem in Schritt 3 auf der vorherigen Seite angezeigten Bildschirm [Allgem. Einst.] können Sie die WLAN-Einstellungen ä
13914Fehlerbehebung
14Hier wird die grundlegende Vorgehensweise zur Einrichtung der WLAN-Funktionen der Kamera erläutert. Führen Sie die folgenden Schritte aus.1Wählen Si
140Zeigen Sie bei Auftreten eines Verbindungsfehlers die Einzelheiten des Fehlers über eines der nachfolgenden Verfahren an. Beheben Sie die Fehlerurs
141Auf Fehlermeldungen reagieren Bei Auswahl von [q]: Wird Camera Connect ausgeführt? Stellen Sie eine Verbindung mithilfe von Camera Connect her (S
142Auf Fehlermeldungen reagierenWas an der Kamera überprüft werden muss An der Kamera ist die IP-Adresse auf [Autom. zuordnen] gesetzt. Ist dies die
143Auf Fehlermeldungen reagierenWas an der Kamera überprüft werden muss Stimmt an der Kamera die IP-Adressen-Einstellung des DNS-Servers mit der tats
144Auf Fehlermeldungen reagierenWas an der Kamera überprüft werden muss Verwendet ein anderes Gerät im Netzwerk der Kamera dieselbe IP-Adresse wie di
145Auf Fehlermeldungen reagieren Wird die Sichtverbindung zwischen Kamera und der Antenne am Zugangspunkt durch ein Hindernis blockiert? Positionier
146Auf Fehlermeldungen reagieren Sind Kamera und Zugangspunkt so konfiguriert, dass auf beiden dieselbe Authentifizierungsmethode verwendet wird? Di
147Auf Fehlermeldungen reagieren Wird die Sichtverbindung zwischen Kamera und der Antenne am Zugangspunkt durch ein Hindernis blockiert? Positionier
148Auf Fehlermeldungen reagieren Haben Sie die WPS-Taste (Wi-Fi Protected Setup) am Zugangspunkt so lange wie angegeben gedrückt gehalten? Halten Si
149Auf Fehlermeldungen reagieren Ist auf der Karte in der Kamera, welche die Daten empfangen soll, ausreichend freier Speicherplatz vorhanden?Überpr
15Allgemeine Einstellungen4Wählen Sie die WLAN-Funktion, mit der Sie eine Verbindung herstellen möchten. Drücken Sie die Tasten <W> <X> o
150Auf Fehlermeldungen reagierenIst die Karte in der Kamera, welche die Daten empfangen soll, gesperrt?Überprüfen Sie die Karte in der Kamera, welch
151Auf Fehlermeldungen reagierenDie Konfiguration des Webservice ist möglicherweise fehlgeschlagen. Schließen Sie die Kamera über ein Schnittstellen
152Auf Fehlermeldungen reagieren Beim Herstellen der Verbindung zum Webservice ist ein anderer Fehler als Fehler 121 bis 126 aufgetreten. Versuchen
153Wenn ein Problem mit der Kamera auftritt, lesen Sie zuerst diese Fehlerbehebungsinformationen. Wird das Problem dadurch nicht behoben, wenden Sie s
154Wenn die Übertragungsrate sinkt, die Verbindung verloren geht oder andere Probleme beim Betrieb der Kamera mit einem WLAN auftreten sollten, beacht
155Hinweise zu WLANWurden die Sicherheitseinstellungen nicht ordnungsgemäß vorgenommen, kann dies negative Auswirkungen haben: Abfangen Ihrer übertra
156Klicken Sie unter Windows auf [Eingabeaufforderung]. Geben Sie ipconfig/all ein, und drücken Sie die <Eingabetaste>.Daraufhin werden IP-Adres
15715Referenzmaterial
158Legen Sie die Netzwerkeinstellungen für den Kamerazugangspunkt-Modus manuell fest. Legen Sie auf den betreffenden Bildschirmen [SSID], [Kanaleinste
159Netzwerk manuell einstellen4Wählen Sie die gewünschte Verschlüsselungseinstellung. Wählen Sie ein Element aus, und drücken Sie dann <0>. Wäh
16Allgemeine Einstellungen Falls notwendig, setzen Sie die Option [Auto.Absch.aus] auf der Registerkarte [52] auf [Deaktivieren]. Wenn die automatis
160Legen Sie die IP-Adresseinstellungen für den Infrastrukturmodus manuell fest. Welche Elemente angezeigt werden, hängt von der WLAN-Funktion ab.1Wäh
161IP-Adresse manuell einstellen4Wählen Sie [OK]. Wenn Sie die Einstellungen für alle erforderlichen Elemente festgelegt haben, drücken Sie die Taste
1629Wireless LANErfüllt die folgenden Standards:IEEE 802.11b/g/nÜbertragungsmethode: DS-SS-Modulation (IEEE 802.11b)OFDM-Modulation (IEEE 802.11g/n)Re
1639Länder und Regionen, in denen die Verwendung von WLAN gestattet istDie Verwendung von WLAN ist in einigen Ländern und Regionen nur eingeschränkt z
164
165IndexAAndroid...26, 27, 68Anzeigbare Bilder...89Automatische Abschaltung ...16BBild
166IndexTTastatur ...22Touch-Steuerung...17VVerbindung wiederherstellen ...37, 50,60
167
CEL-SV8WA231 © CANON INC. 2015CANON INC.30-2 Shimomaruko 3-chome, Ohta-ku, Tokyo 146-8501, JapanEuropa, Afrika und Naher OstenCANON EUROPA N.V.PO Box
17Allgemeine EinstellungenSie können die WLAN-Funktionen auch durch Berühren des Bildschirms der Kamera steuern.Über die NFC-Funktion der Kamera könne
18Allgemeine EinstellungenWarnhinweise zur Kabelverbindung Wenn [51: WLAN/NFC] auf [Aktivieren] eingestellt ist, ist die Verbindung über Schnittstell
192KurznamenregistrierenIn diesem Kapitel wird beschrieben, wie Sie den Kurznamen für die Kamera (zur Identifizierung) einrichten.
2Mit den WLAN-Funktionen dieser Kamera können Sie eine Reihe von Aufgaben drahtlos ausführen, u. a. Bilder an Webservices und andere Kameras übertrage
20Legen Sie vor dem Einrichten einer Verbindung den Kurznamen für die Kamera (zur Identifizierung) fest.Wenn die Kamera über ein WLAN mit einem andere
21Kurznamen registrieren3Geben Sie einen Kurznamen ein. Anweisungen zur Eingabe von Zeichen finden Sie unter „Bedienen der virtuellen Tastatur“ auf d
22Kurznamen registrieren Wechseln des EingabebereichsDrücken Sie die Taste <Q>, um zwischenden Eingabebereichen am oberen und unteren Rand hin
23Einfache Verbindung
24Informationen zum Herstellen einer Verbindung zu o (Bilder auf einem Medienwiedergabegerät anzeigen) oder m (Bilder an einen Webservice senden) fin
253Einfache Verbindungmit einem SmartphoneWenn Sie die Kamera mit einem Smartphone verbinden, können Sie Folgendes tun:• Auf der Kamera gespeicherte B
26Zur Kommunikation mit einem Smartphone ist die spezielle Smartphone-Anwendung Camera Connect (kostenlos erhältlich) erforderlich. Camera Connect ka
27VorbereitungPrüfen Sie bei der Verwendung eines Android-Smartphones, ob dieses NFC-fähig ist. Wenn das Smartphone NFC-fähig ist: Siehe S. 28Sie kön
28Verbinden Sie die Kamera über die NFC-Funktion mit einem Smartphone.Der Arbeitsablauf zum Herstellen einer Verbindung per NFC lautet wie folgt.(1) S
29Verbindung über die NFC-Funktion herstellen1Berühren Sie die Kamera mit einem Smartphone.Wenn gerade ein Bild auf der Kamera wiedergegeben wird, be
3Einleitung(1)q Verbindung zu einem Smartphone herstellen (S. 25, 83)Zeigen Sie gespeicherte Bilder an, oder bedienen Sie die Kamera über ein WLAN-fäh
30Verbindung über die NFC-Funktion herstellen3Bedienen Sie die Kamera mithilfe von Camera Connect. Führen Sie weitere Vorgänge mithilfe von Camera Co
31Smartphones, die nicht NFC-fähig sind, können im Kamera-zugangspunkt-Modus verbunden werden.Zum Herstellen der Verbindung müssen bestimmte Vorgänge
32Kamerazugangspunkt-Modus zum Herstellen einer Verbindung verwenden4Wählen Sie [Einfache Verbindung]. Drücken Sie die Tasten <W> <X>, um
33Kamerazugangspunkt-Modus zum Herstellen einer Verbindung verwenden6Starten Sie Camera Connect auf dem Smartphone. Wenn die WLAN-Einstellungen auf d
34Kamerazugangspunkt-Modus zum Herstellen einer Verbindung verwenden8Stellen Sie eine Verbindung zur Kamera her.Sobald eine Verbindung aufgebaut wurd
35Über ein Smartphone, auf dem Camera Connect installiert ist, können Sie die auf der Kamera gespeicherten Bilder anzeigen und per Fernbedienung Aufna
36Kamera mithilfe eines Smartphones bedienenUm die Verbindung zu beenden, befolgen Sie eine der beiden folgenden Vorgehensweisen. Tippen Sie auf dem
37Die Kamera kann erneut mit einem Smartphone verbunden werden, für das bereits Verbindungseinstellungen registriert wurden.1Wählen Sie [WLAN-Funktion
38Verbindung wiederherstellen4Aktivieren Sie die WLAN-Funktion des Smartphones. Wenn das Verbindungsziel geändert wurde, stellen Sie die Einstellung
39Berühren Sie die Kamera bei der Wiedergabe von Bildern auf der Kamera mit einem NFC-fähigen Smartphone, um ein aufgenommenes Bild auf das Smartphone
4Diese Bedienungsanleitung umfasst die Abschnitte „Erste Schritte“, „Einfache Verbindung“ und „Erweiterte Verbindung“. Nach der Registrierung eines Ku
40Einfache Bildübertragung über die NFC-Funktion4Drücken Sie die Taste <0>.5Wählen Sie [Bilder senden]. Drücken Sie die Tasten <Y> <Z&
41Einfache Bildübertragung über die NFC-FunktionWird in Schritt 1 auf Seite 39 die Indexanzeige ausgewählt, wird nach Herstellung einer Verbindung der
42Einfache Bildübertragung über die NFC-FunktionDrücken Sie auf dem Bildschirm zum Abschließen des Sendevorgangs die Taste <0>, um ein weiteres
434Bilder zwischenKameras übertragenÜber die integrierten WLAN-Funktionen können Sie Bilder zwischen Canon Kameras übertragen. Drahtlosverbindungen s
44Registrieren Sie die Zielkamera, die über ein WLAN verbunden werden soll. Die Kamera kann nur mit einer Kamera gleichzeitig verbunden werden.1Wählen
45Verbindungsziel auswählen4Wählen Sie die zu sendenden Bilder aus. Wählen Sie die Bilder auf der Kamera, die die Bilder sendet (S. 46). Verwenden S
46Wählen Sie die Bilder einzeln aus, und senden Sie sie.1Wählen Sie ein Bild aus, das Sie senden möchten. Drücken Sie die Tasten <Y> <Z>,
47Bilder sendenWählen Sie mehrere Bilder, und senden Sie sie gleichzeitig.1Drücken Sie die Taste <0>.2Wählen Sie [Auswahl senden]. Um eine Größ
48Bilder senden4Reduzieren Sie die Bildgröße. Stellen Sie diese bei Bedarf ein. Drücken Sie auf dem nächsten Bildschirm die Tasten <W> <X&g
49Bilder senden Während der Verbindung ist keine Aufnahme möglich, selbst wenn der Auslöser der Kamera gedrückt wird. Wenn Sie die Verbindung beenden
5KapitelEinleitung2 Erste SchritteAllgemeine Einstellungen13Kurznamen registrieren19Einfache VerbindungEinfache Verbindung mit einem Smartphone25Bilde
50Die Verbindung der Kamera mit einer anderen Kamera, für die Verbindungseinstellungen registriert wurden, kann wiederhergestellt werden.1Wählen Sie [
51Sie können Verbindungseinstellungen für bis zu drei Kameras registrieren.1Wählen Sie [WLAN-Funktion]. Stellen Sie auf der Registerkarte [51] die Op
535Einfache Verbindung miteinem WLAN-fähigen DruckerSie können Bilder direkt drucken, indem Sie die Kamera per WLAN mit einem WLAN-kompatiblen Drucker
54Die Kamera und ein Drucker können über ein WLAN direkt miteinander verbunden werden. Da die Kamera als Zugangspunkt fungiert, sind keine weiteren Zu
55Kamerazugangspunkt-Modus zum Herstellen einer Verbindung verwenden4Wählen Sie [Einfache Verbindung]. Drücken Sie die Tasten <W> <X>, um
56Kamerazugangspunkt-Modus zum Herstellen einer Verbindung verwenden6Wählen Sie den Drucker aus, zu dem eine Verbindung hergestellt werden soll. Wenn
57Wählen Sie die Bilder einzeln aus, und drucken Sie sie.1Wählen Sie ein Bild aus, das Sie drucken möchten.Drücken Sie die Tasten <Y> <Z>
58DruckenDrucken Sie, indem Sie die Druckoptionen festlegen.1Drücken Sie die Taste <0>.2Wählen Sie [Druckauftrag] aus. Drücken Sie die Tasten &
59Drucken5Beenden Sie die Verbindung. Drücken Sie die Taste <M>, um zum Bildschirm in Schritt 1 zurückzukehren. Drücken Sie zum Anzeigen des B
6213Einleitung 2Verwendungsmöglichkeiten der WLAN-Funktionen... 2Aufbau dieser Bedienungsanleitung...
60Die Kamera kann erneut mit einem Drucker verbunden werden, für den bereits Verbindungseinstellungen registriert wurden.1Wählen Sie [WLAN-Funktion].
616Einfache Verbindung mit derConnect StationDie Connect Station (separat erhältlich) ist ein Gerät, mit dem Sie erfasste Einzelbilder zur Anzeige auf
62In diesem Abschnitt wird erläutert, wie Sie die Kamera und die Connect Station (separat erhältlich) über ein WLAN verbinden. Eine Anleitung, wie Sie
63Bilder speichern Lassen Sie die Kamera nicht auf die Connect Station fallen, und berühren Sie diese nur ganz behutsam mit der Kamera. Ansonsten kan
64
65Erweiterte Verbindung
66Flussdiagramm der WLAN-Funktionen (Erweiterte Verbindung)qSmartphonelDruckeroMedienwiedergabegerätmWebserviceKurznamen registrieren (S. 20)Camera Co
67 Eine Anleitung zur Verbindung mit z (Bilder zwischen Kameras übertragen) oder mit der Connect Station finden Sie unter „Einfache Verbindung“ (S. 2
68 Die Funktion [q] (Mit Smartphone verbinden) können Sie nur verwenden, wenn die spezielle Anwendung „Camera Connect“ (kostenlos erhältlich) zuvor a
697WLAN-ZugangspunktverwendenDurch die Verbindung mit einem WLAN-Zugangspunkt erhalten Sie Zugriff auf die folgenden Funktionen:• Mit einem Smartphone
7Inhalt56748Bilder zwischen Kameras übertragen 43Verbindungsziel auswählen ...44Bilder senden
70Überprüfen Sie als Erstes, ob der Zugangspunkt WPS (Wi-Fi Protected Setup) unterstützt. Damit kann eine einfache Verbindung zwischen WLAN-fähigen Ge
71Dieser Verbindungsmodus ist nur verfügbar, wenn Sie einen WPS-kompatiblen Zugangspunkt verwenden. Im PBC-Modus können Kamera und Zugangspunkt ganz e
72Verbindung per WPS (PBC-Modus)4Wählen Sie [WPS (PBC-Modus)]. Drücken Sie die Tasten <W> <X>, um [WPS (PBC-Modus)] zu wählen, und drücke
73Verbindung per WPS (PBC-Modus)In diesem Abschnitt wird erläutert, wie Sie die Einstellungen auf den Bildschirmen für die WLAN-Funktion festlegen. Le
74Dieser Verbindungsmodus ist nur verfügbar, wenn Sie einen WPS-kompatiblen Zugangspunkt verwenden. Im PIN-Code-Verbindungsmodus (PIN-Modus) wird eine
75Verbindung per WPS (PIN-Modus)4Wählen Sie [WPS (PIN-Modus)]. Drücken Sie die Tasten <W> <X>, um [WPS (PIN-Modus)] zu wählen, und drücke
76Verbindung per WPS (PIN-Modus)7Wählen Sie [Automatische Einstellung]. Drücken Sie die Tasten <W> <X>, um [Automatische Einstellung] zu
77Verbindung per WPS (PIN-Modus)In diesem Abschnitt wird erläutert, wie Sie die Einstellungen auf den Bildschirmen für die WLAN-Funktion festlegen. Le
78Wenn Sie [Netzwerk suchen] wählen, wird eine Liste mit aktiven Zugangspunkten in der Nähe sowie zugehörigen Informationen angezeigt. Wählen Sie die
79Manuelle Verbindung über Suche nach Netzwerken4Wählen Sie [Netzwerk suchen]. Drücken Sie die Tasten <W> <X>, um [Netzwerk suchen] zu wä
8Inhalt121011913WLAN-Verbindung zu einem WLAN-fähigen Drucker 93Infrastrukturmodus zum Herstellen einer Verbindung verwenden... 94Drucken ...
80Manuelle Verbindung über Suche nach NetzwerkenStellen Sie den für den Zugangspunkt angegebenen Verschlüsselungscode ein. Einzelheiten zum angegeben
81Manuelle Verbindung über Suche nach Netzwerken9Wählen Sie [Automatische Einstellung]. Drücken Sie die Tasten <W> <X>, um [Automatische
82Manuelle Verbindung über Suche nach NetzwerkenIn diesem Abschnitt wird erläutert, wie Sie die Einstellungen auf den Bildschirmen für die WLAN-Funkti
838WLAN-Verbindung miteinem SmartphoneWenn Sie die Kamera mit einem Smartphone verbinden, können Sie Folgendes tun:• Auf der Kamera gespeicherte Bilde
84Hier werden die Anweisungen aus Kapitel 7 fortgesetzt. Zum Herstellen der Verbindung müssen bestimmte Vorgänge auf dem Smartphone ausgeführt werden
85Infrastrukturmodus zum Herstellen einer Verbindung verwenden3Stellen Sie eine Verbindung zur Kamera her.Sobald eine Verbindung aufgebaut wurde, wir
86Über ein Smartphone, auf dem Camera Connect installiert ist, können Sie die auf der Kamera gespeicherten Bilder anzeigen und per Fernbedienung Aufna
87Kamera mithilfe eines Smartphones bedienenUm die Verbindung zu beenden, befolgen Sie eine der beiden folgenden Vorgehensweisen. Tippen Sie auf dem
88Die Kamera kann erneut mit einem Smartphone verbunden werden, für das bereits Verbindungseinstellungen registriert wurden.1Wählen Sie [WLAN-Funktion
89Sie können mithilfe des Smartphones auf der Kamera einstellen, welche Bilder vom Smartphone aus anzeigbar sind. Bilder können während der Verbindung
9Inhalt1415Fehlerbehebung 139Auf Fehlermeldungen reagieren ...140Fehlerbehebung...
90Anzeigbare Bilder angeben5Wählen Sie eine Option. Drücken Sie die Tasten <W> <X>, um ein Element zu wählen, und drücken Sie dann <0&
91Anzeigbare Bilder angeben[Dateinummernbereich] (Bereich wählen)Wählen Sie bei nach Dateinummer angeordneten Bildern das erste und letzte Bild einer
92Sie können Verbindungseinstellungen für bis zu drei Smartphones registrieren.1Wählen Sie [WLAN-Funktion]. Stellen Sie auf der Registerkarte [51] di
939WLAN-Verbindung zu einemWLAN-fähigen DruckerSie können Bilder direkt drucken, indem Sie die Kamera per WLAN mit einem WLAN-kompatiblen Drucker verb
94Hier werden die Anweisungen aus Kapitel 7 fortgesetzt.Wenn Sie die Verbindung mit dem Kamerazugangspunkt-Modus herstellen möchten, lesen Sie den Abs
95Wählen Sie die Bilder einzeln aus, und drucken Sie sie.1Wählen Sie ein Bild aus, das Sie drucken möchten.Drücken Sie die Tasten <Y> <Z>
96DruckenDrucken Sie, indem Sie die Druckoptionen festlegen.1Drücken Sie die Taste <0>.2Wählen Sie [Druckauftrag] aus. Drücken Sie die Tasten &
97Drucken5Beenden Sie die Verbindung. Drücken Sie die Taste <M>, um zum Bildschirm in Schritt 1 zurückzukehren. Drücken Sie zum Anzeigen des B
98Die Kamera kann erneut mit einem Drucker verbunden werden, für den bereits Verbindungseinstellungen registriert wurden.1Wählen Sie [WLAN-Funktion].
99Sie können Verbindungseinstellungen für bis zu drei Drucker registrieren.1Wählen Sie [WLAN-Funktion]. Stellen Sie auf der Registerkarte [51] die Op
Plus de documents pour Non Canon EOS 750D






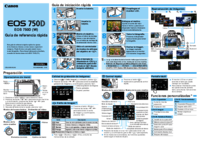















 (4 pages)
(4 pages) (404 pages)
(404 pages) (0 pages)
(0 pages)

 (98 pages)
(98 pages) (196 pages)
(196 pages) (210 pages)
(210 pages) (226 pages)
(226 pages)







Commentaires sur ces manuels