Canon PIXMA MX535 Manuel d'utilisateur Page 1
Naviguer en ligne ou télécharger Manuel d'utilisateur pour Imprimeurs Canon PIXMA MX535. Canon PIXMA MX535 Benutzerhandbuch Manuel d'utilisatio
- Page / 823
- Table des matières
- MARQUE LIVRES




- Online-Handbuch 1
- Bitte zuerst lesen 16
- Marken und Lizenzen 18
- Suchtipps 19
- Haupteinheit 23
- Fotos automatisch platzieren 24
- CREATIVE PARK 25
- CREATIVE PARK PREMIUM 25
- Drucken mit Windows RT 29
- Cloud Print 36
- 5. Drücken Sie die Taste OK 38
- Stellen Sie dies sicher 47
- Druckverfahren 48
- (Print) aus 50
- Apps zurück 51
- Smartphone oder Tablet-Gerät 71
- Verwenden von Remote UI 72
- Starten von Remote UI 73
- Drucken mit AirPrint 75
- Papierformat 77
- AirPrint Fehlersuche 78
- Überblick über das Gerät 80
- Sicherheitshandbuch 81
- Sicherheitsvorkehrungen 82
- Lithiumbatterie) 84
- Environmental Information 84
- Energy Star 85
- Paper types 85
- Hauptkomponenten 86
- Vorderansicht 88
- Warnung 90
- Rückansicht 91
- Innenansicht 92
- Bedienfeld 94
- Einschalten des Geräts 98
- Ausschalten des Geräts 98
- LCD-Anzeige und Bedienfeld 101
- Wechseln des Eingabemodus 103
- Einlegen von Papier 105
- Auflegen von Originalen 105
- Bereiten Sie das Papier vor 107
- Einlegen von Umschlägen 111
- Verwendbare Medientypen 115
- Papiergewicht 116
- Seitenformate 116
- Maximale Papierkapazität 117
- Handelsübliches Papier 119
- Originalpapier von Canon 119
- Nicht verwendbare Medientypen 120
- Druckbereich 121
- Letter, Legal 124
- Umschläge 125
- Auflageposition für Originale 127
- Auflagefläche 128
- Dokumenteneinzug) 130
- Originals 132
- Flashlaufwerk einzusetzen 138
- Überprüfen des Tintenstatus 140
- Vorsicht 142
- (G) vorsichtig ab 144
- Halterung ein 144
- Halterung zu fixieren 145
- Reinigen des Geräts 149
- Wartungsverfahren 151
- Service-Center 152
- Drucken des Düsentestmusters 153
- 50 Blatt angegeben 154
- Reinigen des Druckkopfs 155
- Ausrichten des Druckkopfs 157
- Reinigung (Cleaning) 161
- Verwandtes Thema 162
- Reinigen des Geräteinnenraums 163
- Düsentest (Nozzle Check) 165
- Reinigen des Gerätegehäuses 173
- Öffnen Sie das Vorlagenfach 175
- Sie dann die Taste OK 179
- Canon IJ Printer Utility 182
- Speichern von Druckprofilen 183
- Löschen des Druckprofils 184
- Ausschalten (Power Off) 186
- IJ Printer Utility 187
- Faxeinstellungen 194
- Ausgabe-Einstell 199
- LAN-Einstellungen 200
- Gerätbenutz.einst 202
- Mobiltel.-Einstellg 204
- Bluetooth-Einstell 205
- Firmware-Aktual 207
- Einstellung zurücks 208
- Info zu ECO-Einstellungen 209
- Info zur Geräuscharme Einst 210
- Zugriffspunktmodus 211
- IJ Network Tool 226
- Dienstprogramme (Utilities) 227
- Drucker: (Printers:) 227
- 3. Aktualisieren (Update) 227
- Canon IJ Network Tool Menüs 229
- 4. Menü Hilfe (Help) 230
- Aktualisieren (Refresh) 234
- Imposta (Set) 234
- Klicken Sie auf OK 236
- Einstellungen: (Settings:) 246
- Info zu technischen Begriffen 247
- Einschränkungen 247
- Netzwerk 249
- Abbrechen eines Druckauftrags 262
- Drucken Sie von Zeit zu Zeit! 263
- Nutzungsrechte von Bildern 265
- Technische Daten 266
- Mindestsystemanforderungen 269
- Drucken über den Computer 271
- Drucken im Zugriffspunktmodus 271
- Info zur Bluetooth-Verbindung 271
- Gerät gewährleistet: 274
- Auswählen des Medientyps 275
- Auswählen der Druckqualität 276
- Einstellungen zu speichern 277
- Verschiedene Druckmethoden 279
- (Reverse) 280
- Abschließen der Konfiguration 281
- Festlegen des Heftrands 282
- Randloser Druck 284
- Zoomdruck 289
- Seitenlayoutdruck 290
- Reihenfolge gedruckt 291
- Duplexdruck 292
- Verwandte Themen 294
- Bedrucken von Postkarten 295
- Festlegen der Farbkorrektur 302
- Farbmanagement 304
- Anwendungssoftware) 306
- Druckertreiber) 308
- Anpassen der Farbbalance 309
- Einstellen der Helligkeit 311
- Anpassen der Intensität 313
- Einstellen des Kontrasts 315
- Canon IJ-Druckertreiber 318
- Anwendungssoftware 319
- Dialog "Drucken" 321
- Qualität und Medium 323
- Farboptionen 325
- Supplies...) 331
- (Open Printer Utility) 331
- Wartung des Geräts 332
- Prüfen des Druckstatus 333
- Druckerliste 339
- Druckbare Formularvorlagen 343
- Drucken von Formularvorlagen 344
- Versand der Bluetooth-Einheit 352
- Das Bluetooth-Modul 354
- Vorbereitung 358
- Installieren der MP Drivers 358
- Registrieren des Druckers 358
- Druckvorgangs 361
- Verbindung 365
- Computer 368
- Bluetooth-Einstellungen 369
- Bildschirm Kennwort (Passkey) 372
- Kopieren 374
- Erstellen von Kopien 375
- Zweiseitige Kopie 383
- Info zum Menü Spezielle Kopie 386
- Kopieren ohne Ränder 394
- Sortiertes Kopieren 396
- Scannen über den Computer 397
- Scannen im Zugriffspunktmodus 397
- Scannen mit IJ Scan Utility 399
- Integration in Anwendungen 400
- Einstellungen" 401
- Starten von IJ Scan Utility 402
- Fotos scannen 405
- Dokumente scannen 406
- Mit automatischem Scannen 413
- Ohne automatisches Scannen 413
- Dokumente aus 417
- Klicken Sie auf Foto (Photo) 422
- 7. Klicken Sie auf OK 423
- Ergebnisses aus 428
- Dialogfenster Einstellungen 433
- (1) Bereich Scan-Optionen 436
- Standard (Defaults) 441
- Anweisungen (Instructions) 458
- Öffnet dieses Handbuch 458
- Bildschirm Netzwerkauswahl 473
- (2) Bereich Scanergebnisse 478
- Fenster Bild zusammenfügen 479
- (2) Symbolleiste 481
- (3) Miniaturansichtsbereich 481
- (4) Vorschaubereich 481
- Bilder zu reproduzieren 489
- Auflösung 495
- Datenformate 495
- Anfänglicher Schnittrahmen 496
- Schnittrahmen anpassen 496
- Schnittrahmen löschen 496
- Grundlagen 503
- Bedienfelds am Gerät 504
- Netzwerk-Scan-Einstellungen 513
- Settings) an 516
- Fax senden 520
- Einrichten des Geräts 521
- Einfacher Anschluss 523
- Einrichten des Empfangsmodus 527
- Info zum Empfangsmodus 528
- Info zu Absenderinformationen 532
- Einstellen der Sommerzeit 533
- Starten Sie den Sendevorgang 540
- Faxnummer) 542
- Manuelle Wahlwiederholung 543
- (Black) 547
- Legen Sie den Hörer auf 547
- (sequentielles Rundsenden) 553
- Empfängerinformationen) 556
- Registrieren von Empfängern 559
- Gruppenwahl registriert sind 567
- Info zum Kurzwahlprogramm 572
- Starten des Kurzwahlprogramms 573
- Dialog Kurzwahlprogramm 574
- Kurzwahlprogramm 577
- 5. Klicken Sie auf OK 580
- Kurzwahlprogramms 582
- Empfangen von Faxen 586
- Speicherempfang 594
- Flashlaufwerk 596
- Fernempfang 596
- Zurückweisen des Faxempfangs 596
- Fehler beim Senden eines Fax 621
- Fehlersuche 624
- Geringe Druckgeschwindigkeit 626
- • Für die Position: 628
- Herstellerstandards 646
- Probleme beim Drucken 647
- Papierstaus 649
- Ist Papier eingelegt? 653
- Druckqualität 656
- Weiße Streifen 659
- Farben sind unscharf 662
- Linien sind schief 663
- Papier ist verschmutzt 665
- Farben sind ungleichmäßig 671
- Farben sind streifig 671
- Probleme beim Faxen 674
- Ist das Gerät eingeschaltet? 675
- Speicher empfangen? 675
- Zifferntasten nicht möglich 677
- Telefonprobleme 684
- Probleme beim Scannen 685
- Scanner-Treiber startet nicht 688
- Niedrige Scan-Geschwindigkeit 692
- Hersteller der Anwendung 695
- Bereiche auf 698
- (verkleinert) angezeigt 702
- Probleme mit dem Gerät 703
- Assistant) registriert? 710
- Installation dann erneut aus 713
- Netzwerkeinstellungen ändern 714
- Wenn ein Fehler auftritt 715
- Eine Meldung wird angezeigt 715
- Schritte aus 717
- Supportcodeliste 726
- • 9000 bis 9ZZZ 727
- • A000 bis ZZZZ 727
- Maßnahme 729
- Papierstau im Gerät 739
- In anderen Fällen 742
Résumé du contenu
MX530 seriesOnline-HandbuchBitte zuerst lesenIm Gerät verfügbare nützliche FunktionenÜberblick über das GerätDruckenKopierenScannenFax sendenFehlersuc
Speichern von im Gerät registrierten Informationen auf dem Computer. . . . . . . . . . . . . . . . . . . . 576Registrieren einer Fax-/Telefonnummer
Hinweis zum Abziehen des NetzkabelsGehen Sie zum Abziehen des Netzkabels des Geräts wie nachstehend beschrieben vor.Wichtig• Wenn Sie das Netzkabel ab
LCD-Anzeige und BedienfeldDie Modus-Taste (A) auf dem Bedienfeld ermöglicht Ihnen, zwischen dem Kopiermodus, Scan-Modus,Faxmodus oder dem Einrichtungs
Verwenden Sie die Taste oder , um den Kontrast zu ändern, und drücken Sie dann die Taste OK(D).102
Eingeben von Ziffern, Buchstaben und SymbolenBei der Eingabe von Informationen, z. B. des Gerätenamens oder eines Empfängernamens für dieSpeicherwahl
1 1abcåäáàãâæç ABCÅÄÁÀÃÂÆÇ 2 2defëéèê DEFËÉÈÊ 3 3gh i ï í ì î GH I Ï Í Ì Î 4 4jkl JKL 5 5mnoñøöóòõô MNOÑØÖÓÒÕÔ 6 6pqrsþ PQRSÞ 7 7tuvüúùû TUVÜÚÙÛ 8
Einlegen von Papier / Auflegen von OriginalenEinlegen von PapierAuflegen von OriginalenEinsetzen des USB-Flashlaufwerks105
Einlegen von PapierEinlegen von Normalpapier/FotopapierEinlegen von UmschlägenVerwendbare MedientypenNicht verwendbare MedientypenDruckbereich106
Einlegen von Normalpapier/FotopapierSie können Normalpapier oder Fotopapier einlegen.Wichtig• Wenn Sie Normalpapier für Testausdrucke auf kleine Forma
2. Schieben Sie beide Papierführungen mithilfe der rechten Papierführung (A) vollständig nachaußen.3. Legen Sie das Papier MIT DER ZU BEDRUCKENDEN SEI
Wichtig• Legen Sie Papier immer mit der Schmalseite (B) nach unten ein. Wird das Papier mit der Längsseite(C) nach unten eingelegt, besteht die Gefahr
Bei der Einrichtung des drahtlosen LAN wird das Gerät nicht erkannt: Test 3. . . . . . . . . . . 636Das Gerät wurde im Wireless LAN nicht gefunden.
Wichtig•Achten Sie darauf, das Papierausgabefach während des Drucks zu öffnen. Andernfalls kann derDruckvorgang vom Gerät nicht gestartet werden.Hinwe
Einlegen von UmschlägenSie können die Formate Umschlag DL und Umschlag #10 einlegen.Wenn die Druckertreibereinstellungen richtig festgelegt wurden, wi
2. Schieben Sie beide Papierführungen mithilfe der rechten Papierführung (A) vollständig nachaußen.3. Legen Sie die Umschläge MIT DER ANSCHRIFTENSEITE
Hinweis• Legen Sie nicht zu viele Umschläge ein. Der Stapel darf nicht über die Papierführungenhinausragen.5.Öffnen Sie die Verlängerung des Ausgabefa
Hinweis• Nachdem Sie die Umschläge eingelegt haben, wählen Sie im Druckertreiber im Bildschirm für dieDruckeinstellungen das Format und den Typ der ei
Verwendbare MedientypenOptimale Druckergebnisse erhalten Sie mit für den Tintenstrahldruck geeignetem und dieses Gerätoptimiertem Papier. Canon bietet
SeitenformateDas Gerät ermöglicht die Verwendung der im Folgenden angegebenen Seitenformate.Hinweis• Das Drucken von Umschlägen über das Bedienfeld wi
Maximale PapierkapazitätHandelsübliches PapierMedienname Vorderes Fach PapierausgabefachNormalpapier (einschließlich Recyclingpapier)*1 ca. 100 Blatt
*1 Bei manchen Papiertypen kann es bei ungünstigen Umgebungsbedingungen (sehr hohe oder sehrniedrige Temperatur oder Luftfeuchtigkeit) auch bei Einhal
Medientypeinstellungen auf dem BedienfeldHandelsübliches PapierMedienname Einstellungen in Medientyp (Media type)Normalpapier (einschließlich Recyclin
Eine Fehlermeldung wird angezeigt und der Bildschirm des Scanner-Treibers wird nicht geöffnet. . . . . . . . . . . . . . . . . . . . . . . . . . . . .
Nicht verwendbare MedientypenVerwenden Sie kein Papier, das die folgenden Eigenschaften aufweist. Der Gebrauch dieser Papiersortenführt nicht nur zu u
DruckbereichDruckbereichAndere Formate als Letter, Legal, UmschlägeLetter, LegalUmschläge121
DruckbereichUm eine optimale Druckqualität auf dem Gerät zu gewährleisten, wird an den Rändern aller Druckmedienein gewisser Bereich freigelassen. Der
Andere Formate als Letter, Legal, UmschlägeGröße Bedruckbarer Bereich (Breite x Höhe)A5 141,2 x 202,0 mm (5,56 x 7,95 Zoll)A4 203,2 x 289,0 mm (8,00 x
Letter, LegalGröße Bedruckbarer Bereich (Breite x Höhe)Letter 203,2 x 271,4 mm (8,00 x 10,69 Zoll)Legal 203,2 x 347,6 mm (8,00 x 13,69 Zoll) Empfohlen
UmschlägeGröße Empfohlener Druckbereich (Breite x Höhe)Umschlag DL 98,8 x 179,5 mm (3,88 x 7,06 Zoll)Umschlag #10 93,5 x 200,8 mm (3,68 x 7,90 Zoll) E
Auflegen von OriginalenAuflageposition für OriginaleAuflegen von Originalen auf die AuflageflächeEinlegen von Dokumenten in den ADF (automatischer Dok
Auflageposition für OriginaleDas Gerät besitzt zwei Positionen für das Auf- bzw. Einlegen von Originalen: Auflagefläche und ADF(automatischer Dokument
Auflegen von Originalen auf die Auflagefläche1. Legen Sie ein Originaldokument auf die Auflagefläche.1. Öffnen Sie den Vorlagendeckel.Wichtig• Berühre
Wichtig• Nach dem Auflegen des Originals auf die Auflagefläche müssen Sie unbedingt den Vorlagendeckelschließen, bevor Sie den Kopier-, Fax- oder Scan
2801. . . . . . . . . . . . . . . . . . . . . . . . . . . . . . . . . . . . . . . . . . . . . . . . . . . . . . . . . . . . . . . . . . . . . . . . .
Einlegen von Dokumenten in den ADF (automatischerDokumenteneinzug)Hinweis• Um Dokumente mit optimaler Qualität zu scannen, legen Sie sie auf die Aufla
131
Auflegen von Originalen für jede FunktionPositionieren Sie das Originaldokument gemäß der verwendeten Funktion auf der Auflagefläche. Wenn Siedas Orig
Auflegen eines einzelnen Originals auf die Mitte der Auflagefläche• Im Scan-Modus◦ Wählen Sie für Dokumenttyp (Document type) die Option Automatischer
Platzieren Sie die Originale MIT DER ZU SCANNENDEN SEITE NACH UNTEN. Lassen Sie mindestens1 cm (0,4 Zoll) oder mehr Abstand zwischen den Kanten (diago
Für das Kopieren oder Scannen geeignete OriginaleAuflageflächeEinstellung DetailsArt des Originals - Textdokumente, Zeitungen und Zeitschriften- Gedru
• Zerknittertes oder faltiges Papier• Gewelltes Papier• Zerrissenes Papier• Papier mit Löchern• Geklebtes Papier• Papier mit Klebeetiketten• Kohlepapi
Einsetzen des USB-FlashlaufwerksEinsetzen des USB-FlashlaufwerksEntfernen des USB-Flashlaufwerks137
Einsetzen des USB-FlashlaufwerksHinweis• Dieses Gerät enthält die von Microsoft lizenzierte exFAT-Technologie.• Wenn das USB-Flashlaufwerk nicht in de
Entfernen des USB-Flashlaufwerks1. Stellen Sie sicher, dass vom Gerät keine Daten auf das USB-Flashlaufwerk geschriebenwerden.Während dieser Vorgänge
2803. . . . . . . . . . . . . . . . . . . . . . . . . . . . . . . . . . . . . . . . . . . . . . . . . . . . . . . . . . . . . . . . . 7752900. . . .
Austauschen einer FINE-PatroneAustauschen einer FINE-PatroneÜberprüfen des Tintenstatus140
Austauschen einer FINE-PatroneWenn Warnungen zum Tintenstand angezeigt werden oder Fehler auftreten, weist eine Meldung auf derLCD-Anzeige auf dieses
Informationen zum Konfigurieren dieser Einstellung finden Sie unter Festlegen der zu verwendendenTintenpatrone.• Auch wenn Sie ein Schwarzweiß-Dokumen
Wichtig• Die Abdeckung für Kopf öffnet sich automatisch, nachdem die Abdeckung der Papierausgabegeöffnet wurde.Falls Sie die Abdeckung für Kopf beim A
4. Bereiten Sie eine neue FINE-Patrone vor.1. Nehmen Sie eine neue FINE-Patrone aus der Verpackung, und ziehen Sie die Schutzfolie(G) vorsichtig ab.Wi
Wichtig• Setzen Sie die FINE-Patrone vorsichtig ein, ohne die elektrischen Kontakte an der FINE-Patronen-Halterung zu berühren.2.Drücken Sie den Tinte
• Das Gerät kann nur drucken, wenn sowohl eine FINE-Patrone mit Farbtinten als auch eineFINE-Patrone mit schwarzer Tinte ordnungsgemäß eingesetzt ist.
Überprüfen des TintenstatusÜberprüfen des Tintenstands über die LCD-Anzeige des GerätsSie können den Tintenstatus auch auf dem Computerbildschirm prüf
Überprüfen des Tintenstands über die LCD-Anzeige des GerätsHinweis• Der im Gerät integrierte Tintenstanddetektor dient zur Bestimmung des aktuellen Ti
WartungDruck wird blasser oder Farben sind falschDurchführen der Wartung über den ComputerReinigen des Geräts149
6938. . . . . . . . . . . . . . . . . . . . . . . . . . . . . . . . . . . . . . . . . . . . . . . . . . . . . . . . . . . . . . . . . 8106939. . . .
Druck wird blasser oder Farben sind falschWartungsverfahrenDrucken des DüsentestmustersÜberprüfen des DüsentestmustersReinigen des DruckkopfsIntensive
WartungsverfahrenWenn der Ausdruck unscharf ist, die Farben nicht gedruckt werden oder das Druckergebnis nicht zufriedenstellend ist (z. B. werden ger
Über das GerätReinigen des DruckkopfsÜber den ComputerReinigen der Druckköpfe über den ComputerDrucken Sie nach der Druckkopfreinigung ein Düsentestmu
Drucken des DüsentestmustersDrucken Sie das Düsentestmuster, um zu überprüfen, ob die Tinte von den Druckkopfdüsenordnungsgemäß ausgegeben wird.Hinwei
Überprüfen des DüsentestmustersÜberprüfen Sie das Düsentestmuster, um zu bestimmen, ob der Druckkopf gereinigt werden muss.1. Prüfen Sie, ob im Muster
Reinigen des DruckkopfsWenn im Düsentestmuster Linien fehlen oder horizontale weiße Streifen zu sehen sind, müssen Sie denDruckkopf reinigen. Durch di
Intensives Reinigen des DruckkopfsSollte sich die Druckqualität durch einfaches Reinigen des Druckkopfs nicht verbessern lassen, müssen Sieeine intens
Ausrichten des DruckkopfsWenn gerade Linien versetzt gedruckt werden oder der Ausdruck aus anderen Gründen nicht zufriedenstellend ist, muss der Druck
Wichtig•Berühren Sie den bedruckten Teil der Testseite für die Druckkopfausrichtung nicht. Wenn die Seiteverschmutzt oder zerknittert ist, kann sie ni
Hinweis• Die Testseite für die Druckkopfausrichtung kann nicht gescannt werden, wenn sie in den ADF(automatischer Dokumenteneinzug) eingelegt wurde.2.
Bitte zuerst lesenHinweise zur Verwendung des Online-HandbuchsAnleitung – DruckenHinweise zur Verwendung des Online-Handbuchs• Die Vervielfältigung, d
Durchführen der Wartung über den ComputerReinigen der Druckköpfe über den ComputerReinigen des GeräteinnenraumsReinigen der Papiereinzugwalzen über de
Reinigen der Druckköpfe über den ComputerMithilfe der Reinigungsfunktion für den Druckkopf können Sie eine verstopfte Druckkopfdüse reinigen. Siesollt
2. Klicken auf das Symbol Intensivreinigung (Deep Cleaning)Wenn das Dialogfeld geöffnet wird, wählen Sie die Tintengruppe aus, die intensiv gereinigt
Reinigen des GeräteinnenraumsFühren Sie vor einem Duplexdruck eine Bodenplattenreinigung durch, um Verschmierungen auf derRückseite des Papiers zu ver
Reinigen der Papiereinzugwalzen über den ComputerHiermit werden die Papiereinzugwalzen gereinigt. Führen Sie die Walzenreinigung durch, wennPapierpart
Verwenden des Computers zum Drucken eines DüsentestmustersMit Hilfe der Düsentest-Funktion können Sie durch Ausdrucken eines Düsentestmusters überprüf
Ausrichten des DruckkopfsBei der Durchführung der Druckkopfausrichtung werden die Druckkopfposition korrigiert und Probleme wieStreifenbildung in Farb
Ausrichten des Druckkopfs über den ComputerBei der Druckkopfausrichtung werden die Druckkopfpositionen im Gerät korrigiert und Probleme wieFarbabweich
Hinweis• Wenn Sie Schwierigkeiten bei der Auswahl des besten Musters haben, wählen Sie dieEinstellung, bei der die vertikalen Streifen am wenigsten si
Hinweis• Wenn Sie Schwierigkeiten bei der Auswahl des besten Musters haben, wählen Sie dieEinstellung, bei der die vertikalen Streifen am wenigsten si
In diesem Dokument verwendete SymboleWarnungAnweisungen, die bei Nichtbeachtung zu tödlichen oder anderen schweren Verletzungen durchunsachgemäße Hand
Hinweis• Wenn Sie Schwierigkeiten bei der Auswahl des besten Musters haben, wählen Sie dieEinstellung, bei der die horizontalen Streifen am wenigsten
Automatische Druckkopfausrichtung über den ComputerBei der Druckkopfausrichtung werden die Druckkopfpositionen im Gerät korrigiert und Probleme wieFar
Reinigen des GerätsReinigen des GerätegehäusesReinigen der Auflagefläche und des VorlagendeckelsReinigen des ADFs (automatischer Dokumenteneinzug)Rein
Reinigen des GerätegehäusesVerwenden Sie am besten ein weiches, trockenes Tuch, wie z. B. ein Brillenputztuch, und entfernen Siedamit vorsichtig Schmu
Reinigen der Auflagefläche und des VorlagendeckelsWichtig• Schalten Sie das Gerät vor dem Reinigen unbedingt aus und ziehen Sie den Netzstecker aus de
Reinigen des ADFs (automatischer Dokumenteneinzug)Verwenden Sie unbedingt ein weiches, sauberes, fusselfreies und trockenes Tuch für das Reinigen desA
3.Entfernen Sie mit dem vorbereiteten Tuch möglichen Papierstaub auf der Innenseite derAbdeckung des Dokumenteneinzugs (A).4.Schließen Sie nach dem Ab
Reinigen der PapiereinzugwalzeWenn die Papiereinzugwalze (z. B. durch anhaftenden Papierstaub) verschmutzt ist, wird das Papiermöglicherweise nicht or
Reinigen des Geräteinneren (Bodenplattenreinigung)Entfernen Sie Ablagerungen im Inneren des Geräts. Durch Verschmutzungen im Innenraum des Gerätskann
Der Bildschirm Menü einrichten (Setup menu) wird angezeigt.2. Verwenden Sie die oder Taste, um Wartung (Maintenance) auszuwählen und drückenSie da
Marken und Lizenzen• Microsoft ist eine eingetragene Marke der Microsoft Corporation.• Windows ist eine Marke oder eine eingetragene Marke der Microso
Ändern der Einstellungen des GerätsÄndern von Geräteeinstellungen über den ComputerÄndern der Geräteeinstellungen auf der LCD-AnzeigeAktualisieren der
Ändern von Geräteeinstellungen über den ComputerÜberprüfen des Tintenstatus mithilfe des ComputersSpeichern eines geänderten DruckprofilsFestlegen der
Überprüfen des Tintenstatus mithilfe des ComputersSie können den verbleibenden Tintenstand und den Typ der FINE-Patrone für Ihr Modell überprüfen.1. A
Speichern eines geänderten DruckprofilsSie können das von Ihnen im Dialog "Drucken" erstellte Druckprofil benennen und speichern. Dasregistr
Das Druckprofil im Dialog "Drucken" wird mit dem abgerufenen Profil aktualisiert.Löschen nicht mehr benötigter Druckprofile1. Auswählen des
Festlegen der zu verwendenden TintenpatroneMit dieser Funktion können Sie entsprechend dem jeweiligen Verwendungszweck unter den installiertenTintenpa
Verwalten der Leistung des GerätsDiese Funktion ermöglicht das Ein- bzw. Ausschalten des Geräts über den Druckertreiber.So richten Sie die Ein-/Aussch
Senken des Geräuschpegels des GerätsDie geräuscharme Funktion senkt den Geräuschpegel dieses Geräts beim Drucken. Wählen Sie dengeräuscharmen Modus, w
Wichtig• Der geräuscharme Modus kann über das Bedienfeld des Geräts oder den Druckertreibereingestellt werden.Der geräuscharme Modus wird sowohl auf V
Ändern des Betriebsmodus des GerätsWechseln Sie bei Bedarf zwischen verschiedenen Betriebsmodi des Geräts.So konfigurieren Sie Benutzerdefinierte Eins
Geben Sie Schlüsselwörter in das Suchfenster ein, und klicken Sie auf (Suchen).Sie können nach Seiten in diesem Handbuch suchen, die diese Schlüssel
Papierabrieb verhindern (Prevent paper abrasion)Das Gerät kann den Abstand zwischen dem Druckkopf und dem Papier beim Drucken mit hoherDichte vergröße
Ändern der Geräteeinstellungen auf der LCD-AnzeigeÄndern der Geräteeinstellungen auf der LCD-AnzeigeFaxeinstellungenAusgabe-Einstell.LAN-Einstellungen
Ändern der Geräteeinstellungen auf der LCD-AnzeigeIn diesem Abschnitt wird die Vorgehensweise zum Ändern der Einstellungen im BildschirmGeräteeinstell
Einstellung zurücks.Hinweis• Sie können das Gerät an die Umgebungsanforderungen anpassen, indem Sie z. B. 2-seitigen Druck alsStandardeinstellung fest
FaxeinstellungenIn diesem Abschnitt werden die Einstellungselemente in Faxeinstellungen (Fax settings) beschrieben.Einfache Einricht. (Easy setup)Tel.
Einstellen des TelefonleitungstypsHinweis• Je nachdem, in welchem Land oder welcher Region das Gerät erworben wurde, ist dieseEinstellung möglicherwei
Wählt aus, ob Faxe im ECM (Error Correction Mode, Fehlerkorrekturmodus) gesendet werden.Übertragen/Empfangen von Faxen mit ECM◦ ECM-EM (ECM RX)Wählt a
Weitere Informationen zu empfangenen Faxen im Gerätespeicher finden Sie hier:Im Gerätespeicher gespeicherte Dokumente• Aktivitätenbericht (Activity re
• RX-Faxinfos prüfen (Check RX FAX info)Bei Auswahl von EIN (ON) prüft das Gerät, ob die Informationen vom Faxgerät des Empfängers mitder gewählten Nu
Ausgabe-Einstell.• Abrieb verhindern (Prevent abrasion)Verwenden Sie diese Einstellung nur, wenn die Druckoberfläche verschmiert.Wichtig• Wählen Sie n
InhaltBitte zuerst lesen. . . . . . . . . . . . . . . . . . . . . . . . . . . . . . . . . . . . . . . . . . . . . . . . . 16In diesem Dokument verwe
Hinweis• Der angezeigte Bildschirm kann je nach Produkt variieren.• Nach Anwendungsfunktionen suchenGeben Sie den Namen der Anwendung sowie ein Schlüs
LAN-Einstellungen• WLAN aktiv/inaktiv (WLAN activ./inactiv.)Aktiviert bzw. deaktiviert WLAN.• WLAN-Einrichtung (Wireless LAN setup)Wenn Ihr Zugriffspu
◦ TCP/IP-Einstell. (TCP/IP settings)Legt IPv4- oder IPv6-Einstellungen fest.◦ WSD-Einstellung (WSD setting)Auswahl von Elementen bei der Verwendung vo
Gerätbenutz.einst.• Datum/Zeit einst. (Date/time setting)Hiermit kann das aktuelle Datum und die aktuelle Uhrzeit eingestellt werden.Festlegen der Abs
Estnisch / Lettisch / Litauisch / Vereinfachtes Chinesisch / Traditionelles Chinesisch / Koreanisch /Indonesisch• Tastenwiederholung (Key repeat)Beim
Mobiltel.-Einstellg.Beim Drucken von einem Mobiltelefon über die Bluetooth-Verbindung müssen die Druckeinstellungen wieSeitenformat, Medientyp usw. au
Bluetooth-Einstell.Sie können den Gerätenamen, das Kennwort usw. in den Bluetooth-Einstellungen ändern.Weitere Informationen zum Drucken von einem Mob
Nachdem Sie das Kennwort geändert haben, werden Sie möglicherweise dazu aufgefordert, das neueKennwort auf einem Bluetooth-Gerät einzugeben, auch wenn
Firmware-Aktual.Sie können die Firmware des Geräts aktualisieren, die Firmware-Version überprüfen oder Einstellungen füreinen Benachrichtigungsbildsch
Einstellung zurücks.Setzt sämtliche von Ihnen vorgenommenen Einstellungen auf dem Gerät auf die Standardeinstellungenzurück. Gegebenenfalls werden ein
Info zu ECO-EinstellungenSie können den automatischen Duplexdruck als Standardeinstellung festlegen.Befolgen Sie die nachfolgenden Schritte, um den Du
Hinweise zu den Erklärungen zum BetriebIn diesem Handbuch werden die meisten Funktionen auf Grundlage der Fenster beschrieben, die beiVerwendung von M
Info zur Geräuscharme Einst.Verwenden Sie diese Gerätefunktion, um die Betriebsgeräusche zu reduzieren, z. B. wenn Sie nachtsdrucken. Sie können auch
Vor der Verwendung des Geräts im ZugriffspunktmodusWenn Sie das Gerät im Zugriffspunktmodus verwenden, müssen Sie zuvor den Namen des Zugriffspunktsvo
Einschränkungen bei der Verwendung des ZugriffspunktmodusBeachten Sie Folgendes, wenn Sie das Gerät im Zugriffspunktmodus verwenden.• Bis zu 5 externe
Aktualisieren der Firmware des GerätsSie können die Firmware des Geräts über das Internet aktualisieren.Wichtig• Vergewissern Sie sich bei der Verwend
Hinweis• Drücken Sie die Taste OK, wenn Verbindung zum Server nicht möglich, Vorgangwiederholen (Cannot connect to the server; try again) auf der LCD-
Informationen über die NetzwerkverbindungNützliche Informationen über die Netzwerkverbindung215
Nützliche Informationen über die NetzwerkverbindungWerkseitige Standardeinstellungen (Netzwerk)Anschließen des Geräts an den Computer mit einem USB-Ka
Werkseitige Standardeinstellungen (Netzwerk)Einstellung AnfangswerteWLAN aktiv/inaktiv (WLAN activ./inactiv.) WLAN inaktiv (WLAN inactive)SSID BJNPSET
Anschließen des Geräts an den Computer mit einem USB-KabelSchließen Sie das Gerät, wie in der folgenden Abbildung dargestellt, über ein USB-Kabel an d
Es werden mehrere Drucker mit demselben Namen erkanntBei der Erkennung des Druckers können im Bildschirm mit den Erkennungsergebnissen mehrere Drucker
Im Gerät verfügbare nützliche FunktionenDie folgenden nützlichen Funktionen stehen im Gerät zur Verfügung.Nutzen Sie die verschiedenen Funktionen für
Herstellen einer Verbindung mit einem anderen Computer über einLAN/Ändern der Verbindungsmethode von USB in LANUm den Computer hinzuzufügen, über den
Drucken der NetzwerkeinstellungsinformationenSie können die Netzwerkeinstellungen des Geräts, z. B. die IP-Adresse und die SSID, ausdrucken.Wichtig• D
TCP/IP-Version (TCP/IP Version) TCP/IP-Version (TCP/IP Version) IPv4 & IPv6/IPv4IPv4-IP-Adresse (IPv4 IPAddress)Ausgewählte IP-Adresse (IPv4) XXX.
*1 Der Status des Netzwerks wird nur ausgedruckt, wenn IPv6 aktiviert ist.*2 Nur wenn IPv6 und IPsec aktiviert sind, wird der Status des Netzwerks aus
Info zur NetzwerkkommunikationÄndern und Überprüfen der NetzwerkeinstellungenAnhang zur Netzwerkkommunikation224
Ändern und Überprüfen der NetzwerkeinstellungenIJ Network ToolBildschirm „Canon IJ Network Tool“Canon IJ Network Tool MenüsÄndern der Einstellungen au
IJ Network ToolDas IJ Network Tool ist ein Dienstprogramm, mit dem die Netzwerkeinstellungen des Geräts angezeigt undgeändert werden können. Es wird b
Bildschirm „Canon IJ Network Tool“In diesem Abschnitt werden die im Bildschirm Canon IJ Network Tool angezeigten Elemente beschrieben.1.Dienstprogramm
Hinweis• Dieses Element besitzt dieselbe Funktion wie die Option Aktualisieren (Refresh) im MenüDarstellung (View).4. Konfiguration... (Configuration.
Canon IJ Network Tool MenüsIn diesem Abschnitt werden die Menüs im Canon IJ Network Tool beschrieben.1. Menü Canon IJ Network ToolÜber Canon IJ Networ
Verfügbare nützliche Funktionen von Programmen und derHaupteinheitAuf dem Gerät sind folgende nützliche Funktionen von Programmen und der Haupteinheit
Wartung... (Maintenance...)Zeigt den Bildschirm Wartung (Maintenance) an, mit dem die Netzwerkeinstellungen des Druckersauf die werkseitigen Standarde
Ändern der Einstellungen auf der Registerkarte „Drahtloses LAN“Verbinden Sie den Drucker und den Computer vorübergehend mit einem USB-Kabel, um die WL
2. Netzwerk (SSID): (Network (SSID):)Der Netzwerkname (SSID) des drahtlosen LAN wird angezeigt.Hinweis•Geben Sie dieselbe SSID ein, die auf dem Zugrif
Ändern der detaillierten Einstellungen für WPA oder WPA25. Konfiguration... (Configuration...)Der Bildschirm mit den detaillierten Einstellungen wird
: Gut: Mittel: Schlecht•Der Verschlüsselungstyp wird folgendermaßen angezeigt.Leer: Keine VerschlüsselungWEP: WEP ist eingestelltWPA: WPA ist eingeste
Ändern der detaillierten Einstellungen für WEPHinweis• Dieser Bildschirm ist auf dem verwendeten Drucker nicht verfügbar.Verbinden Sie den Drucker und
Schlüsselformat (Key Format) ASCII 5 Zeichen 13 ZeichenHexadezimal (Hex) 10 Stellen 26 Stellen2. Schlüssellänge: (Key Length:)Wählen Sie entweder 64 B
Ändern der detaillierten Einstellungen für WPA oder WPA2Hinweis• Dieser Bildschirm ist auf dem verwendeten Drucker nicht verfügbar.Verbinden Sie den D
Wichtig• Ist zwischen Drucker und Computer keine Kommunikation möglich, nachdem derVerschlüsselungstyp des Druckers geändert wurde, vergewissern Sie s
Ändern der Einstellungen auf der Registerkarte „DrahtgebundenesLAN“Hinweis• Dieser Bildschirm ist auf dem verwendeten Drucker nicht verfügbar.• Aktivi
Wenn Ihnen ein Objekt gefällt, können Sie es in zwei einfachen Schritten ausdrucken.1. Wählen Sie das zu druckende Objekt im Quick Menu unter Image Di
Folgende IP-Adresse verwenden (Use following IP address)Ist in der Umgebung, in der der Drucker verwendet wird, keine DHCP-Serverfunktionverfügbar, od
Ändern der Einstellungen auf der Registerkarte „Admin-Kennwort“1. Starten Sie das IJ Network Tool.2. Wählen Sie den Drucker unter Drucker: (Printers:)
Ein Bildschirm wird angezeigt, in dem eine Bestätigung angefordert wird, bevor die Einstellungen an denDrucker gesendet werden. Wenn Sie auf OK klicke
Überwachen des Status des drahtlosen NetzwerksHinweis• Dieser Bildschirm ist auf dem verwendeten Drucker nicht verfügbar.• Wenn das Gerät über das dra
Verringern Sie in diesem Fall den Abstand zwischen den Geräten (mindestens 50 m/164Fuß).• Stellen Sie sicher, dass sich zwischen Drucker und Zugriffsp
Initialisieren der Netzwerkeinstellungen für das GerätWichtig• Beachten Sie, dass durch die Initialisierung alle Netzwerkeinstellungen am Gerät gelösc
Anzeigen der geänderten EinstellungenDer Bildschirm Bestätigung (Confirmation) wird angezeigt, wenn die Druckereinstellungen im BildschirmKonfiguratio
Anhang zur NetzwerkkommunikationVerwenden des Kartensteckplatzes über ein NetzwerkInfo zu technischen BegriffenEinschränkungen247
Verwenden des Kartensteckplatzes über ein NetzwerkHinweis• Dieser Bildschirm ist auf dem verwendeten Drucker nicht verfügbar.Einrichten des Kartenstec
Einschränkungen bei der Verwendung eines Kartensteckplatzes imNetzwerk• Eine Speicherkarte, die sich in einem Kartensteckplatz innerhalb eines Netzwer
Sie können ganz einfach in den „Zugriffspunktmodus“ wechseln, um drahtlos scannen und drucken zukönnen.Wenn Sie das Gerät im Zugriffspunktmodus verwen
Info zu technischen BegriffenIn diesem Abschnitt werden die im Handbuch verwendeten technischen Begriffe erläutert.ABCDFIKLMNPRSTUWA• Zugriffspunkt (A
• AuthentifizierungsmethodeDie Methode, die ein Zugriffspunkt verwendet, um einen Drucker über ein drahtloses LAN zuauthentifizieren. Die Methoden sin
F• FirewallEin System, das illegale Zugriffe auf Computer im Netzwerk verhindert. Sie können dieFirewallfunktion eines Breitbandrouters, die auf dem C
Geben Sie eine Zeichenfolge mit 10 oder 26 Zeichen ein, die hexadezimale Zeichen (0 bis 9, Abis F und a bis f) enthalten kann.• Schlüssellänge (Key Le
• ProxyserverEin Server, der einen an LAN angeschlossenen Computer mit dem Internet verbindet. Geben Sie beider Verwendung eines Proxyservers die Adre
T• TCP/IPSuite der Kommunikationsprotokolle, die zur Verbindung von Hosts mit dem Internet oder dem LANverwendet wird. Dieses Protokoll ermöglicht die
• WPA2Sicherheitsframework, das von der Wi-Fi Alliance im September 2004 als neue Version von WPAveröffentlicht wurde. Bietet mit dem erweiterten Vers
EinschränkungenFalls Sie einen Drucker über das drahtlose LAN verwenden, erkennt der Drucker möglicherweise drahtloseSysteme in der Nähe. Aus diesem G
Tipps für eine optimale DruckqualitätHilfreiche Informationen zu TinteDie wichtigsten Schritte zum erfolgreichen DruckenDenken Sie daran, nach dem Ein
Hilfreiche Informationen zu TinteWie wird Tinte für andere Vorgänge als das Drucken verwendet?Tinte kann auch für andere Vorgänge als das Drucken verw
Hinweis• Die Gestaltung der Premiuminhalte auf dieser Seite kann ohne vorherige Ankündigung geändertwerden.26
Die wichtigsten Schritte zum erfolgreichen DruckenÜberprüfen Sie vor Beginn des Druckvorgangs den Zustand des Geräts!• Ist der Druckkopf funktionsfähi
Denken Sie daran, nach dem Einlegen des Papiers dieEinstellungen für das Papier festzulegenFalls das eingelegte Papier nicht der Einstellung für den M
Abbrechen eines DruckauftragsVerwenden Sie niemals die Taste EIN (ON)!Wenn Sie während der Ausführung eines Druckauftrags die Taste EIN (ON) drücken,
Wichtige Voraussetzungen für konstante DruckqualitätUm jederzeit eine optimale Druckqualität sicherzustellen, müssen Sie verhindern, dass der Druckkop
Vorsichtsmaßnahmen beim Transport des GerätsBeim Transportieren des Geräts sollte Folgendes beachtet werden.Wichtig• Verpacken Sie das Gerät für den s
Rechtlich zulässige Verwendung dieses Produkts undNutzungsrechte von BildernDas Kopieren, Scannen, Drucken oder Verwenden von Reproduktionen der im Fo
Technische DatenAllgemeine technische DatenDruckauflösung (dpi) 4800* (horizontal) x 1200 (vertikal)* Tintentropfen können mit einem minimalen Abstand
Canon FINE-Patrone Insgesamt 1792 Düsen (BK 640 Düsen, C/M/Y jeweils 384 Düsen)ADF-FunktionFormat A4 oder Letter: max. 30 Blatt (Papier mit 75 g /m2/2
Farbverlauf Schwarzweiß: 256 StufenFarbe: 24-Bit-Farbe (RGB, jeweils 8 Bit)Dichteanpassung 3 StufenSpeicher Übertragung/Empfang: ca. 50 Seiten(Basiere
Kabellose EinrichtungSonstiges: AdministrationskennwortMindestsystemanforderungenEntspricht bei höheren Werten den Voraussetzungen für das Betriebssys
Hilfreiche, im Netzwerk verfügbare FunktionenDie folgenden nützlichen Funktionen stehen im Gerät zur Verfügung.Nutzen Sie die verschiedenen Funktionen
• Windows: Internet Explorer 8, 9 oder 10 ist für die Installation von Easy-WebPrint EX erforderlich.Easy-WebPrint EX für Internet Explorer 9 oder 10
DruckenDrucken über den ComputerDrucken mit verwendeter Anwendungssoftware (Druckertreiber)Drucken mithilfe des Bedienfelds am GerätDrucken von Formul
Drucken über den ComputerDrucken mit verwendeter Anwendungssoftware (Druckertreiber)272
Drucken mit verwendeter Anwendungssoftware (Druckertreiber)Drucken mit einfacher Installation GrundlagenVerschiedene DruckmethodenÄndern der Druckqua
Drucken mit einfacher InstallationNachstehend finden Sie die Vorgehensweise zur einfachen Einrichtung, die das richtige Drucken mit demGerät gewährlei
5.Auswählen von Qualität und Medium (Quality & Media) im Popupmenü6.Auswählen des MedientypsWählen Sie unter Medientyp (Media Type) den Typ des in
7.Auswählen der DruckqualitätWählen Sie unter Druckqualität (Print Quality) je nach Druckvorhaben die Option Hoch (High),Standard oder Entwurf (Draft)
Wichtig• Klicken Sie im Bereich Voreinstellungen (Presets) auf Aktuelle Einstellungen als Voreinstellungsichern... (Save Current Settings as Preset...
Einstellen des Medientyps über den DruckertreiberWenn Sie dieses Gerät verwenden, können Sie optimale Druckergebnisse erzielen, indem Sie einen für de
Verschiedene DruckmethodenFestlegen der Anzahl der Kopien und der DruckreihenfolgeFestlegen des HeftrandsRandloser DruckAnpassen des Dokuments an die
Direktes Drucken über iPad, iPhone oder iPod touch mit Apple AirPrintDas Gerät ist mit der AirPrint-Funktion von Apple iOS-Geräten kompatibel.Sie könn
Festlegen der Anzahl der Kopien und der DruckreihenfolgeSeiten sortieren (Collate pages) + Umkehren(Reverse)Seiten sortieren (Collate pages) + Normal
5.Abschließen der KonfigurationKlicken Sie auf Drucken (Print).Beim Drucken wird die angegebene Anzahl an Kopien in der festgelegten Druckreihenfolge
Festlegen des HeftrandsSo legen Sie die Randbreite und die Heftseite fest:1.Auswahl von Rand (Margin) im Popupmenü vom Dialog "Drucken"2.Fes
Wichtig• Wenn der randlose Druck aktiviert ist, sind die Optionen Rand (Margin) und Heftseite (Stapling Side)nicht verfügbar.283
Randloser DruckDie Funktion für das randlose Drucken erlaubt das Drucken ohne jeden Rand, indem die Daten vergrößertwerden, sodass sie leicht über den
Wichtig•Wenn der Schieberegler Erweiterungsumfang (Amount of Extension) ganz rechts steht,können sich auf der Rückseite des Papiers Verschmierungen ze
Reduzieren Sie den Erweiterungswert, wenn Sie mit dem Ergebnis des randlosen Druckens nichtzufrieden sind. Der Erweiterungsumfang verringert sich, wen
Anpassen des Dokuments an die PapiergrößeSo drucken Sie ein Dokument mit automatisch vergrößerten oder verkleinerten und an die Papiergrößeangepassten
5. Abschließen der KonfigurationKlicken Sie auf Drucken (Print).Beim Drucken wird das Dokument so vergrößert oder verkleinert, dass es auf die Seite p
ZoomdruckSo drucken Sie ein Dokument mit vergrößerten oder verkleinerten Seiten:1.Auswählen des DruckersWählen Sie im Dialog "Seite einrichten&qu
Drucken mit Windows RTWenn Sie Windows RT verwenden, können Sie ganz einfach drucken, indem Sie das Gerät mit demNetzwerk verbinden.Zum Herstellen ein
SeitenlayoutdruckMit dem Seitenlayoutdruck können Sie mehrere Seiten auf einem Blatt Papier ausdrucken.So verwenden Sie die Funktion Seitenlayoutdruck
4. Abschließen der KonfigurationKlicken Sie auf Drucken (Print).Beim Drucken des Dokuments wird auf jedem Blatt die angegebene Anzahl an Seiten in der
DuplexdruckSo drucken Sie Daten auf beiden Papierseiten:1.Festlegen des DuplexdrucksMarkieren Sie das Markierungsfeld Beidseitig (Two-Sided) im Dialog
Für Beidseitig (Two-Sided) wählen Sie entweder Bindung an langer Kante (Long-Edge binding)oder Bindung an kurzer Kante (Short-Edge binding).4.Auswahl
Hinweis• Wenn die Rückseite des Papiers beim Duplexdruck verschmiert wird, zeigen Sie das Popupmenü vonCanon IJ Printer Utility an, wählen Reinigung (
Bedrucken von PostkartenIn diesem Abschnitt wird die Vorgehensweise für den Postkartendruck beschrieben.1. Einlegen von Postkarten in das Gerät2. Ausw
Anzeigen der Druckergebnisse vor dem DruckenUnter Mac OS X v10.6.8 können Sie das Druckergebnis vor dem Drucken anzeigen und prüfen.Zum Anzeigen des D
Festlegen des Papierformats (benutzerdefiniertes Format)Sie können die gewünschte Höhe und Breite des Papiers angeben, wenn das entsprechende Papierfo
• Um ein gespeichertes Papierformat zu löschen, wählen Sie es in der Liste Eigene Papierformate(Custom Paper Sizes) aus und klicken auf -.298
Ändern der Druckqualität und Korrigieren der BilddatenFestlegen der Druckqualität (Benutzerdefiniert)Drucken von Farbdokumenten in SchwarzweißFestlege
Hinweis zum Abziehen des Netzkabels. . . . . . . . . . . . . . . . . . . . . . . . . . . . . . . . . . . . . . . . . . . . . 100LCD-Anzeige und Bedie
Funktion zur Online-Speicher-IntegrationDas Gerät bietet eine Integration in Online-Speicherservices wie Evernote an.Integration in Online-Notizenserv
Festlegen der Druckqualität (Benutzerdefiniert)Die Druckqualität kann unter Benutzerdefiniert (Custom) festgelegt werden.So legen Sie die Druckqualitä
Drucken von Farbdokumenten in SchwarzweißSo drucken Sie ein farbiges Dokument schwarzweiß:1.Auswahl von Qualität und Medium (Quality & Media) im P
Festlegen der FarbkorrekturSie können die Farbkorrekturmethode festlegen, die dem zu druckenden Dokument entspricht.Normalerweise passt der Druckertre
• Die Einstellung Qualität und Medium (Quality & Media) ist auch bei Auswahl von ColorSync oderCanon Farbabgleich (Canon Color Matching) erforderl
Optimaler Fotodruck von BilddatenBeim Drucken von Bildern, die mit einer Digitalkamera aufgenommen wurden, entsteht gelegentlich derEindruck, dass sic
Anpassen der Farben mit dem DruckertreiberSie können die Farbkorrekturfunktion des Druckertreibers angeben, um durch die Verwendung von CanonDigital P
Drucken mit ICC-Profilen (Angeben eines ICC-Profils mit derAnwendungssoftware)Wenn Sie mit Adobe Photoshop, Canon Digital Photo Professional oder eine
Festlegen der FarbkorrekturAnpassen der FarbbalanceEinstellen der HelligkeitAnpassen der IntensitätEinstellen des Kontrasts307
Drucken mit ICC-Profilen (Angeben eines ICC-Profils mit demDruckertreiber)Drucken Sie aus einer Anwendungssoftware, die keine ICC-Eingabeprofile ident
Anpassen der FarbbalanceSie können die Farbtöne beim Drucken anpassen.Da diese Funktion die Farbbalance der Druckausgabe durch Veränderung des Tintenm
Drucken mit Google Cloud PrintDas Gerät ist mit Google Cloud Print™ kompatibel (Google Cloud Print ist ein Dienst von Google Inc.).Google Cloud Print
Wichtig• Schieben Sie den Schieberegler langsam in die gewünschte Richtung.3. Abschließen der KonfigurationKlicken Sie auf Drucken (Print).Wenn Sie de
Einstellen der HelligkeitSie können die Helligkeit der Bilddaten beim Drucken ändern.Diese Funktion ändert nicht reines Weiß oder reines Schwarz, sond
Verwandte ThemenFestlegen der Druckqualität (Benutzerdefiniert)Festlegen der FarbkorrekturAnpassen der FarbbalanceAnpassen der IntensitätEinstellen de
Anpassen der IntensitätSie können Bilddaten für den Ausdruck abschwächen (aufhellen) oder verstärken (dunkler machen).Im folgenden Beispiel wurde die
Wichtig• Wenn Sie unter Farbanpassung (Color Matching) die Option ColorSync auswählen, ist die OptionIntensität (Intensity) nicht verfügbar.Verwandte
Einstellen des KontrastsSie können den Bildkontrast während des Druckvorgangs anpassen.Erhöhen Sie den Kontrast, um die Unterschiede zwischen den hell
Klicken Sie auf Drucken (Print).Wenn Sie den Druckvorgang ausführen, wird das Bild mit dem angepassten Kontrast gedruckt.Wichtig• Wenn Sie unter Farba
Überblick über den DruckertreiberCanon IJ-DruckertreiberÖffnen des Druckertreiber-Setup-FenstersDialog "Seite einrichten"Dialog "Drucke
Canon IJ-DruckertreiberDer Canon IJ-Druckertreiber (im Folgenden bezeichnet als Druckertreiber) ist eine Softwarekomponente, dieauf Ihrem Computer ins
Öffnen des Druckertreiber-Setup-FenstersSie können das Druckertreiber-Setup-Fenster aus der Anwendungssoftware heraus anzeigen, die Siegerade verwende
Vorbereitungen für den Druck mit Google Cloud PrintZum Drucken mit Google Cloud Print benötigen Sie ein Google-Konto und Sie müssen das Gerät vorher b
Dialog "Seite einrichten"Im Dialog "Seite einrichten" konfigurieren Sie die grundlegenden Druckeinstellungen wie beispielsweise da
Dialog "Drucken"Im Dialog "Drucken" können Sie den Papiertyp und die Druckqualität festlegen.Um den Dialog "Drucken" zu
PopupmenüÜber das Popupmenü können Sie im Dialog "Drucken" zwischen den verschiedenen Seiten wechseln.Welches Menü zuerst angezeigt wird, is
Qualität und MediumIn diesem Dialog können Sie die grundlegenden Druckeinstellungen für den jeweiligen Papiertyp festlegen.Solange kein spezielles Dru
monochrom gedruckt. Wenn Sie ein Farbdokument in Farbe drucken möchten, deaktivieren Sie dasKontrollkästchen.Verwandte ThemenFestlegen der Druckqualit
FarboptionenMit diesem Dialog können Sie die Druckfarbe wunschgemäß einstellen. Wenn die Farben des Ausdrucksnicht dem gewünschten Ergebnis entspreche
Sie können auch direkt einen Wert für den Schieberegler eingeben. Geben Sie einen Wert zwischen-50 und 50 ein.Das Anpassen der Farbbalance führt zu un
Randloser DruckIn diesem Dialog können Sie anpassen, wie weit das Dokument beim randlosen Druck über den Rand desPapiers hinausreichen soll.Erweiterun
RandIn diesem Dialog können Sie die Heftseite und die Breite des Heftrands (für das Heften mehrerer Blätter)festlegen.Rand (Margin)Geben Sie die Breit
Canon IJ Printer UtilityÜber das Canon IJ Printer Utility können Sie die Funktionen zur Gerätewartung aufrufen und dieEinstellungen des Geräts ändern.
Wenn der Drucker über einen LCD-Monitor verfügt2. Wählen Sie Einrichtg (Setup) auf dem Startbildschirm (oder drücken Sie die TasteEinrichten (Setup) a
Klicken Sie in diesem Fall auf Abbrechen (Cancel), um die zuletzt mit dem Computer festgelegtenEinstellungen anzuzeigen.Verwandte ThemenReinigen der D
Öffnen des Canon IJ Printer UtilityFühren Sie die folgenden Schritte aus, um das Canon IJ Printer Utility zu öffnen.1. Öffnen Sie Systemeinstellungen
Wartung des GerätsReinigen der Druckköpfe über den ComputerReinigen des GeräteinnenraumsReinigen der Papiereinzugwalzen über den ComputerVerwenden des
Anzeigen des DruckstatusfenstersPrüfen Sie den Druckfortschritt wie nachfolgend beschrieben:1. Starten des Druckstatusfensters• Wenn die Druckdaten zu
Der ausgewählte Druckauftrag wird gelöscht.Unterbricht den Druckvorgang für das angegebene Dokument.Setzt den Druckvorgang des angegebenen Dokuments f
Löschen nicht benötigter DruckaufträgeWenn der Druckvorgang vom Drucker nicht gestartet wird, sind möglicherweise noch Daten vonabgebrochenen oder feh
Nutzungshinweise (Druckertreiber)Für den Druckertreiber gelten die nachfolgend beschriebenen Beschränkungen. Beachten Sie dieseBeschränkungen, wenn Si
Aktualisieren des DruckertreibersVerwenden des aktuellen DruckertreibersLöschen des nicht benötigten Canon IJ-Druckers aus der DruckerlisteVor dem Ins
Verwenden des aktuellen DruckertreibersWenn Sie den Druckertreiber auf die neueste Version aktualisieren, werden ungelöste Probleme damitmöglicherweis
Löschen des nicht benötigten Canon IJ-Druckers aus derDruckerlisteNicht mehr verwendete Canon IJ-Drucker können aus der Druckerliste gelöscht werden.B
der Authentifizierungs-URL angezeigt wird, drucken Sie die Authentifizierungs-URL, und führen Sieden Authentifizierungsprozess erneut auf dem Computer
Vor dem Installieren des DruckertreibersIn diesem Abschnitt werden die Elemente erläutert, die Sie vor der Installation der Druckertreiber überprüfens
Installieren des DruckertreibersSie können über das Internet auf unsere Website zugreifen und den neuesten Druckertreiber für IhrDruckermodell herunte
Drucken mithilfe des Bedienfelds am GerätDrucken von Formularvorlagen wie liniertes Papier oder kariertes Papier342
Drucken von Formularvorlagen wie liniertes Papier oder kariertesPapierSie können eine Formularvorlage wie liniertes Papier, kariertes Papier oder Prüf
• NotenpapierSie können Notenpapier mit zehn oder zwölf Notenzeilen drucken.Einstellung auf der LCD-Anzeige:◦ Notenpapier 1 (Staff paper 1): 10 Notenz
5. Verwenden Sie die Taste , um die zu druckende Vorlage auszuwählen, und drückenSie dann die Taste OK.Druckbare Formularvorlagen6. Verwenden Sie die
Drucken im ZugriffspunktmodusWenn sich das Gerät im Zugriffspunktmodus befindet, können Sie von einem externen Gerät – wie einemComputer oder einem Sm
Wenn ein gültiges Kennwort für WPA2-PSK (AES) vorhanden ist, muss das Kennworteingegeben werden, um ein externes Gerät über WLAN mit dem Gerät zu verb
Drucken von einem Bluetooth-kompatiblen GerätDrucken vom Mobiltelefon über Bluetooth-Verbindung348
Drucken vom Mobiltelefon über Bluetooth-VerbindungIn diesem Abschnitt wird das Drucken von Fotos über eine Bluetooth-Verbindung von einem Mobiltelefon
Wenn der Drucker nicht über einen LCD-Monitor verfügt2. Starten von Remote UI3. Wählen Sie Google Cloud Print-Einrichtung (Google Cloud Print setup) -
Hinweis• Abhängig von den im Folgenden genannten Bedingungen ist die Kommunikation in einem Bereichvon bis zu 10 m/33 Fuß möglich. Die Druckgeschwindi
Info zur Bluetooth-VerbindungVorsichtsmaßnahmen bei der HandhabungVorbereitung zur Verwendung des Bluetooth-ModulsDrucken von Daten über Bluetooth-Ver
Vorsichtsmaßnahmen bei der HandhabungVersand der Bluetooth-Einheit352
Versand der Bluetooth-EinheitAufgrund von örtlichen Gesetzen und Vorschriften darf diese Bluetooth-Einheit nur in den Ländern oderRegionen verwendet w
Vorbereitung zur Verwendung des Bluetooth-ModulsDas Bluetooth-ModulAnschließen an den Drucker und Entfernen vom Drucker354
Das Bluetooth-ModulBei der Bluetooth-Einheit BU-30 (nachfolgend als Bluetooth-Einheit bezeichnet) handelt es sich um einenAdapter, der an die Bluetoot
Anschließen an den Drucker und Entfernen vom DruckerAnschließen der Bluetooth-Einheit an den DruckerEntfernen der Bluetooth-Einheit vom DruckerAnschli
Wichtig•Bewahren Sie das Bluetooth-Modul stets mit aufgesetzter Kappe auf.357
Drucken von Daten über Bluetooth-VerbindungVorbereitungInstallieren der MP DriversÜberprüfen des Gerätenamens des DruckersRegistrieren des Druckers358
VorbereitungZum Drucken über eine Bluetooth-Verbindung mit einem Mac-Computer müssen folgendeSystemvoraussetzungen erfüllt sein.• ComputerMac-Computer
Drucken über einen Computer oder ein Smartphone mit GoogleCloud PrintWenn Sie Druckdaten über Google Cloud Print senden, empfängt das Gerät die Druckd
Installieren der MP DriversHinweis• Wenn der Drucker über einen Computer-Anschluss genutzt wird, sind die MP Drivers bereits installiert.Fahren Sie in
Überprüfen des Gerätenamens des DruckersIn diesem Abschnitt wird beschrieben, wie Sie die Einstellungen des Bluetooth-Moduls in der LCD-Anzeigedes Dru
Registrieren des Druckers362
Registrieren des DruckersBefolgen Sie die nachstehenden Schritte, um den Drucker als Bluetooth-Gerät zu registrieren.1. Wählen Sie im Apple-Menü die O
• Wenn mehrere Drucker unter demselben Namen registriert sind, löschen Sie alle Drucker bis auf einen.• Um den neu registrierten Drucker bei mehreren
Grundlegende Vorgehensweise zum Drucken über eine Bluetooth-VerbindungDrucken über den ComputerDrucken über andere Bluetooth-kompatible Geräte als den
Drucken über den ComputerWeitere Informationen zum Drucken über eine Bluetooth-Verbindung finden Sie auch im Handbuch IhresComputers.Weitere Informati
Hinweis• Der registrierte Drucker wird als „Canon XXX series-X“ angezeigt.• Bei "X" handelt es sich um den Gerätenamen oder eine Zahl. Je na
Drucken über andere Bluetooth-kompatible Geräte als denComputerÜber die LCD-Anzeige des Druckers können Sie Einstellungen zum Drucken mit anderen Blue
Bluetooth-EinstellungenEinrichten des Bluetooth-DruckvorgangsBildschirm Bluetooth-Einstellungen369
• Wenn Sie einen anderen Medientyp als Normalpapier oder ein anderes Papierformat als A4/Letter/B5/A5 ausgewählt haben, werden die Daten nur einseitig
Einrichten des Bluetooth-Druckvorgangs1. Der Drucker muss eingeschaltet sein.2. Schließen Sie die Bluetooth-Einheit an.Hinweis• Wenn das Bluetooth-Mod
Bildschirm Bluetooth-Einstellungen1.Gerätename (Device name)Zeigt den Gerätenamen des Druckers an, an den das Bluetooth-Gerät angeschlossen ist.2.Zugr
• EIN (ON)Deaktiviert die Suche von einem Bluetooth-Gerät.• AUS (OFF) (Standardeinstellung)Aktiviert das Suchen und Drucken von einem Bluetooth-Gerät.
Technische DatenVerbindungsmethode Bluetooth v2.0Maximale Geschwindigkeit 1,44 Mb/sAusgabe Bluetooth-Leistungsklasse 2Verbindungsabstand Sichtabstand:
KopierenErstellen von Kopien GrundlagenVornehmen von Einstellungen zum KopierenVerkleinern oder Vergrößern einer KopieZweiseitige KopieInfo zum Menü
Erstellen von KopienIn diesem Abschnitt wird die grundlegende Vorgehensweise zum Erstellen von Standardkopienbeschrieben.1. Stellen Sie sicher, dass d
Hinweis• Um das Seitenformat, die Vergrößerung oder andere Einstellungen zu prüfen bzw. zu ändern,drücken Sie die Taste Menü (Menu), und verwenden Sie
Hinweis• Wenn die Bildqualität (Image quality) auf Hoch (High) eingestellt ist oder Sie das Original in denADF eingelegt haben, können Sie keine Kopie
Vornehmen von Einstellungen zum KopierenSie können Kopiereinstellungen wie Seitenformat, Medientyp und Intensität ändern.Drücken Sie die Taste Menü (M
Bsp.:• Medientyp (Media type)Geben Sie den Medientyp des eingelegten Papiers an.Bsp.:• Bildqualität (Image quality)Passen Sie die Bildqualität entspre
5. Drücken Sie die Taste OK.Stellen Sie eine Verbindung zum Server her. Wenn Druckdaten verfügbar sind, drucken Sie dieseDaten.38
• Wenn Standardkopie ausgewählt ist• Wenn unter Spezielle Kopie (Special copy) die Option Zweis. Kopie (2-sided copy)ausgewählt ist• Zweiseitig (2-sid
Verkleinern oder Vergrößern einer KopieSie können optional die Vergrößerung ändern oder Kopieren mit voreingestellter Größenanpassung oderKopieren mit
Hinweis• Wenn Sie An Seite anpassen (Fit to page) auswählen, wird das Format des Dokuments je nachOriginal möglicherweise nicht richtig erkannt. Wähle
Zweiseitige KopieSie haben die Möglichkeit, zwei Originalseiten oder ein zweiseitiges Original auf beide Seiten eines BlattsPapier zu kopieren.Hinweis
4. Drücken Sie die Taste Menü (Menu).Der Bildschirm Menü Kopieren (Copy menu) wird angezeigt.5. Verwenden Sie die Taste , um Spezielle Kopie (Special
Wenn das Gerät das Scannen der ersten Seite abgeschlossen hat, wird folgende Meldungangezeigt.Wenn Sie die nächste Seite scannen möchten, legen Sie di
Info zum Menü Spezielle KopieDie folgenden Menüs können im Menü Spezielle Kopie (Special copy) ausgewählt werden.• Zweis. Kopie (2-sided copy)Sie habe
Kopieren von zwei Seiten auf eine SeiteSie haben die Möglichkeit, zwei Originalseiten oder ein zweiseitiges Original auf ein Blatt Papier zukopieren,
Wenn das Gerät das Scannen der ersten Seite abgeschlossen hat, wird folgende Meldungangezeigt.Wenn Sie die nächste Seite scannen möchten, legen Sie di
Kopieren von vier Seiten auf eine SeiteSie haben die Möglichkeit, vier Originalseiten auf ein Blatt Papier zu kopieren, indem Sie jedes Bildverkleiner
Verwenden des Canon Inkjet Cloud Printing CenterCanon Inkjet Cloud Printing Center ist ein Dienst, der eine Verbindung zur Cloud-Funktion des Druckers
6. Verwenden Sie die Taste , um 4auf-1-Kopie (4-on-1 copy) auszuwählen, und drückenSie dann die Taste OK.Wenn eine Einstellung für Seitenformat oder
Hinweis• Wenn beim Scanvorgang die Meldung Speicher ist voll (Memory is full) auf der LCD-Anzeigeangezeigt wird, legen Sie für die Bildqualität Standa
Kopieren dicker Originale wie BücherBeim Kopieren eines dicken Originals, wie z. B. eines Buchs, können Sie vermeiden, dass die schwarzenRänder um das
• Unter Umständen wird um das Bild herum ein schmaler schwarzer Rand angezeigt. Durch dieseFunktion werden nur die dunklen Ränder entfernt. Wenn das g
Kopieren ohne RänderSie haben die Möglichkeit, Bilder so zu kopieren, dass sie die gesamte Seite ohne Rand ausfüllen.1.Stellen Sie sicher, dass das Ge
9. Drücken Sie die Taste Farbe (Color), um Farbkopien zu erstellen, bzw. die Taste Schwarz(Black), um Schwarzweiß-Kopien zu erstellen.Das Gerät starte
Sortiertes KopierenWenn Sie EIN (ON) für Sortieren (Collate) im Menü Kopieren (Copy menu) auswählen, können Sie beimDurchführen mehrerer Kopien einer
ScannenScannen über den ComputerScannen mit IJ Scan UtilityScannen mit dem Scanner-TreiberHilfreiche Informationen über das ScannenObjekte platzieren
Scannen über den ComputerScannen mit IJ Scan UtilityScannen mit dem Scanner-TreiberHilfreiche Informationen über das ScannenObjekte platzieren (beim S
Scannen mit IJ Scan UtilityWas ist IJ Scan Utility (Scanner-Software)?Starten von IJ Scan UtilityEinfaches Scannen mit dem automatischen Scan Grundla
Ausrichten des Druckkopfs. . . . . . . . . . . . . . . . . . . . . . . . . . . . . . . . . . . . . . . . . . . . . . . . . . . . . . 157Durchführen
• Version der Drucker-Software (Firmware)Wenn die Firmware-Version des Druckers den unten stehenden Versionen entspricht, muss dieFirmware aktualisier
Was ist IJ Scan Utility (Scanner-Software)?IJ Scan Utility ist eine Anwendung, mit der Sie auf einfache Weise Fotos, Dokumente usw. scannen können.Sie
Wichtig• Einige Funktionen sind nur verfügbar, wenn My Image Garden installiert ist.Hinweis• Informationen zum Festlegen der zu integrierenden Anwendu
Starten von IJ Scan UtilityHinweis• Wenn Sie mehrere Scanner verwenden oder den Verbindungstyp von einer USB- zu einerNetzwerkverbindung geändert habe
Einfaches Scannen mit dem automatischen ScanVereinfachen Sie das Scannen durch die automatische Erkennung des Objekttyps.Wichtig• Die folgenden Objekt
Gleichzeitiges Scannen mehrerer Dokumente mit dem ADF (automatischer Dokumenteneinzug)404
Fotos scannenSie können auf der Auflagefläche liegende Fotos mit den für Fotos geeigneten Einstellungen scannen.1. Legen Sie das Foto auf die Auflagef
Dokumente scannenSie können auf der Auflagefläche liegende Objekte mit den für Dokumenten geeigneten Einstellungenscannen.1. Legen Sie das Objekt auf
Scannen mit bevorzugten EinstellungenSie können auf der Auflagefläche liegende Objekte mit Ihren bevorzugten und vorab gespeichertenEinstellungen scan
Objekte scannen, die größer als die Auflagefläche sind (Bildzusammenfügen)Sie können die rechten und linken Hälften eines Objekts, das größer als die
5.Stellen Sie sicher, dass Von links scannen (Scan from Left) unter Scanrichtung (ScanDirection) ausgewählt ist.6. Legen Sie das Objekt, das auf der l
service connection setup) -> IJ Cloud Printing Center-Einr. (IJ Cloud PrintingCenter setup) -> Bei diesem Service registrieren (Register with th
Das erste Objekt wird gescannt und in 1 angezeigt.Hinweis• Klicken Sie auf Abbrechen (Cancel), um den Scanvorgang abzubrechen.8.Legen Sie das Objekt,
Hinweis• Klicken Sie auf Abbrechen (Cancel), um den Scanvorgang abzubrechen.10. Passen Sie die gescannten Bilder nach Ihren Vorstellungen an.Verwenden
Das zusammengesetzte Bild wird gespeichert.Hinweis• Unter "Fenster Bild zusammenfügen" finden Sie weitere Informationen zum Fenster Bildzusa
Mehrere Objekte gleichzeitig scannenSie können zwei oder mehr Fotos (kleine Objekte) auf der Auflagefläche gleichzeitig scannen und jedes Bildeinzeln
5.Wählen Sie unter Quelle wählen (Select Source) den Typ der zu scannenden Objekteaus.6. Wählen Sie Automatisch scannen (Auto scan) unter Papierformat
Der Hauptbildschirm von IJ Scan Utility wird angezeigt.Hinweis• Auf den folgenden Seiten finden Sie Einzelheiten zu den Einstellungselementen im Dialo
Gleichzeitiges Scannen mehrerer Dokumente mit dem ADF(automatischer Dokumenteneinzug)Legen Sie mehrere Dokumente in den ADF (automatischer Dokumentene
5.Wählen Sie unter Quelle wählen (Select Source) den Typ der zu scannendenDokumente aus.Wählen Sie Dokument (ADF/Auflagefläche) (Document (ADF/Platen)
6. Geben Sie den erforderlichen Farbmodus, die Dokumentgröße und die Scan-Auflösungan.Klicken Sie auf Einstell. Dokumentenscanausrichtg... (Document S
Hinweis• Klicken Sie auf Abbrechen (Cancel), um den Scanvorgang abzubrechen.Fahren Sie mit Schritt 8 fort, wenn Dokument (ADF Duplex manuell) (Documen
Geben Sie Normalpapier im A4- oder Letter-Format an, und wählen Sie OK.Die Authentifizierungs-URL und die Druckerregistrierungs-ID (Printer registrati
9.Klicken Sie auf OK.Der Scan-Vorgang wird gestartet.Hinweis• Klicken Sie auf Abbrechen (Cancel), um den Scanvorgang abzubrechen.• Gescannte Bilder we
Speichern nach dem Prüfen der ScanergebnisseSie können die Scanergebnisse prüfen und die Bilder dann auf einem Computer speichern.Wichtig• Sie können
Der Hauptbildschirm von IJ Scan Utility wird angezeigt.Hinweis• Auf den folgenden Seiten finden Sie Einzelheiten zu den Einstellungselementen im Dialo
Sie können die Bildfolge bzw. die Dateispeicheroptionen im Dialogfenster Speichereinstellungen (SaveSettings) festlegen.Hinweis• Der Standardspeichero
Gescannte Bilder per E-Mail versendenSie können gescannte Bilder per E-Mail versenden.Hinweis• Die Bildschirme für das Scannen von Fotos werden in den
Hinweis• Sie können für Anhänge zu verwendende E-Mail-Programme aus dem Popup-Menü hinzufügen.• Wenn Keines (manuell anhängen) (None (Attach Manually)
Hinweis• Auf den folgenden Seiten finden Sie Einzelheiten zu den Einstellungselementen im DialogfensterEinstellungen.Dialogfenster Einstellungen (Auto
Extrahieren von Text aus gescannten Bildern (OCR)Scannen Sie Text in gescannten Zeitschriften und Zeitungen und zeigen Sie ihn in TextEdit von Mac OS
4. Wählen Sie unter Anwendungseinstellungen (Application Settings) die Option OCRstarten (Start OCR) aus, und wählen Sie dann die Anwendung zum Anzeig
Der Hauptbildschirm von IJ Scan Utility wird angezeigt.Hinweis•Auf den folgenden Seiten finden Sie Einzelheiten zu den Einstellungselementen im Dialog
2.Wählen Sie auf dem Anmeldebildschirm die Option Neues Konto erstellen (Createnew account) aus.3.Geben Sie die E-Mail-Adresse (E-mail address) und di
Bildschirme von IJ Scan UtilityHauptbildschirm von IJ Scan UtilityDialogfenster EinstellungenDialogfenster Einstellungen (Automatisch scannen)Dialogfe
Hauptbildschirm von IJ Scan UtilityWählen Sie im Menü Gehe zu (Go) des Finder die Option Programme (Applications). Doppelklicken Sieanschließend auf C
Im Dialogfenster Einstellungen (Scannen und zusammenfügen) (Settings (Scan and Stitch))können die Einstellungen für das Scannen/Speichern und das Verh
Dialogfenster EinstellungenDas Dialogfenster Einstellungen hat drei Registerkarten: (Scannen über den Computer), (Scannenüber das Bedienfeld) und
Wichtig• Wenn das Dialogfenster Einstellungen über My Image Garden geöffnet wird, wird die Registerkarte (Scannen über das Bedienfeld) nicht angezeigt
Dialogfenster Einstellungen (Automatisch scannen)Klicken Sie auf der Registerkarte (Scannen über den Computer) auf Automatisch scannen (AutoScan), u
• Lange, schmale Objekte, z. B. Panoramafotos• Reflektierende Etiketten von Datenträgern werden möglicherweise nicht wie erwartet gescannt.• Legen Sie
ihren Komprimierungstyp sowie das Datenformat für das Speichern von automatisch gescanntenBildern festlegen können.Speichern in (Save in)Zeigt den Ord
Dialogfenster Einstellungen (Foto scannen)Klicken Sie auf der Registerkarte (Scannen über den Computer) auf Foto scannen (Photo Scan), umdas Dialogf
Papierformat (Paper Size)Wählen Sie die Größe des zu scannenden Objekts aus.Wenn Sie die Option Benutzerdefiniert (Custom) auswählen, wird ein Bildsch
Wichtig• Es gelten nachstehende Einschränkungen bei der E-Mail-Adresse.• Die Adresse kann aus bis zu 255 alphanumerische Einzelbyte-Zeichen und -Symbo
Einst... (Settings...)Klicken Sie, um das Dialogfenster Datenformateinstellungen (Data Format Settings) anzuzeigen,in dem Sie die Qualität der zu spei
Standard (Defaults)Sie können die Einstellungen im angezeigten Bildschirm auf die Standardeinstellungen zurücksetzen.441
Dialogfenster Einstellungen (Dokument scannen)Klicken Sie auf der Registerkarte (Scannen über den Computer) auf Dokument scannen (DocumentScan), um
• Dokumente über den ADF (automatischer Dokumenteneinzug) scannen: Dokument (ADFSimplex) (Document (ADF Simplex)), Dokument (ADF Duplex manuell) (Docu
Klicken Sie zum Anzeigen des Dialogfensters Einstell. Dokumentenscanausrichtung (DocumentScan Orientation Settings), in dem Sie die Ausrichtung und di
Gedruckte Materialien werden durch eine Ansammlung feiner Punkte wiedergegeben. Moiré istein Effekt, bei dem die Farbverläufe des Bildes ungleichmäßig
Wichtig• Es werden nur Textdokumente in den Sprachen unterstützt, die unter Sprache desDokuments (Document Language) im Dialogfenster Einstellungen (A
Wichtig• Wenn das Dialogfenster Einstellungen über My Image Garden geöffnet wird, wird diese Optionnicht angezeigt.(3) Bereich Anwendungseinstellungen
Dialogfenster Einstellungen (Benutzerdefiniert scannen)Klicken Sie auf der Registerkarte (Scannen über den Computer) auf Benutzerdefiniert scannen(C
Wichtig• Folgende Objekttypen werden von der Einstellung Automatisch (Auto) unterstützt: Fotos,Postkarten, Visitenkarten, Zeitschriften, Zeitungen, Do
2. Lesen Sie die Erklärungen in den Fenstern Lizenzvereinbarung (License agreement)und Datenschutzbestimmungen (Privacy statement) von Canon Inkjet Cl
Hinweis• Ist für Quelle wählen (Select Source) die Option Automatisch (Auto) ausgewählt, ist nurAutomatisch (Auto) verfügbar.• Klicken Sie im Bildschi
• Wenn für Quelle wählen (Select Source) die Option Automatisch (Auto) ausgewählt ist:Empfohlene Bildkorrektur übernehmen (Apply recommended image cor
Hinweis• Das Scannen dauert länger als gewöhnlich, wenn Sie Moiré reduzieren (Reducemoire) aktivieren.Bundstegschatten verringern (Reduce gutter shado
• Die Ausrichtung kann bei den folgenden Einstellungs- und Dokumenttypenmöglicherweise nicht erkannt werden, da der Text nicht ordnungsgemäß erkanntwe
Wichtig• Wenn das Dialogfenster Einstellungen über My Image Garden geöffnet wird, wird diese Optionnicht angezeigt.Scanergebnisse prüfen (Check scan r
Dialogfenster Einstellungen (Scannen und zusammenfügen)Klicken Sie auf der Registerkarte (Scannen über den Computer) auf Scannen und zusammenfügen(S
Farbmodus (Color Mode)Wählen Sie den Farbmodus, in dem das Objekt gescannt werden soll.Auflösung (Resolution)Wählen Sie die Auflösung des zu scannende
Wichtig• Die Option JPEG/Exif kann nicht ausgewählt werden, wenn für Farbmodus (Color Mode) dieEinstellung Schwarzweiß (Black and White) gewählt wurde
Anweisungen (Instructions)Öffnet dieses Handbuch.Standard (Defaults)Sie können die Einstellungen im angezeigten Bildschirm auf die Standardeinstellung
Dialogfenster Einstellungen (Treiber)Klicken Sie auf der Registerkarte (Scannen über den Computer) auf Treiber (Driver), um dasDialogfenster Einstel
Zeitzone (Time zone)Wählen Sie Ihre Region in der Liste aus. Wenn Ihre Region nicht angezeigt wird, wählen Siedie Ihrer Region nächstgelegenen Zeitzon
• Wenn das Kontrollkästchen Großformatige Bildscans aktivieren (Enable large image scans)unter Speichereinstellungen (Save Settings) aktiviert ist ode
Sie können die Anwendung über das Popup-Menü angeben.An Ordner senden (Send to a folder)Wählen Sie diese Option aus, wenn Sie die gescannten Bilder eb
Dialogfenster Einstellungen (Auf PC speichern (automatisch))Klicken Sie auf der Registerkarte (Scannen über das Bedienfeld) auf Auf PC speichern (au
Bildverarbeitungs-Einstellungen (Image Processing Settings)Klicken Sie auf (nach rechts weisender Pfeil), um Folgendes festzulegen.Empfohlene Bildko
(3) Bereich AnwendungseinstellungenMit Anwendung öffnen (Open with an application)Wählen Sie die Option aus, wenn Sie die gescannten Bilder verbessern
Dialogfenster Einstellungen (Auf PC speichern (Foto))Klicken Sie auf der Registerkarte (Scannen über das Bedienfeld) auf Auf PC speichern (Foto) (Sa
(2) Bereich SpeichereinstellungenDateiname (File Name)Geben Sie den Dateinamen des zu speichernden Bilds ein. Wenn Sie eine Datei speichern, werdendas
Dialogfenster Einstellungen (Auf PC speichern (Dokument))Klicken Sie auf der Registerkarte (Scannen über das Bedienfeld) auf Auf PC speichern (Dokum
Gescannte Bilder beim Übertragen komprimieren (Compress scanned images upon transfer)Komprimiert gescannte Bilder beim Übertragen auf einen Computer.
Schräge Textdokumente korrigieren (Correct slanted text document)Erkennt den gescannten Text und korrigiert den Winkel (innerhalb von -0,1 bis -10 Gra
Geben Sie die registrierte E-Mail-Adresse und das Kennwort ein, und melden Sie sich beim CanonInkjet Cloud Printing Center an.Weitere Informationen zu
PDF-Dateien sowie das Datenformat für das Speichern von automatisch gescannten Bildernfestlegen können.Speichern in (Save in)Zeigt den Ordner an, in d
Dialogfenster Einstellungen (Allgemeine Einstellungen)Klicken Sie auf die Registerkarte (Allgemeine Einstellungen), um das Dialogfenster Einstellung
Wichtig• Wenn das Dialogfenster Einstellungen über My Image Garden geöffnet wird, wird diese Optionnicht angezeigt.Sprache des Dokuments (Document Lan
Bildschirm NetzwerkauswahlSie können die Scanner oder Drucker auswählen, um über ein Netzwerk vom Computer oder mit demBedienfeld zu scannen oder zu d
Wichtig• Sie können nicht über das Netzwerk verwendet werden, wenn Bonjour deaktiviert ist. AktivierenSie Bonjour auf Ihrem Scanner oder Drucker.• Wen
Dialogfenster DatenformateinstellungenDas Dialogfenster Datenformateinstellungen (Data Format Settings) können Sie über folgendeMethoden anzeigen.• Kl
Wichtig• Diese Option wird nicht angezeigt, wenn Datenformat (Data Format) auf der Registerkarte (Scannen über das Bedienfeld) im Dialogfenster für Ei
Dialogfenster SpeichereinstellungenAktivieren Sie das Kontrollkästchen Scanergebnisse prüfen (Check scan results) unterSpeichereinstellungen (Save Set
(2) Bereich ScanergebnisseZeigt die Miniaturansichten der gescannten Bilder an. Sie können die Speicherreihenfolge von Bildern perDrag & Drop ände
Fenster Bild zusammenfügenKlicken Sie im Hauptbildschirm von IJ Scan Utility auf Zusammenf. (Stitch), um das Fenster Bildzusammenfügen (Image Stitch)
E-Mail-Adresse (E-mail address)Geben Sie die E-Mail-Adresse ein, die Sie bei der Benutzerregistrierung angegeben haben.Kennwort (Password)Geben Sie da
Scanrichtung (Scan Direction)Von links scannen (Scan from Left)Zeigt das erste gescannte Bild auf der linken Seite an.Von rechts scannen (Scan from Ri
Wird kein Bereich festgelegt, wird das Bild in der Größe gespeichert, die unter Ausgabegrößewählen (Select Output Size) ausgewählt ist. Wird ein Berei
Wenn kein Bild gescannt wurde:Nach dem Scannen des ersten Objekts durch Klicken auf Scannen von Bild 1 beginnen (StartScanning Image 1):Das Bild wird
Verwandtes ThemaObjekte scannen, die größer als die Auflagefläche sind (Bild zusammenfügen)483
Scannen mit dem Scanner-TreiberSie können scannen, indem Sie den Scanner-Treiber aus verschiedenen Anwendungen aus starten.Weitere Informationen zum S
Bilderkorrekturen und FarbeinstellungenIm Scanner-Treiber können Sie die Bilder korrigieren und die Farbe einstellen.Wichtig• Wenn Sie die Bildkorrekt
Dokument (Document)Die für Textdokumente geeigneten Bildanpassungen werden vorgenommen.Hinweis• Wenn die Bildanpassung mit der Option Automatisch (Aut
Wichtig• Die Korrektur wird möglicherweise nicht ordnungsgemäß angewendet, wenn der Scan-Bereich zuklein ist.• Die Einstellung ist nur wirksam, wenn f
• Je nach Objekt wird die Korrektur möglicherweise nicht ordnungsgemäß angewendet. Wenn derSeitenhintergrund nicht weiß ist, werden Schatten möglicher
Vor jedem Scannen kalibr. (Calibrate before each scan)Der Scanner wird vor jedem Testscan und Scan kalibriert, um den richtigen Farbton der gescannten
• Die folgenden Dateiformate können gedruckt werden: jpg, jpeg, pdf, docx, doc, xlsx, xls, pptx, ppt,txt und rtf.Je nach App werden unterschiedliche D
Allgemeine Hinweise (Scanner-Treiber)Der Scanner-Treiber unterliegt folgenden Einschränkungen. Beachten Sie folgende Punkte beimVerwenden des Scanner-
Den Scanner-Treiber aktualisierenDen neuesten Scanner-Treiber erhaltenVor der Installation des Scanner-TreibersInstallieren des Scanner-Treibers491
Den neuesten Scanner-Treiber erhaltenDurch eine Aktualisierung der aktuellen Version des Scanner-Treibers auf die neueste Version könneneinige Problem
Vor der Installation des Scanner-TreibersPrüfen Sie folgende Punkte, bevor Sie den Scanner-Treiber installieren. Prüfen Sie diese Punkte auch,wenn Sie
Installieren des Scanner-TreibersBesuchen Sie unsere Website und laden Sie die neueste Version des Scanner-Treibers herunter.Führen Sie folgende Schri
Hilfreiche Informationen über das ScannenAnpassen von Schnittrahmen im Fenster Bild zusammenfügenAuflösungDatenformate495
Anpassen von Schnittrahmen im Fenster Bild zusammenfügenBeim "Zuschneiden" wählen Sie den Bildbereich aus, den Sie beibehalten möchten. Die
AuflösungBei den gescannten Bilddaten handelt es sich um eine Ansammlung von Punkten, die Daten zur Helligkeitund Farbe der Darstellung enthalten. Die
Hinweis• Wenn Sie das gescannte Bild beim Drucken vergrößern, legen Sie beim Scannen eine höhereAuflösung fest, als oben empfohlen wird.498
DatenformateSie können beim Speichern von gescannten Bildern ein Datenformat auswählen. Welches Datenformat Sieauswählen sollten, hängt davon ab, wie
Nützliche Informationen über die Netzwerkverbindung. . . . . . . . . . . . . . . . . . . . . . . . . . . . . . . . . . . . . 216Werkseitige Standard
4.Wählen Sie in der angezeigten Liste der Bilder das Bild aus, das Sie drucken möchten.Wählen Sie anschließend Weiter (Next) aus.5. Nehmen Sie die erf
Objekte platzieren (beim Scannen über den Computer)Im Folgenden wird beschrieben, wie Objekte auf die Auflagefläche oder in den ADF (automatischerDoku
Wichtig•Große Objekte (z. B. Fotos im Format A4), die nichtmit einem Abstand zum Rand/Pfeil(Ausrichtungsmarkierung) der Auflagefläche platziertwerden
Platzieren von Dokumenten (ADF (automatischer Dokumenteneinzug))Wichtig• Lassen Sie beim Scannen über den ADF keine dicken Objekte auf der Auflagefläc
Scannen über das Bedienfeld des GerätsWeiterleiten gescannter Daten auf den Computer mithilfe des Bedienfelds amGerät GrundlagenSpeichern von gescann
Weiterleiten gescannter Daten auf den Computer mithilfe desBedienfelds am GerätÜberprüfen Sie vor Weiterleiten gescannter Daten auf den Computer die f
5. Verwenden Sie die Taste , um den PC auszuwählen, an den die gescannten Datenweiterleitet werden sollen, und drücken Sie die Taste OK.Wählen Sie be
• Dokumente, die kleiner als 127 mm x 178 mm (5 Zoll x 7 Zoll) sind, z. B. Taschenbuchseiten,deren Buchrücken abgeschnitten ist• Originale, die auf dü
• Wenn das Original nicht korrekt ein- bzw. aufgelegt ist, wird am LCD eine Meldung angezeigt.Legen Sie das Original je nach Scaneinstellungen auf die
Speichern von gescannten Daten auf dem USB-Flashlaufwerk überdas Bedienfeld am GerätSie können gescannte Daten direkt auf dem USB-Fashlaufwerk speiche
2. Drücken Sie die Taste , um die Scangröße auszuwählen, und anschließend die Taste OK.3. Stellen Sie sicher, dass Datenformat (Data format) ausgewäh
6.Nach Beendigung eines Druckauftrags wird eine entsprechende Meldung angezeigtund der Druckvorgang gestartet.Um den Druckvorgang zu beenden, wählen S
Hinweis• Wenn das USB-Flashlaufwerk während des Scannens von Bildern voll wird, können nur diebereits gescannten Bilder gespeichert werden.• Sie könne
Vornehmen von Einstellungen zum Scannen über das Bedienfeldam GerätSie können Scaneinstellungen wie Scanformat, Auflösung oder Datenformat ändern.Verw
• Datenformat (Data format)Wählen Sie das Datenformat der gescannten Daten aus.Bsp.:• Scanauflösung (Scan resolution)Wählen Sie die Scanauflösung aus.
Netzwerk-Scan-EinstellungenSie können Ihren Scanner oder Drucker mit einem Netzwerk verbinden, damit er von mehreren Computernverwendet werden kann od
3. Klicken Sie auf die Registerkarte (Allgemeine Einstellungen).Das Dialogfenster Einstellungen (Allgemeine Einstellungen) (Settings (General Settin
Mit IJ Scan Utility ein Verhalten für Befehle vom BedienfeldauswählenMit IJ Scan Utility können Sie das Verhalten für das Scannen über das Bedienfeld
Dialogfenster Einstellungen (Auf PC speichern (Foto))Dialogfenster Einstellungen (Auf PC speichern (Dokument))4. Legen Sie Bildkorrekturen unter Scan-
6. Wählen Sie Anwendung, die nach dem Scannen gestartet werden soll, unterAnwendungseinstellungen (Application Settings) aus.7.Klicken Sie auf OK.Die
Scannen im ZugriffspunktmodusWenn sich das Gerät im Zugriffspunktmodus befindet, können Sie von einem externen Gerät – wie einemComputer oder einem Sm
Wenn ein gültiges Kennwort für WPA2-PSK (AES) vorhanden ist, muss das Kennworteingegeben werden, um ein externes Gerät über WLAN mit dem Gerät zu verb
Die App kann nicht installiert werdenÜberprüfen Sie das Land oder die Region, in der der Drucker erworben wurde.Wenn der Drucker außerhalb des Landes
Fax sendenVorbereitungen für FaxübertragungenAnschließen der TelefonleitungEinstellen des TelefonleitungstypsEinrichten des EmpfangsmodusFestlegen der
Vorbereitungen für FaxübertragungenSchließen Sie das Gerät an die Telefonleitung an, und richten Sie das Gerät vor Verwendung derFaxfunktionen ein. Le
Festlegen der Grundeinstellungen für das FaxenSie können Grundeinstellungen, wie Absenderinformationen, Datum/Uhrzeit und Sommerzeit, festlegen.Festle
Anschließen der TelefonleitungDie Verbindungsmethode variiert je nach Telefonleitung.• Bei direktem Anschluss des Geräts an die Telefonleitungstypdose
Wichtig• Achten Sie darauf, die Telefonleitung anzuschließen, bevor Sie das Gerät einschalten.Falls Sie die Telefonleitung anschließen, während das Ge
C. Breitbandrouter, kompatibel mit dem InternettelefonD. ComputerE. Telefon oder AnrufbeantworterF. WAN-Anschluss (Wide Area Network)G. LAN-Anschluss
Einstellen des TelefonleitungstypsStellen Sie vor Verwenden des Geräts sicher, dass Sie den Telefonleitungstyp für Ihre Telefonleitung richtigeingeste
Einrichten des EmpfangsmodusLegen Sie dem Empfangsvorgang (Empfangsmodus) fest.Weitere Informationen zum Einrichten des Empfangsmodus:Einrichten des E
Hinweis• Das * (Sternchen) auf der LCD-Anzeige weist auf die aktuelle Einstellung hin.•Weitere Informationen zum Empfangsmodus:Info zum Empfangsmodus•
Erweiterte Einstellungen im EmpfangsmodusSie können in jedem Empfangsmodus erweiterte Einstellungen festlegen.Hinweis• Das * (Sternchen) auf der LCD-A
Führen Sie die Benutzerregistrierung des Canon Inkjet Cloud Printing Center nach dem Zurücksetzendes Druckers erneut von vorne durch.53
Wenn Sie von Ihrem Telefonanbieter einen Rufton-Erkennungsdienst (Distinctive Ring PatternDetection = DRPD) abonniert haben, legen Sie den Rufton so f
7. Wählen Sie mit der Taste die Option DRPD: Fax-Rufton (DRPD: FAX ring pat.)aus, und drücken Sie dann die Taste OK.Der Bildschirm DRPD: Fax-Rufton
Festlegen der AbsenderinformationenSie können Absenderinformationen wie Datum/Uhrzeit, Gerätename und Fax-/Telefonnummer des Gerätsfestlegen.Info zu A
Gerätbenutz.einst.Einstellen von Datum und UhrzeitIn diesem Abschnitt wird die Vorgehensweise zum Einstellen von Datum und Uhrzeit beschrieben.1.Stell
Hinweis• Je nachdem, in welchem Land oder welcher Region das Gerät erworben wurde, ist diese Einstellungmöglicherweise nicht verfügbar.1. Stellen Sie
8. Stellen Sie das Datum und die Uhrzeit für das Ende der Sommerzeit ein.1. Wählen Sie mit der Taste die Option Ende Datum/Zeit (End date/time) aus,
3. Wählen Sie mit der Taste die Option Faxeinstellungen (Fax settings) aus, unddrücken Sie dann die Taste OK.4. Wählen Sie mit der Taste die Optio
Senden von Faxen mithilfe des Bedienfelds am GerätSenden von Faxen mithilfe der Zifferntasten GrundlagenErneutes Senden von Faxen (Wahlwiederholung e
Senden von Faxen mithilfe der ZifferntastenIn diesem Abschnitt wird beschrieben, wie Sie Faxe senden, indem Sie mithilfe der Zifferntasten direktwähle
Mit der Taste verringern Sie den Scan-Kontrast, und mit der Taste erhöhen Sie den Scan-Kontrast.Wenn Sie die Taste OK drücken, wird auf der LCD-An
Drucken Ihrer Druckerregistrierungs-IDWichtig• Canon Inkjet Cloud Printing CenterModelle (Models):MG7100 series, MG6400 series, MG5500 series, MX530 s
Taste :Wenn Sie diese Taste einmal drücken, wird "#" eingegeben. Wenn Sie diese Taste ein weiteres Maldrücken, wird "P" eingegebe
• Ungesendete Dokumente, für die die Wahlwiederholung noch aussteht, werden im Gerätespeicherabgelegt. Bei einem auftretenden Sendefehler werden diese
Erneutes Senden von Faxen (Wahlwiederholung einer besetztenFaxnummer)Es gibt zwei Methoden der Wahlwiederholung: Automatische Wahlwiederholung und man
• Löschen Sie zum Abbrechen der automatischen Wahlwiederholung das nicht gesendete Fax ausdem Speicher des Geräts, während sich das Gerät für die Wahl
• Drücken Sie zum Abbrechen der manuellen Wahlwiederholung die Taste Stopp (Stop). Während einFax gesendet wird, können Sie die Faxübertragung abbrech
Senden von Faxen mithilfe nützlicher FunktionenSenden eines Faxes nach einem TelefonatSenden von Faxen mithilfe der SpeicherwahlfunktionSuchen einer g
Senden eines Faxes nach einem TelefonatWenn Sie vor dem Senden eines Fax mit dem Empfänger sprechen möchten oder der Empfänger keinautomatisch empfang
Wenn Sie anstatt der Stimme des Empfängers ein schrilles Signal hören, können Sie nicht überprüfen,ob der Empfänger Faxe empfangen kann. Wenn Sie die
Senden von Faxen mithilfe der SpeicherwahlfunktionDas Registrieren von Fax-/Telefonnummern und Namen des Empfängers für die Code-Speicherwahl oderGrup
Um zum Bildschirm für die Auswahl des Code-Speicherwahlcodes oder Gruppenwahlcodeszurückzukehren, drücken Sie die Taste .7. Wählen Sie einen Code-Spe
Wenn Ihr LCD-Monitor ein monochromes Modell ist2. Wählen Sie auf dem Bedienfeld des Druckers die Taste Einrichten (Setup) unddann Webservice-Einr. (
Suchen eines registrierten Empfängers über den NamenSie können einen registrierten Empfänger suchen, indem Sie in alphabetischer Reihenfolge sortieren
Der Bildschirm zur Eingabe des ersten Buchstabens des registrierten Empfängernamens wird angezeigt.Hinweis•Um zum Bildschirm für die Auswahl des Code-
festgelegten Intervall erneut gewählt werden. Die automatische Wahlwiederholung ist standardmäßigaktiviert.Automatische WahlwiederholungZum Abbrechen
Senden desselben Dokuments an mehrere Empfänger(sequentielles Rundsenden)Mit diesem Gerät können Sie dasselbe Dokument gleichzeitig an maximal 21 Empf
Drücken Sie die Taste Menü (Menu), und wählen Sie mit der Taste die OptionSpeicherwahl (Memory dial) aus. Drücken Sie dann die Taste OK. Wählen Sie
Verhindern einer fehlerhaften Übertragung von FaxenDieses Gerät verfügt über zwei Funktionen zum Verhindern einer fehlerhaften Übertragung von Faxen.•
Senden von Faxen nach Überprüfung der Informationen (Überprüfen derEmpfängerinformationen)Legen Sie für RX-Faxinfos prüfen (Check RX FAX info) die Ein
Verwenden der Funktion zur Wahl mit aufgelegtem HörerFühren Sie die folgenden Schritte aus, um Faxe mit der Funktion zur Wahl mit aufgelegtem Hörer zu
Erneutes Senden von Faxen (Wahlwiederholung einer besetzten Faxnummer)7. Wenn Sie ein schrilles Signal hören, drücken Sie die Taste Farbe (Color) oder
Registrieren von EmpfängernRegistrieren von Empfängern über das Bedienfeld des GerätsRegistrieren von Empfängern mit dem Kurzwahlprogramm559
Fenster des Canon Inkjet Cloud Printing CenterIn diesem Abschnitt werden die einzelnen Bildschirme von Canon Inkjet Cloud Printing Center für dasSmart
Registrieren von Empfängern über das Bedienfeld des GerätsMithilfe der Speicherwahl können Sie durch Drücken weniger Tasten die Fax-/Telefonnummern au
Registrieren von Empfängern für die Code-SpeicherwahlWenn Sie die Code-Speicherwahlfunktion verwenden möchten, müssen Sie zuerst die Fax-/Telefonnumme
Die in den Protokollen für abgehende Anrufe ausgewählte Fax-/Telefonnummer wirdangezeigt.2. Prüfen Sie die Fax-/Telefonnummer, und drücken Sie die Tas
gestellt ist, können Sie durch Drücken der Taste Tonwahl (Tone) einen Ton ("T")eingeben.9. Geben Sie mithilfe der Zifferntasten den Namen de
Registrieren von Empfängern für GruppenwahlWenn Sie zwei oder mehr registrierte Code-Speicherwahlcodes für eine Gruppenwahl registrieren, könnenSie da
Wählen Sie mit der Taste einen Code-Speicherwahlcode aus, der für die Gruppenwahlregistriert werden soll.• Wenn auf der LCD-Anzeige 1. Buchstaben ei
Hinweis• Um weitere Gruppenwahlcodes auf dem Gerät zu registrieren, wählen Sie einen freien Code-Speicherwahlcode aus, und befolgen Sie die Vorgehensw
Ändern von gespeicherten InformationenFühren Sie die folgenden Schritte aus, um Informationen zu ändern, die für eine Code-Speicherwahl oderGruppenwah
◦ Direkteingabe (Direct entry) wird als Registrierungsmethode ausgewählt:Der Bearbeitungsbildschirm wird angezeigt. Ändern Sie die Fax-/Telefonnummer
Hinweis• Drücken Sie die Taste FAX, um zum Fax-Standby-Bildschirm zurückzukehren.569
Neues Konto erstellen (Create new account)Dem Canon Inkjet Cloud Printing Center wird eine neue Registrierung hinzugefügt.Für eine neue Registrierung
Löschen von gespeicherten InformationenFühren Sie die folgenden Schritte aus, um Informationen zu löschen, die für eine Code-Speicherwahl oderGruppenw
Drucken einer Liste mit gespeicherten ZielenSie können eine Liste der für die Speicherwahl gespeicherten Empfänger ausdrucken und in der Nähe desGerät
Registrieren von Empfängern mit dem KurzwahlprogrammInfo zum KurzwahlprogrammMit dem Kurzwahlprogramm können die im Gerät registrierten Fax-/Telefonnu
Starten des KurzwahlprogrammsÜberprüfen Sie vor dem Starten des Kurzwahlprogramms die folgenden Punkte:• Die erforderliche Anwendungssoftware (Drucker
Dialog KurzwahlprogrammDie folgenden Optionen sind Bestandteil des Dialogs Kurzwahlprogramm (Speed Dial Utility).1.Druckername: (Printer Name:)Sie kön
6. Von PC laden... (Load from PC...)Hier werden die registrierten Informationen, die auf dem Computer gespeichert sind, angezeigt.7. Anweisungen (Inst
Speichern von im Gerät registrierten Informationen auf demComputerBefolgen Sie die unten stehenden Anweisungen, um die Nummern für die Kurzwahl (oder
Registrieren einer Fax-/Telefonnummer mit demKurzwahlprogrammBefolgen Sie die nachstehenden Schritte, um Fax-/Telefonnummern zu registrieren.Hinweis•
1. Geben Sie den Gruppennamen ein.2.Wählen Sie den Code aus, den Sie der Gruppenwahl hinzufügen möchten, und klicken Siedann auf Hinzufügen >> (
Ändern einer Fax-/Telefonnummer mit dem KurzwahlprogrammBefolgen Sie die nachstehenden Schritte, um Fax-/Telefonnummern zu ändern.Hinweis• Stellen Sie
(4) Anzeigebereich(5) Menübereich(1) Taste Druck. verw. (Mng. printer)Drücken Sie die Taste Druck. verw. (Mng. printer) , um den Bildschirm Druck. ve
So löschen Sie ein Mitglied:Wählen Sie den Code aus, den Sie aus der Gruppenwahl löschen möchten, und klickenSie dann auf << Löschen (<< D
Löschen einer Fax-/Telefonnummer mit dem KurzwahlprogrammBefolgen Sie die nachstehenden Schritte, um Fax-/Telefonnummern zu löschen.Hinweis• Stellen S
Ändern von Absenderinformationen mithilfe desKurzwahlprogrammsBefolgen Sie die unten stehenden Anweisungen, um den Benutzernamen oder die Fax-/Telefon
Registrieren/Ändern von zurückgewiesenen Nummern mithilfe desKurzwahlprogrammsBefolgen Sie die nachstehenden Schritte, um zurückgewiesene Nummern zu r
Abrufen der registrierten Informationen vom Computer undRegistrieren der Informationen im GerätSie können die Fax-/Telefonnummern, den Benutzernamen,
Deinstallieren des KurzwahlprogrammsBefolgen Sie die nachstehenden Schritte, um das Kurzwahlprogramm zu deinstallieren.1. Wählen Sie Programme (Applic
Empfangen von FaxenEmpfangen von FaxenÄndern der PapiereinstellungenSpeicherempfangEmpfangen von Faxen mithilfe nützlicher Funktionen586
Empfangen von FaxenIn diesem Abschnitt werden die Vorbereitungen und die Vorgehensweise zum Empfangen von Faxenbeschrieben.Vorbereitungen zum Empfange
Speicherempfang• Sie können empfangene Faxe beim Empfang automatisch als PDF-Dateien auf einem USB-Flashlaufwerk speichern.Automatisches Speichern von
• Wenn der Anrufbeantworter in den Rufannahmemodus geschaltet ist, setzen Sie dieerweiterte Einstellung Benutzerfr. Empfang (User-friendly RX) auf EIN
• Drucker löschenWenn Sie auswählen, wird der Drucker im Canon Inkjet Cloud Printing Center gelöscht.Um die Eigentümerschaft des Druckers zu übertra
Hinweis• Wenn ein Telefon an das Gerät angeschlossen ist, klingelt das Telefon bei einem eingehendenAnruf.• Sie können die Anzahl der Ruftöne am exter
• Für DRPDSie müssen am Gerät den entsprechenden Rufton auswählen.Einstellen des DRPD-Ruftons (nur USA und Kanada)• Für Network switchDer Name dieses
Ändern der PapiereinstellungenDieses Gerät druckt die empfangenen Faxe auf das zuvor in das Gerät eingelegte Papier. Über dasBedienfeld können Sie die
Nach Abschluss aller Einstellungen oder durch Betätigen der Taste FAX wechselt die LCD-Anzeigewieder zum Standby-Bildschirm für Faxvorgänge.Hinweis• D
SpeicherempfangWenn das empfangene Fax nicht vom Gerät gedruckt werden konnte, wird es im Gerätespeichergespeichert. Die Anzeige FAX-Speicher (FAX Mem
Zudem erfolgt keine Speicherung des Faxinhalts im Gerätespeicher.Wenn die Tinte bereits aufgebraucht ist, wird empfohlen, die Einstellung Nicht drucke
Empfangen von Faxen mithilfe nützlicher FunktionenAutomatisches Speichern von empfangenen Faxen auf einem USB-FlashlaufwerkFernempfangZurückweisen des
Automatisches Speichern von empfangenen Faxen auf einem USB-FlashlaufwerkSie können empfangene Faxe beim Empfang automatisch als PDF-Dateien auf einem
Hinweis• Sie können bis zu 50 Faxseiten in einer PDF-Datei speichern.• Sie können bis zu 2.000 PDF-Dateien auf einem USB-Flashlaufwerk speichern.• Wen
FernempfangFalls der Standort des Geräts vom Telefon entfernt ist, nehmen Sie zum Empfangen von Faxen perFernempfang den Hörer des mit dem Gerät verbu
Einstellen des Medientyps über den Druckertreiber. . . . . . . . . . . . . . . . . . . . . . . . . . . . . . . 278Verschiedene Druckmethoden. . . .
(3) KontextmenüBei Auswahl von wird das Kontextmenü aufgerufen.Die angezeigten Informationen hängen vom derzeit im Menübereich ausgewählten Menü ab.
Zurückweisen des FaxempfangsSie können einstellen, dass Faxe ohne Absenderinformationen oder Faxe von bestimmten Absendern vomGerät zurückgewiesen wer
• Wenn das Gerät den Empfang zurückweist, wird auf der LCD-Anzeige Empfang zurückgewiesen(Reception rejected) angezeigt.• Faxe ohne Anrufer-Kennung we
Geben Sie die zu registrierende Fax-/Telefonnummer über die Zifferntasten ein, und drücken Siedann die Taste OK.Hinweis• Zum Registrieren einer weiter
Verwenden des Anrufer-Kennung-Services zum Zurückweisen vonAnrufenWenn Sie den Anrufer-Kennung-Service abonniert haben, ermittelt das Gerät die Anrufe
Wenn Zurückgew. Nr. registr.? (Register rejected no.?) auf der LCD-Anzeige angezeigt wird, wählenSie mit der Taste die Option Ja (Yes) aus. Registri
Weitere nützliche FaxfunktionenVerwenden von InformationsdienstenÜbertragen/Empfangen von Faxen mit ECMIm Gerätespeicher gespeicherte DokumenteZusamme
Verwenden von InformationsdienstenIhnen stehen zahlreiche Informationsdienste zur Verfügung, die beispielsweise von Banken oder für Flug-und Hotelrese
Verwenden einer Impulswahlleitung• Wählen mit der Funktion zur Wahl mit aufgelegtem HörerHinweis• Sie können die Funktion zur Wahl mit aufgelegtem Hör
Übertragen/Empfangen von Faxen mit ECMDieses Gerät wurde für das Senden und Empfangen von Faxen im ECM (Error Correction Mode,Fehlerkorrekturmodus) ei
Im Gerätespeicher gespeicherte DokumenteWenn das Senden von Faxen noch nicht abgeschlossen ist oder die empfangenen Faxe vom Gerät nichtgedruckt werde
• Neueste Hinweise (Latest notices)Hier werden die neuesten Hinweise angezeigt. Das Symbol gibt an, dass ein ungelesenerHinweis vorliegt.• Benutze
Drucken von im Gerätespeicher vorhandenen DokumentenSie können ein bestimmtes Dokument im Gerätespeicher drucken oder alle im Speicher enthaltenenDoku
Eine Übertragungsnummer zwischen „0001“ und „4999“ in SPEICHERLISTE (MEMORY LIST)zeigt an, dass ein Dokument gesendet wurde. Eine Übertragungsnummer z
• Alle EM-Dok. druck. (Print all RX docs)Sie können alle empfangenen, im Speicher des Geräts vorhandenen Dokumente drucken.Wenn Sie dieses Menü auswäh
Löschen von im Gerätespeicher vorhandenen DokumentenSie können ein bestimmtes Dokument im Gerätespeicher löschen oder alle im Speicher enthaltenenDoku
: Markiert das Dokument während der Übertragung.: Markiert das per sequenziellem Rundsenden gesendete Dokument.• Wenn Sie die Taste oder Tonwahl (To
Speichern eines Dokuments im Gerätespeicher auf einem USB-FlashlaufwerkSie können empfangene Faxe, die im Gerätespeicher abgelegt sind, über das Bedie
6. Verwenden Sie die Taste , um ein Speichermenü auszuwählen, und drücken Sie danndie Taste OK.Sie können die folgenden Speichermenüs wählen.•Angeg.
• Wenn das USB-Flashlaufwerk während des Speicherns von Faxen abgezogen oder voll wird, wird aufder LCD-Anzeige eine Fehlermeldung ausgegeben. Drücken
Zusammenfassung von Berichten und ListenDas Gerät druckt nach dem Senden oder Empfangen von Faxen automatisch einen Bericht aus. Sie könnendie Liste d
LISTE ZURÜCKGEWIESENERNUMMERN (REJECTEDNUMBER LIST)Listet die zurückgewiesenen Nummern auf.Details zur Vorgehensweise beim Drucken finden Sie unter Dr
• Konfig. (Config)Über diese Taste wird der Bildschirm zum Registrieren von Apps im Anzeigebereich angezeigt.Sie können zwischen Registriert (Registe
• Wenn beim Empfang eines Fax ein Fehler auftritt, wird die Fehlernummerim EMPFANGSBERICHT (RX REPORT) gedruckt (bei einigen Fehlern wirdauch die Ursa
6. Verwenden Sie die Taste , um die zu druckende Liste bzw. den Berichtauszuwählen, und drücken Sie dann die Taste OK.• Wenn Sie Telefonnummernliste
#005 Keine Antwort. Das Faxgerät des Empfängers reagiert nicht.Fragen Sie den Empfänger, ob seine Telefonleitung ordnungsgemäßangeschlossen ist.#012 E
Nr. Ursache Maßnahme#003 Das Empfangen einer Seite dauert zulange.Bitten Sie den Absender, das Fax zu teilen oder eine niedrigereBildqualität (Fax-Auf
FehlersucheDas Gerät lässt sich nicht einschaltenDruckvorgang lässt sich nicht startenPapier wird nicht richtig zugeführt/Fehler "Kein Papier&quo
Probleme mit der NetzwerkverbindungProbleme mit dem Gerät bei Verwendung im NetzwerkEs kann kein Gerät im Netzwerk erkannt werdenAndere Probleme mit d
Probleme mit dem Gerät bei Verwendung im NetzwerkDas Gerät funktioniert plötzlich nicht mehrGeringe DruckgeschwindigkeitNach dem Austauschen eines Zug
Das Gerät funktioniert plötzlich nicht mehrKeine Kommunikation mit Gerät über das Wireless LAN möglichDrucken oder Scannen über einen Computer im Netz
Test 9 Vergewissern Sie sich, dass der auf den Zugriffspunkt eingestellte Kanal fürdie Kommunikation mit dem Computer gültig ist (siehe Test 8).Ist di
Geringe DruckgeschwindigkeitTest 1 Das Gerät druckt möglicherweise gerade einen von einem anderen Computergestarteten großen Auftrag.Test 2 Vergewisse
◦ Bei Auswahl von werden die Details zur App angezeigt.Wenn Sie / wählen, können Sie die App registrieren oder abmelden.Hinweis• Beschreibung de
Nach dem Austauschen eines Zugriffspunkts bzw. dem Ändern derEinstellungen kann das Gerät nicht mehr verwendet werdenWenn Sie einen Zugriffspunkt auta
Keine Möglichkeit zur Kommunikation mit Gerät nach Übernehmen der MAC-/IP-Adressenfilterung oderEingeben eines WEP-/WPA-/WPA2-Schlüssels für den Zugri
Es kann kein Gerät im Netzwerk erkannt werdenBeim Einrichten der Netzwerkkommunikation wird das Gerät nicht erkanntDas Gerät wurde im Wireless LAN nic
Beim Einrichten der Netzwerkkommunikation wird das Gerät nichterkanntWenn das Gerät beim Einrichten der Netzwerkkommunikation im Netzwerk nicht erkann
Bei der Einrichtung des drahtlosen LAN wird das Gerät nichterkannt: Test 1Sind der Computer und das Netzwerkgerät (Router, Zugriffspunkt usw.)konfigur
Bei der Einrichtung des drahtlosen LAN wird das Gerät nichterkannt: Test 2Wird die Einrichtung der Netzwerkkommunikation durch dieFirewallfunktion Ihr
Bei der Einrichtung des drahtlosen LAN wird das Gerät nichterkannt: Test 3Überprüfen Sie die Einstellungen des Zugriffspunkts.Überprüfen Sie die Netzw
Das Gerät wurde im Wireless LAN nicht gefundenTest 1 Stellen Sie sicher, dass das Gerät eingeschaltet ist.Test 2 Ist WLAN aktiv/inaktiv (WLAN activ./i
Test 10 Vergewissern Sie sich, dass die Netzwerkeinstellungen des Computers korrektsind.Vergewissern Sie sich, dass der Computer mit dem Gerät und dem
Andere Probleme mit dem NetzwerkName des Zugriffspunkts, SSID oder Netzwerkschlüssel ist nicht mehr bekanntWährend der Einrichtung wird auf dem Bildsc
(1) Taste Druck. verw. (Mng. printer)(2) Bereich für Druckernamen(3) Menübereich(4) Hinweisbereich(5) Informationsbereich(6) Globaler Navigationsberei
Name des Zugriffspunkts, SSID oder Netzwerkschlüssel ist nichtmehr bekanntKeine Verbindung mit einem Zugriffspunkt möglich, für den ein WEP-/WPA-/WPA2
• Wählen Sie für Schlüssel-ID: (Key ID:) 1 aus. Andernfalls ist der Computer nicht in derLage, über den Zugriffspunkt mit dem Gerät zu kommunizieren.•
Während der Einrichtung wird auf dem Bildschirm eine MeldungangezeigtBei der Einrichtung wird der Bildschirm Kennwort eingeben (Enter Password) angeze
Das Admin-Kennwort für das Gerät wurde vergessenInitialisieren Sie die LAN-Einstellungen.Wiederherstellen der Netzwerkeinstellungen des Geräts auf die
Überprüfen von NetzwerkinformationenÜberprüfen der IP-Adresse oder der MAC-Adresse des GerätsÜberprüfen der IP-Adresse oder der MAC-Adresse des Comput
Überprüfen der Kommunikationsfähigkeit zwischen Computer und Gerätbzw. Computer und ZugriffspunktWenn Sie überprüfen möchten, ob Kommunikation möglich
Wiederherstellen der Netzwerkeinstellungen des Geräts auf dieHerstellerstandardsWichtig• Beachten Sie, dass durch die Initialisierung alle Netzwerkein
Probleme beim DruckenDruckvorgang lässt sich nicht startenPapierstausPapier wird nicht richtig zugeführt/Fehler "Kein Papier" wird angezeigt
Druckvorgang lässt sich nicht startenTest 1 Vergewissern Sie sich, dass der Netzstecker richtig angeschlossen ist undschalten Sie das Gerät dann ein,
PapierstausBei einem Papierstau wird automatisch eine Meldung zur Fehlersuche ausgegeben. Führen Sie die in derMeldung beschriebenen Schritte aus.• We
• Druckerinformationen überprüfenDer registrierte Druckername wird angezeigt. zeigt den derzeit ausgewählten Drucker an. zeigt an, dass im Drucker ein
Papier wird nicht richtig zugeführt/Fehler "Kein Papier" wirdangezeigtTest 1 Stellen Sie sicher, dass Papier eingelegt ist.Einlegen von Papi
Test 6 Falls vom Gerät mehrere Blätter Normalpapier eingezogen werden, wählen Siedie Einstellung zum Verhindern des Doppeleinzugs von Normalpapier aus
Automatischer Duplexdruck wird nicht ordnungsgemäß ausgeführtTest 1 Ist die Einstellung für den automatischen Duplexdruck ausgewählt?Stellen Sie siche
Kopier-/Druckvorgang wird vorzeitig angehaltenTest 1 Ist Papier eingelegt?Stellen Sie sicher, dass Papier eingelegt ist.Legen Sie Papier ein, falls im
Druck von drahtlosem Kommunikationsgerät nichtordnungsgemäßTest Ist Drucken über die Bluetooth-Verbindung möglich?Stellen Sie sicher, dass zwischen de
Probleme mit der DruckqualitätDruckergebnisse sind nicht zufrieden stellendEs wird keine Tinte ausgegeben655
Druckergebnisse sind nicht zufrieden stellendWenn das Druckergebnis aufgrund von weißen Streifen, versetzten Linien oder ungleichmäßigerFarbgebung nic
Im Ausdruck erscheinen vertikale LinienFarben sind ungleichmäßig oder weisen Streifen auf657
Druckauftrag kann nicht abgeschlossen werdenTest Reicht der Festplattenspeicher des Computers aus?Löschen Sie nicht benötigte Dateien, um mehr Speiche
Keine Druckergebnisse/Unscharfer Druck/Farben sind falsch/Weiße Streifen Keine Druckergebnisse Unscharfer Druck Farben sind falsch Weiße Streifen659
• Drucker hinzufügenWählen Sie diese Option, um Drucker hinzuzufügen, die im Canon Inkjet Cloud Printing Centerverwendet werden sollen.Sie benötigen e
Test 1 Haben Sie die Einstellungen für Papier und Druckqualität überprüft?Druckergebnisse sind nicht zufrieden stellendTest 2 Drucken Sie das Düsentes
Schließen Sie die Abdeckung der Papierausgabe, nachdem Sie sichergestellt haben, dass die FINE-Patronerichtig eingesetzt ist.Wenn das Problem nicht be
Farben sind unscharfTest 1 Wird das Düsentestmuster ordnungsgemäß gedruckt?Drucken Sie das Düsentestmuster, um zu überprüfen, ob die Tinte von den Dru
Linien sind schiefTest 1 Haben Sie die Einstellungen für Papier und Druckqualität überprüft?Druckergebnisse sind nicht zufrieden stellendTest 2 Führen
Gedrucktes Papier wellt sich, oder Tinte ist verschmiert Auf dem bedruckten Papier ist Tinte verschmiert Das bedruckte Papier wellt sichTest 1 Haben S
Papier ist verschmutzt/Bedruckte Oberfläche ist verkratzt Papier ist verschmutztDie Kanten des Papiers sind verschmutzt Bedruckte Oberfläche ist versc
1. Rollen Sie das Papier wie unten dargestellt in die der Wellung entgegengesetzte Richtung.2. Prüfen Sie, ob das Papier nun eben ist.Wir empfehlen, d
• So legen Sie Einstellungen über den Computer festWählen Sie im Popupmenü des Canon IJ Printer Utility die Option Benutzerdefinierte Einstellungen(Cu
Hinweis•Führen Sie die Reinigung nur durch, wenn sie erforderlich ist, da sich die Papiereinzugwalze beimReinigen abnutzt.Test 9 Ist das Innere des Ge
Rückseite des Papiers ist verschmutztTest 1 Haben Sie die Einstellungen für Papier und Druckqualität überprüft?Druckergebnisse sind nicht zufrieden st
Drücken Sie nach Beendigung des Sortierens die Taste Sort.f. festl. (Set sort order), undbestätigen Sie die Reihenfolge.• Konfig. (Config)Über diese
Im Ausdruck erscheinen vertikale LinienTest Haben Sie Papier des richtigen Formats eingelegt?Wenn das Format des eingelegten Papiers größer ist als da
Farben sind ungleichmäßig oder weisen Streifen auf Farben sind ungleichmäßig Farben sind streifigTest 1 Haben Sie die Einstellungen für Papier und Dru
Test 3 Führen Sie die Druckkopfausrichtung durch.Ausrichten des DruckkopfsHinweis• Wenn das Problem nach der Druckkopfausrichtung nicht behoben ist, s
Es wird keine Tinte ausgegebenTest 1 Wenn eine FINE-Patrone leer ist, ersetzen Sie sie mit einer neuen.Test 2 Ist die FINE-Patrone ordnungsgemäß einge
Probleme beim FaxenProbleme beim Senden von FaxenProbleme beim Empfangen von FaxenEinwandfreies Senden von Faxen nicht möglichTelefonprobleme674
Probleme beim Senden von FaxenSenden von Faxen nicht möglichSequentielles Rundsenden mittels Wahlwiederholung oder Wählen über die Zifferntasten nicht
Einstellen des TelefonleitungstypsTest 5 Ist Hörertasteneinst. (On-hook setting) auf Deaktivieren (Disable)eingestellt?Wenn Sie Faxe manuell senden mö
Test 11 Wurde die Telefonleitung ordnungsgemäß angeschlossen?Schließen Sie die Telefonleitung erneut an die Buchse für Telefonkabel an.Einfacher Ansch
Probleme beim Empfangen von FaxenEmpfangen und Drucken von Faxen nicht möglichGerät wechselt nicht automatisch zwischen Sprach- und FaxanwendungenQual
• Drucken Sie den AKTIVITÄTSBER. (ACTIVITY REPORT), und suchen Sie nach einem Fehler.Zusammenfassung von Berichten und ListenTest 4 Ist das Kabel der
◦ Bei Auswahl von werden die Details zur App angezeigt.Wenn Sie / wählen, können Sie die App registrieren oder abmelden.Hinweis• Beschreibung de
Austauschen einer FINE-Patrone• Sie können einstellen, dass das Gerät ein empfangenes Fax trotz aufgebrauchter Tinte druckt.Setzen Sie Drucken ohne Ti
*2 Die Verfügbarkeit dieser Einstellung hängt davon ab, in welchem Land oder welcher Region das Geräterworben wurde.Qualität des empfangenen Fax ist s
Stellen Sie ECM-EM (ECM RX) auf EIN (ON).Erw. FAX-Einstell. (Adv. FAX settings)Beim Faxempfang treten häufig Fehler aufTest 1 Überprüfen Sie den Zusta
Einwandfreies Senden von Faxen nicht möglichTest 1 Wurde das Dokument ordnungsgemäß eingelegt?Entfernen Sie das Dokument, und legen Sie es erneut auf
TelefonproblemeWählen einer Nummer nicht möglichTelefonverbindung wird während eines Anrufs unterbrochenWählen einer Nummer nicht möglichTest 1 Wurde
Probleme beim ScannenProbleme beim ScannenScan-Ergebnisse sind nicht zufrieden stellend685
Probleme beim ScannenDer Scanner funktioniert nichtScanner-Treiber startet nichtEine Fehlermeldung wird angezeigt und der Bildschirm des Scanner-Treib
Der Scanner funktioniert nichtTest 1 Stellen Sie sicher, dass der Scanner oder Drucker eingeschaltet ist.Test 2 Schließen Sie das USB-Kabel an einen a
Scanner-Treiber startet nichtTest 1 Stellen Sie sicher, dass der Scanner-Treiber installiert ist.Falls der Scanner-Treiber noch nicht installiert ist,
Eine Fehlermeldung wird angezeigt und der Bildschirm desScanner-Treibers wird nicht geöffnetTest 1 Stellen Sie sicher, dass der Scanner oder Drucker e
(4) HinweisbereichHier wird der neueste Hinweis angezeigt. Wenn kein Hinweis vorliegt, wird in diesem Bereich nichtsangezeigt.Wenn Sie Hinweisliste (N
Es können nicht mehrere Objekte gleichzeitig gescannt werdenTest 1 Stellen Sie sicher, dass die Objekte ordnungsgemäß positioniert wurden.Objekte plat
Im automatischen Scanmodus kann nicht ordnungsgemäßgescannt werdenTest 1 Stellen Sie sicher, dass die Objekte ordnungsgemäß positioniert wurden.Objekt
Niedrige Scan-GeschwindigkeitTest 1 Scannen Sie mit einer Ausgabeauflösung von etwa 150 dpi, wenn Sie das Bildauf einem Bildschirm anzeigen möchten. S
Die Meldung "Nicht genügend Arbeitsspeicher." wird angezeigtTest 1 Beenden Sie laufende Anwendungen und versuchen Sie es erneut.Test 2 Reduz
Der Computer hört während des Scannens auf zu arbeitenTest 1 Starten Sie den Computer neu, verringern Sie die Ausgabeauflösung undscannen Sie erneut.A
Das gescannte Bild lässt sich nicht öffnenTest Wenn das Datenformat von der Anwendung nicht unterstützt wird, scannen Siedas Bild erneut, und wählen S
Scan-Ergebnisse sind nicht zufrieden stellendDie Scan-Qualität (auf dem Bildschirm angezeigtes Bild) ist schlechtUm das gescannte Bild herum treten un
Die Scan-Qualität (auf dem Bildschirm angezeigtes Bild) istschlechtTest 1 Erhöhen Sie die Scanauflösung, wenn das Bild unscharf angezeigt wird.Auflösu
Um das gescannte Bild herum treten unerwünschte weißeBereiche aufTest Legen Sie den Scan-Bereich fest.Geben Sie den Scan-Bereich manuell an, wenn sich
Das Scannen mit der richtigen Größe ist nicht möglichTest Stellen Sie sicher, dass die Objekte ordnungsgemäß positioniert wurden.Objekte platzieren (b
Aktualisieren des Druckertreibers. . . . . . . . . . . . . . . . . . . . . . . . . . . . . . . . . . . . . . . . . . . . . . . . . 337Verwenden des
70
Die Position oder Größe des Bilds wird beim Scannen über dasBedienfeld nicht richtig erkanntTest 1 Stellen Sie sicher, dass die Objekte ordnungsgemäß
Das Objekt wurde richtig platziert, das Bild jedoch schräggescanntTest Deaktivieren Sie das Kontrollkästchen Schräge Textdokumente korrigieren(Correct
Gescannte Bilder werden auf dem Bildschirm vergrößert(verkleinert) angezeigtTest 1 Ändern Sie die Anzeigeeinstellung in der Anwendung.Weitere Informat
Probleme mit dem GerätDas Gerät lässt sich nicht einschaltenVerbindung zum Computer kann mit USB-Kabel nicht ordnungsgemäßhergestellt werdenKeine Komm
Das Gerät lässt sich nicht einschaltenTest 1 Drücken Sie die Taste EIN (ON).Test 2 Vergewissern Sie sich, dass der Netzstecker richtig am Netzkabelans
Verbindung zum Computer kann mit USB-Kabel nichtordnungsgemäß hergestellt werdenGeringe Druck- oder Scangeschwindigkeit/Hi-Speed-USB-Verbindungfunktio
Keine Kommunikation mit Gerät über USB-Verbindung möglichTest 1 Stellen Sie sicher, dass das Gerät eingeschaltet ist.Test 2 Stellen Sie sicher, dass d
LCD-Anzeige ist nicht zu sehen• Wenn die POWER-Anzeige aus ist:Das Gerät ist nicht eingeschaltet. Schließen Sie das Netzkabel an, und drücken Sie die
Eine unerwartete Sprache wird auf der LCD-Anzeige angezeigtWählen Sie die gewünschte Sprache folgendermaßen aus.1. Drücken Sie die Taste Einrichten (S
Probleme mit der Bluetooth-VerbindungRegistrierung des Druckers nicht möglichDruckvorgang lässt sich nicht starten709
Systemanforderungen für Canon Inkjet Cloud Printing CenterComputerCPU x86 oder x64 1,6 GHz oder höherRAM 2 GB oder höherMonitoranzeigeAuflösung 1024 x
Registrierung des Druckers nicht möglichTest 1 Wurden die MP Drivers installiert?Wenn Sie die MP Drivers neu installieren, installieren Sie sie von un
Druckvorgang lässt sich nicht startenTest 1 Ist das Bluetooth-Modul einsatzbereit?Stellen Sie sicher, dass der Bildschirm Bluetooth-Einstell. (Bluetoo
Probleme beim Installieren/HerunterladenDie MP Drivers können nicht installiert werdenDeinstallieren des IJ Network Tool712
Die MP Drivers können nicht installiert werdenLaden Sie die MP Drivers erneut von der Installations-CD-ROM herunter, oder laden Sie die benötigtenAnwe
Deinstallieren des IJ Network ToolFühren Sie die unten angegebenen Schritte aus, um das IJ Network Tool vom Computer zu deinstallieren.Wichtig• Selbst
Info zu angezeigten Fehlern/MeldungenWenn ein Fehler auftrittEine Meldung zum Faxen wird auf der LCD-Anzeige ausgegebenEine Meldung wird angezeigt715
Wenn ein Fehler auftrittWenn beim Drucken ein Fehler auf dem Gerät auftritt, beispielsweise bei fehlendem Papier oderPapierstaus, wird automatisch ein
Eine Meldung zum Faxen wird auf der LCD-Anzeige ausgegebenWenn im Fax-Standby-Bildschirm eine Meldung angezeigt wird, führen Sie die nachfolgend besch
autom. Druck (Auto print settings) unter Faxeinstellungen (Fax settings) zuwählen, um das empfangene Fax im Gerätespeicher zu speichern. Nach Austausc
• Das Faxgerät des Empfängers hat nicht geantwortet, obwohl alle automatischenWahlwiederholungsversuche ausgeführt wurden.Wenden Sie sich an den Empfä
Verwenden von Remote UIMit diesem Service können Sie über Ihren Computer oder Ihr Smartphone auf Druckerinformationenzugreifen und Dienstprogrammfunkt
Empfangzurückgewiesen(Receptionrejected)Der Empfang wurde zurückgewiesen, da das Fax die durch Faxempf. zurückw. (FAX RXreject) in Sicherheit einstell
Eine Meldung wird angezeigtIn diesem Abschnitt werden einige Fehler oder Meldungen beschrieben.Hinweis• Bei einigen Fehlern oder Meldungen wird ein Su
Ein Fehler beim automatischen Duplexdruck wird gemeldetTest Beachten Sie Automatischer Duplexdruck wird nicht ordnungsgemäßausgeführt, und ergreifen S
automatisch übermittelt, und das Symbol Inkjet Printer/Scanner/Fax Extended SurveyProgram wird bei der nächsten Umfrage im Dock angezeigt.• Wenn Sie n
Wenn dieses Kontrollkästchen aktiviert ist, wird die Information automatisch übermittelt.Wenn das Kontrollkästchen deaktiviert ist, wird das Symbol In
Wenn das Problem weiterhin bestehtWenn Sie das Problem mit den Hinweisen in diesem Kapitel nicht beheben können, wenden Sie sich an denHändler, bei de
SupportcodelisteDer Supportcode wird auf der LCD-Anzeige und dem Computerbildschirm angezeigt, wenn ein Fehleraufgetreten ist.Der "Supportcode&qu
6946 • 9000 bis 9ZZZ9000 9500 • A000 bis ZZZZB200 B201 Informationen zu Supportcodes bei Papierstau finden Sie auch in der Supp
Supportcodeliste (Bei Papierstau)Falls ein Papierstau aufgetreten ist, entfernen Sie das gestaute Papier entsprechend den folgendenspezifischen Anleit
1300UrsacheIm Papierausgabeschacht ist ein Papierstau aufgetreten.MaßnahmeWenn Sie das gestaute Papier am Papierausgabeschacht sehen können, entfernen
Hinweis• Um die IP-Adresse zu drucken, legen Sie ein Blatt Normalpapier des Formats A4 oder Letterein. Wahlen Sie dann uber die Startseite nacheinande
1303• Wenn das Papier reißt und es sich nicht aus dem Papierausgabeschacht entfernen lässt,entfernen Sie es aus dem Inneren des Geräts.Papierstau im G
1303UrsacheIm Gerät ist an der Transporteinheit ein Papierstau aufgetreten.MaßnahmeWenn Sie das gestaute Papier am vorderen Fach sehen können oder Sie
5.Ziehen Sie das gestaute Papier langsam heraus.Stützen Sie das Gerät beim Entfernen des gestauten Papiers mit Ihrer Hand ab, damit es nicht umfällt.H
Hinweis• Stellen Sie das Gerät nach dem Schließen der Transporteinheit sofort wieder in dieursprüngliche Position.7. Schließen Sie das Gerät wieder an
1304UrsacheWährend des automatischen Duplexdrucks tritt ein Papierstau auf.MaßnahmeWenn der Papierstau während des automatischen Duplexdrucks auftritt
3. Schalten Sie das Gerät aus, und ziehen Sie das Netzkabel ab.4. Öffnen Sie das Vorlagenfach und dann den Vorlagendeckel.5. Stellen Sie das Gerät auf
• Wenn Sie das gestaute Papier nicht über die Transporteinheit entfernen können, schließen Siedie Transporteinheit, bringen Sie das Gerät in die urspr
2801UrsachePapierstau im ADF.MaßnahmeEntfernen Sie das Dokument entsprechend den nachstehenden Anweisungen.Wichtig• Das Gerät kann nicht ausgeschaltet
5. Schließen Sie die Abdeckung des Dokumenteneinzugs, und schalten Sie das Gerät ein.Scannen Sie das Dokument nach Behebung des Fehlers ab der ersten
Papierstau im GerätFalls das gestaute Papier reißt und es sich weder aus dem Papierausgabeschacht noch aus derTransporteinheit entfernen lässt oder we
Druckerst. (Printer status)Diese Funktion zeigt Druckerinformationen wie verbliebene Tintenmenge, Status sowie detaillierteFehler-Informationen an.Sie
3. Stellen Sie sicher, dass sich das gestaute Papier nicht unter der FINE-Patronen-Halterungbefindet.Falls sich das gestaute Papier unter der FINE-Pat
6.Vergewissern Sie sich, dass das gesamte gestaute Papier entfernt wurde.Falls das Papier gerissen ist, kann es sein, dass noch ein Stück Papier im Ge
In anderen FällenAchten Sie auf folgende Punkte:Test 1 Befinden sich Fremdkörper in der Nähe des Papierausgabeschachts?Test 2 Ist das Papier gewellt?L
1003UrsacheKein Papier mehr im Gerät oder Papier wird nicht eingezogen.MaßnahmeLegen Sie das Papier erneut ein, und drücken Sie die Taste OK am Gerät.
1200UrsacheDie Abdeckung der Papierausgabe ist geöffnet.MaßnahmeSchließen Sie die Abdeckung der Papierausgabe, und warten Sie einen Moment.Schließen S
1202UrsacheDie Abdeckung der Papierausgabe ist geöffnet.MaßnahmeSchließen Sie die Abdeckung der Papierausgabe.745
1250UrsacheDas Papierausgabefach ist geschlossen.MaßnahmeÖffnen Sie das Papierausgabefach, um mit dem Drucken fortzufahren.746
1310UrsacheDas Papierformat ist mit dem automatischen Duplexdruck möglicherweise nicht kompatibel.MaßnahmeGeeignete Mediengrößen für den automatischen
1401UrsacheDie FINE-Patrone ist nicht eingesetzt.MaßnahmeHier wird die FINE-Patrone eingesetzt.Wenn der Fehler nicht behoben wurde, ist die FINE-Patro
1403UrsacheDie FINE-Patrone wird nicht erkannt.MaßnahmeTauschen Sie die FINE-Patrone aus.Wenn der Fehler nicht behoben wurde, ist die FINE-Patrone mög
Drucken von einem AirPrint-kompatiblen GerätIn diesem Dokument wird erläutert, wie Sie AirPrint für das drahtlose Drucken von Ihrem iPad, iPhone undiP
1485UrsacheEs ist keine korrekte Tintenpatrone eingesetzt.MaßnahmeDer Druckvorgang kann nicht ausgeführt werden, da die Tintenpatrone mit diesem Gerät
1486UrsacheDie FINE-Patrone ist nicht an der korrekten Position eingesetzt.MaßnahmeJede FINE-Patrone muss an der richtigen Position eingesetzt werden.
1487UrsacheDie FINE-Patrone ist nicht an der korrekten Position eingesetzt.MaßnahmeJede FINE-Patrone muss an der richtigen Position eingesetzt werden.
1682UrsacheDie FINE-Patrone wird nicht erkannt.MaßnahmeTauschen Sie die FINE-Patrone aus.Wenn der Fehler nicht behoben wurde, ist die FINE-Patrone mög
1684UrsacheDie Tintenpatrone wird nicht erkannt.MaßnahmeDer Druckvorgang kann nicht ausgeführt werden, weil die Tintenpatrone unter Umständen nichtord
1686UrsacheDie Tinte ist möglicherweise aufgebraucht.MaßnahmeDie Funktion zur Erkennung des Tintenstands wird deaktiviert, da der Tintenstand nicht ko
1687UrsacheDie FINE-Patrone ist nicht ordnungsgemäß eingesetzt.MaßnahmeÖffnen Sie die Abdeckung der Papierausgabe. Wenn die Abdeckung für Kopf geöffne
1688UrsacheDie Tinte ist aufgebraucht.MaßnahmeTauschen Sie die Tintenpatrone aus und schließen Sie die Abdeckung der Papierausgabe.Wenn Sie den Druckv
1702UrsacheTintenauffangbehälter ist fast voll.MaßnahmeDrücken Sie die Taste OK am Gerät, um den Druckvorgang fortzusetzen. Wenden Sie sich an dasServ
1703UrsacheTintenauffangbehälter ist fast voll.MaßnahmeDrücken Sie die Taste OK am Gerät, um den Druckvorgang fortzusetzen. Wenden Sie sich an dasServ
3.Tippen Sie in den Menüoptionen auf Drucken (Print).4. Wählen Sie unter Druckeroptionen (Printer Options) das von Ihnen verwendete Modellaus.Wichtig•
1704UrsacheTintenauffangbehälter ist fast voll.MaßnahmeDrücken Sie die Taste OK am Gerät, um den Druckvorgang fortzusetzen. Wenden Sie sich an dasServ
1705UrsacheTintenauffangbehälter ist fast voll.MaßnahmeDrücken Sie die Taste OK am Gerät, um den Druckvorgang fortzusetzen. Wenden Sie sich an dasServ
1712UrsacheTintenauffangbehälter ist fast voll.MaßnahmeDrücken Sie die Taste OK am Gerät, um den Druckvorgang fortzusetzen. Wenden Sie sich an dasServ
1713UrsacheTintenauffangbehälter ist fast voll.MaßnahmeDrücken Sie die Taste OK am Gerät, um den Druckvorgang fortzusetzen. Wenden Sie sich an dasServ
1714UrsacheTintenauffangbehälter ist fast voll.MaßnahmeDrücken Sie die Taste OK am Gerät, um den Druckvorgang fortzusetzen. Wenden Sie sich an dasServ
1715UrsacheTintenauffangbehälter ist fast voll.MaßnahmeDrücken Sie die Taste OK am Gerät, um den Druckvorgang fortzusetzen. Wenden Sie sich an dasServ
1890UrsacheMöglicherweise wurde das Schutzmaterial für die FINE-Patronen-Halterung oder das Klebeband nicht vonder Halterung entfernt.MaßnahmeÖffnen S
2001UrsacheDas mit dem Gerät inkompatible Gerät ist verbunden.MaßnahmeÜberprüfen Sie das mit dem Anschluss für USB-Flashlaufwerk verbundene Gerät. Das
2002UrsacheEs ist ein nicht unterstützter USB-Hub angeschlossen.MaßnahmeWenn das USB-Flashlaufwerk über einen USB-Hub an das Gerät angeschlossen ist,
2100UrsacheEs wird Papier eingelegt, dessen Größe das Papierformat in den Druckeinstellungen übersteigt.MaßnahmePrüfen Sie die Größe des eingelegten P
Hinweis• Die Druckeroptionen können je nach verwendeter App und verwendetem Modell variieren.Wenn Sie auf Drucken (Print) tippen und einen Modellnamen
2101UrsacheEs wird Papier eingelegt, dessen Größe kleiner ist als das Papierformat in den Druckeinstellungen.MaßnahmePrüfen Sie die Größe des eingeleg
2102UrsacheDas Gerät hat erkannt, dass das eingelegte Papier an einer Seite ausgerichtet wurde.MaßnahmeLegen Sie das Papier in die Mitte des vorderen
2103UrsacheDas Gerät kann das Papierformat nicht erkennen.MaßnahmeDrücken Sie die Taste Stopp (Stop) des Geräts, um den Fehler zu löschen, und versuch
2700UrsacheFolgende Ursachen sind möglich.• Einige Fehler sind beim Kopieren aufgetreten, und ein bestimmter Zeitraum ist vergangen.• Dokument verblei
2802UrsacheIm ADF befindet sich kein Dokument.MaßnahmeDrücken Sie die Taste OK, um den Fehler zu beheben, und nehmen Sie nach Einlegen von Dokumentend
2803UrsacheDas Dokument ist zu lang oder klemmt im ADF.MaßnahmeDrücken Sie die Taste OK, um die Fehlermeldung zu quittieren. Achten Sie anschließend d
Hinweis• Das Dokument wird je nach Medientyp oder Druckerumgebung ggf. nicht richtig zugeführt, wennz. B. die Temperatur und Luftfeuchtigkeit zu hoch
2900UrsacheDie Testseite für die Druckkopfausrichtung konnte nicht gescannt werden.MaßnahmeDrücken Sie die Taste OK, um den Fehler zu quittieren, und
2901UrsacheDer Druck des Musters für die Druckkopfausrichtung ist abgeschlossen, und das Gerät ist bereit für dasScannen der Seite.MaßnahmeFahren Sie
4100UrsacheDie angegebenen Daten können nicht gedruckt werden.MaßnahmeWenn Sie den Inhalt von CREATIVE PARK PREMIUM drucken, bestätigen Sie die Meldun
Abbrechen eines DruckauftragsUm einen Druckauftrag mit AirPrint abzubrechen, gehen Sie wie in einer der folgenden Methodenbeschrieben vor:• Am Gerät:
4103UrsacheDer Druckvorgang kann mit den aktuellen Druckeinstellungen nicht ausgeführt werden.MaßnahmeDrücken Sie am Gerät die Taste Stopp (Stop), um
5011UrsacheEs ist ein Druckerfehler aufgetreten.MaßnahmeSchalten Sie das Gerät aus, und ziehen Sie das Netzkabel des Geräts aus der Steckdose.Schließe
5012UrsacheEs ist ein Druckerfehler aufgetreten.MaßnahmeSchalten Sie das Gerät aus, und ziehen Sie das Netzkabel des Geräts aus der Steckdose.Schließe
5040UrsacheEs ist ein Druckerfehler aufgetreten.MaßnahmeSchalten Sie das Gerät aus, und ziehen Sie das Netzkabel des Geräts aus der Steckdose.Schließe
5100UrsacheEs ist ein Druckerfehler aufgetreten.MaßnahmeBrechen Sie den Druckvorgang ab, und schalten Sie das Gerät aus. Entfernen Sie dann das gestau
5200UrsacheEs ist ein Druckerfehler aufgetreten.MaßnahmeSchalten Sie das Gerät aus, und ziehen Sie das Netzkabel des Geräts aus der Steckdose.Schließe
5400UrsacheEs ist ein Druckerfehler aufgetreten.MaßnahmeSchalten Sie das Gerät aus, und ziehen Sie das Netzkabel des Geräts aus der Steckdose.Schließe
5B02UrsacheEs ist ein Druckerfehler aufgetreten.MaßnahmeWenden Sie sich an das Service-Center.787
5B03UrsacheEs ist ein Druckerfehler aufgetreten.MaßnahmeWenden Sie sich an das Service-Center.788
5B04UrsacheEs ist ein Druckerfehler aufgetreten.MaßnahmeWenden Sie sich an das Service-Center.789
Besteht das Problem weiterhin, verwenden Sie den Druckertreiber auf Ihrem Computer, um denDruckauftrag auszuführen. Überprüfen Sie, ob das Dokument au
5B05UrsacheEs ist ein Druckerfehler aufgetreten.MaßnahmeWenden Sie sich an das Service-Center.790
5B12UrsacheEs ist ein Druckerfehler aufgetreten.MaßnahmeWenden Sie sich an das Service-Center.791
5B13UrsacheEs ist ein Druckerfehler aufgetreten.MaßnahmeWenden Sie sich an das Service-Center.792
5B14UrsacheEs ist ein Druckerfehler aufgetreten.MaßnahmeWenden Sie sich an das Service-Center.793
5B15UrsacheEs ist ein Druckerfehler aufgetreten.MaßnahmeWenden Sie sich an das Service-Center.794
6000UrsacheEs ist ein Druckerfehler aufgetreten.MaßnahmeSchalten Sie das Gerät aus, und ziehen Sie das Netzkabel des Geräts aus der Steckdose.Schließe
6500UrsacheEs ist ein Druckerfehler aufgetreten.MaßnahmeSchalten Sie das Gerät aus, und ziehen Sie das Netzkabel des Geräts aus der Steckdose.Schließe
6800UrsacheEs ist ein Druckerfehler aufgetreten.MaßnahmeSchalten Sie das Gerät aus, und ziehen Sie das Netzkabel des Geräts aus der Steckdose.Schließe
6801UrsacheEs ist ein Druckerfehler aufgetreten.MaßnahmeSchalten Sie das Gerät aus, und ziehen Sie das Netzkabel des Geräts aus der Steckdose.Schließe
6900UrsacheEs ist ein Druckerfehler aufgetreten.MaßnahmeSchalten Sie das Gerät aus, und ziehen Sie das Netzkabel des Geräts aus der Steckdose.Schließe
Kopieren von zwei Seiten auf eine Seite. . . . . . . . . . . . . . . . . . . . . . . . . . . . . . . . . . . . . 387Kopieren von vier Seiten auf ein
Überblick über das GerätSicherheitshandbuchSicherheitsvorkehrungenVorschriften und SicherheitsinformationenHauptkomponenten und GrundfunktionenHauptko
6901UrsacheEs ist ein Druckerfehler aufgetreten.MaßnahmeSchalten Sie das Gerät aus, und ziehen Sie das Netzkabel des Geräts aus der Steckdose.Schließe
6902UrsacheEs ist ein Druckerfehler aufgetreten.MaßnahmeSchalten Sie das Gerät aus, und ziehen Sie das Netzkabel des Geräts aus der Steckdose.Schließe
6910UrsacheEs ist ein Druckerfehler aufgetreten.MaßnahmeSchalten Sie das Gerät aus, und ziehen Sie das Netzkabel des Geräts aus der Steckdose.Schließe
6911UrsacheEs ist ein Druckerfehler aufgetreten.MaßnahmeSchalten Sie das Gerät aus, und ziehen Sie das Netzkabel des Geräts aus der Steckdose.Schließe
6930UrsacheEs ist ein Druckerfehler aufgetreten.MaßnahmeSchalten Sie das Gerät aus, und ziehen Sie das Netzkabel des Geräts aus der Steckdose.Schließe
6931UrsacheEs ist ein Druckerfehler aufgetreten.MaßnahmeSchalten Sie das Gerät aus, und ziehen Sie das Netzkabel des Geräts aus der Steckdose.Schließe
6932UrsacheEs ist ein Druckerfehler aufgetreten.MaßnahmeSchalten Sie das Gerät aus, und ziehen Sie das Netzkabel des Geräts aus der Steckdose.Schließe
6933UrsacheEs ist ein Druckerfehler aufgetreten.MaßnahmeSchalten Sie das Gerät aus, und ziehen Sie das Netzkabel des Geräts aus der Steckdose.Schließe
6936UrsacheEs ist ein Druckerfehler aufgetreten.MaßnahmeSchalten Sie das Gerät aus, und ziehen Sie das Netzkabel des Geräts aus der Steckdose.Schließe
6937UrsacheEs ist ein Druckerfehler aufgetreten.MaßnahmeSchalten Sie das Gerät aus, und ziehen Sie das Netzkabel des Geräts aus der Steckdose.Schließe
SicherheitshandbuchSicherheitsvorkehrungenVorschriften und Sicherheitsinformationen81
6938UrsacheEs ist ein Druckerfehler aufgetreten.MaßnahmeSchalten Sie das Gerät aus, und ziehen Sie das Netzkabel des Geräts aus der Steckdose.Schließe
6939UrsacheEs ist ein Druckerfehler aufgetreten.MaßnahmeSchalten Sie das Gerät aus, und ziehen Sie das Netzkabel des Geräts aus der Steckdose.Schließe
693AUrsacheEs ist ein Druckerfehler aufgetreten.MaßnahmeSchalten Sie das Gerät aus, und ziehen Sie das Netzkabel des Geräts aus der Steckdose.Schließe
6940UrsacheEs ist ein Druckerfehler aufgetreten.MaßnahmeSchalten Sie das Gerät aus, und ziehen Sie das Netzkabel des Geräts aus der Steckdose.Schließe
6941UrsacheEs ist ein Druckerfehler aufgetreten.MaßnahmeSchalten Sie das Gerät aus, und ziehen Sie das Netzkabel des Geräts aus der Steckdose.Schließe
6942UrsacheEs ist ein Druckerfehler aufgetreten.MaßnahmeSchalten Sie das Gerät aus, und ziehen Sie das Netzkabel des Geräts aus der Steckdose.Schließe
6943UrsacheEs ist ein Druckerfehler aufgetreten.MaßnahmeSchalten Sie das Gerät aus, und ziehen Sie das Netzkabel des Geräts aus der Steckdose.Schließe
6944UrsacheEs ist ein Druckerfehler aufgetreten.MaßnahmeSchalten Sie das Gerät aus, und ziehen Sie das Netzkabel des Geräts aus der Steckdose.Schließe
6945UrsacheEs ist ein Druckerfehler aufgetreten.MaßnahmeSchalten Sie das Gerät aus, und ziehen Sie das Netzkabel des Geräts aus der Steckdose.Schließe
6946UrsacheEs ist ein Druckerfehler aufgetreten.MaßnahmeSchalten Sie das Gerät aus, und ziehen Sie das Netzkabel des Geräts aus der Steckdose.Schließe
SicherheitsvorkehrungenAufstellort• Stellen Sie das Gerät nur an einem Ort auf, an dem es stabil steht und keinen übermäßigenSchwingungen ausgesetzt i
9000UrsacheEs ist ein Druckerfehler aufgetreten.MaßnahmeSchalten Sie das Gerät aus, und ziehen Sie das Netzkabel des Geräts aus der Steckdose.Schließe
9500UrsacheEs ist ein Druckerfehler aufgetreten.MaßnahmeSchalten Sie das Gerät aus, und ziehen Sie das Netzkabel des Geräts aus der Steckdose.Schließe
B200UrsacheEs ist ein Fehler aufgetreten, der die Kontaktaufnahme mit dem Service-Center erfordert.MaßnahmeSchalten Sie das Gerät aus, und ziehen Sie
B201UrsacheEs ist ein Fehler aufgetreten, der die Kontaktaufnahme mit dem Service-Center erfordert.MaßnahmeSchalten Sie das Gerät aus, und ziehen Sie
• Falls Tinte in Kontakt mit den Augen kommt, spülen Sie die Augen umgehend aus. Waschen SieTinte, die in Kontakt mit der Haut kommt, umgehend mit Was
Vorschriften und SicherheitsinformationenMaschinenlärminformations-Verordnung 3. GPSGV:Der höchste Schalldruckpegel beträgt 70 dB(A) oder weniger gemä
Energy Star®The Energy Star® programme is a voluntary scheme to promote the development and purchase ofenergy efficient models, which help to minimise
Hauptkomponenten und GrundfunktionenHauptkomponentenInfo zur Stromversorgung des GerätsLCD-Anzeige und BedienfeldEingeben von Ziffern, Buchstaben und
HauptkomponentenVorderansichtRückansichtInnenansichtBedienfeld87
Vorderansicht(1) BedienfeldMithilfe des Bedienfelds können Sie die Einstellungen ändern und das Gerät bedienen.Bedienfeld(2) ADF (automatischer Dokume
Blinkt:Drucken oder Scannen über ein drahtloses LAN. Blinkt ebenfalls beim Konfigurieren der WLAN-Verbindung.(9) Abdeckung der PapierausgabeWird geöff
Auflösung. . . . . . . . . . . . . . . . . . . . . . . . . . . . . . . . . . . . . . . . . . . . . . . . . . . . . . . . . . . . . . . . . . . . 497D
Info zur Bluetooth-Verbindung* Die Bluetooth-Einheit ist aufgrund von örtlichen Gesetzen und Vorschriften nicht in allen Ländern oderRegionen erhältli
Rückansicht(1) TransporteinheitÖffnen Sie die hintere Abdeckung, um gestautes Papier zu entfernen.(2) NetzkabelanschlussSchließen Sie hier das mitgeli
Innenansicht(1) Tintenpatronen-SperrhebelFixiert die FINE-Patrone.(2) FINE-Patrone (Tintenpatronen)Eine austauschbaren Patrone, in die Druckkopf und T
93
Bedienfeld* Sämtliche Anzeigen auf dem Bedienfeld werden in der folgenden Abbildung zur besserenVeranschaulichung leuchtend dargestellt.(1) Taste EIN
(12) und TastenErhöht oder verringert den Wert einer Einstellung (z. B. Anzahl der Kopien) und wählt ein Menü oderein Einstellungselement aus. Die
Info zur Stromversorgung des GerätsSicherstellen, dass der Drucker eingeschaltet istEin- und Ausschalten des GerätsHinweis zur Steckdose/Zum Netzkabel
Sicherstellen, dass der Drucker eingeschaltet istDie POWER-Anzeige leuchtet grün, wenn das Gerät eingeschaltet ist.Auch wenn bei ausgeschalteter LCD-A
Ein- und Ausschalten des GerätsEinschalten des Geräts1. Drücken Sie die Taste EIN (ON), um das Gerät einzuschalten.Die POWER-Anzeige blinkt und leucht
Hinweis zur Steckdose/Zum NetzkabelÜberprüfen Sie die Steckdose/das Netzkabel einmal im Monat, und stellen Sie fest, ob die Steckdose/dasNetzkabel ein
Plus de documents pour Imprimeurs Canon PIXMA MX535



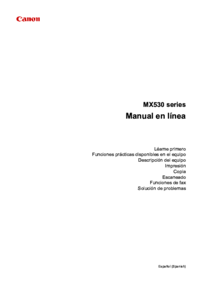
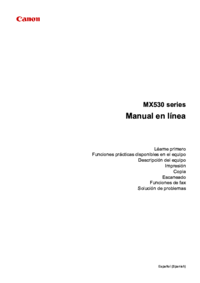

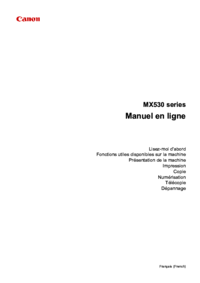


 (4 pages)
(4 pages) (109 pages)
(109 pages) (4 pages)
(4 pages) (511 pages)
(511 pages) (4 pages)
(4 pages)







Commentaires sur ces manuels