Canon PIXMA MX535 Manuel d'utilisateur
Naviguer en ligne ou télécharger Manuel d'utilisateur pour Imprimeurs Canon PIXMA MX535. Canon PIXMA MX535 Benutzerhandbuch [fr] Manuel d'utilisatio
- Page / 109
- Table des matières
- MARQUE LIVRES




- Online-Handbuch 1
- Bitte zuerst lesen 18
- Marken und Lizenzen 21
- Suchtipps 22
- Haupteinheit 26
- Fotos automatisch platzieren 27
- CREATIVE PARK 28
- CREATIVE PARK PREMIUM 28
- Drucken mit Windows RT 32
- Cloud Print 39
- 5. Drücken Sie die Taste OK 41
- Stellen Sie dies sicher 50
- Druckverfahren 51
- (Print) aus 53
- Apps zurück 54
- Smartphone oder Tablet-Gerät 74
- Verwenden von Remote UI 75
- Starten von Remote UI 76
- Drucken mit AirPrint 78
- Papierformat 80
- Prüfen des Druckstatus 80
- AirPrint Fehlersuche 81
- Überblick über das Gerät 83
- Sicherheitshandbuch 84
- Sicherheitsvorkehrungen 85
- Lithiumbatterie) 87
- Environmental Information 87
- Energy Star 88
- Paper types 88
- Hauptkomponenten 89
- Vorderansicht 91
- Warnung 93
- Rückansicht 94
- Innenansicht 95
- Bedienfeld 97
- Einschalten des Geräts 101
- Ausschalten des Geräts 101
- Vorsicht 102
- LCD-Anzeige und Bedienfeld 104
- Wechseln des Eingabemodus 106
- Einlegen von Papier 108
- Auflegen von Originalen 108
- Bereiten Sie das Papier vor 110
- Einlegen von Umschlägen 114
- Verwendbare Medientypen 118
- Seitenformate 119
- Papiergewicht 119
- Maximale Papierkapazität 120
- Handelsübliches Papier 122
- Originalpapier von Canon 122
- Nicht verwendbare Medientypen 123
- Druckbereich 124
- Letter, Legal 127
- Umschläge 128
- Auflageposition für Originale 130
- Auflagefläche 131
- Dokumenteneinzug) 133
- Originals 135
- Flashlaufwerk einzusetzen 141
- Überprüfen des Tintenstatus 143
- (G) vorsichtig ab 147
- Halterung ein 147
- Halterung zu fixieren 148
- Reinigen des Geräts 152
- Wartungsverfahren 154
- Service-Center 155
- Drucken des Düsentestmusters 156
- 50 Blatt angegeben 157
- Reinigen des Druckkopfs 158
- Ausrichten des Druckkopfs 160
- Reinigung (Cleaning) 164
- Verwandtes Thema 165
- Düsentest (Nozzle Check) 173
- Reinigen des Geräteinnenraums 174
- Reinigen des Gerätegehäuses 176
- Öffnen Sie das Vorlagenfach 178
- Sie dann die Taste OK 182
- Ändern der Druckoptionen 185
- Speichern von Druckprofilen 186
- Löschen des Druckprofils 187
- Ausschalten (Power Off) 189
- Übernehmen der Einstellungen 193
- Faxeinstellungen 197
- Ausgabe-Einstell 202
- LAN-Einstellungen 203
- Gerätbenutz.einst 205
- Mobiltel.-Einstellg 207
- Bluetooth-Einstell 208
- Firmware-Aktual 210
- Einstellung zurücks 211
- Info zu ECO-Einstellungen 212
- Info zur Geräuscharme Einst 213
- Zugriffspunktmodus 214
- IJ Network Tool 229
- Klicken Sie auf OK 231
- Überprüfen Sie den Status 240
- Drucker: (Printers:) 246
- Aktualisieren (Update) 246
- Canon IJ Network Tool-Menüs 247
- Menü Hilfe (Help) 249
- Bildschirm „Konfiguration“ 250
- Netzwerktyp: (Network Type:) 251
- 3. Suchen... (Search...) 251
- Bildschirm „Suchen“ 253
- 3. Einrichten (Set) 254
- Bildschirm „WEP-Details“ 255
- (Shared Key) aus 256
- Bildschirm „WPA-Details“ 257
- Bildschirm „WPA2-Details“ 258
- Verschlüsselung“ 260
- Bei Auswahl von MAC-Adresse 265
- Bei Auswahl von IP-Adresse 267
- 4. Hinzufügen... (Add...) 268
- Löschen (Delete) 268
- MAC-Adresse: (MAC Address:) 269
- Kommentar: (Comment:) 269
- IP-Adresse: (IP Address:) 270
- 3. Kommentar: (Comment:) 270
- Bildschirm „Status“ 277
- Neue Messung (Remeasurement) 279
- Bildschirm „Wartung“ 280
- 1. Laufwerk: (Drive:) 281
- 2. Aktualisieren (Update) 281
- Führt die Zuordnung aus 283
- Info zu technischen Begriffen 285
- Einschränkungen 285
- Info zur Firewall 285
- Netzwerk 287
- Abbrechen eines Druckauftrags 303
- Drucken Sie von Zeit zu Zeit! 304
- Nutzungsrechte von Bildern 306
- Technische Daten 307
- Mindestsystemanforderungen 310
- Drucken über den Computer 312
- Drucken im Zugriffspunktmodus 312
- Info zur Bluetooth-Verbindung 312
- Abschließen der Konfiguration 316
- Verschiedene Druckmethoden 319
- Setup) einstellen 322
- Festlegen des Heftrands 324
- Randloser Druck 326
- Anpassen an Seite 329
- Zoomdruck 331
- Seitenlayoutdruck 334
- Drucken nur bestimmter Seiten 337
- Broschürendruck 339
- Duplexdruck 341
- Verwandte Themen 344
- Stempel-/Hintergrunddruck 345
- Drucken eines Hintergrunds 346
- Speichern eines Stempels 348
- Einrichten des Umschlagdrucks 356
- Bedrucken von Postkarten 358
- Druckverlauf 363
- 5. Drucken 365
- 1. Anzeigen des Druckverlaufs 365
- Optionen (Main) 370
- Festlegen der Farbkorrektur 372
- Farbmanagement 374
- Drucken mit ICC-Profilen 377
- Anpassen der Farbbalance 380
- 3. Auswählen des Musterdrucks 382
- Festlegen des Musterdrucks 383
- 6. Anpassen der Farbbalance 384
- Einstellen des Kontrasts 386
- Einstellen der Helligkeit 387
- Anpassen der Intensität 389
- Canon IJ-Druckertreiber 398
- Canon IJ-Statusmonitor 401
- Canon IJ-Vorschau 403
- Used Settings) 412
- Registerkarte Stempel (Stamp) 430
- Dialogfeld Info (About) 441
- Drucken (Print) 446
- Aktualisieren der MP Drivers 458
- Überprüfen des Gerätestatus 461
- Installieren der MP Drivers 462
- Druckbare Formularvorlagen 464
- Drucken von Formularvorlagen 465
- Versand der Bluetooth-Einheit 473
- Das Bluetooth-Modul 475
- Vorbereitung 479
- Registrieren des Druckers 479
- Löschen des Druckers 479
- Druckvorgangs 483
- Windows XP: 489
- Verbindung 495
- Computer 499
- Bluetooth-Einstellungen 500
- Bildschirm Kennwort (Passkey) 503
- Kopieren 506
- Erstellen von Kopien 507
- Zweiseitige Kopie 515
- Info zum Menü Spezielle Kopie 518
- Kopieren ohne Ränder 526
- Sortiertes Kopieren 528
- Scannen über den Computer 529
- Scannen im Zugriffspunktmodus 529
- Scannen mit IJ Scan Utility 531
- Integration in Anwendungen 532
- Einstellungen" 533
- Starten von IJ Scan Utility 534
- Fotos scannen 537
- Dokumente scannen 538
- Mit automatischem Scannen 545
- Ohne automatisches Scannen 545
- Dokumente aus 549
- 9. Klicken Sie auf OK 551
- Klicken Sie auf Foto (Photo) 554
- Ergebnisses aus 560
- Dialogfeld Einstellungen 562
- Fenster Bild zusammenfügen 562
- (1) Bereich Scan-Optionen 568
- Standard (Defaults) 580
- (2) Bereich Scanergebnisse 611
- (2) Symbolleiste 614
- (3) Miniaturansichtsbereich 614
- (4) Vorschaubereich 614
- Funktionen dieser Software 618
- Bildschirme 618
- Erweiterter Modus 619
- Starten über My Image Garden 621
- Im Basismodus scannen 622
- Im erweiterten Modus scannen 625
- Dokumenteneinzug) befinden 628
- (Scanner-Treiber) 630
- Farbkorrektur usw.) 635
- AUS (OFF) EIN (ON) 636
- Staub und Kratzer reduzieren 637
- Körnigkeit reduzieren 637
- Seiten auftreten 638
- Farbeinstellung 639
- Vorher Nachher 640
- Sättigung 641
- Farbbalance 642
- Helligkeit 644
- Kontrast 644
- Histogramm anpassen 646
- Farbtonkurve anpassen 650
- Grenzwert einstellen 653
- Registerkarte Basismodus 654
- Dialogfeld Voreinstellungen 654
- (3) Vorschaubereich 661
- Eingabe-Einstellungen 670
- Ausgabe-Einstellungen 673
- Bildeinstellungen 676
- Registerkarte Scanner 685
- Registerkarte Vorschau 688
- Registerkarte Scannen 690
- Registerkarte Farbeinstellung 691
- Anfänglicher Schnittrahmen 696
- Schnittrahmentypen 696
- Schnittrahmen anpassen 697
- Schnittrahmen löschen 698
- Auflösung 702
- Datenformate 702
- Farbabgleich 702
- Windows 8: 711
- • Windows 7/Windows Vista: 711
- Weitere Scan-Methoden 713
- Scannen mit WIA-Treiber 714
- Grundlagen 723
- Bedienfelds am Gerät 724
- Netzwerk-Scan-Einstellungen 734
- Netzwerkverbindung 736
- Fax senden 743
- Einrichten des Geräts 744
- Einfacher Anschluss 746
- Einrichten des Empfangsmodus 750
- Info zum Empfangsmodus 751
- Info zu Absenderinformationen 755
- Einstellen der Sommerzeit 756
- Starten Sie den Sendevorgang 763
- Faxnummer) 765
- Manuelle Wahlwiederholung 766
- (Black) 770
- Legen Sie den Hörer auf 770
- (sequentielles Rundsenden) 776
- Empfängerinformationen) 779
- Registrieren von Empfängern 782
- Gruppenwahl registriert sind 790
- Info zum Kurzwahlprogramm 795
- Starten des Kurzwahlprogramms 796
- Kurzwahlprogramm 800
- Kurzwahlprogramms 805
- Empfangen von Faxen 809
- Speicherempfang 817
- Flashlaufwerk 819
- Fernempfang 819
- Zurückweisen des Faxempfangs 819
- Fehler beim Senden eines Fax 844
- Abbrechen von Übertragungen 851
- Adressbuch speichern 852
- (Faxtreiber) 858
- • Windows XP: 859
- • Windows 8: 860
- Windows 7: 860
- • Windows Vista: 861
- Empfänger anzugeben 864
- Tritt ein Druckerfehler auf? 866
- Fehlersuche 869
- Geringe Druckgeschwindigkeit 871
- Netzwerkeinstellungen möglich 872
- • Für die Position: 873
- Sie unter 874
- Herstellerstandards 894
- Probleme beim Drucken 895
- Papierstaus 899
- Ist Papier eingelegt? 903
- Druckqualität 906
- Weiße Streifen 910
- Farben sind unscharf 913
- Linien sind schief 914
- Papier ist verschmutzt 918
- Farben sind ungleichmäßig 924
- Farben sind streifig 924
- Probleme beim Scannen 927
- Niedrige Scan-Geschwindigkeit 934
- Hersteller der Anwendung 939
- Bereiche auf 943
- (verkleinert) angezeigt 947
- Software-Probleme 948
- Probleme beim Faxen 950
- Ist das Gerät eingeschaltet? 951
- Speicher empfangen? 951
- Zifferntasten nicht möglich 953
- Telefonprobleme 960
- Probleme mit dem Gerät 961
- Menü nicht angezeigt 979
- Wenn ein Fehler auftritt 982
- Eine Meldung wird angezeigt 982
- Schritte aus 984
- Andere Fehlermeldungen 991
- Bildschirmanweisungen 994
- Supportcodeliste 996
- • 9000 bis 9ZZZ 997
- • A000 bis ZZZZ 997
- Maßnahme 1001
- Papierstau im Gerät 1009
- In anderen Fällen 1012
Résumé du contenu
MX530 seriesOnline-HandbuchBitte zuerst lesenIm Gerät verfügbare nützliche FunktionenÜberblick über das GerätDruckenKopierenScannenFax sendenFehlersuc
Farben mithilfe eines Farbmusters anpassen. . . . . . . . . . . . . . . . . . . . . . . . . . . . . . . . . . . . 639Sättigung und Farbbalance anpas
Sicherstellen, dass der Drucker eingeschaltet istDie POWER-Anzeige leuchtet grün, wenn das Gerät eingeschaltet ist.Auch wenn bei ausgeschalteter LCD-A
1303• Wenn das Papier reißt und es sich nicht aus dem Papierausgabeschacht entfernen lässt,entfernen Sie es aus dem Inneren des Geräts.Papierstau im G
1303UrsacheIm Gerät ist an der Transporteinheit ein Papierstau aufgetreten.MaßnahmeWenn Sie das gestaute Papier am vorderen Fach sehen können oder Sie
5.Ziehen Sie das gestaute Papier langsam heraus.Stützen Sie das Gerät beim Entfernen des gestauten Papiers mit Ihrer Hand ab, damit es nicht umfällt.H
Hinweis• Stellen Sie das Gerät nach dem Schließen der Transporteinheit sofort wieder in dieursprüngliche Position.7. Schließen Sie das Gerät wieder an
1304UrsacheWährend des automatischen Duplexdrucks tritt ein Papierstau auf.MaßnahmeWenn der Papierstau während des automatischen Duplexdrucks auftritt
3. Schalten Sie das Gerät aus, und ziehen Sie das Netzkabel ab.4. Öffnen Sie das Vorlagenfach und dann den Vorlagendeckel.5. Stellen Sie das Gerät auf
• Wenn Sie das gestaute Papier nicht über die Transporteinheit entfernen können, schließen Siedie Transporteinheit, bringen Sie das Gerät in die urspr
2801UrsachePapierstau im ADF.MaßnahmeEntfernen Sie das Dokument entsprechend den nachstehenden Anweisungen.Wichtig• Das Gerät kann nicht ausgeschaltet
5. Schließen Sie die Abdeckung des Dokumenteneinzugs, und schalten Sie das Gerät ein.Scannen Sie das Dokument nach Behebung des Fehlers ab der ersten
Papierstau im GerätFalls das gestaute Papier reißt und es sich weder aus dem Papierausgabeschacht noch aus derTransporteinheit entfernen lässt oder we
Ein- und Ausschalten des GerätsEinschalten des Geräts1. Drücken Sie die Taste EIN (ON), um das Gerät einzuschalten.Die POWER-Anzeige blinkt und leucht
3. Stellen Sie sicher, dass sich das gestaute Papier nicht unter der FINE-Patronen-Halterungbefindet.Falls sich das gestaute Papier unter der FINE-Pat
6.Vergewissern Sie sich, dass das gesamte gestaute Papier entfernt wurde.Falls das Papier gerissen ist, kann es sein, dass noch ein Stück Papier im Ge
In anderen FällenAchten Sie auf folgende Punkte:Test 1 Befinden sich Fremdkörper in der Nähe des Papierausgabeschachts?Test 2 Ist das Papier gewellt?L
1003UrsacheKein Papier mehr im Gerät oder Papier wird nicht eingezogen.MaßnahmeLegen Sie das Papier erneut ein, und drücken Sie die Taste OK am Gerät.
1200UrsacheDie Abdeckung der Papierausgabe ist geöffnet.MaßnahmeSchließen Sie die Abdeckung der Papierausgabe, und warten Sie einen Moment.Schließen S
1202UrsacheDie Abdeckung der Papierausgabe ist geöffnet.MaßnahmeSchließen Sie die Abdeckung der Papierausgabe.1015
1250UrsacheDas Papierausgabefach ist geschlossen.MaßnahmeÖffnen Sie das Papierausgabefach, um mit dem Drucken fortzufahren.1016
1310UrsacheDas Papierformat ist mit dem automatischen Duplexdruck möglicherweise nicht kompatibel.MaßnahmeGeeignete Mediengrößen für den automatischen
1401UrsacheDie FINE-Patrone ist nicht eingesetzt.MaßnahmeHier wird die FINE-Patrone eingesetzt.Wenn der Fehler nicht behoben wurde, ist die FINE-Patro
1403UrsacheDie FINE-Patrone wird nicht erkannt.MaßnahmeTauschen Sie die FINE-Patrone aus.Wenn der Fehler nicht behoben wurde, ist die FINE-Patrone mög
Hinweis zur Steckdose/Zum NetzkabelÜberprüfen Sie die Steckdose/das Netzkabel einmal im Monat, und stellen Sie fest, ob die Steckdose/dasNetzkabel ein
1485UrsacheEs ist keine korrekte Tintenpatrone eingesetzt.MaßnahmeDer Druckvorgang kann nicht ausgeführt werden, da die Tintenpatrone mit diesem Gerät
1486UrsacheDie FINE-Patrone ist nicht an der korrekten Position eingesetzt.MaßnahmeJede FINE-Patrone muss an der richtigen Position eingesetzt werden.
1487UrsacheDie FINE-Patrone ist nicht an der korrekten Position eingesetzt.MaßnahmeJede FINE-Patrone muss an der richtigen Position eingesetzt werden.
1682UrsacheDie FINE-Patrone wird nicht erkannt.MaßnahmeTauschen Sie die FINE-Patrone aus.Wenn der Fehler nicht behoben wurde, ist die FINE-Patrone mög
1684UrsacheDie Tintenpatrone wird nicht erkannt.MaßnahmeDer Druckvorgang kann nicht ausgeführt werden, weil die Tintenpatrone unter Umständen nichtord
1686UrsacheDie Tinte ist möglicherweise aufgebraucht.MaßnahmeDie Funktion zur Erkennung des Tintenstands wird deaktiviert, da der Tintenstand nicht ko
1687UrsacheDie FINE-Patrone ist nicht ordnungsgemäß eingesetzt.MaßnahmeÖffnen Sie die Abdeckung der Papierausgabe. Wenn die Abdeckung für Kopf geöffne
1688UrsacheDie Tinte ist aufgebraucht.MaßnahmeTauschen Sie die Tintenpatrone aus und schließen Sie die Abdeckung der Papierausgabe.Wenn Sie den Druckv
1702UrsacheTintenauffangbehälter ist fast voll.MaßnahmeDrücken Sie die Taste OK am Gerät, um den Druckvorgang fortzusetzen. Wenden Sie sich an dasServ
1703UrsacheTintenauffangbehälter ist fast voll.MaßnahmeDrücken Sie die Taste OK am Gerät, um den Druckvorgang fortzusetzen. Wenden Sie sich an dasServ
Hinweis zum Abziehen des NetzkabelsGehen Sie zum Abziehen des Netzkabels des Geräts wie nachstehend beschrieben vor.Wichtig• Wenn Sie das Netzkabel ab
1704UrsacheTintenauffangbehälter ist fast voll.MaßnahmeDrücken Sie die Taste OK am Gerät, um den Druckvorgang fortzusetzen. Wenden Sie sich an dasServ
1705UrsacheTintenauffangbehälter ist fast voll.MaßnahmeDrücken Sie die Taste OK am Gerät, um den Druckvorgang fortzusetzen. Wenden Sie sich an dasServ
1712UrsacheTintenauffangbehälter ist fast voll.MaßnahmeDrücken Sie die Taste OK am Gerät, um den Druckvorgang fortzusetzen. Wenden Sie sich an dasServ
1713UrsacheTintenauffangbehälter ist fast voll.MaßnahmeDrücken Sie die Taste OK am Gerät, um den Druckvorgang fortzusetzen. Wenden Sie sich an dasServ
1714UrsacheTintenauffangbehälter ist fast voll.MaßnahmeDrücken Sie die Taste OK am Gerät, um den Druckvorgang fortzusetzen. Wenden Sie sich an dasServ
1715UrsacheTintenauffangbehälter ist fast voll.MaßnahmeDrücken Sie die Taste OK am Gerät, um den Druckvorgang fortzusetzen. Wenden Sie sich an dasServ
1890UrsacheMöglicherweise wurde das Schutzmaterial für die FINE-Patronen-Halterung oder das Klebeband nicht vonder Halterung entfernt.MaßnahmeÖffnen S
2001UrsacheDas mit dem Gerät inkompatible Gerät ist verbunden.MaßnahmeÜberprüfen Sie das mit dem Anschluss für USB-Flashlaufwerk verbundene Gerät. Das
2002UrsacheEs ist ein nicht unterstützter USB-Hub angeschlossen.MaßnahmeWenn das USB-Flashlaufwerk über einen USB-Hub an das Gerät angeschlossen ist,
2100UrsacheEs wird Papier eingelegt, dessen Größe das Papierformat in den Druckeinstellungen übersteigt.MaßnahmePrüfen Sie die Größe des eingelegten P
LCD-Anzeige und BedienfeldDie Modus-Taste (A) auf dem Bedienfeld ermöglicht Ihnen, zwischen dem Kopiermodus, Scan-Modus,Faxmodus oder dem Einrichtungs
2101UrsacheEs wird Papier eingelegt, dessen Größe kleiner ist als das Papierformat in den Druckeinstellungen.MaßnahmePrüfen Sie die Größe des eingeleg
2102UrsacheDas Gerät hat erkannt, dass das eingelegte Papier an einer Seite ausgerichtet wurde.MaßnahmeLegen Sie das Papier in die Mitte des vorderen
2103UrsacheDas Gerät kann das Papierformat nicht erkennen.MaßnahmeDrücken Sie die Taste Stopp (Stop) des Geräts, um den Fehler zu löschen, und versuch
2700UrsacheFolgende Ursachen sind möglich.• Einige Fehler sind beim Kopieren aufgetreten, und ein bestimmter Zeitraum ist vergangen.• Dokument verblei
2802UrsacheIm ADF befindet sich kein Dokument.MaßnahmeDrücken Sie die Taste OK, um den Fehler zu beheben, und nehmen Sie nach Einlegen von Dokumentend
2803UrsacheDas Dokument ist zu lang oder klemmt im ADF.MaßnahmeDrücken Sie die Taste OK, um die Fehlermeldung zu quittieren. Achten Sie anschließend d
Hinweis• Das Dokument wird je nach Medientyp oder Druckerumgebung ggf. nicht richtig zugeführt, wennz. B. die Temperatur und Luftfeuchtigkeit zu hoch
2900UrsacheDie Testseite für die Druckkopfausrichtung konnte nicht gescannt werden.MaßnahmeDrücken Sie die Taste OK, um den Fehler zu quittieren, und
2901UrsacheDer Druck des Musters für die Druckkopfausrichtung ist abgeschlossen, und das Gerät ist bereit für dasScannen der Seite.MaßnahmeFahren Sie
4100UrsacheDie angegebenen Daten können nicht gedruckt werden.MaßnahmeWenn Sie den Inhalt von CREATIVE PARK PREMIUM drucken, bestätigen Sie die Meldun
Verwenden Sie die Taste oder , um den Kontrast zu ändern, und drücken Sie dann die Taste OK(D).105
4103UrsacheDer Druckvorgang kann mit den aktuellen Druckeinstellungen nicht ausgeführt werden.MaßnahmeDrücken Sie am Gerät die Taste Stopp (Stop), um
5011UrsacheEs ist ein Druckerfehler aufgetreten.MaßnahmeSchalten Sie das Gerät aus, und ziehen Sie das Netzkabel des Geräts aus der Steckdose.Schließe
5012UrsacheEs ist ein Druckerfehler aufgetreten.MaßnahmeSchalten Sie das Gerät aus, und ziehen Sie das Netzkabel des Geräts aus der Steckdose.Schließe
5040UrsacheEs ist ein Druckerfehler aufgetreten.MaßnahmeSchalten Sie das Gerät aus, und ziehen Sie das Netzkabel des Geräts aus der Steckdose.Schließe
5100UrsacheEs ist ein Druckerfehler aufgetreten.MaßnahmeBrechen Sie den Druckvorgang ab, und schalten Sie das Gerät aus. Entfernen Sie dann das gestau
5200UrsacheEs ist ein Druckerfehler aufgetreten.MaßnahmeSchalten Sie das Gerät aus, und ziehen Sie das Netzkabel des Geräts aus der Steckdose.Schließe
5400UrsacheEs ist ein Druckerfehler aufgetreten.MaßnahmeSchalten Sie das Gerät aus, und ziehen Sie das Netzkabel des Geräts aus der Steckdose.Schließe
5B02UrsacheEs ist ein Druckerfehler aufgetreten.MaßnahmeWenden Sie sich an das Service-Center.1057
5B03UrsacheEs ist ein Druckerfehler aufgetreten.MaßnahmeWenden Sie sich an das Service-Center.1058
5B04UrsacheEs ist ein Druckerfehler aufgetreten.MaßnahmeWenden Sie sich an das Service-Center.1059
Eingeben von Ziffern, Buchstaben und SymbolenBei der Eingabe von Informationen, z. B. des Gerätenamens oder eines Empfängernamens für dieSpeicherwahl
5B05UrsacheEs ist ein Druckerfehler aufgetreten.MaßnahmeWenden Sie sich an das Service-Center.1060
5B12UrsacheEs ist ein Druckerfehler aufgetreten.MaßnahmeWenden Sie sich an das Service-Center.1061
5B13UrsacheEs ist ein Druckerfehler aufgetreten.MaßnahmeWenden Sie sich an das Service-Center.1062
5B14UrsacheEs ist ein Druckerfehler aufgetreten.MaßnahmeWenden Sie sich an das Service-Center.1063
5B15UrsacheEs ist ein Druckerfehler aufgetreten.MaßnahmeWenden Sie sich an das Service-Center.1064
6000UrsacheEs ist ein Druckerfehler aufgetreten.MaßnahmeSchalten Sie das Gerät aus, und ziehen Sie das Netzkabel des Geräts aus der Steckdose.Schließe
6500UrsacheEs ist ein Druckerfehler aufgetreten.MaßnahmeSchalten Sie das Gerät aus, und ziehen Sie das Netzkabel des Geräts aus der Steckdose.Schließe
6800UrsacheEs ist ein Druckerfehler aufgetreten.MaßnahmeSchalten Sie das Gerät aus, und ziehen Sie das Netzkabel des Geräts aus der Steckdose.Schließe
6801UrsacheEs ist ein Druckerfehler aufgetreten.MaßnahmeSchalten Sie das Gerät aus, und ziehen Sie das Netzkabel des Geräts aus der Steckdose.Schließe
6900UrsacheEs ist ein Druckerfehler aufgetreten.MaßnahmeSchalten Sie das Gerät aus, und ziehen Sie das Netzkabel des Geräts aus der Steckdose.Schließe
1 1abcåäáàãâæç ABCÅÄÁÀÃÂÆÇ 2 2defëéèê DEFËÉÈÊ 3 3gh i ï í ì î GH I Ï Í Ì Î 4 4jkl JKL 5 5mnoñøöóòõô MNOÑØÖÓÒÕÔ 6 6pqrsþ PQRSÞ 7 7tuvüúùû TUVÜÚÙÛ 8
6901UrsacheEs ist ein Druckerfehler aufgetreten.MaßnahmeSchalten Sie das Gerät aus, und ziehen Sie das Netzkabel des Geräts aus der Steckdose.Schließe
6902UrsacheEs ist ein Druckerfehler aufgetreten.MaßnahmeSchalten Sie das Gerät aus, und ziehen Sie das Netzkabel des Geräts aus der Steckdose.Schließe
6910UrsacheEs ist ein Druckerfehler aufgetreten.MaßnahmeSchalten Sie das Gerät aus, und ziehen Sie das Netzkabel des Geräts aus der Steckdose.Schließe
6911UrsacheEs ist ein Druckerfehler aufgetreten.MaßnahmeSchalten Sie das Gerät aus, und ziehen Sie das Netzkabel des Geräts aus der Steckdose.Schließe
6930UrsacheEs ist ein Druckerfehler aufgetreten.MaßnahmeSchalten Sie das Gerät aus, und ziehen Sie das Netzkabel des Geräts aus der Steckdose.Schließe
6931UrsacheEs ist ein Druckerfehler aufgetreten.MaßnahmeSchalten Sie das Gerät aus, und ziehen Sie das Netzkabel des Geräts aus der Steckdose.Schließe
6932UrsacheEs ist ein Druckerfehler aufgetreten.MaßnahmeSchalten Sie das Gerät aus, und ziehen Sie das Netzkabel des Geräts aus der Steckdose.Schließe
6933UrsacheEs ist ein Druckerfehler aufgetreten.MaßnahmeSchalten Sie das Gerät aus, und ziehen Sie das Netzkabel des Geräts aus der Steckdose.Schließe
6936UrsacheEs ist ein Druckerfehler aufgetreten.MaßnahmeSchalten Sie das Gerät aus, und ziehen Sie das Netzkabel des Geräts aus der Steckdose.Schließe
6937UrsacheEs ist ein Druckerfehler aufgetreten.MaßnahmeSchalten Sie das Gerät aus, und ziehen Sie das Netzkabel des Geräts aus der Steckdose.Schließe
Einlegen von Papier / Auflegen von OriginalenEinlegen von PapierAuflegen von OriginalenEinsetzen des USB-Flashlaufwerks108
6938UrsacheEs ist ein Druckerfehler aufgetreten.MaßnahmeSchalten Sie das Gerät aus, und ziehen Sie das Netzkabel des Geräts aus der Steckdose.Schließe
6939UrsacheEs ist ein Druckerfehler aufgetreten.MaßnahmeSchalten Sie das Gerät aus, und ziehen Sie das Netzkabel des Geräts aus der Steckdose.Schließe
693AUrsacheEs ist ein Druckerfehler aufgetreten.MaßnahmeSchalten Sie das Gerät aus, und ziehen Sie das Netzkabel des Geräts aus der Steckdose.Schließe
6940UrsacheEs ist ein Druckerfehler aufgetreten.MaßnahmeSchalten Sie das Gerät aus, und ziehen Sie das Netzkabel des Geräts aus der Steckdose.Schließe
6941UrsacheEs ist ein Druckerfehler aufgetreten.MaßnahmeSchalten Sie das Gerät aus, und ziehen Sie das Netzkabel des Geräts aus der Steckdose.Schließe
6942UrsacheEs ist ein Druckerfehler aufgetreten.MaßnahmeSchalten Sie das Gerät aus, und ziehen Sie das Netzkabel des Geräts aus der Steckdose.Schließe
6943UrsacheEs ist ein Druckerfehler aufgetreten.MaßnahmeSchalten Sie das Gerät aus, und ziehen Sie das Netzkabel des Geräts aus der Steckdose.Schließe
6944UrsacheEs ist ein Druckerfehler aufgetreten.MaßnahmeSchalten Sie das Gerät aus, und ziehen Sie das Netzkabel des Geräts aus der Steckdose.Schließe
6945UrsacheEs ist ein Druckerfehler aufgetreten.MaßnahmeSchalten Sie das Gerät aus, und ziehen Sie das Netzkabel des Geräts aus der Steckdose.Schließe
6946UrsacheEs ist ein Druckerfehler aufgetreten.MaßnahmeSchalten Sie das Gerät aus, und ziehen Sie das Netzkabel des Geräts aus der Steckdose.Schließe
Einlegen von PapierEinlegen von Normalpapier/FotopapierEinlegen von UmschlägenVerwendbare MedientypenNicht verwendbare MedientypenDruckbereich109
9000UrsacheEs ist ein Druckerfehler aufgetreten.MaßnahmeSchalten Sie das Gerät aus, und ziehen Sie das Netzkabel des Geräts aus der Steckdose.Schließe
9500UrsacheEs ist ein Druckerfehler aufgetreten.MaßnahmeSchalten Sie das Gerät aus, und ziehen Sie das Netzkabel des Geräts aus der Steckdose.Schließe
B200UrsacheEs ist ein Fehler aufgetreten, der die Kontaktaufnahme mit dem Service-Center erfordert.MaßnahmeSchalten Sie das Gerät aus, und ziehen Sie
B201UrsacheEs ist ein Fehler aufgetreten, der die Kontaktaufnahme mit dem Service-Center erfordert.MaßnahmeSchalten Sie das Gerät aus, und ziehen Sie
Scannen im Zugriffspunktmodus. . . . . . . . . . . . . . . . . . . . . . . . . . . . . . . . . . . . . . . . . . . 741Fax senden. . . . . . . . . .
Einlegen von Normalpapier/FotopapierSie können Normalpapier oder Fotopapier einlegen.Wichtig• Wenn Sie Normalpapier für Testausdrucke auf kleine Forma
2. Schieben Sie beide Papierführungen mithilfe der rechten Papierführung (A) vollständig nachaußen.3. Legen Sie das Papier MIT DER ZU BEDRUCKENDEN SEI
Wichtig• Legen Sie Papier immer mit der Schmalseite (B) nach unten ein. Wird das Papier mit der Längsseite(C) nach unten eingelegt, besteht die Gefahr
Wichtig•Achten Sie darauf, das Papierausgabefach während des Drucks zu öffnen. Andernfalls kann derDruckvorgang vom Gerät nicht gestartet werden.Hinwe
Einlegen von UmschlägenSie können die Formate Umschlag DL und Umschlag #10 einlegen.Wenn die Druckertreibereinstellungen richtig festgelegt wurden, wi
2. Schieben Sie beide Papierführungen mithilfe der rechten Papierführung (A) vollständig nachaußen.3. Legen Sie die Umschläge MIT DER ANSCHRIFTENSEITE
Hinweis• Legen Sie nicht zu viele Umschläge ein. Der Stapel darf nicht über die Papierführungenhinausragen.5.Öffnen Sie die Verlängerung des Ausgabefa
Hinweis• Nachdem Sie die Umschläge eingelegt haben, wählen Sie im Druckertreiber im Bildschirm für dieDruckeinstellungen das Format und den Typ der ei
Verwendbare MedientypenOptimale Druckergebnisse erhalten Sie mit für den Tintenstrahldruck geeignetem und dieses Gerätoptimiertem Papier. Canon bietet
SeitenformateDas Gerät ermöglicht die Verwendung der im Folgenden angegebenen Seitenformate.Hinweis• Das Drucken von Umschlägen über das Bedienfeld wi
Empfangen von Faxen. . . . . . . . . . . . . . . . . . . . . . . . . . . . . . . . . . . . . . . . . . . . . . . . . . . . . . . . . . . . . . 810Änd
Maximale PapierkapazitätHandelsübliches PapierMedienname Vorderes Fach PapierausgabefachNormalpapier (einschließlich Recyclingpapier)*1 ca. 100 Blatt
*1 Bei manchen Papiertypen kann es bei ungünstigen Umgebungsbedingungen (sehr hohe oder sehrniedrige Temperatur oder Luftfeuchtigkeit) auch bei Einhal
Medientypeinstellungen auf dem BedienfeldHandelsübliches PapierMedienname Einstellungen in Medientyp (Media type)Normalpapier (einschließlich Recyclin
Nicht verwendbare MedientypenVerwenden Sie kein Papier, das die folgenden Eigenschaften aufweist. Der Gebrauch dieser Papiersortenführt nicht nur zu u
DruckbereichDruckbereichAndere Formate als Letter, Legal, UmschlägeLetter, LegalUmschläge124
DruckbereichUm eine optimale Druckqualität auf dem Gerät zu gewährleisten, wird an den Rändern aller Druckmedienein gewisser Bereich freigelassen. Der
Andere Formate als Letter, Legal, UmschlägeGröße Bedruckbarer Bereich (Breite x Höhe)A5 141,2 x 202,0 mm (5,56 x 7,95 Zoll)A4 203,2 x 289,0 mm (8,00 x
Letter, LegalGröße Bedruckbarer Bereich (Breite x Höhe)Letter 203,2 x 271,4 mm (8,00 x 10,69 Zoll)Legal 203,2 x 347,6 mm (8,00 x 13,69 Zoll) Empfohlen
UmschlägeGröße Empfohlener Druckbereich (Breite x Höhe)Umschlag DL 98,8 x 179,5 mm (3,88 x 7,06 Zoll)Umschlag #10 93,5 x 200,8 mm (3,68 x 7,90 Zoll) E
Auflegen von OriginalenAuflageposition für OriginaleAuflegen von Originalen auf die AuflageflächeEinlegen von Dokumenten in den ADF (automatischer Dok
Bei der Einrichtung des drahtlosen LAN wird das Gerät nicht erkannt: Test 3. . . . . . . . . . . 883Das Gerät wurde im Wireless LAN nicht gefunden.
Auflageposition für OriginaleDas Gerät besitzt zwei Positionen für das Auf- bzw. Einlegen von Originalen: Auflagefläche und ADF(automatischer Dokument
Auflegen von Originalen auf die Auflagefläche1. Legen Sie ein Originaldokument auf die Auflagefläche.1. Öffnen Sie den Vorlagendeckel.Wichtig• Berühre
Wichtig• Nach dem Auflegen des Originals auf die Auflagefläche müssen Sie unbedingt den Vorlagendeckelschließen, bevor Sie den Kopier-, Fax- oder Scan
Einlegen von Dokumenten in den ADF (automatischerDokumenteneinzug)Hinweis• Um Dokumente mit optimaler Qualität zu scannen, legen Sie sie auf die Aufla
134
Auflegen von Originalen für jede FunktionPositionieren Sie das Originaldokument gemäß der verwendeten Funktion auf der Auflagefläche. Wenn Siedas Orig
Auflegen eines einzelnen Originals auf die Mitte der Auflagefläche• Im Scan-Modus◦ Wählen Sie für Dokumenttyp (Document type) die Option Automatischer
Platzieren Sie die Originale MIT DER ZU SCANNENDEN SEITE NACH UNTEN. Lassen Sie mindestens1 cm (0,4 Zoll) oder mehr Abstand zwischen den Kanten (diago
Für das Kopieren oder Scannen geeignete OriginaleAuflageflächeEinstellung DetailsArt des Originals - Textdokumente, Zeitungen und Zeitschriften- Gedru
• Zerknittertes oder faltiges Papier• Gewelltes Papier• Zerrissenes Papier• Papier mit Löchern• Geklebtes Papier• Papier mit Klebeetiketten• Kohlepapi
Es können nicht mehrere Objekte gleichzeitig gescannt werden. . . . . . . . . . . . . . . . . . . . . . . . . 932Im automatischen Scanmodus kann nic
Einsetzen des USB-FlashlaufwerksEinsetzen des USB-FlashlaufwerksEntfernen des USB-Flashlaufwerks140
Einsetzen des USB-FlashlaufwerksHinweis• Dieses Gerät enthält die von Microsoft lizenzierte exFAT-Technologie.• Wenn das USB-Flashlaufwerk nicht in de
Entfernen des USB-Flashlaufwerks1. Stellen Sie sicher, dass vom Gerät keine Daten auf das USB-Flashlaufwerk geschriebenwerden.Während dieser Vorgänge
Austauschen einer FINE-PatroneAustauschen einer FINE-PatroneÜberprüfen des Tintenstatus143
Austauschen einer FINE-PatroneWenn Warnungen zum Tintenstand angezeigt werden oder Fehler auftreten, weist eine Meldung auf derLCD-Anzeige auf dieses
Informationen zum Konfigurieren dieser Einstellung finden Sie unter Festlegen der zu verwendendenTintenpatrone.• Auch wenn Sie ein Schwarzweiß-Dokumen
Wichtig• Die Abdeckung für Kopf öffnet sich automatisch, nachdem die Abdeckung der Papierausgabegeöffnet wurde.Falls Sie die Abdeckung für Kopf beim A
4. Bereiten Sie eine neue FINE-Patrone vor.1. Nehmen Sie eine neue FINE-Patrone aus der Verpackung, und ziehen Sie die Schutzfolie(G) vorsichtig ab.Wi
Wichtig• Setzen Sie die FINE-Patrone vorsichtig ein, ohne die elektrischen Kontakte an der FINE-Patronen-Halterung zu berühren.2.Drücken Sie den Tinte
• Das Gerät kann nur drucken, wenn sowohl eine FINE-Patrone mit Farbtinten als auch eineFINE-Patrone mit schwarzer Tinte ordnungsgemäß eingesetzt ist.
Info zu angezeigten Fehlern/Meldungen. . . . . . . . . . . . . . . . . . . . . . . . . . . . . . . . . . . . . 982Wenn ein Fehler auftritt. . . . .
Überprüfen des TintenstatusÜberprüfen des Tintenstands über die LCD-Anzeige des GerätsSie können den Tintenstatus auch auf dem Computerbildschirm prüf
Überprüfen des Tintenstands über die LCD-Anzeige des GerätsHinweis• Der im Gerät integrierte Tintenstanddetektor dient zur Bestimmung des aktuellen Ti
WartungDruck wird blasser oder Farben sind falschDurchführen der Wartung über den ComputerReinigen des Geräts152
Druck wird blasser oder Farben sind falschWartungsverfahrenDrucken des DüsentestmustersÜberprüfen des DüsentestmustersReinigen des DruckkopfsIntensive
WartungsverfahrenWenn der Ausdruck unscharf ist, die Farben nicht gedruckt werden oder das Druckergebnis nicht zufriedenstellend ist (z. B. werden ger
Über das GerätReinigen des DruckkopfsÜber den ComputerReinigen der Druckköpfe über den ComputerDrucken Sie nach der Druckkopfreinigung ein Düsentestmu
Drucken des DüsentestmustersDrucken Sie das Düsentestmuster, um zu überprüfen, ob die Tinte von den Druckkopfdüsenordnungsgemäß ausgegeben wird.Hinwei
Überprüfen des DüsentestmustersÜberprüfen Sie das Düsentestmuster, um zu bestimmen, ob der Druckkopf gereinigt werden muss.1. Prüfen Sie, ob im Muster
Reinigen des DruckkopfsWenn im Düsentestmuster Linien fehlen oder horizontale weiße Streifen zu sehen sind, müssen Sie denDruckkopf reinigen. Durch di
Intensives Reinigen des DruckkopfsSollte sich die Druckqualität durch einfaches Reinigen des Druckkopfs nicht verbessern lassen, müssen Sieeine intens
1715. . . . . . . . . . . . . . . . . . . . . . . . . . . . . . . . . . . . . . . . . . . . . . . . . . . . . . . . . . . . . . . . 10351890. . . .
Ausrichten des DruckkopfsWenn gerade Linien versetzt gedruckt werden oder der Ausdruck aus anderen Gründen nicht zufriedenstellend ist, muss der Druck
Wichtig•Berühren Sie den bedruckten Teil der Testseite für die Druckkopfausrichtung nicht. Wenn die Seiteverschmutzt oder zerknittert ist, kann sie ni
Hinweis• Die Testseite für die Druckkopfausrichtung kann nicht gescannt werden, wenn sie in den ADF(automatischer Dokumenteneinzug) eingelegt wurde.2.
Durchführen der Wartung über den ComputerReinigen der Druckköpfe über den ComputerReinigen der Papiereinzugwalzen über den ComputerAusrichten des Druc
Reinigen der Druckköpfe über den ComputerMithilfe der Reinigungsfunktion für den Druckkopf können Sie eine verstopfte Druckkopfdüse reinigen. Siesollt
1. Öffnen des Druckertreiber-Setup-Fensters2. Klicken auf der Registerkarte Wartung (Maintenance) auf Intensivreinigung (DeepCleaning)Wenn das Dialogf
Reinigen der Papiereinzugwalzen über den ComputerHiermit werden die Papiereinzugwalzen gereinigt. Führen Sie die Walzenreinigung durch, wennPapierpart
Ausrichten des DruckkopfsBei der Durchführung der Druckkopfausrichtung werden die Druckkopfposition korrigiert und Probleme wieStreifenbildung in Farb
Ausrichten des Druckkopfs über den ComputerBei der Druckkopfausrichtung werden die Druckkopfpositionen im Gerät korrigiert und Probleme wieFarbabweich
Klicken Sie nach Eingabe der erforderlichen Werte auf OK.Hinweis• Wenn Sie Schwierigkeiten bei der Auswahl des besten Musters haben, wählen Sie dieEin
6901. . . . . . . . . . . . . . . . . . . . . . . . . . . . . . . . . . . . . . . . . . . . . . . . . . . . . . . . . . . . . . . . 10706902. . . .
Klicken Sie nach Eingabe der erforderlichen Werte auf OK.Hinweis• Wenn Sie Schwierigkeiten bei der Auswahl des besten Musters haben, wählen Sie dieEin
Klicken Sie nach Eingabe der erforderlichen Werte auf OK.Hinweis• Wenn Sie Schwierigkeiten bei der Auswahl des besten Musters haben, wählen Sie dieEin
Automatische Druckkopfausrichtung über den ComputerBei der Druckkopfausrichtung werden die Druckkopfpositionen im Gerät korrigiert und Probleme wieFar
Verwenden des Computers zum Drucken eines DüsentestmustersMit Hilfe der Düsentest-Funktion können Sie durch Ausdrucken eines Düsentestmusters überprüf
Reinigen des GeräteinnenraumsFühren Sie vor einem Duplexdruck eine Bodenplattenreinigung durch, um Verschmierungen auf derRückseite des Papiers zu ver
Reinigen des GerätsReinigen des GerätegehäusesReinigen der Auflagefläche und des VorlagendeckelsReinigen des ADFs (automatischer Dokumenteneinzug)Rein
Reinigen des GerätegehäusesVerwenden Sie am besten ein weiches, trockenes Tuch, wie z. B. ein Brillenputztuch, und entfernen Siedamit vorsichtig Schmu
Reinigen der Auflagefläche und des VorlagendeckelsWichtig• Schalten Sie das Gerät vor dem Reinigen unbedingt aus und ziehen Sie den Netzstecker aus de
Reinigen des ADFs (automatischer Dokumenteneinzug)Verwenden Sie unbedingt ein weiches, sauberes, fusselfreies und trockenes Tuch für das Reinigen desA
3.Entfernen Sie mit dem vorbereiteten Tuch möglichen Papierstaub auf der Innenseite derAbdeckung des Dokumenteneinzugs (A).4.Schließen Sie nach dem Ab
Bitte zuerst lesenHinweise zur Verwendung des Online-HandbuchsAnleitung – DruckenHinweise zur Verwendung des Online-Handbuchs• Die Vervielfältigung, d
Reinigen der PapiereinzugwalzeWenn die Papiereinzugwalze (z. B. durch anhaftenden Papierstaub) verschmutzt ist, wird das Papiermöglicherweise nicht or
Reinigen des Geräteinneren (Bodenplattenreinigung)Entfernen Sie Ablagerungen im Inneren des Geräts. Durch Verschmutzungen im Innenraum des Gerätskann
Der Bildschirm Menü einrichten (Setup menu) wird angezeigt.2. Verwenden Sie die oder Taste, um Wartung (Maintenance) auszuwählen und drückenSie da
Ändern der Einstellungen des GerätsÄndern von Geräteeinstellungen über den ComputerÄndern der Geräteeinstellungen auf der LCD-AnzeigeAktualisieren der
Ändern von Geräteeinstellungen über den ComputerÄndern der DruckoptionenSpeichern von häufig verwendeten DruckprofilenFestlegen der zu verwendenden Ti
Ändern der DruckoptionenSie können die detaillierten Druckertreibereinstellungen für Druckdaten ändern, die von einerAnwendungssoftware gesendet werde
Speichern von häufig verwendeten DruckprofilenSie können das häufig verwendete Druckprofil unter Häufig verwendete Einstellungen (Commonly UsedSetting
Geben Sie einen Namen in das Feld Name ein. Klicken Sie bei Bedarf auf Optionen... (Options...),um die Einstellungen festzulegen, und klicken Sie ansc
Festlegen der zu verwendenden TintenpatroneMit dieser Funktion können Sie entsprechend dem jeweiligen Verwendungszweck unter den installiertenTintenpa
Verwalten der Leistung des GerätsDiese Funktion ermöglicht das Ein- bzw. Ausschalten des Geräts über den Druckertreiber.So richten Sie die Ein-/Aussch
• In Mozilla Firefox1. Drücken Sie die Alt-Taste, um die Menüs anzuzeigen.Klicken Sie alternativ auf Firefox, und wählen Sie dann Menüleiste (Menu Bar
Senken des Geräuschpegels des GerätsDie geräuscharme Funktion senkt den Geräuschpegel dieses Geräts beim Drucken. Wählen Sie dengeräuscharmen Modus, w
Alle Einstellungen sind nun wirksam.Hinweis• Die Auswirkungen des geräuscharmen Modus können je nach den gewähltenDruckqualitätseinstellungen geringer
Ändern des Betriebsmodus des GerätsWechseln Sie bei Bedarf zwischen verschiedenen Betriebsmodi des Geräts.So konfigurieren Sie Benutzerdefinierte Eins
aus. Um die Druckdaten beim Drucken um 90 Grad nach rechts zu drehen, heben Sie dieAuswahl der Option auf.Wichtig•Ändern Sie diese Einstellung nicht,
Ändern der Geräteeinstellungen auf der LCD-AnzeigeÄndern der Geräteeinstellungen auf der LCD-AnzeigeFaxeinstellungenAusgabe-Einstell.LAN-Einstellungen
Ändern der Geräteeinstellungen auf der LCD-AnzeigeIn diesem Abschnitt wird die Vorgehensweise zum Ändern der Einstellungen im BildschirmGeräteeinstell
Einstellung zurücks.Hinweis• Sie können das Gerät an die Umgebungsanforderungen anpassen, indem Sie z. B. 2-seitigen Druck alsStandardeinstellung fest
FaxeinstellungenIn diesem Abschnitt werden die Einstellungselemente in Faxeinstellungen (Fax settings) beschrieben.Einfache Einricht. (Easy setup)Tel.
Einstellen des TelefonleitungstypsHinweis• Je nachdem, in welchem Land oder welcher Region das Gerät erworben wurde, ist dieseEinstellung möglicherwei
Wählt aus, ob Faxe im ECM (Error Correction Mode, Fehlerkorrekturmodus) gesendet werden.Übertragen/Empfangen von Faxen mit ECM◦ ECM-EM (ECM RX)Wählt a
InhaltBitte zuerst lesen. . . . . . . . . . . . . . . . . . . . . . . . . . . . . . . . . . . . . . . . . . . . . . . . . 18Verwendung des Online-Ha
Verwendung des Online-HandbuchsIn diesem Dokument verwendete SymboleWarnungAnweisungen, die bei Nichtbeachtung zu tödlichen oder anderen schweren Verl
Weitere Informationen zu empfangenen Faxen im Gerätespeicher finden Sie hier:Im Gerätespeicher gespeicherte Dokumente• Aktivitätenbericht (Activity re
• RX-Faxinfos prüfen (Check RX FAX info)Bei Auswahl von EIN (ON) prüft das Gerät, ob die Informationen vom Faxgerät des Empfängers mitder gewählten Nu
Ausgabe-Einstell.• Abrieb verhindern (Prevent abrasion)Verwenden Sie diese Einstellung nur, wenn die Druckoberfläche verschmiert.Wichtig• Wählen Sie n
LAN-Einstellungen• WLAN aktiv/inaktiv (WLAN activ./inactiv.)Aktiviert bzw. deaktiviert WLAN.• WLAN-Einrichtung (Wireless LAN setup)Wenn Ihr Zugriffspu
◦ TCP/IP-Einstell. (TCP/IP settings)Legt IPv4- oder IPv6-Einstellungen fest.◦ WSD-Einstellung (WSD setting)Auswahl von Elementen bei der Verwendung vo
Gerätbenutz.einst.• Datum/Zeit einst. (Date/time setting)Hiermit kann das aktuelle Datum und die aktuelle Uhrzeit eingestellt werden.Festlegen der Abs
Estnisch / Lettisch / Litauisch / Vereinfachtes Chinesisch / Traditionelles Chinesisch / Koreanisch /Indonesisch• Tastenwiederholung (Key repeat)Beim
Mobiltel.-Einstellg.Beim Drucken von einem Mobiltelefon über die Bluetooth-Verbindung müssen die Druckeinstellungen wieSeitenformat, Medientyp usw. au
Bluetooth-Einstell.Sie können den Gerätenamen, das Kennwort usw. in den Bluetooth-Einstellungen ändern.Weitere Informationen zum Drucken von einem Mob
Nachdem Sie das Kennwort geändert haben, werden Sie möglicherweise dazu aufgefordert, das neueKennwort auf einem Bluetooth-Gerät einzugeben, auch wenn
Marken und Lizenzen• Microsoft ist eine eingetragene Marke der Microsoft Corporation.• Windows ist eine Marke oder eine eingetragene Marke der Microso
Firmware-Aktual.Sie können die Firmware des Geräts aktualisieren, die Firmware-Version überprüfen oder Einstellungen füreinen Benachrichtigungsbildsch
Einstellung zurücks.Setzt sämtliche von Ihnen vorgenommenen Einstellungen auf dem Gerät auf die Standardeinstellungenzurück. Gegebenenfalls werden ein
Info zu ECO-EinstellungenSie können den automatischen Duplexdruck als Standardeinstellung festlegen.Befolgen Sie die nachfolgenden Schritte, um den Du
Info zur Geräuscharme Einst.Verwenden Sie diese Gerätefunktion, um die Betriebsgeräusche zu reduzieren, z. B. wenn Sie nachtsdrucken. Sie können auch
Vor der Verwendung des Geräts im ZugriffspunktmodusWenn Sie das Gerät im Zugriffspunktmodus verwenden, müssen Sie zuvor den Namen des Zugriffspunktsvo
Einschränkungen bei der Verwendung des ZugriffspunktmodusBeachten Sie Folgendes, wenn Sie das Gerät im Zugriffspunktmodus verwenden.• Bis zu 5 externe
Aktualisieren der Firmware des GerätsSie können die Firmware des Geräts über das Internet aktualisieren.Wichtig• Vergewissern Sie sich bei der Verwend
Hinweis• Drücken Sie die Taste OK, wenn Verbindung zum Server nicht möglich, Vorgangwiederholen (Cannot connect to the server; try again) auf der LCD-
Informationen über die NetzwerkverbindungNützliche Informationen über die Netzwerkverbindung218
Nützliche Informationen über die NetzwerkverbindungWerkseitige Standardeinstellungen (Netzwerk)Anschließen des Geräts an den Computer mit einem USB-Ka
Geben Sie Schlüsselwörter in das Suchfenster ein, und klicken Sie auf (Suchen).Sie können nach Seiten in diesem Handbuch suchen, die diese Schlüssel
Werkseitige Standardeinstellungen (Netzwerk)Einstellung AnfangswerteWLAN aktiv/inaktiv (WLAN activ./inactiv.) WLAN inaktiv (WLAN inactive)SSID BJNPSET
Anschließen des Geräts an den Computer mit einem USB-KabelSchließen Sie das Gerät, wie in der folgenden Abbildung dargestellt, über ein USB-Kabel an d
Wenn bei der Einrichtung erkannt wird, dass die Druckerdenselben Namen aufweisenBei der Erkennung des Druckers während der Einrichtung können im Bilds
Herstellen einer Verbindung mit einem anderen Computer über einLAN/Ändern der Verbindungsmethode von USB in LANUm den Computer hinzuzufügen, über den
Drucken der NetzwerkeinstellungsinformationenSie können die Netzwerkeinstellungen des Geräts, z. B. die IP-Adresse und die SSID, ausdrucken.Wichtig• D
TCP/IP-Version (TCP/IP Version) TCP/IP-Version (TCP/IP Version) IPv4 & IPv6/IPv4IPv4-IP-Adresse (IPv4 IPAddress)Ausgewählte IP-Adresse (IPv4) XXX.
*1 Der Status des Netzwerks wird nur ausgedruckt, wenn IPv6 aktiviert ist.*2 Nur wenn IPv6 und IPsec aktiviert sind, wird der Status des Netzwerks aus
Info zur NetzwerkkommunikationÄndern und Überprüfen der NetzwerkeinstellungenBildschirme für die Netzwerkverbindung des IJ Network ToolAndere Bildschi
Ändern und Überprüfen der NetzwerkeinstellungenIJ Network ToolÄndern der Einstellungen auf der Registerkarte „Drahtloses LAN“Ändern der detaillierten
IJ Network ToolDas IJ Network Tool ist ein Dienstprogramm, mit dem die Netzwerkeinstellungen des Geräts angezeigt undgeändert werden können. Es wird b
Hinweis• Der angezeigte Bildschirm kann je nach Produkt variieren.• Nach Anwendungsfunktionen suchenGeben Sie den Namen der Anwendung sowie ein Schlüs
Ändern der Einstellungen auf der Registerkarte „Drahtloses LAN“Verbinden Sie den Drucker und den Computer vorübergehend mit einem USB-Kabel, um die WL
Wenn der Drucker über USB angeschlossen ist, wird der Bildschirm Suchen (Search) angezeigt,nachdem Sie auf Suchen... (Search...) geklickt haben. Legen
Ändern der detaillierten Einstellungen für WEPHinweis• Dieser Bildschirm ist auf dem verwendeten Drucker nicht verfügbar.Verbinden Sie den Drucker und
Schlüsselformat (Key Format) ASCII 5 Zeichen 13 ZeichenHexadezimal (Hex) 10 Stellen 26 Stellen2. Schlüssellänge: (Key Length:)Wählen Sie 64 bit (64bit
Ändern der detaillierten Einstellungen für WPA oder WPA2Hinweis• Dieser Bildschirm ist auf dem verwendeten Drucker nicht verfügbar.Verbinden Sie den D
7. Aktivieren Sie die Clientauthentifizierungsart, und klicken Sie auf Weiter> (Next>).8.Geben Sie die Passphrase ein, bestätigen Sie den Typ de
Wichtig•Ist zwischen Drucker und Computer keine Kommunikation möglich, nachdem derVerschlüsselungstyp des Druckers geändert wurde, vergewissern Sie si
Ändern der Einstellungen auf der Registerkarte „DrahtgebundenesLAN“Hinweis• Dieser Bildschirm ist auf dem verwendeten Drucker nicht verfügbar.• Aktivi
Ändern der Einstellungen auf der Registerkarte „Admin-Kennwort“1. Starten Sie das IJ Network Tool.2. Wählen Sie den Drucker unter Drucker: (Printers:)
Überwachen des Status des drahtlosen NetzwerksHinweis• Dieser Bildschirm ist auf dem verwendeten Drucker nicht verfügbar.• Wenn das Gerät über das dra
Hinweise zu den Erklärungen zum BetriebIn diesem Handbuch werden die meisten Funktionen auf Grundlage der Fenster beschrieben, die beiVerwendung des B
6.Überprüfen Sie den Status.Nach Ende der Messung wird der Status angezeigt.Wenn unter Verbindungsleistung zwischen Drucker und Zugriffspunkt: (Connec
Falls die Kommunikation zwischen verschiedenen Räumen oder Etagen erfolgt, nimmt dieVerbindungsleistung in der Regel ab. Wählen Sie geeignete Räumlich
Initialisieren der Netzwerkeinstellungen für das GerätWichtig• Beachten Sie, dass durch die Initialisierung alle Netzwerkeinstellungen am Gerät gelösc
Hinweis• Nach dem Initialisieren der LAN-Einstellungen können Sie die Netzwerkeinstellungen des Druckers mitIJ Network Tool über eine USB-Verbindung ä
Anzeigen der geänderten EinstellungenDer Bildschirm Bestätigung (Confirmation) wird angezeigt, wenn die Druckereinstellungen im BildschirmKonfiguratio
Bildschirme für die Netzwerkverbindung des IJ Network ToolBildschirm „Canon IJ Network Tool“Bildschirm „Konfiguration“Registerkarte „Drahtloses LAN“Bi
Bildschirm „Canon IJ Network Tool“In diesem Abschnitt werden die im Bildschirm Canon IJ Network Tool angezeigten Elemente und Menüsbeschrieben.Element
verbinden Sie das Gerät und den Computer mit einem USB-Kabel, und klicken Sieanschließend auf Aktualisieren (Update).• Falls der Drucker über einen an
Aktualisieren (Refresh)Dient dazu, den Inhalt von Drucker: (Printers:) auf dem Bildschirm Canon IJ Network Tool zuaktualisieren und den Inhalt anzuzei
Anschluss zuordnen... (Associate Port...)Zeigt den Bildschirm Anschluss zuordnen (Associate Port) an, um dem Drucker einenAnschluss zuzuordnen.Bildsch
Im Gerät verfügbare nützliche FunktionenDie folgenden nützlichen Funktionen stehen im Gerät zur Verfügung.Nutzen Sie die verschiedenen Funktionen für
Bildschirm „Konfiguration“Die Konfiguration des im Bildschirm Canon IJ Network Tool ausgewählten Druckers kann geändertwerden.Klicken Sie auf die Regi
Registerkarte „Drahtloses LAN“Hinweis• Dieser Bildschirm ist auf dem verwendeten Drucker nicht verfügbar.Auf dieser Registerkarte können Sie für den D
4. Verschlüsselungsmethode: (Encryption Method:)Wählen Sie die verwendete Verschlüsselungsmethode über das WLAN aus.Keine (Do not use)Wählen Sie diese
Bildschirm „Suchen“Hinweis• Dieser Bildschirm ist auf dem verwendeten Drucker nicht verfügbar.Die gefundenen Zugriffspunkte sind aufgelistet.1.Gefunde
Registerkarte „Drahtloses LAN“Hinweis•Stellen Sie bei der Erkennung des Zielzugriffspunkts sicher, dass der Zugriffspunkt eingeschaltetist.3. Einricht
Bildschirm „WEP-Details“Hinweis• Dieser Bildschirm ist auf dem verwendeten Drucker nicht verfügbar.Legen Sie die WEP-Einstellungen des Druckers fest.H
Wählen Sie Automatisch (Auto) oder Offenes System (Open System) oder Gemeinsamer Schlüssel(Shared Key) aus.256
Bildschirm „WPA-Details“Hinweis• Dieser Bildschirm ist auf dem verwendeten Drucker nicht verfügbar.Legen Sie die WPA-Einstellungen des Druckers fest.D
Bildschirm „WPA2-Details“Hinweis• Dieser Bildschirm ist auf dem verwendeten Drucker nicht verfügbar.Legen Sie die WPA2-Einstellungen des Druckers fest
Bildschirm „Authentifizierungsart bestätigen“Hinweis• Dieser Bildschirm ist auf dem verwendeten Drucker nicht verfügbar.Die Art der für die Clientauth
Verfügbare nützliche Funktionen von Programmen und derHaupteinheitAuf dem Gerät sind folgende nützliche Funktionen von Programmen und der Haupteinheit
Bildschirm „PSK: Setup von Passphrase und dynamischerVerschlüsselung“Hinweis• Dieser Bildschirm ist auf dem verwendeten Drucker nicht verfügbar.Geben
Bildschirm „Bestätigung der Setup-Einstellungen“Hinweis• Dieser Bildschirm ist auf dem verwendeten Drucker nicht verfügbar.Zeigt die für die Clientaut
Registerkarte „Drahtgebundenes LAN“Hinweis• Dieser Bildschirm ist auf dem verwendeten Drucker nicht verfügbar.Auf dieser Registerkarte können Sie für
Registerkarte „Admin-Kennwort“Legen Sie ein Kennwort für den Drucker fest, um die Einrichtung und Konfiguration auf bestimmte Personenzu beschränken.U
Bildschirm „Netzwerkinformationen“Zeigt die für die Drucker und Computer festgelegten Netzwerkinformationen an.Zur Anzeige des Bildschirms Netzwerkinf
Registerkarte „Zugriffskontrolle“Hinweis• Dieser Bildschirm ist auf dem verwendeten Drucker nicht verfügbar.Sie können die MAC- oder IP-Adressen von C
1.Drucker-Zugriffskontrolle aktivieren (MAC-Adresse) (Enable printer accesscontrol(MAC address))Wählen Sie diese Option aus, um den Zugriff auf den Dr
einen Computer oder ein Netzwerkgerät zugegriffen werden, der bzw. das sich nicht in der Listebefindet.5. Löschen (Delete)Löscht die ausgewählte MAC-A
Bildschirm „Zulässige IP-Adresse bearbeiten“/Bildschirm „Zulässige IP-Adresse hinzufügen“4. Hinzufügen... (Add...)Der Bildschirm Zulässige IP-Adresse
Bildschirm „Zulässige MAC-Adresse bearbeiten“/Bildschirm„Zulässige MAC-Adresse hinzufügen“Hinweis• Dieser Bildschirm ist auf dem verwendeten Drucker n
Wenn Ihnen ein Objekt gefällt, können Sie es in zwei einfachen Schritten ausdrucken.1. Wählen Sie das zu druckende Objekt im Quick Menu unter Image Di
Bildschirm „Zulässige IP-Adresse bearbeiten“/Bildschirm„Zulässige IP-Adresse hinzufügen“Hinweis• Dieser Bildschirm ist auf dem verwendeten Drucker nic
Geben Sie optional Informationen zur Erkennung des Geräts ein, z. B. den Computernamen.Wichtig•Kommentare werden nur auf dem Computer angezeigt, auf d
Andere Bildschirme des IJ Network ToolBildschirm „Canon IJ Network Tool“Bildschirm „Status“Bildschirm „Messen der Verbindungsleistung“Bildschirm „Wart
Bildschirm „Canon IJ Network Tool“In diesem Abschnitt werden die im Bildschirm Canon IJ Network Tool angezeigten Elemente und Menüsbeschrieben.Element
verbinden Sie das Gerät und den Computer mit einem USB-Kabel, und klicken Sieanschließend auf Aktualisieren (Update).• Falls der Drucker über einen an
Aktualisieren (Refresh)Dient dazu, den Inhalt von Drucker: (Printers:) auf dem Bildschirm Canon IJ Network Tool zuaktualisieren und den Inhalt anzuzei
Anschluss zuordnen... (Associate Port...)Zeigt den Bildschirm Anschluss zuordnen (Associate Port) an, um dem Drucker einenAnschluss zuzuordnen.Bildsch
Bildschirm „Status“Sie können den Status und die Verbindungsleistung des Druckers überprüfen.Zur Anzeige des Bildschirms Status wählen Sie im Menü Ans
Bildschirm „Messen der Verbindungsleistung“Hinweis• Dieser Bildschirm ist auf dem verwendeten Drucker nicht verfügbar.Wird angezeigt, um die Messung d
1.Verbindungsleistung zwischen Drucker und Zugriffspunkt: (ConnectionPerformance between the Printer and the Access Point:)Eine Markierung zeigt das E
Sie können ganz einfach in den „Zugriffspunktmodus“ wechseln, um drahtlos scannen und drucken zukönnen.Wenn Sie das Gerät im Zugriffspunktmodus verwen
Bildschirm „Wartung“Wird angezeigt, um Initialisierung durchführen (Setting Initialization) und Netzwerk-Setup desKartensteckplatzes (Network Setup of
Bildschirm „Netzwerk-Setup des Kartensteckplatzes“Hinweis• Dieser Bildschirm ist auf dem verwendeten Drucker nicht verfügbar.Zeigt die Einstellungen d
1.Überspringen (Skip)Schließt das Setup ab, ohne dem Kartensteckplatz ein Netzlaufwerk zuzuordnen.2.Wiederholen (Retry)Kehrt zum Bildschirm Netzwerk-S
Bildschirm „Anschluss zuordnen“Hiermit können Sie einen erstellten Anschluss einem Druckertreiber zuordnen.Wählen Sie den Drucker aus, für den Sie die
Bildschirm „Netzwerkinformationen“Zeigt die für die Drucker und Computer festgelegten Netzwerkinformationen an.Zur Anzeige des Bildschirms Netzwerkinf
Anhang zur NetzwerkkommunikationVerwenden des Kartensteckplatzes über ein NetzwerkWenn der Druckertreiber keinem Anschluss zugeordnet istInfo zu techn
Verwenden des Kartensteckplatzes über ein NetzwerkHinweis• Dieser Bildschirm ist auf dem verwendeten Drucker nicht verfügbar.Einrichten des Kartenstec
7.Vergewissern Sie sich, dass der Kartensteckplatz aktiviert ist.Sobald der Kartensteckplatz aktiviert ist, wird in Computer (oder Arbeitsplatz (My Co
Deaktivieren Sie die Funktion, um Dateien von einem Computer auf eine Speicherkarte zu speichern,damit Dateien von einer Speicherkarte über USB und üb
Wenn der Druckertreiber keinem Anschluss zugeordnet istFalls Kein Treiber (No Driver) für den Druckernamen im Canon IJ Network Tool angezeigt wird, is
Hinweis• Die Gestaltung der Premiuminhalte auf dieser Seite kann ohne vorherige Ankündigung geändertwerden.29
Info zu technischen BegriffenIn diesem Abschnitt werden die im Handbuch verwendeten technischen Begriffe erläutert.ABCDFIKLMOPRSTUWA• Zugriffspunkt (A
Wenn als Verschlüsselungsmethode WEP verwendet wird, kann als AuthentifizierungsmethodeOffenes System (Open System) oder Gemeinsamer Schlüssel (Shared
F• FirewallEin System, das illegale Zugriffe auf Computer im Netzwerk verhindert. Sie können dieFirewallfunktion eines Breitbandrouters, die auf dem C
Geben Sie eine Zeichenfolge mit 5 oder 13 Zeichen ein, die alphanumerische Zeichen undUnterstriche "_" enthalten darf. Groß-/Kleinschreibung
S• Signalstärke (Signal Strength)Die Stärke des Signals vom Zugriffspunkt, das vom Drucker empfangen wird, wird mit einem Wert von0 bis 100 % angegebe
W• WCN (Windows Connect Now)Alternativ dazu können Benutzer mit Windows Vista oder einer späteren Version dieEinstellungsdaten direkt über ein drahtlo
Die Passphrase ist eine Zeichenfolge mit 8 bis 63 alphanumerischen Zeichen oder einemhexadezimalen Wert mit 64 Stellen.• WPS (Wi-Fi Protected Setup)WP
EinschränkungenFalls Sie einen Drucker über das drahtlose LAN verwenden, erkennt der Drucker möglicherweise drahtloseSysteme in der Nähe. Aus diesem G
Info zur FirewallEine Firewall ist eine Funktion der auf dem Computer installierten Sicherheitssoftware oder desBetriebssystems des Computers. Dieses
Tipps für eine optimale DruckqualitätHilfreiche Informationen zu TinteDie wichtigsten Schritte zum erfolgreichen DruckenDenken Sie daran, nach dem Ein
Hinweis zum Abziehen des Netzkabels. . . . . . . . . . . . . . . . . . . . . . . . . . . . . . . . . . . . . . . . . . . . . 103LCD-Anzeige und Bedie
Hilfreiche, im Netzwerk verfügbare FunktionenDie folgenden nützlichen Funktionen stehen im Gerät zur Verfügung.Nutzen Sie die verschiedenen Funktionen
Hilfreiche Informationen zu TinteWie wird Tinte für andere Vorgänge als das Drucken verwendet?Tinte kann auch für andere Vorgänge als das Drucken verw
Die wichtigsten Schritte zum erfolgreichen DruckenÜberprüfen Sie vor Beginn des Druckvorgangs den Zustand des Geräts!• Ist der Druckkopf funktionsfähi
Denken Sie daran, nach dem Einlegen des Papiers dieEinstellungen für das Papier festzulegenFalls das eingelegte Papier nicht der Einstellung für den M
Abbrechen eines DruckauftragsVerwenden Sie niemals die Taste EIN (ON)!Wenn Sie während der Ausführung eines Druckauftrags die Taste EIN (ON) drücken,
Wichtige Voraussetzungen für konstante DruckqualitätUm jederzeit eine optimale Druckqualität sicherzustellen, müssen Sie verhindern, dass der Druckkop
Vorsichtsmaßnahmen beim Transport des GerätsBeim Transportieren des Geräts sollte Folgendes beachtet werden.Wichtig• Verpacken Sie das Gerät für den s
Rechtlich zulässige Verwendung dieses Produkts undNutzungsrechte von BildernDas Kopieren, Scannen, Drucken oder Verwenden von Reproduktionen der im Fo
Technische DatenAllgemeine technische DatenDruckauflösung (dpi) 4800* (horizontal) x 1200 (vertikal)* Tintentropfen können mit einem minimalen Abstand
Canon FINE-Patrone Insgesamt 1792 Düsen (BK 640 Düsen, C/M/Y jeweils 384 Düsen)ADF-FunktionFormat A4 oder Letter: max. 30 Blatt (Papier mit 75 g /m2/2
Farbverlauf Schwarzweiß: 256 StufenFarbe: 24-Bit-Farbe (RGB, jeweils 8 Bit)Dichteanpassung 3 StufenSpeicher Übertragung/Empfang: ca. 50 Seiten(Basiere
Direktes Drucken über iPad, iPhone oder iPod touch mit Apple AirPrintDas Gerät ist mit der AirPrint-Funktion von Apple iOS-Geräten kompatibel.Sie könn
Kabellose EinrichtungSonstiges: AdministrationskennwortMindestsystemanforderungenEntspricht bei höheren Werten den Voraussetzungen für das Betriebssys
• Windows: Internet Explorer 8, 9 oder 10 ist für die Installation von Easy-WebPrint EX erforderlich.Easy-WebPrint EX für Internet Explorer 9 oder 10
DruckenDrucken über den ComputerDrucken mit verwendeter Anwendungssoftware (Druckertreiber)Drucken mithilfe des Bedienfelds am GerätDrucken von Formul
Drucken über den ComputerDrucken mit verwendeter Anwendungssoftware (Druckertreiber)313
Drucken mit verwendeter Anwendungssoftware (Druckertreiber)Drucken mit einfacher Installation GrundlagenVerschiedene DruckmethodenÄndern der Druckqua
Drucken mit einfacher InstallationIn diesem Abschnitt wird die einfache Vorgehensweise zum Festlegen der Einstellungen auf derRegisterkarte Schnellein
Wichtig• Welche Einstellungen für die Druckqualität ausgewählt werden können, kann je nach Druckprofilvariieren.6.Abschließen der KonfigurationKlicken
(Quick Setup), Optionen (Main) und Seite einrichten (Page Setup) gespeichert, so dass Sie beimnächsten Drucken mit denselben Einstellungen arbeiten kö
Einstellen des Medientyps über den DruckertreiberWenn Sie dieses Gerät verwenden, können Sie optimale Druckergebnisse erzielen, indem Sie einen für de
Verschiedene DruckmethodenFestlegen eines Seitenformat und einer AusrichtungFestlegen der Anzahl der Kopien und der DruckreihenfolgeFestlegen des Heft
Drucken mit Windows RTWenn Sie Windows RT verwenden, können Sie ganz einfach drucken, indem Sie das Gerät mit demNetzwerk verbinden.Zum Herstellen ein
Festlegen eines Seitenformat und einer AusrichtungDas Seitenformat und die Ausrichtung werden grundsätzlich in der Anwendungssoftware festgelegt. Wenn
Hinweis• Wenn unter Seitenlayout (Page Layout) die Option Normale Größe (Normal-size) ausgewählt ist,wird Großes Dokument, das Drucker nicht ausgeben
Festlegen der Anzahl der Kopien und der DruckreihenfolgeSo legen Sie die Anzahl der Kopien und die Druckreihenfolge fest:Sie können die Anzahl der Kop
• Ab der letzten Seite drucken (Print from Last Page): /Sortieren (Collate): • Ab der letzten Seite drucken (Print from Last Page): /Sortieren (Co
Festlegen des HeftrandsSo legen Sie die Heftseite und die Randbreite fest:1.Öffnen des Druckertreiber-Setup-Fensters2.Festlegen der HeftseiteÜberprüfe
Hinweis• Der Drucker verringert den Druckbereich automatisch abhängig von der Position des Heftrands.4. Abschließen der KonfigurationKlicken Sie auf O
Randloser DruckDie Funktion für das randlose Drucken erlaubt das Drucken ohne jeden Rand, indem die Daten vergrößertwerden, sodass sie leicht über den
3. Überprüfen des SeitenformatsÜberprüfen Sie die Liste Seitenformat (Page Size). Wählen Sie ggf. ein anderes Seitenformat in derListe aus. Die Liste
Erweitern der zu druckenden Bildfläche des DokumentsWenn Sie einen großen Wert für die Erweiterung festlegen, können Sie ohne Probleme randlos drucken
Anpassen an SeiteSo drucken Sie ein Dokument mit automatisch vergrößerten oder verkleinerten und an die Papiergrößeangepassten Seiten:1.Öffnen des Dru
Funktion zur Online-Speicher-IntegrationDas Gerät bietet eine Integration in Online-Speicherservices wie Evernote an.Integration in Online-Notizenserv
Size) größer als der unter Seitenformat (Page Size) angegebene Wert ist, wird das Seitenbildvergrößert.Die aktuellen Einstellungen werden im Vorschauf
ZoomdruckSo drucken Sie ein Dokument mit vergrößerten oder verkleinerten Seiten:1.Öffnen des Druckertreiber-Setup-Fensters2.Einstellen des ZoomdrucksW
•Festlegen eines ZoomfaktorsGeben Sie den gewünschten Wert direkt in das Feld Skalierung (Scaling) ein.Die aktuellen Einstellungen werden im Vorschauf
Hinweis• Wenn Sie Skaliert (Scaled) auswählen, wird der druckbare Bereich dadurch geändert.333
SeitenlayoutdruckMit dem Seitenlayoutdruck können Sie mehrere Seiten auf einem Blatt Papier ausdrucken.So verwenden Sie die Funktion Seitenlayoutdruck
Seiten (Pages)Um die Anzahl der auf einem Blatt zu druckenden Seiten zu ändern, wählen Sie die Anzahl in derListe aus.Reihenfolge (Page Order)Wählen S
Druckmodus "Nebeneinander/Poster"Die Druckfunktion "Nebeneinander/Poster" vergrößert die Bilddaten, teilt sie auf mehrere Seiten a
4. Festlegen der Anzahl der Bildunterteilungen und der zu druckenden SeitenKlicken Sie bei Bedarf auf Einstellen... (Specify...) und nehmen Sie im Dia
1. Einstellen des DruckbereichsKlicken Sie im Vorschaufenster auf der linken Seite der Registerkarte Seite einrichten (Page Setup)auf die Seiten, die
BroschürendruckMit der Funktion "Broschürendruck" können Sie Broschüren drucken. Daten werden auf beide Seiten desPapiers gedruckt. Bei dies
Drucken mit Google Cloud PrintDas Gerät ist mit Google Cloud Print™ kompatibel (Google Cloud Print ist ein Dienst von Google Inc.).Google Cloud Print
Rand zum Heften (Margin for stapling)Wählen Sie für die gedruckte Broschüre die Seite für den Rand zum Heften aus.Leere Seite einfügen (Insert blank p
DuplexdruckSo drucken Sie Daten auf beiden Papierseiten:Sie können den Duplexdruck unter Zusätzliche Funktionen (Additional Features) auf der Register
Klicken Sie auf Druckbereich einrichten... (Print Area Setup...), wählen Sie eine der folgendenVerarbeitungsmethoden, und klicken Sie dann auf OK.Norm
3.Auswählen des LayoutsWählen Sie Normale Größe (Normal-size), An Seite anpassen (Fit-to-Page), Skaliert (Scaled)oder Seitenlayout (Page Layout) aus d
• Der Duplexdruck (Duplex Printing) kann nur ausgeführt werden, wenn unter Seitenformat (PageSize) auf der Registerkarte Seite einrichten (Page Setup)
Stempel-/HintergrunddruckDie Optionen Stempel (Stamp) oder Hintergrund (Background) sind bei Verwendung bestimmterDruckertreiber oder Betriebsumgebung
Hinweis• Bei Verwendung des XPS-Druckertreibers wird die Schaltfläche Stempel/Hintergrund...(Stamp/Background...) zur Schaltfläche Stempel... (Stamp..
2. Klicken auf Stempel/Hintergrund... (Stamp/Background...) auf der Registerkarte Seiteeinrichten (Page Setup)Das Dialogfeld Stempel/Hintergrund (Stam
Speichern eines StempelsDiese Funktion ist bei Verwendung bestimmter Druckertreiber oder Betriebsumgebungen möglicherweisedeaktiviert.Sie können einen
Hinweis• Bei Verwendung des XPS-Druckertreibers wird die Schaltfläche Stempel/Hintergrund...(Stamp/Background...) zur Schaltfläche Stempel... (Stamp..
Vorbereitungen für den Druck mit Google Cloud PrintZum Drucken mit Google Cloud Print benötigen Sie ein Google-Konto und Sie müssen das Gerät vorher b
Wählen Sie die Stempelposition in der Liste Position aus. Sie können auch Benutzerdefiniert(Custom) in der Liste Position auswählen und die Koordinate
Klicken Sie auf OK. Das Dialogfeld Stempel/Hintergrund (Stamp/Background) (Stempel (Stamp))wird erneut geöffnet.Der gespeicherte Titel wird in der Lis
Speichern von Bilddaten zur Verwendung als HintergrundDiese Funktion ist bei Verwendung bestimmter Druckertreiber oder Betriebsumgebungen möglicherwei
Hinweis• Bei Verwendung des XPS-Druckertreibers wird die Schaltfläche Stempel/Hintergrund...(Stamp/Background...) zur Schaltfläche Stempel... (Stamp..
Hinweis• Am Anfang oder Ende eines Titels können keine Leerzeichen, Tabulatoren oder Zeilenwechseleingegeben werden.7. Abschließen der KonfigurationKl
3. Abschließen der KonfigurationKlicken Sie auf OK, dann wird das Dialogfeld Stempel/Hintergrund (Stamp/Background) wiederangezeigt.355
Einrichten des UmschlagdrucksSo verwenden Sie die Funktion zum Drucken von Umschlägen:1. Einlegen von Umschlägen in das Gerät2. Öffnen des Druckertrei
7. Abschließen der KonfigurationKlicken Sie auf OK.Wenn Sie den Druckvorgang ausführen, werden die Informationen auf den Umschlag gedruckt.Wichtig• We
Bedrucken von PostkartenIn diesem Abschnitt wird die Vorgehensweise für den Postkartendruck beschrieben.1. Einlegen von Postkarten in das Gerät2. Öffn
Wichtig• Beim Postkartendruck wird eine Anleitungsmeldung angezeigt.Wenn die Anleitungsmeldung angezeigt wird, können Sie Diese Meldung nicht mehr anz
Wenn der Drucker über einen LCD-Monitor verfügt2. Wählen Sie Einrichtg (Setup) auf dem Startbildschirm (oder drücken Sie die TasteEinrichten (Setup) a
Anzeigen der Druckergebnisse vor dem DruckenWenn Sie den XPS-Druckertreiber verwenden, ersetzen Sie beim Lesen dieser Informationen "Canon IJ-Vor
Festlegen des Papierformats (benutzerdefiniertes Format)Sie können Höhe und Breite des Papiers angeben, wenn das Papierformat nicht im Menü Seitenform
Klicken Sie auf OK auf der Registerkarte Seite einrichten (Page Setup).Wenn Sie den Druckvorgang ausführen, werden die Daten mit dem angegebenen Papie
Bearbeiten des Druckdokuments oder erneutes Drucken aus demDruckverlaufDiese Funktion ist bei Verwendung des IJ-Standarddruckertreibers nicht verfügba
Bearbeiten und Drucken eines DruckdokumentsBeim Drucken mehrerer Dokumente oder Seiten können Sie Dokumente verbinden, die Druckreihenfolgeder Dokumen
◦ Klicken Sie zum Löschen einer Druckseite im Menü Optionen (Option) auf Miniaturansicht(View Thumbnails), und wählen Sie die zu löschende Druckseite
Öffnen Sie das Druckertreiber-Setup-Fensters. Wählen Sie dann auf der Registerkarte Wartung(Maintenance) die Option Druckverlauf anzeigen (View Print
Ändern der Druckqualität und Korrigieren der BilddatenFestlegen der Druckqualität (Benutzerdefiniert)Drucken von Farbdokumenten in SchwarzweißFestlege
Festlegen der Druckqualität (Benutzerdefiniert)Die Druckqualität kann unter Benutzerdefiniert (Custom) festgelegt werden.So legen Sie die Druckqualitä
Wichtig• Bestimmte Druckqualitätsoptionen sind je nach den unter Medientyp (Media Type) gewähltenEinstellungen nicht verfügbar.Verwandte ThemenFestleg
der Authentifizierungs-URL angezeigt wird, drucken Sie die Authentifizierungs-URL, und führen Sieden Authentifizierungsprozess erneut auf dem Computer
Drucken von Farbdokumenten in SchwarzweißSo drucken Sie ein farbiges Dokument schwarzweiß:Sie können das Drucken von Graustufen unter Zusätzliche Funk
Wenn Sie die Funktion zum Drucken von Graustufen zum Drucken von Adobe RGB-Daten verwenden,konvertieren Sie die Daten mit einer Anwendungssoftware in
Festlegen der FarbkorrekturSie können die Farbkorrekturmethode festlegen, die dem zu druckenden Dokument entspricht.Normalerweise passt der Druckertre
Treiberabgleich (Driver Matching)Wenn Sie Canon Digital Photo Color verwenden, können Sie sRGB-Daten in den Farbtönendrucken, die von den meisten Pers
Optimaler Fotodruck von BilddatenBeim Drucken von Bildern, die mit einer Digitalkamera aufgenommen wurden, entsteht gelegentlich derEindruck, dass sic
Anpassen der Farben mit dem DruckertreiberSie können die Farbkorrekturfunktion des Druckertreibers angeben, um durch die Verwendung von CanonDigital P
Verwandte ThemenFestlegen der Druckqualität (Benutzerdefiniert)Festlegen der FarbkorrekturAnpassen der FarbbalanceEinstellen der HelligkeitAnpassen de
Drucken mit ICC-ProfilenWenn für die Bilddaten ein ICC-Eingabeprofil angegeben ist, können Sie mit dem Farbraum (Adobe RGBoder sRGB) der Daten effekti
4. Einstellen weiterer ElementeKlicken Sie ggf. auf die Registerkarte Farbeinstellung (Color Adjustment), und passen Sie dieFarbbalance (Cyan, Magenta
• Für sRGB-Daten oder Daten ohne ICC-Eingabeprofil:Wählen Sie Standard.• Für Adobe RGB-Daten:Wählen Sie Adobe RGB (1998).Wichtig• Wenn die Anwendungss
Wenn der Drucker nicht über einen LCD-Monitor verfügt2. Starten von Remote UI3. Wählen Sie Google Cloud Print-Einrichtung (Google Cloud Print setup) -
Anpassen der FarbbalanceSie können die Farbtöne beim Drucken anpassen.Da diese Funktion die Farbbalance der Druckausgabe durch Veränderung des Tintenm
Das Dialogfeld Manuelle Farbeinstellung (Manual Color Adjustment) wird geöffnet.3. Anpassen der FarbbalanceEs gibt separate Schieberegler für Cyan, Ma
Anpassen der Farbbalance mit Farbmustern (Druckertreiber)Sie können die Druckergebnisse eines Musterdrucks prüfen und die Farbbalance anpassen.Wenn Si
4.Festlegen des MusterdrucksWenn das Dialogfeld Musterdruck (Pattern Print) geöffnet wird, legen Sie die folgenden Elemente fest,und klicken Sie dann
Hinweis• Groß (Large) ist ungefähr doppelt so groß wie Mittel (Medium), und Klein (Small) ist ungefährhalb so groß wie Mittel (Medium).5. Prüfen der D
Hinweis• Sie können die Farbbalance auch auf der Registerkarte Schnelleinrichtung (Quick Setup)einstellen, indem Sie zunächst Fotodruck (Photo Printin
Einstellen des KontrastsAnpassen von Intensität/Kontrast mit Farbmustern (Druckertreiber)386
Einstellen der HelligkeitSie können die Helligkeit der Bilddaten beim Drucken ändern.Diese Funktion ändert nicht reines Weiß oder reines Schwarz, sond
Wählen Sie unter Helligkeit (Brightness) die Option Hell (Light), Normal oder Dunkel (Dark) undklicken Sie auf OK. Die aktuellen Einstellungen werden
Anpassen der IntensitätSie können Bilddaten für den Ausdruck abschwächen (aufhellen) oder verstärken (dunkler machen).Im folgenden Beispiel wurde die
Drucken über einen Computer oder ein Smartphone mit GoogleCloud PrintWenn Sie Druckdaten über Google Cloud Print senden, empfängt das Gerät die Druckd
Sie können auch direkt einen Wert für den Schieberegler eingeben. Geben Sie einen Wert zwischen -50und 50 ein. Die aktuellen Einstellungen werden im V
Einstellen des KontrastsSie können den Bildkontrast während des Druckvorgangs anpassen.Erhöhen Sie den Kontrast, um die Unterschiede zwischen den hell
Wenn Sie den Schieberegler Kontrast (Contrast) nach rechts verschieben, wird der Kontrast verstärkt,wenn Sie ihn nach links verschieben, wird der Kont
Anpassen von Intensität/Kontrast mit Farbmustern (Druckertreiber)Sie können die Druckergebnisse eines Musterdrucks prüfen und Intensität/Kontrast anpa
4.Festlegen des MusterdrucksWenn das Dialogfeld Musterdruck (Pattern Print) geöffnet wird, legen Sie die folgenden Elemente fest,und klicken Sie dann
5. Prüfen der Druckergebnisse des MusterdrucksWählen Sie OK auf der Registerkarte Farbeinstellung (Color Adjustment), um das DialogfeldManuelle Farbei
Hinweis• Sie können Intensität/Kontrast auch auf der Registerkarte Schnelleinrichtung (Quick Setup)angeben, indem Sie zunächst Fotodruck (Photo Printi
Überblick über den DruckertreiberCanon IJ-DruckertreiberÖffnen des Druckertreiber-Setup-FenstersCanon IJ-StatusmonitorÜberprüfen des Tintenstatus mith
Canon IJ-DruckertreiberDer Canon IJ-Druckertreiber (im Folgenden bezeichnet als Druckertreiber) ist eine Softwarekomponente, dieauf Ihrem Computer ins
Öffnen des Druckertreiber-Setup-FenstersSie können das Druckertreiber-Setup-Fenster aus der verwendeten Anwendungssoftware heraus oder überdas Drucker
Ausrichten des Druckkopfs. . . . . . . . . . . . . . . . . . . . . . . . . . . . . . . . . . . . . . . . . . . . . . . . . . . . . . 160Durchführen
• Druckeinstellungen:• Wenn Sie einen anderen Medientyp als Normalpapier oder ein anderes Papierformat als A4/Letter/B5/A5 ausgewählt haben, werden di
über den Befehl Druckeinstellungen (Printing preferences) oder über dieAnwendungssoftware öffnen. Informationen zu den Registerkarten mit Windows-Funk
Canon IJ-StatusmonitorDer Canon IJ-Statusmonitor ist eine Anwendungssoftware, die den Gerätestatus und den Fortschritt desDruckauftrags anzeigt. Der S
Überprüfen des Tintenstatus mithilfe des ComputersSie können den verbleibenden Tintenstand und den Typ der FINE-Patrone für Ihr Modell überprüfen.1. Ö
Canon IJ-VorschauDie Canon IJ-Vorschau ist eine Anwendung, mit der Sie in einer Vorschau anzeigen können, welcheErgebnisse ein Druckauftrag liefert, b
Löschen nicht benötigter DruckaufträgeWenn Sie den XPS-Druckertreiber verwenden, ersetzen Sie beim Lesen dieser Informationen "Canon IJ-Statusmon
Nutzungshinweise (Druckertreiber)Für den Druckertreiber gelten die nachfolgend beschriebenen Beschränkungen. Beachten Sie dieseBeschränkungen, wenn Si
wurde. Klicken Sie in diesem Fall entweder im Statusmonitor auf die Schaltfläche Druckvorgangabbrechen (Cancel Printing), oder brechen Sie den Druckau
Beschreibung des DruckertreibersBeschreibung der Registerkarte "Schnelleinrichtung"Beschreibung der Registerkarte "Optionen"Beschr
Beschreibung der Registerkarte "Schnelleinrichtung"Die Registerkarte Schnelleinrichtung (Quick Setup) dient zum Speichern von häufig verwend
Fotodruck (Photo Printing)Wenn Sie diese Einstellung beim Drucken von Fotos auswählen, werden das Fotopapier und dieFotogröße festgelegt, die normaler
Wenn Ihr LCD-Monitor ein monochromes Modell ist4. Wählen Sie GoogleCloudPrint aus.5. Drücken Sie die Taste OK.Stellen Sie eine Verbindung zum Server h
Für einige Funktionen können Sie detaillierte Einstellungen über die Registerkarten Optionen (Main)und Seite einrichten (Page Setup) festlegen.Wichtig
Druckerpapierformat (Printer Paper Size)Wählt das Format des in das Gerät eingelegten Papiers aus.In der Regel wird das Papierformat automatisch entsp
Wichtig• Wenn die Anwendung, mit der Sie Ihr Dokument erstellt haben, dieselbe Funktion hat, nehmen Siedie Einstellungen im Druckertreiber vor. Ist da
Einstellungen (Commonly Used Settings) auf der Registerkarte Schnelleinrichtung (QuickSetup) angezeigt.Papierformateinstellung speichern (Save the pap
Anzeigen der Druckergebnisse vor dem DruckenFestlegen des Papierformats (benutzerdefiniertes Format)Drucken von Farbdokumenten in SchwarzweißFestlegen
Beschreibung der Registerkarte "Optionen"Auf der Registerkarte Optionen (Main) können Sie die grundlegenden Druckeinstellungen für denjeweil
Benutzerdefiniert (Custom)Wählen Sie diese Option, um die Druckqualität individuell festzulegen.Einstellen... (Set...)Wählen Sie Benutzerdefiniert (Cu
Wichtig• Bestimmte Druckqualitätsoptionen sind je nach den unter Medientyp (Media Type) gewähltenEinstellungen nicht verfügbar.Hinweis• Die Druckquali
Helligkeit (Brightness)Wählt die Helligkeit des Ausdrucks aus.Sie können die Level von reinem Weiß und reinem Schwarz nicht ändern. Die Helligkeit der
Anzahl Musterinstanzen (Amount of Pattern Instances)Legt die Anzahl der zu druckenden Muster fest.Sie können zwischen Größte (Largest), Groß (Large) u
Verwenden des Canon Inkjet Cloud Printing CenterCanon Inkjet Cloud Printing Center ist ein Dienst, der eine Verbindung zur Cloud-Funktion des Druckers
ICM (ICC Profilabgleich (ICC Profile Matching))Passt die Farben während des Druckens mithilfe eines ICC-Profils an.Geben Sie das zu verwendende Eingab
Beschreibung der Registerkarte "Seite einrichten"Auf der Registerkarte Seite einrichten (Page Setup) können Sie festlegen, auf welche Weise
Um 180 Grad drehen (Rotate 180 degrees)Beim Drucken des Dokuments wird es um 180 Grad gegen die Papierzufuhrrichtung gedreht.Die in einer anderen Anwe
Seitenlayout (Page Layout)Mehrere Seiten eines Dokuments können auf ein Blatt Papier gedruckt werden.Einstellen... (Specify...)Öffnet das Dialogfeld S
Rand angeben... (Specify Margin...)Öffnet das Dialogfeld Rand angeben (Specify Margin).Sie können die Breite des Heftrands angeben.Kopien (Copies)Legt
Einheiten (Units)Wählen Sie die Einheit für die Eingabe eines benutzerdefinierten Papierformats aus.Papierformat (Paper Size)Legt die Breite (Width) u
Hinweis• Je nach Art des verwendeten Druckertreibers und der Umgebung ist diese Funktionmöglicherweise nicht verfügbar.Am Rand "Ausschneiden/Einf
Normale Druckgröße verwenden (Use normal-size printing)Druckt die Seiten des Dokuments, ohne sie zu verkleinern. Dies ist die Standardeinstellung.Verr
Wichtig• Selbst bei aktiviertem Kontrollkästchen wird nur ein Teil der Informationen im Farbprofildeaktiviert. Das Farbprofil kann weiterhin zum Druck
Wichtig• Bei der Verwendung dieser Funktion kann es je nach Druckdaten zu einer Verschlechterung derDruckqualität kommen.Einheit der Druckdatenverarbe
• Version der Drucker-Software (Firmware)Wenn die Firmware-Version des Druckers den unten stehenden Versionen entspricht, muss dieFirmware aktualisier
Halbdurchsichtigen Stempel drucken (Print semitransparent stamp)Legt fest, wie der Stempel auf das Dokument gedruckt werden soll.Aktivieren Sie das Ko
Stempeltext (Stamp Text)Gibt die Textzeichenfolge für den Stempel an.Sie können bis zu 64 Zeichen eingeben.Als Datum/Uhrzeit/Benutzername (Date/Time/U
Registerkarte Position (Placement)Mit der Registerkarte Position können Sie die Stelle festlegen, an der der Stempel gedruckt werden soll.Vorschaufens
Registerkarte Hintergrund (Background)Auf der Registerkarte Hintergrund können Sie eine Bitmap-Datei (.bmp) zur Verwendung alsHintergrund auswählen od
Löschen (Delete)Löscht einen nicht benötigten Hintergrund.Geben Sie den Titel eines nicht benötigten Hintergrunds in der Liste Hintergründe (Backgroun
Beschreibung der Registerkarte "Wartung"Über die Registerkarte Wartung (Maintenance) können Sie die Funktionen zur Gerätewartung aufrufen un
Druckkopfausrichtung (Print Head Alignment)Bei der Druckkopfausrichtung werden die Positionen der Druckköpfe im Gerät korrigiert und Problemewie Farb
Reinigung der Papiereinzugwalzen (Roller Cleaning)Hiermit werden die Papiereinzugwalzen gereinigt.Der Papiereinzug kann unter Umständen fehlschlagen,
Hinweis• Wenn Sie den XPS-Druckertreiber verwenden, ersetzen Sie "Canon IJ-Statusmonitor" durch"Canon IJ XPS-Statusmonitor".Info (
Sie können die Einstellung auch ändern, indem Sie direkt auf das Muster auf dem Bildschirmklicken.Auswahl der MusternummerVergleichen Sie die gedruckt
service connection setup) -> IJ Cloud Printing Center-Einr. (IJ Cloud PrintingCenter setup) -> Bei diesem Service registrieren (Register with th
• Nehmen Sie eine nicht verwendete FINE-Patrone nicht heraus. Es kann nicht gedrucktwerden, wenn eine der FINE-Patronen herausgenommen wird.Dialogfeld
Doppelten Papiereinzug vermeiden (Prevent paper double-feed)Aktivieren Sie dieses Kontrollkästchen nur, wenn das Gerät mehrere Blätter Normalpapiergle
Verwandte ThemenReinigen der Druckköpfe über den ComputerAusrichten des Druckkopfs über den ComputerVerwenden des Computers zum Drucken eines Düsentes
Beschreibung der Canon IJ-VorschauDie Canon IJ-Vorschau ist eine Anwendung, mit der Sie in einer Vorschau anzeigen können, welcheErgebnisse ein Drucka
Hinweis• Wenn die Seiten gespoolt werden, wird die letzte gespoolte Seite zur letzten Seite.• Wenn die Einstellung Seitenlayout (Page Layout) auf der
Druckseiten-Informationen anzeigen (Displays Print Page Information)Zeigt die Druckeinstellungsinformationen (z. B. Druckerpapierformat, Medientyp und
Beschreibung der Canon IJ XPS-VorschauDie Canon IJ XPS-Vorschau ist eine Anwendung, mit der Sie in einer Vorschau anzeigen können, welcheErgebnisse ei
Verlaufseingabelimit (History Entry Limit)Hiermit können Sie die maximale Anzahl der Einträge im Druckverlauf ändern.Wählen Sie 10 Eingaben (10 Entrie
Nach unten verschieben (Move Down One)Verschiebt das ausgewählte Druckdokument um eine Position weiter nach unten.Ist das derzeit ausgewählte Dokument
Nach vorn verschieben (Move to First)Verschiebt die derzeit ausgewählte Seite an den Anfang des Dokuments.Ist die derzeit ausgewählte Seite die erste
Geben Sie Normalpapier im A4- oder Letter-Format an, und wählen Sie OK.Die Authentifizierungs-URL und die Druckerregistrierungs-ID (Printer registrati
Erste Seite (First Page)Zeigt die erste Seite des Dokuments an.Ist die derzeit angezeigte Seite die erste Seite, ist dieser Befehl abgeblendet und kan
Um die gelöschten Seiten zu überprüfen, müssen Sie zunächst das KontrollkästchenMiniaturansicht (View Thumbnails) aktivieren.Gedruckte Dokumente in de
(Nach hinten verschieben)Verschiebt das ausgewählte Druckdokument an das Ende der Dokumentliste.Ist das derzeit ausgewählte Dokument das letzte Dokum
Papierzufuhr (Paper Source)Hiermit können Sie die Papierzufuhr für das zu druckende Dokument auswählen.Seitenlayout (Page Layout)Zeigt das Seitenlayou
Graustufen drucken (Grayscale Printing)Hiermit können Sie die Einstellungen für das einfarbige Drucken ändern.Duplexdruck (Duplex Printing)Legt fest,
Beschreibung des Canon IJ-StatusmonitorsDer Canon IJ-Statusmonitor wird geöffnet und zeigt den Status des Geräts und den Druckfortschritt an. DerStatu
Klicken Sie in diesem Fall auf die Grafiken, um das Dialogfeld Details zur Tinte (Ink Details) zuöffnen. Sie können detaillierte Informationen wie den
Einlegen von Papier (How to load paper)Zeigt eine Anleitungsmeldung an, falls die andere Anleitung nicht angezeigt wird, wennder Drucker auf anderen M
Aktualisieren der MP DriversVerwenden der aktuellen MP DriversLöschen der nicht benötigten MP DriversVor dem Installieren der MP DriversInstallieren d
Verwenden der aktuellen MP DriversDie MP Drivers umfassen einen Druckertreiber und Faxtreiber sowie ScanGear (Scanner-Treiber).Beim Aktualisieren der
2.Wählen Sie auf dem Anmeldebildschirm die Option Neues Konto erstellen (Createnew account) aus.3.Geben Sie die E-Mail-Adresse (E-mail address) und di
Löschen der nicht benötigten MP DriversNicht mehr verwendete MP Drivers können gelöscht werden.Beenden Sie vor dem Löschen der MP Drivers zunächst all
Vor dem Installieren der MP DriversÜberprüfen Sie vor der Installation der MP Drivers die in diesem Abschnitt genannten Konfigurationen. Siefinden in
Installieren der MP DriversSie können über das Internet auf unsere Website zugreifen und die neuesten MP Drivers und den XPS-Druckertreiber für Ihr Dr
Drucken mithilfe des Bedienfelds am GerätDrucken von Formularvorlagen wie liniertes Papier oder kariertes Papier463
Drucken von Formularvorlagen wie liniertes Papier oder kariertesPapierSie können eine Formularvorlage wie liniertes Papier, kariertes Papier oder Prüf
• NotenpapierSie können Notenpapier mit zehn oder zwölf Notenzeilen drucken.Einstellung auf der LCD-Anzeige:◦ Notenpapier 1 (Staff paper 1): 10 Notenz
5. Verwenden Sie die Taste , um die zu druckende Vorlage auszuwählen, und drückenSie dann die Taste OK.Druckbare Formularvorlagen6. Verwenden Sie die
Drucken im ZugriffspunktmodusWenn sich das Gerät im Zugriffspunktmodus befindet, können Sie von einem externen Gerät – wie einemComputer oder einem Sm
Wenn ein gültiges Kennwort für WPA2-PSK (AES) vorhanden ist, muss das Kennworteingegeben werden, um ein externes Gerät über WLAN mit dem Gerät zu verb
Drucken von einem Bluetooth-kompatiblen GerätDrucken vom Mobiltelefon über Bluetooth-Verbindung469
Wichtig• Es gelten nachstehende Einschränkungen bei der E-Mail-Adresse.• Die Adresse kann aus bis zu 255 alphanumerische Einzelbyte-Zeichen und -Symbo
Drucken vom Mobiltelefon über Bluetooth-VerbindungIn diesem Abschnitt wird das Drucken von Fotos über eine Bluetooth-Verbindung von einem Mobiltelefon
Hinweis• Abhängig von den im Folgenden genannten Bedingungen ist die Kommunikation in einem Bereichvon bis zu 10 m/33 Fuß möglich. Die Druckgeschwindi
Info zur Bluetooth-VerbindungVorsichtsmaßnahmen bei der HandhabungVorbereitung zur Verwendung des Bluetooth-ModulsDrucken von Daten über Bluetooth-Ver
Vorsichtsmaßnahmen bei der HandhabungVersand der Bluetooth-Einheit473
Versand der Bluetooth-EinheitAufgrund von örtlichen Gesetzen und Vorschriften darf diese Bluetooth-Einheit nur in den Ländern oderRegionen verwendet w
Vorbereitung zur Verwendung des Bluetooth-ModulsDas Bluetooth-ModulAnschließen an den Drucker und Entfernen vom Drucker475
Das Bluetooth-ModulBei der Bluetooth-Einheit BU-30 (nachfolgend als Bluetooth-Einheit bezeichnet) handelt es sich um einenAdapter, der an die Bluetoot
Anschließen an den Drucker und Entfernen vom DruckerAnschließen der Bluetooth-Einheit an den DruckerEntfernen der Bluetooth-Einheit vom DruckerAnschli
Wichtig•Bewahren Sie das Bluetooth-Modul stets mit aufgesetzter Kappe auf.478
Drucken von Daten über Bluetooth-VerbindungVorbereitungInstallieren der MP DriversÜberprüfen des Gerätenamens des DruckersRegistrieren des DruckersLös
2. Lesen Sie die Erklärungen in den Fenstern Lizenzvereinbarung (License agreement)und Datenschutzbestimmungen (Privacy statement) von Canon Inkjet Cl
VorbereitungZum Drucken über eine Bluetooth-Verbindung mit Windows müssen folgende Systemvoraussetzungenerfüllt sein.• ComputerEin Computer mit einem
• Im Benachrichtigungsbereich des Desktops wird unter Windows 8 das Symbol Bluetooth-Geräte (Bluetooth Devices) angezeigtKlicken Sie im Benachrichtigu
Installieren der MP DriversHinweis• Wenn der Drucker über einen Computer-Anschluss genutzt wird, sind die MP Drivers bereits installiert.Fahren Sie in
Überprüfen des Gerätenamens des DruckersIn diesem Abschnitt wird beschrieben, wie Sie die Einstellungen des Bluetooth-Moduls in der LCD-Anzeigedes Dru
Registrieren des Druckers484
Registrieren des DruckersBefolgen Sie die nachstehenden Schritte, um den Drucker als Bluetooth-Gerät zu registrieren.Hinweis• Stellen Sie die Bluetoot
Wählen Sie den Gerätenamen aus, der unter Überprüfen des Gerätenamens des Druckers geprüftwurde.Hinweis• Wird der Gerätename nicht angezeigt, lesen Si
5. Der Drucker muss hinzugefügt sein.Stellen Sie sicher, dass der registrierte Name des Druckers unter Geräte (Devices) auf demBildschirm PC-Einstellu
Wählen Sie den Gerätenamen aus, der unter Überprüfen des Gerätenamens des Druckers geprüftwurde.Hinweis• Wird der Gerätename nicht angezeigt, lesen Si
Hinweis• Wenn Sie ein Kennwort im Drucker festgelegt haben, wählen Sie die Option Kopplungscodedes Geräts eingeben (Enter the device's pairing co
Zeitzone (Time zone)Wählen Sie Ihre Region in der Liste aus. Wenn Ihre Region nicht angezeigt wird, wählen Siedie Ihrer Region nächstgelegenen Zeitzon
2. Klicken Sie auf Systemsteuerung (Control Panel), Drucker und andere Hardware(Printers and Other Hardware) und anschließend auf Bluetooth-Geräte (Bl
Wählen Sie den Gerätenamen aus, der unter Überprüfen des Gerätenamens des Druckers geprüftwurde.Hinweis• Wird der Gerätename nicht angezeigt, lesen Si
8.Überprüfen Sie, ob der im Schritt 5 ausgewählte Gerätename auf der Seite Geräte(Devices) registriert ist, und klicken Sie auf OK.Die Einstellungen f
Löschen des DruckersIn diesem Abschnitt wird beschrieben, wie Sie den registrierten Drucker löschen können.Wenn Sie den Drucker erneut als Bluetooth-G
2. Klicken Sie auf der Registerkarte Geräte (Devices) auf das Symbol für den Drucker, der fürden Druck über die Bluetooth-Verbindung verwendet wird.3.
Grundlegende Vorgehensweise zum Drucken über eine Bluetooth-VerbindungDrucken über den ComputerDrucken über andere Bluetooth-kompatible Geräte als den
Drucken über den ComputerWeitere Informationen zum Drucken über eine Bluetooth-Verbindung finden Sie auch im Handbuch IhresComputers.Weitere Informati
Hinweis• Der für das Drucken über die Bluetooth-Verbindung registrierte Drucker wird als „Canon XXXseries Printer (Copy X)“ angezeigt.• Bei "X&qu
Hinweis• Sie können die erweiterten Druckeinstellungen in der Registerkarte Optionen (Main) undSeite einrichten (Page Setup) angeben. Weitere Informat
Drucken über andere Bluetooth-kompatible Geräte als denComputerÜber die LCD-Anzeige des Druckers können Sie Einstellungen zum Drucken mit anderen Blue
Nützliche Informationen über die Netzwerkverbindung. . . . . . . . . . . . . . . . . . . . . . . . . . . . . . . . . . . . . 219Werkseitige Standard
Geben Sie die registrierte E-Mail-Adresse und das Kennwort ein, und melden Sie sich beim CanonInkjet Cloud Printing Center an.Weitere Informationen zu
Bluetooth-EinstellungenEinrichten des Bluetooth-DruckvorgangsBildschirm Bluetooth-Einstellungen500
Einrichten des Bluetooth-Druckvorgangs1. Der Drucker muss eingeschaltet sein.2. Schließen Sie die Bluetooth-Einheit an.Hinweis• Wenn das Bluetooth-Mod
Bildschirm Bluetooth-Einstellungen1.Gerätename (Device name)Zeigt den Gerätenamen des Druckers an, an den das Bluetooth-Gerät angeschlossen ist.2.Zugr
• EIN (ON)Deaktiviert die Suche von einem Bluetooth-Gerät.• AUS (OFF) (Standardeinstellung)Aktiviert das Suchen und Drucken von einem Bluetooth-Gerät.
Technische DatenVerbindungsmethode Bluetooth v2.0MaximaleGeschwindigkeit1,44 Mb/sAusgabe Bluetooth-Leistungsklasse 2Verbindungsabstand Sichtabstand: c
MaximalerStromverbrauch500 mW (MAX)Betriebstemperatur 5 bis 35 °C (41 bis 95 °F)Relative Luftfeuchtigkeitbeim Betrieb10 bis 90 % relative Luftfeuchtig
KopierenErstellen von Kopien GrundlagenVornehmen von Einstellungen zum KopierenVerkleinern oder Vergrößern einer KopieZweiseitige KopieInfo zum Menü
Erstellen von KopienIn diesem Abschnitt wird die grundlegende Vorgehensweise zum Erstellen von Standardkopienbeschrieben.1. Stellen Sie sicher, dass d
Hinweis• Um das Seitenformat, die Vergrößerung oder andere Einstellungen zu prüfen bzw. zu ändern,drücken Sie die Taste Menü (Menu), und verwenden Sie
Hinweis• Wenn die Bildqualität (Image quality) auf Hoch (High) eingestellt ist oder Sie das Original in denADF eingelegt haben, können Sie keine Kopie
E-Mail-Adresse (E-mail address)Geben Sie die E-Mail-Adresse ein, die Sie bei der Benutzerregistrierung angegeben haben.Kennwort (Password)Geben Sie da
Vornehmen von Einstellungen zum KopierenSie können Kopiereinstellungen wie Seitenformat, Medientyp und Intensität ändern.Drücken Sie die Taste Menü (M
Bsp.:• Medientyp (Media type)Geben Sie den Medientyp des eingelegten Papiers an.Bsp.:• Bildqualität (Image quality)Passen Sie die Bildqualität entspre
• Wenn Standardkopie ausgewählt ist• Wenn unter Spezielle Kopie (Special copy) die Option Zweis. Kopie (2-sided copy)ausgewählt ist• Zweiseitig (2-sid
Verkleinern oder Vergrößern einer KopieSie können optional die Vergrößerung ändern oder Kopieren mit voreingestellter Größenanpassung oderKopieren mit
Hinweis• Wenn Sie An Seite anpassen (Fit to page) auswählen, wird das Format des Dokuments je nachOriginal möglicherweise nicht richtig erkannt. Wähle
Zweiseitige KopieSie haben die Möglichkeit, zwei Originalseiten oder ein zweiseitiges Original auf beide Seiten eines BlattsPapier zu kopieren.Hinweis
4. Drücken Sie die Taste Menü (Menu).Der Bildschirm Menü Kopieren (Copy menu) wird angezeigt.5. Verwenden Sie die Taste , um Spezielle Kopie (Special
Wenn das Gerät das Scannen der ersten Seite abgeschlossen hat, wird folgende Meldungangezeigt.Wenn Sie die nächste Seite scannen möchten, legen Sie di
Info zum Menü Spezielle KopieDie folgenden Menüs können im Menü Spezielle Kopie (Special copy) ausgewählt werden.• Zweis. Kopie (2-sided copy)Sie habe
Kopieren von zwei Seiten auf eine SeiteSie haben die Möglichkeit, zwei Originalseiten oder ein zweiseitiges Original auf ein Blatt Papier zukopieren,
• Die folgenden Dateiformate können gedruckt werden: jpg, jpeg, pdf, docx, doc, xlsx, xls, pptx, ppt,txt und rtf.Je nach App werden unterschiedliche D
Wenn das Gerät das Scannen der ersten Seite abgeschlossen hat, wird folgende Meldungangezeigt.Wenn Sie die nächste Seite scannen möchten, legen Sie di
Kopieren von vier Seiten auf eine SeiteSie haben die Möglichkeit, vier Originalseiten auf ein Blatt Papier zu kopieren, indem Sie jedes Bildverkleiner
6. Verwenden Sie die Taste , um 4auf-1-Kopie (4-on-1 copy) auszuwählen, und drückenSie dann die Taste OK.Wenn eine Einstellung für Seitenformat oder
Hinweis• Wenn beim Scanvorgang die Meldung Speicher ist voll (Memory is full) auf der LCD-Anzeigeangezeigt wird, legen Sie für die Bildqualität Standa
Kopieren dicker Originale wie BücherBeim Kopieren eines dicken Originals, wie z. B. eines Buchs, können Sie vermeiden, dass die schwarzenRänder um das
• Unter Umständen wird um das Bild herum ein schmaler schwarzer Rand angezeigt. Durch dieseFunktion werden nur die dunklen Ränder entfernt. Wenn das g
Kopieren ohne RänderSie haben die Möglichkeit, Bilder so zu kopieren, dass sie die gesamte Seite ohne Rand ausfüllen.1.Stellen Sie sicher, dass das Ge
9. Drücken Sie die Taste Farbe (Color), um Farbkopien zu erstellen, bzw. die Taste Schwarz(Black), um Schwarzweiß-Kopien zu erstellen.Das Gerät starte
Sortiertes KopierenWenn Sie EIN (ON) für Sortieren (Collate) im Menü Kopieren (Copy menu) auswählen, können Sie beimDurchführen mehrerer Kopien einer
ScannenScannen über den ComputerScannen mit IJ Scan UtilityScannen mit verwendeter Anwendungssoftware (ScanGear)Hilfreiche Informationen über das Scan
4.Wählen Sie in der angezeigten Liste der Bilder das Bild aus, das Sie drucken möchten.Wählen Sie anschließend Weiter (Next) aus.5. Nehmen Sie die erf
Scannen über den ComputerScannen mit IJ Scan UtilityScannen mit verwendeter Anwendungssoftware (ScanGear)Hilfreiche Informationen über das ScannenMenü
Scannen mit IJ Scan UtilityWas ist IJ Scan Utility (Scanner-Software)?Starten von IJ Scan UtilityEinfaches Scannen mit dem automatischen Scan Grundla
Was ist IJ Scan Utility (Scanner-Software)?IJ Scan Utility ist eine Anwendung, mit der Sie auf einfache Weise Fotos, Dokumente usw. scannen können.Sie
Wichtig• Einige Funktionen sind nur verfügbar, wenn My Image Garden installiert ist.Hinweis• Informationen zum Festlegen der zu integrierenden Anwendu
Starten von IJ Scan UtilityHinweis• Wenn Sie mehrere Scanner verwenden oder den Verbindungstyp von einer USB- zu einerNetzwerkverbindung geändert habe
Einfaches Scannen mit dem automatischen ScanVereinfachen Sie das Scannen durch die automatische Erkennung des Objekttyps.Wichtig• Die folgenden Objekt
Scannen mit bevorzugten EinstellungenGleichzeitiges Scannen mehrerer Dokumente mit dem ADF (automatischer Dokumenteneinzug)536
Fotos scannenSie können auf der Auflagefläche liegende Fotos mit den für Fotos geeigneten Einstellungen scannen.1. Legen Sie das Foto auf die Auflagef
Dokumente scannenSie können auf der Auflagefläche liegende Objekte mit den für Dokumenten geeigneten Einstellungenscannen.1. Legen Sie das Objekt auf
Scannen mit bevorzugten EinstellungenSie können auf der Auflagefläche liegende Objekte mit Ihren bevorzugten und vorab gespeichertenEinstellungen scan
6.Nach Beendigung eines Druckauftrags wird eine entsprechende Meldung angezeigtund der Druckvorgang gestartet.Um den Druckvorgang zu beenden, wählen S
Objekte scannen, die größer als die Auflagefläche sind (Bildzusammenfügen)Sie können die rechten und linken Hälften eines Objekts, das größer als die
5.Stellen Sie sicher, dass Von links scannen (Scan from Left) unter Scanrichtung (ScanDirection) ausgewählt ist.6. Legen Sie das Objekt, das auf der l
Das erste Objekt wird gescannt und in 1 angezeigt.Hinweis• Klicken Sie auf Abbrechen (Cancel), um den Scanvorgang abzubrechen.8.Legen Sie das Objekt,
Hinweis• Klicken Sie auf Abbrechen (Cancel), um den Scanvorgang abzubrechen.10. Passen Sie die gescannten Bilder nach Ihren Vorstellungen an.Verwenden
Das zusammengesetzte Bild wird gespeichert.Hinweis• Unter "Fenster Bild zusammenfügen" finden Sie weitere Informationen zum Fenster Bildzusa
Mehrere Objekte gleichzeitig scannenSie können zwei oder mehr Fotos (kleine Objekte) auf der Auflagefläche gleichzeitig scannen und jedes Bildeinzeln
4. Klicken Sie auf Benutzerdefiniert scannen (Custom Scan).5.Wählen Sie unter Quelle wählen (Select Source) den Typ der zu scannenden Objekteaus.6. Wä
Der Hauptbildschirm von IJ Scan Utility wird angezeigt.Hinweis• Auf den folgenden Seiten finden Sie Einzelheiten zu den Einstellungselementen im Dialo
Gleichzeitiges Scannen mehrerer Dokumente mit dem ADF(automatischer Dokumenteneinzug)Legen Sie mehrere Dokumente in den ADF (automatischer Dokumentene
5.Wählen Sie unter Quelle wählen (Select Source) den Typ der zu scannendenDokumente aus.Wählen Sie Dokument (ADF/Auflagefläche) (Document (ADF/Platen)
Die App kann nicht installiert werdenÜberprüfen Sie das Land oder die Region, in der der Drucker erworben wurde.Wenn der Drucker außerhalb des Landes
Klicken Sie auf Einstell. Dokumentenscanausrichtg... (Document Scan Orientation Settings...),um die Ausrichtung der zu scannenden Dokumente anzugeben.
8. Befolgen Sie die Anweisungen auf dem Bildschirm, um die Dokumente zu platzieren.Hinweis•Die Bildschirme für das Scannen mit der Einstellung Hochfor
Hinweis• Klicken Sie auf Abbrechen (Cancel), um den Scanvorgang abzubrechen.• Gescannte Bilder werden in dem Ordner gespeichert, der unter Speichern i
Speichern nach dem Prüfen der ScanergebnisseSie können die Scanergebnisse prüfen und die Bilder dann auf einem Computer speichern.Wichtig• Sie können
Der Hauptbildschirm von IJ Scan Utility wird angezeigt.Hinweis• Auf den folgenden Seiten finden Sie Einzelheiten zu den Einstellungselementen im Dialo
Sie können die Bildfolge bzw. die Dateispeicheroptionen im Dialogfeld Speichereinstellungen (SaveSettings) festlegen.Hinweis• Die folgenden Ordner wer
Gescannte Bilder per E-Mail versendenSie können gescannte Bilder per E-Mail versenden.Hinweis• Die Bildschirme für das Scannen von Fotos werden in den
Hinweis• Sie können für Anhänge zu verwendende E-Mail-Programme aus dem Pull-Down-Menühinzufügen.•Wenn Keines (manuell anhängen) (None (Attach Manuall
Hinweis• Auf den folgenden Seiten finden Sie Einzelheiten zu den Einstellungselementen im DialogfeldEinstellungen.Dialogfeld Einstellungen (Automatisc
Extrahieren von Text aus gescannten Bildern (OCR)Scannen Sie Text in gescannten Zeitschriften und Zeitungen und zeigen Sie ihn im Windows-Editor an.Hi
Führen Sie die Benutzerregistrierung des Canon Inkjet Cloud Printing Center nach dem Zurücksetzendes Druckers erneut von vorne durch.56
4. Wählen Sie unter Anwendungseinstellungen (Application Settings) die Option OCRstarten (Start OCR) aus, und wählen Sie dann die Anwendung zum Anzeig
Hinweis• Auf den folgenden Seiten finden Sie Einzelheiten zu den Einstellungselementen im DialogfeldEinstellungen.Dialogfeld Einstellungen (Dokument s
Bildschirme von IJ Scan UtilityHauptbildschirm von IJ Scan UtilityDialogfeld EinstellungenDialogfeld Einstellungen (Automatisch scannen)Dialogfeld Ein
Hauptbildschirm von IJ Scan UtilityBefolgen Sie die unten genannten Schritte, um IJ Scan Utility zu starten.Windows 8:Wählen Sie IJ Scan Utility im St
Benutzerdef. (Custom)Scannt Objekte mit Ihren bevorzugten Einstellungen und speichert die Bilder auf einem Computer. DerObjekttyp kann automatisch erk
Dialogfeld EinstellungenDas Dialogfeld für Einstellungen hat drei Registerkarten: (Scannen über den Computer), (Scannen über das Bedienfeld) und (
• Wenn Sie den Scanner oder Drucker in einem Netzwerk verwenden, wird das DialogfeldEinstellungen (Auf PC speichern (automatisch)) (Settings (Save to
Dialogfeld Einstellungen (Automatisch scannen)Klicken Sie auf der Registerkarte (Scannen über den Computer) auf Automatisch scannen (AutoScan), um d
• Reflektierende Etiketten von Datenträgern werden möglicherweise nicht wie erwartet gescannt.• Legen Sie die zu scannenden Objekte ordnungsgemäß auf
PDF-Dateien und ihren Komprimierungstyp sowie das Datenformat für das Speichern vonautomatisch gescannten Bildern festlegen können.Speichern in (Save
Drucken Ihrer Druckerregistrierungs-IDWichtig• Canon Inkjet Cloud Printing CenterModelle (Models):MG7100 series, MG6400 series, MG5500 series, MX530 s
Dialogfeld Einstellungen (Foto scannen)Klicken Sie auf der Registerkarte (Scannen über den Computer) auf Foto scannen (Photo Scan),um das Dialogfeld
Papierformat (Paper Size)Wählen Sie die Größe des zu scannenden Objekts aus.Wenn Sie die Option Benutzerdefiniert (Custom) auswählen, wird ein Bildsch
Einst... (Settings...)Klicken Sie auf die Schaltfläche, um das Dialogfeld Datenformateinstellungen (Data FormatSettings) anzuzeigen, in dem Sie die Qu
Hinweis• Geben Sie die Anwendung oder den Ordner im Dialogfeld Anwendung auswählen (SelectApplication) oder Speicherort auswählen (Select Destination
Dialogfeld Einstellungen (Dokument scannen)Klicken Sie auf der Registerkarte (Scannen über den Computer) auf Dokument scannen (DocumentScan), um das
• Dokumente über den ADF (automatischer Dokumenteneinzug) scannen: Dokument (ADFSimplex) (Document (ADF Simplex)), Dokument (ADF Duplex manuell) (Docu
Klicken Sie zum Anzeigen des Dialogfensters Einstell. Dokumentenscanausrichtung (DocumentScan Orientation Settings), in dem Sie die Ausrichtung und di
Moiré reduzieren (Reduce moire)Reduziert Moiré-Effekte.Gedruckte Materialien werden durch eine Ansammlung feiner Punkte wiedergegeben. Moiré istein Ef
Ausrichtung von Textdokumenten erkennen und Bilder drehen (Detect the orientation of textdocument and rotate image)Erkennt die Ausrichtung des Texts i
• Windows 7: Ordner Eigene Dateien (My Documents)• Windows Vista: Ordner Dokumente (Documents)• Windows XP: Ordner Eigene Dateien (My Documents)Wichti
Wenn Ihr LCD-Monitor ein monochromes Modell ist2. Wählen Sie auf dem Bedienfeld des Druckers die Taste Einrichten (Setup) unddann Webservice-Einr. (
Standard (Defaults)Sie können die Einstellungen im angezeigten Bildschirm auf die Standardeinstellungen zurücksetzen.580
Dialogfeld Einstellungen (Benutzerdefiniert scannen)Klicken Sie auf der Registerkarte (Scannen über den Computer) auf Benutzerdefiniert scannen(Cust
Wichtig• Folgende Objekttypen werden von der Einstellung Automatisch (Auto) unterstützt: Fotos,Postkarten, Visitenkarten, Zeitschriften, Zeitungen, Do
Hinweis• Ist für Quelle wählen (Select Source) die Option Automatisch (Auto) ausgewählt, ist nurAutomatisch (Auto) verfügbar.• Klicken Sie im Bildschi
Gescannte Bilder beim Übertragen komprimieren (Compress scanned images upon transfer)Komprimiert gescannte Bilder beim Übertragen auf einen Computer.
Kontor schärfen (Sharpen outline)Verstärkt die Konturen der Motive, um die Bildschärfe zu erhöhen.Durchschein-Effekt reduzieren (Reduce show-through)S
Hinweis• Das Scannen dauert länger als gewöhnlich, wenn Sie Schräge Textdokumentekorrigieren (Correct slanted text document) aktivieren.Ausrichtung vo
Hinweis• Automatisch (Auto) wird nur angezeigt, wenn Automatisch (Auto) für Quelle wählen (SelectSource) ausgewählt ist.Einst... (Settings...)Klicken
Sie können das zu startende E-Mail-Programm aus dem Pull-Down-Menü auswählen.OCR starten (Start OCR)Wählen Sie diese Option, wenn Sie Text im Bild mit
Dialogfeld Einstellungen (Scannen und zusammenfügen)Klicken Sie auf der Registerkarte (Scannen über den Computer) auf Scannen und zusammenfügen(Scan
Fenster des Canon Inkjet Cloud Printing CenterIn diesem Abschnitt werden die einzelnen Bildschirme von Canon Inkjet Cloud Printing Center für dasSmart
Farbmodus (Color Mode)Wählen Sie den Farbmodus, in dem das Objekt gescannt werden soll.Auflösung (Resolution)Wählen Sie die Auflösung des zu scannende
Wichtig• Die Option JPEG/Exif kann nicht ausgewählt werden, wenn für Farbmodus (Color Mode) dieEinstellung Schwarzweiß (Black and White) gewählt wurde
Hinweis• Geben Sie die Anwendung oder den Ordner im Dialogfeld Anwendung auswählen (SelectApplication) oder Speicherort auswählen (Select Destination
Dialogfeld Einstellungen (ScanGear)Klicken Sie auf der Registerkarte (Scannen über den Computer) auf ScanGear, um das DialogfeldEinstellungen (ScanG
unter Anwendungseinstellungen (Application Settings) ausgewählt ist, können Sie JPEG/Exif, TIFF oder PNG auswählen.Einst... (Settings...)Klicken Sie a
An Anwendung senden (Send to an application)Wählen Sie diese Option aus, wenn Sie die gescannten Bilder unverändert in einer Anwendungverwenden möchte
Dialogfeld Einstellungen (Auf PC speichern (automatisch))Klicken Sie auf der Registerkarte (Scannen über das Bedienfeld) auf Auf PC speichern(automa
Bildverarbeitungs-Einstellungen (Image Processing Settings)Klicken Sie auf (Plus), um Folgendes festzulegen.Empfohlene Bildkorrektur übernehmen (App
Folder) an, das Sie durch Auswählen von Hinzufügen... (Add...) im Pull-Down-Menü anzeigenkönnen.Die folgenden Ordner werden standardmäßig zum Speicher
Dialogfeld Einstellungen (Auf PC speichern (Foto))Klicken Sie auf der Registerkarte (Scannen über das Bedienfeld) auf Auf PC speichern (Foto) (Savet
Bildschirm „Messen der Verbindungsleistung“. . . . . . . . . . . . . . . . . . . . . . . . . . . . . . . . . . . . . . . 278Bildschirm „Wartung“. .
Neues Konto erstellen (Create new account)Dem Canon Inkjet Cloud Printing Center wird eine neue Registrierung hinzugefügt.Für eine neue Registrierung
(2) Bereich SpeichereinstellungenDateiname (File Name)Geben Sie den Dateinamen des zu speichernden Bilds ein. Wenn Sie eine Datei speichern, werdendas
Standard (Defaults)Sie können die Einstellungen im angezeigten Bildschirm auf die Standardeinstellungen zurücksetzen.601
Dialogfeld Einstellungen (Auf PC speichern (Dokument))Klicken Sie auf der Registerkarte (Scannen über das Bedienfeld) auf Auf PC speichern (Dokument
Gescannte Bilder beim Übertragen komprimieren (Compress scanned images upon transfer)Komprimiert gescannte Bilder beim Übertragen auf einen Computer.
• Ist nur verfügbar, wenn das Kontrollkästchen Gescannte Bilder beim Übertragenkomprimieren (Compress scanned images upon transfer) nicht aktiviert is
Einst... (Settings...)Klicken Sie auf diese Schaltfläche, um das Dialogfeld Datenformateinstellungen (Data FormatSettings) anzuzeigen, in dem Sie die
Dialogfeld Einstellungen (Allgemeine Einstellungen)Klicken Sie auf die Registerkarte (Allgemeine Einstellungen), um das Dialogfeld Einstellungen(All
Wichtig• Wenn das Dialogfeld Einstellungen über My Image Garden geöffnet wird, wird diese Option nichtangezeigt.Sprache des Dokuments (Document Langua
Dialogfeld DatenformateinstellungenZeigen Sie mithilfe einer der folgenden Methoden das Dialogfeld Datenformateinstellungen (Data FormatSettings) an.•
Wichtig• Diese Option wird nicht angezeigt, wenn Datenformat (Data Format) auf der Registerkarte (Scannen über das Bedienfeld) im Dialogfeld für Einst
(4) Anzeigebereich(5) Menübereich(1) Taste Druck. verw. (Mng. printer)Drücken Sie die Taste Druck. verw. (Mng. printer) , um den Bildschirm Druck. ve
Dialogfeld SpeichereinstellungenAktivieren Sie das Kontrollkästchen Scanergebnisse prüfen (Check scan results) unterSpeichereinstellungen (Save Settin
(2) Bereich ScanergebnisseZeigt die Miniaturansichten der gescannten Bilder an. Sie können die Speicherreihenfolge von Bildern perDrag & Drop ände
Fenster Bild zusammenfügenKlicken Sie im Hauptbildschirm von IJ Scan Utility auf Zusammenf. (Stitch), um das Fenster Bildzusammenfügen (Image Stitch)
Scanrichtung (Scan Direction)Von links scannen (Scan from Left)Zeigt das erste gescannte Bild auf der linken Seite an.Von rechts scannen (Scan from Ri
Wird kein Bereich festgelegt, wird das Bild in der Größe gespeichert, die unter Ausgabegrößewählen (Select Output Size) ausgewählt ist. Wird ein Berei
Wenn kein Bild gescannt wurde:Nach dem Scannen des ersten Objekts durch Klicken auf Scannen von Bild 1 beginnen (StartScanning Image 1):Das Bild wird
Verwandtes ThemaObjekte scannen, die größer als die Auflagefläche sind (Bild zusammenfügen)616
Scannen mit verwendeter Anwendungssoftware (ScanGear)Was ist ScanGear (Scanner-Treiber)?Mit den erweiterten Einstellungen von ScanGear (Scanner-Treibe
Was ist ScanGear (Scanner-Treiber)?ScanGear (Scanner-Treiber) ist Software, die zum Scannen von Dokumenten benötigt wird. Mit dieserSoftware können Si
Erweiterter ModusAuf der Registerkarte Erweiterter Modus (Advanced Mode) können Sie den Farbmodus, dieAusgabeauflösung, die Helligkeit, den Farbton us
• Drucker löschenWenn Sie auswählen, wird der Drucker im Canon Inkjet Cloud Printing Center gelöscht.Um die Eigentümerschaft des Druckers zu übertra
Mit den erweiterten Einstellungen von ScanGear (Scanner-Treiber)scannenScanGear (Scanner-Treiber) startenIm Basismodus scannenIm erweiterten Modus sca
ScanGear (Scanner-Treiber) startenVerwenden Sie ScanGear (Scanner-Treiber), um beim Scannen Bild- und Farbkorrekturen vorzunehmen.ScanGear kann über M
Im Basismodus scannenVerwenden Sie die Registerkarte Basismodus (Basic Mode), um mit einer einfachen Methode zu scannen,indem Sie die Anweisungen auf
Wichtig• Einige Programme bieten keine Unterstützung für das kontinuierliche Scannen mit dem ADF.Weitere Informationen hierzu finden Sie im Handbuch d
Passen Sie die Größe und Position der Schnittrahmen auf dem Vorschaubild an.Schnittrahmen anpassen (ScanGear)7.Legen Sie die erforderlichen Bildkorrek
Im erweiterten Modus scannenAuf der Registerkarte Erweiterter Modus (Advanced Mode) können Sie den Farbmodus, dieAusgabeauflösung, die Helligkeit, den
Hinweis• Wenn Sie zwischen den Modi wechseln, werden die vorgenommenen Einstellungen nichtbeibehalten.3. Legen Sie die Eingabe-Einstellungen (Input Se
Verwandtes ThemaRegisterkarte Erweiterter Modus627
Scannen mehrerer Dokumente im erweiterten Modus mit demautomatischen Dokumenteneinzug (Auto Document Feeder, ADF)Verwenden Sie die Registerkarte Erwei
BildeinstellungenSchaltflächen für die Farbeinstellung6.Klicken Sie auf Scannen (Scan).Der Scan-Vorgang wird gestartet.Hinweis• Klicken Sie auf (Inf
(3) KontextmenüBei Auswahl von wird das Kontextmenü aufgerufen.Die angezeigten Informationen hängen vom derzeit im Menübereich ausgewählten Menü ab.
Mehrere Dokumente gleichzeitig mit ScanGear (Scanner-Treiber)scannenMit der Registerkarte Basismodus (Basic Mode) und Erweiterter Modus (Advanced Mode
3.Klicken Sie auf Vorschau (Preview).Im Vorschaubereich werden Miniaturansichten der Vorschaubilder angezeigt. Es werden automatischSchnittrahmen ents
Mehrere Dokumente gleichzeitig in der Gesamtbildansicht scannen7. Wählen Sie das Bild aus, das Sie scannen möchten.Aktivieren Sie die Kontrollkästchen
den Schnittrahmen zu drehen. Klicken Sie erneut darauf, um die ursprüngliche Ausrichtungwiederherzustellen.4.Passen Sie die Schnittrahmen an.Passen Si
Mit ScanGear (Scanner-Treiber) Bilder korrigieren und FarbenanpassenBilder korrigieren (Scharfzeichnen, Staub und Kratzer reduzieren, Farbkorrekturusw
Bilder korrigieren (Scharfzeichnen, Staub und Kratzer reduzieren,Farbkorrektur usw.)Mit den Funktionen unter Bildeinstellungen (Image Settings) auf de
Ohne (None) Automatisch (Auto)Den Durchschein-Effekt in Textdokumenten reduzieren oder die Grundfarbe vonRecyclingpapier, Zeitungen usw. beim Scannen
Hinweis• Gedruckte Fotos und Bilder werden durch eine Ansammlung feiner Punkte wiedergegeben. Moiréist ein Effekt, bei dem die Farbverläufe des Bildes
Schatten beheben, die beim Scannen von geöffneten Broschüren zwischen denSeiten auftretenSetzen Sie je nach Stärke der Schatten die Option Bundstegsch
Farben mithilfe eines Farbmusters anpassenAuf der Registerkarte Basismodus (Basic Mode) von ScanGear (Scanner-Treiber) können Sie mit derFarbmusterfun
• Neueste Hinweise (Latest notices)Hier werden die neuesten Hinweise angezeigt. Das Symbol gibt an, dass ein ungelesenerHinweis vorliegt.• Benutze
Es wird empfohlen, einen Bildbereich auszuwählen, der weiß sein sollte, und die Farben so anzupassen,dass dieser Bildbereich weiß wird.Das Vorschaubil
Sättigung und Farbbalance anpassenSie können Farben aufhellen, die mit der Zeit verblasst sind oder einen Farbstich haben, indem Sie (Sättigung/Farbba
FarbbalancePassen Sie Bilder mit Farbstich an. Ein "Farbstich" entsteht, wenn eine Farbe aufgrund derWetterverhältnisse bei der Aufnahme ode
Helligkeit und Kontrast anpassenSie können Bilder, die zu dunkel oder zu hell sind oder deren Bildqualität unter zu schwachem Kontrastleidet, über (
Hinweis• Es wird nur Graustufen (Grayscale) unter Farbkanal (Channel) angezeigt, wenn für Farbmodus(Color Mode) die Option Graustufen (Grayscale) ausg
Hinweis• Durch das Erhöhen des Kontrasts kann weichen Bildern ein dreidimensionales Aussehen verliehenwerden. Wenn Sie den Kontrast zu stark erhöhen,
Histogramm anpassenSie können die Farbtöne eines Bilds mithilfe eines Histogramms (Diagramm zum Anzeigen vonHelligkeitswerten) über (Histogramm) auf
(1) Heller Bereich (2) Dunkler Bereich (3) GesamtbildEs sind mehr Daten auf denSpitzlichtbereich verteilt.Es sind mehr Daten auf denSchattenbereich ve
Bilder, bei denen die Daten weit verteilt sindVerschieben Sie den Schwarzpunkt-Regler in Richtung des Spitzlichtbereichs und den Weißpunkt-Regler in R
• Der Punkt, auf den Sie mit (Schwarzpunkt-Pipette) klicken, wird als dunkelster Punkt festgelegt.Sie können auch einen Wert eingeben (0 bis 245).•
• Konfig. (Config)Über diese Taste wird der Bildschirm zum Registrieren von Apps im Anzeigebereich angezeigt.Sie können zwischen Registriert (Registe
Farbtonkurve anpassenSie können die Helligkeit eines Bilds anpassen, indem Sie die Art der Farbtonkurve (Diagramm, das dieBalance zwischen Farbeingabe
Farbtonkurve anpassenWählen Sie unter Farbtonkurve auswählen (Select Tone Curve) eine Farbtonkurve aus den folgendenOptionen aus: Keine Korrektur (No
Negativ-/Positiv-Bild umkehren (Reverse the negative/positive image) (absteigende Linie)Die Eingabe- und Ausgabeseite werden vertauscht, so dass ein i
Grenzwert einstellenSie können eine schärfere Darstellung von Text in Dokumenten erreichen oder ein Durchscheinen beiZeitungen reduzieren, indem Sie d
Bildschirme von ScanGear (Scanner-Treiber)Registerkarte BasismodusRegisterkarte Erweiterter ModusEingabe-EinstellungenAusgabe-EinstellungenBildeinstel
Registerkarte BasismodusIn diesem Modus können Sie ganz einfach scannen, indem Sie die Anweisungen auf dem Bildschirmbefolgen.In diesem Abschnitt werd
Wichtig• Einige Programme bieten keine Unterstützung für das kontinuierliche Scannen mit dem ADF.Weitere Informationen hierzu finden Sie im Handbuch d
Die hier verfügbaren Optionen sind davon abhängig, welche Einstellung unter Ziel (Destination)ausgewählt wurde.Flexibel (Flexible)Mit dieser Funktion
Speichern (Save), um die in der Ausgabeformatliste (Output Size List) aufgeführtenElemente zu speichern.Löschen:Wählen Sie die zu löschende Ausgabegrö
Wichtig• Der Scan-Vorgang kann länger als gewöhnlich dauern, wenn dieses Kontrollkästchenaktiviert ist.• Der Farbton des Originalbilds kann sich aufgr
◦ Bei Auswahl von werden die Details zur App angezeigt.Wenn Sie / wählen, können Sie die App registrieren oder abmelden.Hinweis• Beschreibung de
In der Gesamtbildansicht: (Miniaturansicht) / (Gesamtbild)Wechselt die Ansicht im Vorschaubereich.(3) Vorschaubereich (Nach links drehen)Das Vorscha
(Informationen)Zeigt die Version von ScanGear und die aktuellen Einstellungen (Dokumenttyp usw.) an. (Handbuch öffnen)Öffnet diese Seite.(3) Vorschau
Hinweis• Sie können den Schnittrahmen auf dem angezeigten Bild festlegen. In der Miniaturansicht könnenSie nur einen Schnittrahmen pro Bild erstellen.
Registerkarte Erweiterter ModusIn diesem Modus können Sie erweiterte Scan-Einstellungen festlegen, z. B. den Farbmodus, dieAusgabeauflösung, die Helli
Geben Sie einen Wert unter Einstellungsname (Setting Name) ein, und klicken Sie auf Hinzufügen(Add). Der Name wird unter Liste bevorzugter Einstellung
In der Gesamtbildansicht:Scannt das Bild im Schnittrahmen erneut mit einem höheren Vergrößerungsfaktor.Hinweis• Wenn Sie auf Zoom klicken, wird das Do
Schließen (Close)Schließt ScanGear (Scanner-Treiber).(2) SymbolleisteSie können die in der Vorschau angezeigten Bilder anpassen oder drehen. Die Schal
• Das Bild wird wieder in den Ausgangszustand zurückversetzt, wenn Sie es erneut in dieVorschau laden. (Automatisch beschneiden)Zeigt den Schnittrahme
Hinweis• Wenn mehrere Bilder in der Vorschau angezeigt werden, signalisieren unterschiedliche Umrisseeinen unterschiedlichen Auswahlstatus.• Aktiver R
Verwandtes ThemaIm erweiterten Modus scannenScannen mehrerer Dokumente im erweiterten Modus mit dem automatischen Dokumenteneinzug(Auto Document Feede
(1) Taste Druck. verw. (Mng. printer)(2) Bereich für Druckernamen(3) Menübereich(4) Hinweisbereich(5) Informationsbereich(6) Globaler Navigationsberei
Eingabe-EinstellungenUnter Eingabe-Einstellungen (Input Settings) können Sie die folgenden Optionen einrichten:Quelle wählen (Select Source)Der Typ de
Klicken Sie auf Einstellungen... (Settings...), um das Dialogfeld Ausrichtung (Orientation) zu öffnen.Wichtig• Das Dialogfeld Ausrichtung (Orientation
Hinweis• Sie können nur Werte eingeben, die innerhalb der von Ihnen gewählten Dokumentgröße liegen.Der zu scannende Bereich muss mindestens 96 Pixel x
Ausgabe-EinstellungenUnter Ausgabe-Einstellungen (Output Settings) können Sie die folgenden Optionen einrichten:Ausgabeauflösung (Output Resolution)Wä
In der Miniaturansicht:Ziehen Sie die Maus über eine Miniaturansicht, um einen Schnittrahmen anzuzeigen. Wenn einSchnittrahmen angezeigt wird, wird de
Löschen:Wählen Sie die zu löschende Ausgabegröße unter Ausgabeformatliste (Output Size List) aus,und klicken Sie auf Löschen (Delete). Klicken Sie auf
BildeinstellungenWichtig• Wenden Sie diese Funktionen nicht auf Bilder ohne Moiré-Effekte, Staub, Kratzer oder verblassteFarben an. Dies könnte sich u
Dokument (Document)Die für Textdokumente geeigneten Bildanpassungen werden vorgenommen.Wichtig• Sie können die Bildanpassung (Image Adjustment) nach d
Hinweis• Auch wenn für Entrastern (Descreen) die Option EIN (ON) ausgewählt wurde, können Moiré-Effekte zurückbleiben, wenn für Scharfzeichnen (Unshar
• Die Korrektur wird möglicherweise nicht ordnungsgemäß angewendet, wenn der Scan-Bereich zuklein ist.Bildglättung (Grain Correction)Verwenden Sie die
• Druckerinformationen überprüfenDer registrierte Druckername wird angezeigt. zeigt den derzeit ausgewählten Drucker an. zeigt an, dass im Drucker ein
• Schatten können je nach Dokument möglicherweise nicht vollständig entfernt werden. Wenn derSeitenhintergrund nicht weiß ist, werden Schatten möglich
Schaltflächen für die FarbeinstellungDie Schaltflächen für die Farbeinstellung können für Feinkorrekturen an der Bildhelligkeit und den Farbtönenverwe
(Histogramm)In einem Histogramm wird die Datenkonzentration auf den einzelnen Helligkeitspegeln eines Bildsdargestellt. Sie können die hellste Stufe
Wählen Sie aus dem Pull-Down-Menü die Option Hinzufügen/Löschen... (Add/Delete...). Wenn fürFarbmodus (Color Mode) eine andere Option als Schwarzweiß
Dialogfeld VoreinstellungenIm Dialogfeld Voreinstellungen (Preferences) können Sie erweiterte Einstellungen für ScanGear-Funktionen über die Registerk
Registerkarte ScannerIn der Registerkarte Scanner können Sie die folgenden Einstellungen festlegen.Wichtig• Die verfügbaren Funktionen und Einstellung
Wichtig• Wenn Sie ein netzwerkfähiges Modell über eine Netzwerkverbindung verwenden, wird dasGerät nicht automatisch ausgeschaltet, selbst wenn Automa
Wählen Sie Während des Scannens Musik abspielen (Play Music During Scanning) oder Nachdem Scannen Audiosignal abspielen (Play Sound When Scanning is C
Registerkarte VorschauIn der Registerkarte Vorschau (Preview) können Sie die folgenden Einstellungen festlegen.Vorschau beim Start von ScanGear (Previ
Beschneidegröße für Miniaturansichten (Cropping Size for Thumbnail View)Wählen Sie die Ausschnittgröße für Miniaturansichten von Dokumenten.Größer (La
• Drucker hinzufügenWählen Sie diese Option, um Drucker hinzuzufügen, die im Canon Inkjet Cloud Printing Centerverwendet werden sollen.Sie benötigen e
Registerkarte ScannenIn der Registerkarte Scannen (Scan) können Sie die folgenden Einstellungen festlegen.Status des ScanGear-Dialogfelds nach dem Sca
Registerkarte FarbeinstellungIn der Registerkarte Farbeinstellung (Color Settings) können Sie die folgenden Einstellungen festlegen.FarbeinstellungWäh
Hinweis• Sie können eine Option auswählen, wenn Farbmodus (Color Mode) auf Farbe (Color) oderGraustufen (Grayscale) eingestellt ist.• Der Farbabgleich
Objekte platzieren (beim Scannen über den Computer)Im Folgenden wird beschrieben, wie Objekte auf die Auflagefläche oder in den ADF (automatischerDoku
Wichtig•Große Objekte (z. B. Fotos im Format A4), die nichtmit einem Abstand zum Rand/Pfeil(Ausrichtungsmarkierung) der Auflagefläche platziertwerden
Platzieren von Dokumenten (ADF (automatischer Dokumenteneinzug))Wichtig• Lassen Sie beim Scannen über den ADF keine dicken Objekte auf der Auflagefläc
Schnittrahmen anpassen (ScanGear)Beim "Zuschneiden" wählen Sie den Bildbereich aus, den Sie beibehalten möchten. Die übrigenBildbereiche wer
(2) Dünner SchnittrahmenIn der Miniaturansicht:Ausgabeformat, Bildkorrekturen und andere Einstellungen auf der Registerkarte Basismodus (BasicMode) od
In der Gesamtbildansicht:Klicken und ziehen Sie den Mauszeiger auf eine Stelle außerhalb des vorhandenen Schnittrahmens, umin diesem Bereich einen neu
In der Gesamtbildansicht:Um einen Schnittrahmen zu löschen, wählen Sie diesen aus, und klicken Sie in der Symbolleiste auf (Schnittrahmen entfernen).
Speichern eines Stempels. . . . . . . . . . . . . . . . . . . . . . . . . . . . . . . . . . . . . . . . . . . . . . . . . . . 348Speichern von Bildda
Drücken Sie nach Beendigung des Sortierens die Taste Sort.f. festl. (Set sort order), undbestätigen Sie die Reihenfolge.• Konfig. (Config)Über diese
Allgemeine Hinweise (Scanner-Treiber)ScanGear (Scanner-Treiber) unterliegt folgenden Einschränkungen. Berücksichtigen Sie diese bei derVerwendung.Scan
• Um gescannte Bilder in Microsoft Office 2000 zu importieren, speichern Sie diese zunächst mithilfevon IJ Scan Utility, und importieren Sie die gespe
Hilfreiche Informationen über das ScannenAnpassen von Schnittrahmen im Fenster Bild zusammenfügenAuflösungDatenformateFarbabgleich702
Anpassen von Schnittrahmen im Fenster Bild zusammenfügenBeim "Zuschneiden" wählen Sie den Bildbereich aus, den Sie beibehalten möchten. Die
AuflösungBei den gescannten Bilddaten handelt es sich um eine Ansammlung von Punkten, die Daten zur Helligkeitund Farbe der Darstellung enthalten. Die
Wichtig• Wenn Sie die Auflösung verdoppeln, vervierfacht sich die Datengröße des gescannten Bilds. Wenndie Datei zu groß ist, sinkt die Verarbeitungsg
DatenformateSie können beim Speichern von gescannten Bildern ein Datenformat auswählen. Welches Datenformat Sieauswählen sollten, hängt davon ab, wie
FarbabgleichBeim "Farbabgleich" werden Anpassungen vorgenommen, damit die Farbtöne des Originals mit denen derBildschirmanzeige und denen de
Menü und Einstellungsfenster von IJ Network Scanner Selector EXMit dem IJ Network Scanner Selector EX können Scanner oder Drucker ausgewählt werden, u
Einstellungen... (Settings...)Der Bildschirm mit den Einstellungen "Scannen von PC" wird angezeigt. Sie können das zuverwendende Modell ausw
◦ Bei Auswahl von werden die Details zur App angezeigt.Wenn Sie / wählen, können Sie die App registrieren oder abmelden.Hinweis• Beschreibung de
Sie können insgesamt bis zu drei Scanner und Drucker gleichzeitig auswählen. Durch dasAuswählen eines Scanners oder Druckers können Scanvorgänge autom
Deinstallieren von IJ Network Scanner Selector EXFühren Sie die unten angegebenen Schritte aus, um IJ Network Scanner Selector EX vom Computer zudeins
Hinweis• Wenn eine Aufforderung zum Neustarten des Computers angezeigt wird, klicken Sie auf OK, umden Computer neu zu starten.712
Weitere Scan-MethodenScannen mit WIA-TreiberScannen über die Systemsteuerung (nur Windows XP)713
Scannen mit WIA-TreiberSie können ein Objekt aus einer WIA-kompatiblen (Windows Image Acquisition) Anwendung herausscannen.WIA ist ein Treibermodell i
Scanner (Scanners)Der Name des gegenwärtig eingestellten Produkts wird angezeigt. Wenn Sie den Scanner ändernmöchten, klicken Sie auf Ändern... (Chang
4. Klicken Sie auf Vorschau (Preview), um sich das Bild in der Vorschau anzusehen.Das Vorschaubild wird auf der rechten Seite angezeigt.Wichtig• Wenn
Helligkeit (Brightness)Stellen Sie die Helligkeit durch Verschieben des Reglers ein. Verschieben Sie ihn nach links, umein dunkleres Bild zu erhalten,
Scannen über die Systemsteuerung (nur Windows XP)Sie können Bilder unter Verwendung des WIA-Treibers über die Systemsteuerung von Windows XPscannen.Wi
Helligkeit (Brightness)Stellen Sie die Helligkeit durch Verschieben des Reglers ein. Verschieben Sie ihn nach links, um eindunkleres Bild zu erhalten,
(4) HinweisbereichHier wird der neueste Hinweis angezeigt. Wenn kein Hinweis vorliegt, wird in diesem Bereich nichtsangezeigt.Wenn Sie Hinweisliste (N
Objekte platzieren (beim Scannen über den Computer)Im Folgenden wird beschrieben, wie Objekte auf die Auflagefläche oder in den ADF (automatischerDoku
Wichtig•Große Objekte (z. B. Fotos im Format A4), die nichtmit einem Abstand zum Rand/Pfeil(Ausrichtungsmarkierung) der Auflagefläche platziertwerden
Platzieren von Dokumenten (ADF (automatischer Dokumenteneinzug))Wichtig• Lassen Sie beim Scannen über den ADF keine dicken Objekte auf der Auflagefläc
Scannen über das Bedienfeld des GerätsWeiterleiten gescannter Daten auf den Computer mithilfe des Bedienfelds amGerät GrundlagenSpeichern von gescann
Weiterleiten gescannter Daten auf den Computer mithilfe desBedienfelds am GerätÜberprüfen Sie vor Weiterleiten gescannter Daten auf den Computer die f
4. Verwenden Sie die Taste , um PC auszuwählen, und drücken Sie dann die Taste OK.5. Verwenden Sie die Taste , um den PC auszuwählen, an den die ges
• Fotos im Format A4• Dokumente, die kleiner als 127 mm x 178 mm (5 Zoll x 7 Zoll) sind, z. B. Taschenbuchseiten,deren Buchrücken abgeschnitten ist• O
• Wenn das Original nicht korrekt ein- bzw. aufgelegt ist, wird am LCD eine Meldung angezeigt.Legen Sie das Original je nach Scaneinstellungen auf die
Wenn Sie Originale mit erweiterten Einstellungen scannen möchten oderwenn Sie die gescannten Bilder bearbeiten oder drucken möchten:Wenn Sie Originale
Speichern von gescannten Daten auf dem USB-Flashlaufwerk überdas Bedienfeld am GerätSie können gescannte Daten direkt auf dem USB-Fashlaufwerk speiche
2. Drücken Sie die Taste , um die Scangröße auszuwählen, und anschließend die Taste OK.3. Stellen Sie sicher, dass Datenformat (Data format) ausgewäh
Hinweis• Wenn das USB-Flashlaufwerk während des Scannens von Bildern voll wird, können nur diebereits gescannten Bilder gespeichert werden.• Sie könne
Vornehmen von Einstellungen zum Scannen über das Bedienfeldam GerätSie können Scaneinstellungen wie Scanformat, Auflösung oder Datenformat ändern.Verw
• Datenformat (Data format)Wählen Sie das Datenformat der gescannten Daten aus.Bsp.:• Scanauflösung (Scan resolution)Wählen Sie die Scanauflösung aus.
Netzwerk-Scan-EinstellungenSie können Ihren Scanner oder Drucker mit einem Netzwerk verbinden, damit er von mehreren Computernverwendet werden kann od
• Windows 7/Windows Vista/Windows XP:Klicken Sie auf das Menü Start und wählen Sie Alle Programme (All Programs) > CanonUtilities > IJ Network S
Der Bildschirm mit den Einstellungen "Scannen von PC" von IJ Network Scanner Selector EX wirdangezeigt.Wählen Sie den zu verwendenden Scanne
4. Wählen Sie Ihren Scanner oder Drucker unter Scanner (Scanners) aus, und klicken Sieauf OK.Wählen Sie die MAC-Adresse Ihres Scanners oder Druckers a
Mit IJ Scan Utility ein Verhalten für Befehle vom BedienfeldauswählenMit IJ Scan Utility können Sie das Verhalten für das Scannen über das Bedienfeld
Dialogfeld Einstellungen (Auf PC speichern (Foto))Dialogfeld Einstellungen (Auf PC speichern (Dokument))4. Legen Sie Bildkorrekturen unter Scan-Option
Systemanforderungen für Canon Inkjet Cloud Printing CenterComputerCPU x86 oder x64 1,6 GHz oder höherRAM 2 GB oder höherMonitoranzeigeAuflösung 1024 x
7.Klicken Sie auf OK.Die Vorgänge werden gemäß den festgelegten Einstellungen durchgeführt, wenn Sie den Scanvorgangüber das Bedienfeld starten.740
Scannen im ZugriffspunktmodusWenn sich das Gerät im Zugriffspunktmodus befindet, können Sie von einem externen Gerät – wie einemComputer oder einem Sm
Wenn ein gültiges Kennwort für WPA2-PSK (AES) vorhanden ist, muss das Kennworteingegeben werden, um ein externes Gerät über WLAN mit dem Gerät zu verb
Fax sendenVorbereitungen für FaxübertragungenAnschließen der TelefonleitungEinstellen des TelefonleitungstypsEinrichten des EmpfangsmodusFestlegen der
Vorbereitungen für FaxübertragungenSchließen Sie das Gerät an die Telefonleitung an, und richten Sie das Gerät vor Verwendung derFaxfunktionen ein. Le
Festlegen der Grundeinstellungen für das FaxenSie können Grundeinstellungen, wie Absenderinformationen, Datum/Uhrzeit und Sommerzeit, festlegen.Festle
Anschließen der TelefonleitungDie Verbindungsmethode variiert je nach Telefonleitung.• Bei direktem Anschluss des Geräts an die Telefonleitungstypdose
Wichtig• Achten Sie darauf, die Telefonleitung anzuschließen, bevor Sie das Gerät einschalten.Falls Sie die Telefonleitung anschließen, während das Ge
C. Breitbandrouter, kompatibel mit dem InternettelefonD. ComputerE. Telefon oder AnrufbeantworterF. WAN-Anschluss (Wide Area Network)G. LAN-Anschluss
Einstellen des TelefonleitungstypsStellen Sie vor Verwenden des Geräts sicher, dass Sie den Telefonleitungstyp für Ihre Telefonleitung richtigeingeste
Verwenden von Remote UIMit diesem Service können Sie über Ihren Computer oder Ihr Smartphone auf Druckerinformationenzugreifen und Dienstprogrammfunkt
Einrichten des EmpfangsmodusLegen Sie dem Empfangsvorgang (Empfangsmodus) fest.Weitere Informationen zum Einrichten des Empfangsmodus:Einrichten des E
Hinweis• Das * (Sternchen) auf der LCD-Anzeige weist auf die aktuelle Einstellung hin.•Weitere Informationen zum Empfangsmodus:Info zum Empfangsmodus•
Erweiterte Einstellungen im EmpfangsmodusSie können in jedem Empfangsmodus erweiterte Einstellungen festlegen.Hinweis• Das * (Sternchen) auf der LCD-A
Wenn Sie von Ihrem Telefonanbieter einen Rufton-Erkennungsdienst (Distinctive Ring PatternDetection = DRPD) abonniert haben, legen Sie den Rufton so f
7. Wählen Sie mit der Taste die Option DRPD: Fax-Rufton (DRPD: FAX ring pat.)aus, und drücken Sie dann die Taste OK.Der Bildschirm DRPD: Fax-Rufton
Festlegen der AbsenderinformationenSie können Absenderinformationen wie Datum/Uhrzeit, Gerätename und Fax-/Telefonnummer des Gerätsfestlegen.Info zu A
Gerätbenutz.einst.Einstellen von Datum und UhrzeitIn diesem Abschnitt wird die Vorgehensweise zum Einstellen von Datum und Uhrzeit beschrieben.1.Stell
Hinweis• Je nachdem, in welchem Land oder welcher Region das Gerät erworben wurde, ist diese Einstellungmöglicherweise nicht verfügbar.1. Stellen Sie
8. Stellen Sie das Datum und die Uhrzeit für das Ende der Sommerzeit ein.1. Wählen Sie mit der Taste die Option Ende Datum/Zeit (End date/time) aus,
3. Wählen Sie mit der Taste die Option Faxeinstellungen (Fax settings) aus, unddrücken Sie dann die Taste OK.4. Wählen Sie mit der Taste die Optio
Hinweis• Um die IP-Adresse zu drucken, legen Sie ein Blatt Normalpapier des Formats A4 oder Letterein. Wahlen Sie dann uber die Startseite nacheinande
Senden von Faxen mithilfe des Bedienfelds am GerätSenden von Faxen mithilfe der Zifferntasten GrundlagenErneutes Senden von Faxen (Wahlwiederholung e
Senden von Faxen mithilfe der ZifferntastenIn diesem Abschnitt wird beschrieben, wie Sie Faxe senden, indem Sie mithilfe der Zifferntasten direktwähle
Mit der Taste verringern Sie den Scan-Kontrast, und mit der Taste erhöhen Sie den Scan-Kontrast.Wenn Sie die Taste OK drücken, wird auf der LCD-An
Taste :Wenn Sie diese Taste einmal drücken, wird "#" eingegeben. Wenn Sie diese Taste ein weiteres Maldrücken, wird "P" eingegebe
• Ungesendete Dokumente, für die die Wahlwiederholung noch aussteht, werden im Gerätespeicherabgelegt. Bei einem auftretenden Sendefehler werden diese
Erneutes Senden von Faxen (Wahlwiederholung einer besetztenFaxnummer)Es gibt zwei Methoden der Wahlwiederholung: Automatische Wahlwiederholung und man
• Löschen Sie zum Abbrechen der automatischen Wahlwiederholung das nicht gesendete Fax ausdem Speicher des Geräts, während sich das Gerät für die Wahl
• Drücken Sie zum Abbrechen der manuellen Wahlwiederholung die Taste Stopp (Stop). Während einFax gesendet wird, können Sie die Faxübertragung abbrech
Senden von Faxen mithilfe nützlicher FunktionenSenden eines Faxes nach einem TelefonatSenden von Faxen mithilfe der SpeicherwahlfunktionSuchen einer g
Senden eines Faxes nach einem TelefonatWenn Sie vor dem Senden eines Fax mit dem Empfänger sprechen möchten oder der Empfänger keinautomatisch empfang
Druckerst. (Printer status)Diese Funktion zeigt Druckerinformationen wie verbliebene Tintenmenge, Status sowie detaillierteFehler-Informationen an.Sie
Wenn Sie anstatt der Stimme des Empfängers ein schrilles Signal hören, können Sie nicht überprüfen,ob der Empfänger Faxe empfangen kann. Wenn Sie die
Senden von Faxen mithilfe der SpeicherwahlfunktionDas Registrieren von Fax-/Telefonnummern und Namen des Empfängers für die Code-Speicherwahl oderGrup
Um zum Bildschirm für die Auswahl des Code-Speicherwahlcodes oder Gruppenwahlcodeszurückzukehren, drücken Sie die Taste .7. Wählen Sie einen Code-Spe
Suchen eines registrierten Empfängers über den NamenSie können einen registrierten Empfänger suchen, indem Sie in alphabetischer Reihenfolge sortieren
Der Bildschirm zur Eingabe des ersten Buchstabens des registrierten Empfängernamens wird angezeigt.Hinweis•Um zum Bildschirm für die Auswahl des Code-
festgelegten Intervall erneut gewählt werden. Die automatische Wahlwiederholung ist standardmäßigaktiviert.Automatische WahlwiederholungZum Abbrechen
Senden desselben Dokuments an mehrere Empfänger(sequentielles Rundsenden)Mit diesem Gerät können Sie dasselbe Dokument gleichzeitig an maximal 21 Empf
Drücken Sie die Taste Menü (Menu), und wählen Sie mit der Taste die OptionSpeicherwahl (Memory dial) aus. Drücken Sie dann die Taste OK. Wählen Sie
Verhindern einer fehlerhaften Übertragung von FaxenDieses Gerät verfügt über zwei Funktionen zum Verhindern einer fehlerhaften Übertragung von Faxen.•
Senden von Faxen nach Überprüfung der Informationen (Überprüfen derEmpfängerinformationen)Legen Sie für RX-Faxinfos prüfen (Check RX FAX info) die Ein
Drucken von einem AirPrint-kompatiblen GerätIn diesem Dokument wird erläutert, wie Sie AirPrint für das drahtlose Drucken von Ihrem iPad, iPhone undiP
Verwenden der Funktion zur Wahl mit aufgelegtem HörerFühren Sie die folgenden Schritte aus, um Faxe mit der Funktion zur Wahl mit aufgelegtem Hörer zu
Erneutes Senden von Faxen (Wahlwiederholung einer besetzten Faxnummer)7. Wenn Sie ein schrilles Signal hören, drücken Sie die Taste Farbe (Color) oder
Registrieren von EmpfängernRegistrieren von Empfängern über das Bedienfeld des GerätsRegistrieren von Empfängern mit dem Kurzwahlprogramm782
Registrieren von Empfängern über das Bedienfeld des GerätsMithilfe der Speicherwahl können Sie durch Drücken weniger Tasten die Fax-/Telefonnummern au
Registrieren von Empfängern für die Code-SpeicherwahlWenn Sie die Code-Speicherwahlfunktion verwenden möchten, müssen Sie zuerst die Fax-/Telefonnumme
Die in den Protokollen für abgehende Anrufe ausgewählte Fax-/Telefonnummer wirdangezeigt.2. Prüfen Sie die Fax-/Telefonnummer, und drücken Sie die Tas
gestellt ist, können Sie durch Drücken der Taste Tonwahl (Tone) einen Ton ("T")eingeben.9. Geben Sie mithilfe der Zifferntasten den Namen de
Registrieren von Empfängern für GruppenwahlWenn Sie zwei oder mehr registrierte Code-Speicherwahlcodes für eine Gruppenwahl registrieren, könnenSie da
Wählen Sie mit der Taste einen Code-Speicherwahlcode aus, der für die Gruppenwahlregistriert werden soll.• Wenn auf der LCD-Anzeige 1. Buchstaben ei
Hinweis• Um weitere Gruppenwahlcodes auf dem Gerät zu registrieren, wählen Sie einen freien Code-Speicherwahlcode aus, und befolgen Sie die Vorgehensw
3.Tippen Sie in den Menüoptionen auf Drucken (Print).4. Wählen Sie unter Druckeroptionen (Printer Options) das von Ihnen verwendete Modellaus.Wichtig•
Ändern von gespeicherten InformationenFühren Sie die folgenden Schritte aus, um Informationen zu ändern, die für eine Code-Speicherwahl oderGruppenwah
◦ Direkteingabe (Direct entry) wird als Registrierungsmethode ausgewählt:Der Bearbeitungsbildschirm wird angezeigt. Ändern Sie die Fax-/Telefonnummer
Hinweis• Drücken Sie die Taste FAX, um zum Fax-Standby-Bildschirm zurückzukehren.792
Löschen von gespeicherten InformationenFühren Sie die folgenden Schritte aus, um Informationen zu löschen, die für eine Code-Speicherwahl oderGruppenw
Drucken einer Liste mit gespeicherten ZielenSie können eine Liste der für die Speicherwahl gespeicherten Empfänger ausdrucken und in der Nähe desGerät
Registrieren von Empfängern mit dem KurzwahlprogrammInfo zum KurzwahlprogrammMit dem Kurzwahlprogramm können die im Gerät registrierten Fax-/Telefonnu
Starten des KurzwahlprogrammsÜberprüfen Sie vor dem Starten des Kurzwahlprogramms die folgenden Punkte:• Die erforderliche Anwendungssoftware (MP Driv
Dialogfenster KurzwahlprogrammDie folgenden Optionen sind Bestandteil des Dialogfelds Kurzwahlprogramm (Speed Dial Utility).1.Druckername: (Printer Na
6. Von PC laden... (Load from PC...)Hier werden die registrierten Informationen, die auf dem Computer gespeichert sind, angezeigt.7. Anweisungen (Inst
Speichern von im Gerät registrierten Informationen auf demComputerBefolgen Sie die unten stehenden Anweisungen, um die Nummern für die Kurzwahl (oder
Löschen der nicht benötigten MP Drivers. . . . . . . . . . . . . . . . . . . . . . . . . . . . . . . . . . . . . . . 460Vor dem Installieren der MP
Hinweis• Die Druckeroptionen können je nach verwendeter App und verwendetem Modell variieren.Wenn Sie auf Drucken (Print) tippen und einen Modellnamen
Registrieren einer Fax-/Telefonnummer mit demKurzwahlprogrammBefolgen Sie die nachstehenden Schritte, um Fax-/Telefonnummern zu registrieren.Hinweis•
1.Geben Sie den Gruppennamen ein.2.Wählen Sie den Code aus, den Sie der Gruppenwahl hinzufügen möchten, und klicken Siedann auf Hinzufügen >> (A
Ändern einer Fax-/Telefonnummer mit dem KurzwahlprogrammBefolgen Sie die nachstehenden Schritte, um Fax-/Telefonnummern zu ändern.Hinweis• Stellen Sie
1. Geben Sie den neuen Gruppennamen ein.2. Fügen Sie der Gruppenwahl ein Mitglied hinzu bzw. löschen Sie ein Mitglied.So fügen Sie ein Mitglied hinzu:
Löschen einer Fax-/Telefonnummer mit dem KurzwahlprogrammBefolgen Sie die nachstehenden Schritte, um Fax-/Telefonnummern zu löschen.Hinweis• Stellen S
Ändern von Absenderinformationen mithilfe desKurzwahlprogrammsBefolgen Sie die unten stehenden Anweisungen, um den Benutzernamen oder die Fax-/Telefon
Registrieren/Ändern von zurückgewiesenen Nummern mithilfe desKurzwahlprogrammsBefolgen Sie die nachstehenden Schritte, um zurückgewiesene Nummern zu r
Abrufen der registrierten Informationen vom Computer undRegistrieren der Informationen im GerätSie können die Fax-/Telefonnummern, den Benutzernamen,
Deinstallieren des KurzwahlprogrammsBefolgen Sie die nachstehenden Schritte, um das Kurzwahlprogramm zu deinstallieren.Wichtig• Melden Sie sich mit Ad
Empfangen von FaxenEmpfangen von FaxenÄndern der PapiereinstellungenSpeicherempfangEmpfangen von Faxen mithilfe nützlicher Funktionen809
Abbrechen eines DruckauftragsUm einen Druckauftrag mit AirPrint abzubrechen, gehen Sie wie in einer der folgenden Methodenbeschrieben vor:• Am Gerät:
Empfangen von FaxenIn diesem Abschnitt werden die Vorbereitungen und die Vorgehensweise zum Empfangen von Faxenbeschrieben.Vorbereitungen zum Empfange
Speicherempfang• Sie können empfangene Faxe beim Empfang automatisch als PDF-Dateien auf einem USB-Flashlaufwerk speichern.Automatisches Speichern von
• Wenn der Anrufbeantworter in den Rufannahmemodus geschaltet ist, setzen Sie dieerweiterte Einstellung Benutzerfr. Empfang (User-friendly RX) auf EIN
Hinweis• Wenn ein Telefon an das Gerät angeschlossen ist, klingelt das Telefon bei einem eingehendenAnruf.• Sie können die Anzahl der Ruftöne am exter
• Für DRPDSie müssen am Gerät den entsprechenden Rufton auswählen.Einstellen des DRPD-Ruftons (nur USA und Kanada)• Für Network switchDer Name dieses
Ändern der PapiereinstellungenDieses Gerät druckt die empfangenen Faxe auf das zuvor in das Gerät eingelegte Papier. Über dasBedienfeld können Sie die
Nach Abschluss aller Einstellungen oder durch Betätigen der Taste FAX wechselt die LCD-Anzeigewieder zum Standby-Bildschirm für Faxvorgänge.Hinweis• D
SpeicherempfangWenn das empfangene Fax nicht vom Gerät gedruckt werden konnte, wird es im Gerätespeichergespeichert. Die Anzeige FAX-Speicher (FAX Mem
Zudem erfolgt keine Speicherung des Faxinhalts im Gerätespeicher.Wenn die Tinte bereits aufgebraucht ist, wird empfohlen, die Einstellung Nicht drucke
Empfangen von Faxen mithilfe nützlicher FunktionenAutomatisches Speichern von empfangenen Faxen auf einem USB-FlashlaufwerkFernempfangZurückweisen des
Besteht das Problem weiterhin, verwenden Sie den Druckertreiber auf Ihrem Computer, um denDruckauftrag auszuführen. Überprüfen Sie, ob das Dokument au
Automatisches Speichern von empfangenen Faxen auf einem USB-FlashlaufwerkSie können empfangene Faxe beim Empfang automatisch als PDF-Dateien auf einem
Hinweis• Sie können bis zu 50 Faxseiten in einer PDF-Datei speichern.• Sie können bis zu 2.000 PDF-Dateien auf einem USB-Flashlaufwerk speichern.• Wen
FernempfangFalls der Standort des Geräts vom Telefon entfernt ist, nehmen Sie zum Empfangen von Faxen perFernempfang den Hörer des mit dem Gerät verbu
Zurückweisen des FaxempfangsSie können einstellen, dass Faxe ohne Absenderinformationen oder Faxe von bestimmten Absendern vomGerät zurückgewiesen wer
• Wenn das Gerät den Empfang zurückweist, wird auf der LCD-Anzeige Empfang zurückgewiesen(Reception rejected) angezeigt.• Faxe ohne Anrufer-Kennung we
Geben Sie die zu registrierende Fax-/Telefonnummer über die Zifferntasten ein, und drücken Siedann die Taste OK.Hinweis• Zum Registrieren einer weiter
Verwenden des Anrufer-Kennung-Services zum Zurückweisen vonAnrufenWenn Sie den Anrufer-Kennung-Service abonniert haben, ermittelt das Gerät die Anrufe
Wenn Zurückgew. Nr. registr.? (Register rejected no.?) auf der LCD-Anzeige angezeigt wird, wählenSie mit der Taste die Option Ja (Yes) aus. Registri
Weitere nützliche FaxfunktionenVerwenden von InformationsdienstenÜbertragen/Empfangen von Faxen mit ECMIm Gerätespeicher gespeicherte DokumenteZusamme
Verwenden von InformationsdienstenIhnen stehen zahlreiche Informationsdienste zur Verfügung, die beispielsweise von Banken oder für Flug-und Hotelrese
Überblick über das GerätSicherheitshandbuchSicherheitsvorkehrungenVorschriften und SicherheitsinformationenHauptkomponenten und GrundfunktionenHauptko
Verwenden einer Impulswahlleitung• Wählen mit der Funktion zur Wahl mit aufgelegtem HörerHinweis• Sie können die Funktion zur Wahl mit aufgelegtem Hör
Übertragen/Empfangen von Faxen mit ECMDieses Gerät wurde für das Senden und Empfangen von Faxen im ECM (Error Correction Mode,Fehlerkorrekturmodus) ei
Im Gerätespeicher gespeicherte DokumenteWenn das Senden von Faxen noch nicht abgeschlossen ist oder die empfangenen Faxe vom Gerät nichtgedruckt werde
Drucken von im Gerätespeicher vorhandenen DokumentenSie können ein bestimmtes Dokument im Gerätespeicher drucken oder alle im Speicher enthaltenenDoku
Eine Übertragungsnummer zwischen „0001“ und „4999“ in SPEICHERLISTE (MEMORY LIST)zeigt an, dass ein Dokument gesendet wurde. Eine Übertragungsnummer z
• Alle EM-Dok. druck. (Print all RX docs)Sie können alle empfangenen, im Speicher des Geräts vorhandenen Dokumente drucken.Wenn Sie dieses Menü auswäh
Löschen von im Gerätespeicher vorhandenen DokumentenSie können ein bestimmtes Dokument im Gerätespeicher löschen oder alle im Speicher enthaltenenDoku
: Markiert das Dokument während der Übertragung.: Markiert das per sequenziellem Rundsenden gesendete Dokument.• Wenn Sie die Taste oder Tonwahl (To
Speichern eines Dokuments im Gerätespeicher auf einem USB-FlashlaufwerkSie können empfangene Faxe, die im Gerätespeicher abgelegt sind, über das Bedie
6. Verwenden Sie die Taste , um ein Speichermenü auszuwählen, und drücken Sie danndie Taste OK.Sie können die folgenden Speichermenüs wählen.•Angeg.
SicherheitshandbuchSicherheitsvorkehrungenVorschriften und Sicherheitsinformationen84
• Wenn das USB-Flashlaufwerk während des Speicherns von Faxen abgezogen oder voll wird, wird aufder LCD-Anzeige eine Fehlermeldung ausgegeben. Drücken
Zusammenfassung von Berichten und ListenDas Gerät druckt nach dem Senden oder Empfangen von Faxen automatisch einen Bericht aus. Sie könnendie Liste d
LISTE ZURÜCKGEWIESENERNUMMERN (REJECTEDNUMBER LIST)Listet die zurückgewiesenen Nummern auf.Details zur Vorgehensweise beim Drucken finden Sie unter Dr
• Wenn beim Empfang eines Fax ein Fehler auftritt, wird die Fehlernummerim EMPFANGSBERICHT (RX REPORT) gedruckt (bei einigen Fehlern wirdauch die Ursa
6. Verwenden Sie die Taste , um die zu druckende Liste bzw. den Berichtauszuwählen, und drücken Sie dann die Taste OK.• Wenn Sie Telefonnummernliste
#005 Keine Antwort. Das Faxgerät des Empfängers reagiert nicht.Fragen Sie den Empfänger, ob seine Telefonleitung ordnungsgemäßangeschlossen ist.#012 E
Nr. Ursache Maßnahme#003 Das Empfangen einer Seite dauert zulange.Bitten Sie den Absender, das Fax zu teilen oder eine niedrigereBildqualität (Fax-Auf
Senden von Faxen über den ComputerSenden eines FAXES (Faxtreiber) GrundlagenErstellen eines Adressbuchs (Faxtreiber)Bearbeiten oder Entfernen eines E
Senden eines FAXES (Faxtreiber)Sie können mithilfe des Faxtreibers Faxe senden von Anwendungen, die den Dokumentendruckunterstützen.Hinweis• Nur die S
Preferences) und dann Canon XXX series FAX aus. ("XXX" steht für denModellnamen.)•Windows 7:1. Klicken Sie im Menü Start auf Systemsteuerung
SicherheitsvorkehrungenAufstellort• Stellen Sie das Gerät nur an einem Ort auf, an dem es stabil steht und keinen übermäßigenSchwingungen ausgesetzt i
Der ausgewählte Empfänger wird im Dialogfeld Fax senden (Send FAX) unter Empfänger (Recipient)angegeben.Wichtig• Sie können keinen Empfänger angeben,
Wichtig•Wenn Sie ein Fax aufgrund von Leitungsfehlern etc. nicht senden können, siehe "Fehlerbehebungbeim Senden von Faxen (Faxtreiber)."Abb
Erstellen eines Adressbuchs (Faxtreiber)Mittels des Adressbuches können Sie ein Fax einfach mit Angabe eines Empfängers in eben in diesemAdressbuch se
• Windows XP:1. Klicken Sie im Menü Start auf Systemsteuerung (Control Panel) > Druckerund andere Hardware (Printers and Other Hardware) > Druck
4.Klicken Sie im Dialogfeld Neuer Eintrag (New Entry) auf Kontakt (Contact) und klickenSie danach auf OK.Hinweis• Um ein Fax zu senden, können Sie nur
6.Geben Sie die Faxnummer auf der Registerkarte Privat (Home) oder Arbeit (Work) ein,und klicken Sie anschließend auf OK.Ein individueller Empfänger (
Ausgeblendete Dateien und Ordner anzeigen (Show hidden files and folders), undklicken Sie anschließend auf OK.3. Wählen Sie im Menü Start die Option X
Einrichten wenn Erstmaliges Öffnen des Adressbuchs (WindowsXP)Wenn Sie das Adressbuch in Windows XP zum ersten Mal öffnen, wird das Dialogfeld Windows
Bearbeiten oder Entfernen eines Empfängers in einem Adressbuch(Faxtreiber)Sie können Name, Faxnummer und andere Angaben zum Empfänger ändern oder im A
• Windows XP:1. Klicken Sie im Menü Start auf Systemsteuerung (Control Panel) > Druckerund andere Hardware (Printers and Other Hardware) > Druck
• Falls Tinte in Kontakt mit den Augen kommt, spülen Sie die Augen umgehend aus. Waschen SieTinte, die in Kontakt mit der Haut kommt, umgehend mit Was
Löschen von Empfängern in einem AdressbuchSie können die im Adressbuch gespeicherten Kontaktinformationen löschen.1.Öffnen Sie das Dialogfeld Druckein
• Windows Vista:1. Klicken Sie im Menü Start auf Systemsteuerung (Control Panel) > Hardwareund Sound (Hardware and Sound) > Drucker (Printers).2
4.Klicken Sie auf Ja (Yes), wenn die Bestätigungsmeldung angezeigt wird.862
Suchen nach einem Empfänger in einem Adressbuch (Faxtreiber)Sie können Empfänger, die im Adressbuch gespeichert sind, nach Namen suchen.1. Öffnen Sie
5. Geben Sie den Namen des Empfängers, den Sie suchen möchten, in Suche nachEmpfänger (Search by Recipient) im Dialogfeld Empfänger aus dem Adressbuch
Fehlerbehebung beim Senden von Faxen (Faxtreiber)Test 1 Ist das Gerät eingeschaltet?Wenn das Gerät ausgeschaltet ist, können keine Faxe gesendet werde
Test 6 Tritt während der Übertragung ein Fehler auf?Überprüfen Sie, ob auf dem Computerbildschirm eine Meldung angezeigt wird.Sollte eine Meldung ange
Allgemeine Hinweise (Fax-Treiber)Für den Fax-Treiber gelten die nachfolgend beschriebenen Beschränkungen. Beachten Sie dieseBeschränkungen, wenn Sie m
2. Klicken Sie mit der rechten Maustaste auf das Symbol für Canon XXX series Printer oderCanon XXX series FAX und wählen Sie Druckereigenschaften (Pri
FehlersucheDas Gerät lässt sich nicht einschaltenDruckvorgang lässt sich nicht startenPapier wird nicht richtig zugeführt/Fehler "Kein Papier&quo
Vorschriften und SicherheitsinformationenMaschinenlärminformations-Verordnung 3. GPSGV:Der höchste Schalldruckpegel beträgt 70 dB(A) oder weniger gemä
Probleme mit der NetzwerkverbindungProbleme mit dem Gerät bei Verwendung im NetzwerkEs kann kein Gerät im Netzwerk erkannt werdenAndere Probleme mit d
Probleme mit dem Gerät bei Verwendung im NetzwerkDas Gerät funktioniert plötzlich nicht mehrAuf dem Druckerstatusmonitor des Geräts wird der Tintensta
Das Gerät funktioniert plötzlich nicht mehrKeine Kommunikation mit dem Gerät nach Ändern der Netzwerkeinstellungen möglichKeine Kommunikation mit Gerä
Test 7 Vergewissern Sie sich, dass die Funkwellenübertragung einwandfreifunktioniert, und passen Sie die Installationspositionen an. Überwachen Sie da
Hinweis•Weitere Informationen zur Überprüfung der MAC-Adresse oder der IP-Adresse des Computers findenSie unter Überprüfen der IP-Adresse oder der MAC
Auf dem Druckerstatusmonitor des Geräts wird der Tintenstandnicht angezeigtVerwenden Sie den Druckertreiber mit bidirektionaler Kommunikation.Wählen S
Geringe DruckgeschwindigkeitTest 1 Das Gerät druckt möglicherweise gerade einen von einem anderen Computergestarteten großen Auftrag.Test 2 Vergewisse
Nach dem Austauschen eines Zugriffspunkts bzw. dem Ändern derEinstellungen kann das Gerät nicht mehr verwendet werdenWenn Sie einen Zugriffspunkt auta
Keine Möglichkeit zur Kommunikation mit Gerät nach Übernehmen der MAC-/IP-Adressenfilterung oderEingeben eines WEP-/WPA-/WPA2-Schlüssels für den Zugri
Es kann kein Gerät im Netzwerk erkannt werdenBeim Einrichten der Netzwerkkommunikation wird das Gerät nicht erkanntDas Gerät wurde im Wireless LAN nic
Energy Star®The Energy Star® programme is a voluntary scheme to promote the development and purchase ofenergy efficient models, which help to minimise
Beim Einrichten der Netzwerkkommunikation wird das Gerät nichterkanntWenn das Gerät beim Einrichten der Netzwerkkommunikation im Netzwerk nicht erkann
Bei der Einrichtung des drahtlosen LAN wird das Gerät nichterkannt: Test 1Sind der Computer und das Netzwerkgerät (Router, Zugriffspunkt usw.)konfigur
Bei der Einrichtung des drahtlosen LAN wird das Gerät nichterkannt: Test 2Wird die Einrichtung der Netzwerkkommunikation durch dieFirewallfunktion Ihr
Bei der Einrichtung des drahtlosen LAN wird das Gerät nichterkannt: Test 3Überprüfen Sie die Einstellungen des Zugriffspunkts.Überprüfen Sie die Netzw
Das Gerät wurde im Wireless LAN nicht gefundenTest 1 Stellen Sie sicher, dass das Gerät eingeschaltet ist.Test 2 Ist WLAN aktiv/inaktiv (WLAN activ./i
Test 10 Stellen Sie sicher, dass sich keine Störquellen für die Funkwellen in derUmgebung befinden.Falls ein Gerät (z. B. Mikrowellenofen) mit der gle
Andere Probleme mit dem NetzwerkName des Zugriffspunkts, SSID oder Netzwerkschlüssel ist nicht mehr bekanntWährend der Einrichtung wird auf dem Bildsc
Name des Zugriffspunkts, SSID oder Netzwerkschlüssel ist nichtmehr bekanntKeine Verbindung mit einem Zugriffspunkt möglich, für den ein WEP-/WPA-/WPA2
Wählen Sie für die dynamische Verschlüsselungsmethode entweder TKIP (Basisverschlüsselung)(TKIP (Basic Encryption)) oder AES (Sichere Verschlüsselung)
Während der Einrichtung wird auf dem Bildschirm eine MeldungangezeigtBei der Einrichtung wird der Bildschirm Kennwort eingeben (Enter Password) angeze
Hauptkomponenten und GrundfunktionenHauptkomponentenInfo zur Stromversorgung des GerätsLCD-Anzeige und BedienfeldEingeben von Ziffern, Buchstaben und
Das Admin-Kennwort für das Gerät wurde vergessenInitialisieren Sie die LAN-Einstellungen.Wiederherstellen der Netzwerkeinstellungen des Geräts auf die
Überprüfen von NetzwerkinformationenÜberprüfen der IP-Adresse oder der MAC-Adresse des GerätsÜberprüfen der IP-Adresse oder der MAC-Adresse des Comput
2. Geben Sie den Pingbefehl und die IP-Adresse des Zielgeräts oder des Zielzugriffspunktsein, und drücken Sie anschließend die EINGABETASTE (Enter).XX
Es werden ständig Pakete gesendetWenn IJ Network Scanner Selector EX aktiviert ist, werden in regelmäßigen Abständen Pakete gesendet,um zu überprüfen,
Wiederherstellen der Netzwerkeinstellungen des Geräts auf dieHerstellerstandardsWichtig• Beachten Sie, dass durch die Initialisierung alle Netzwerkein
Probleme beim DruckenDruckvorgang lässt sich nicht startenPapierstausPapier wird nicht richtig zugeführt/Fehler "Kein Papier" wird angezeigt
Druckvorgang lässt sich nicht startenTest 1 Vergewissern Sie sich, dass der Netzstecker richtig angeschlossen ist undschalten Sie das Gerät dann ein,
• Wählen Sie unter Windows 8 im Charm Einstellungen (Settings) die Option Systemsteuerung(Control Panel) oder Desktop > Hardware und Sound (Hardwar
Starten Sie IJ Network Tool, und wählen Sie "CNBJNP_xxxxxxxxxx" wie in Schritt 4 bestätigt aus.Weisen Sie dann dem Drucker den Anschluss im
PapierstausBei einem Papierstau wird automatisch eine Meldung zur Fehlersuche ausgegeben. Führen Sie die in derMeldung beschriebenen Schritte aus.• We
Kopieren von vier Seiten auf eine Seite. . . . . . . . . . . . . . . . . . . . . . . . . . . . . . . . . . . . . . 521Kopieren dicker Originale wie
HauptkomponentenVorderansichtRückansichtInnenansichtBedienfeld90
Papier wird nicht richtig zugeführt/Fehler "Kein Papier" wirdangezeigtTest 1 Stellen Sie sicher, dass Papier eingelegt ist.Einlegen von Papi
Test 6 Falls vom Gerät mehrere Blätter Normalpapier eingezogen werden, wählen Siedie Einstellung zum Verhindern des Doppeleinzugs von Normalpapier aus
Automatischer Duplexdruck wird nicht ordnungsgemäß ausgeführtTest 1 Ist die Einstellung für den automatischen Duplexdruck ausgewählt?Stellen Sie siche
Kopier-/Druckvorgang wird vorzeitig angehaltenTest 1 Ist Papier eingelegt?Stellen Sie sicher, dass Papier eingelegt ist.Legen Sie Papier ein, falls im
Druck von drahtlosem Kommunikationsgerät nichtordnungsgemäßTest Ist Drucken über die Bluetooth-Verbindung möglich?Stellen Sie sicher, dass zwischen de
Probleme mit der DruckqualitätDruckergebnisse sind nicht zufrieden stellendEs wird keine Tinte ausgegeben905
Druckergebnisse sind nicht zufrieden stellendWenn das Druckergebnis aufgrund von weißen Streifen, versetzten Linien oder ungleichmäßigerFarbgebung nic
Gedrucktes Papier wellt sich, oder Tinte ist verschmiertPapier ist verschmutzt/Bedruckte Oberfläche ist verkratztRückseite des Papiers ist verschmutzt
Druckauftrag kann nicht abgeschlossen werdenTest 1 Wählen Sie die Einstellung aus, die das Komprimieren der Druckdaten nichtzulässt.Wenn Sie die Einst
Teil der Seite wird nicht gedrucktTest Bei Verwendung des automatischen Duplexdrucks kann die im Folgendenbeschriebene Situation auftreten.Bei Verwend
Vorderansicht(1) BedienfeldMithilfe des Bedienfelds können Sie die Einstellungen ändern und das Gerät bedienen.Bedienfeld(2) ADF (automatischer Dokume
Keine Druckergebnisse/Unscharfer Druck/Farben sind falsch/Weiße Streifen Keine Druckergebnisse Unscharfer Druck Farben sind falsch Weiße Streifen910
Test 1 Haben Sie die Einstellungen für Papier und Druckqualität überprüft?Druckergebnisse sind nicht zufrieden stellendTest 2 Drucken Sie das Düsentes
Schließen Sie die Abdeckung der Papierausgabe, nachdem Sie sichergestellt haben, dass die FINE-Patronerichtig eingesetzt ist.Wenn das Problem nicht be
Farben sind unscharfTest 1 Wird das Düsentestmuster ordnungsgemäß gedruckt?Drucken Sie das Düsentestmuster, um zu überprüfen, ob die Tinte von den Dru
Linien sind schiefTest 1 Haben Sie die Einstellungen für Papier und Druckqualität überprüft?Druckergebnisse sind nicht zufrieden stellendTest 2 Führen
Linie wird nicht oder nur teilweise gedrucktTest 1 Wird die Funktion zum Seitenlayoutdruck oder die Heftrandfunktion verwendet?Wird die Funktion "
Bild wird nicht oder nur teilweise gedrucktTest 1 Wählen Sie die Einstellung aus, die das Komprimieren der Druckdaten nichtzulässt.Wenn Sie die Einste
Gedrucktes Papier wellt sich, oder Tinte ist verschmiert Auf dem bedruckten Papier ist Tinte verschmiert Das bedruckte Papier wellt sichTest 1 Haben S
Papier ist verschmutzt/Bedruckte Oberfläche ist verkratzt Papier ist verschmutztDie Kanten des Papiers sind verschmutzt Bedruckte Oberfläche ist versc
1. Rollen Sie das Papier wie unten dargestellt in die der Wellung entgegengesetzte Richtung.2. Prüfen Sie, ob das Papier nun eben ist.Wir empfehlen, d
Blinkt:Drucken oder Scannen über ein drahtloses LAN. Blinkt ebenfalls beim Konfigurieren der WLAN-Verbindung.(9) Abdeckung der PapierausgabeWird geöff
• So legen Sie Einstellungen über den Computer festÖffnen Sie das Druckertreiber-Setup-Fenster und aktivieren Sie unter Benutzerdefinierte Einstellung
Hinweis•Führen Sie die Reinigung nur durch, wenn sie erforderlich ist, da sich die Papiereinzugwalze beimReinigen abnutzt.Test 9 Ist das Innere des Ge
Rückseite des Papiers ist verschmutztTest 1 Haben Sie die Einstellungen für Papier und Druckqualität überprüft?Druckergebnisse sind nicht zufrieden st
Im Ausdruck erscheinen vertikale LinienTest Haben Sie Papier des richtigen Formats eingelegt?Wenn das Format des eingelegten Papiers größer ist als da
Farben sind ungleichmäßig oder weisen Streifen auf Farben sind ungleichmäßig Farben sind streifigTest 1 Haben Sie die Einstellungen für Papier und Dru
Test 3 Führen Sie die Druckkopfausrichtung durch.Ausrichten des DruckkopfsHinweis• Wenn das Problem nach der Druckkopfausrichtung nicht behoben ist, s
Es wird keine Tinte ausgegebenTest 1 Wenn eine FINE-Patrone leer ist, ersetzen Sie sie mit einer neuen.Test 2 Ist die FINE-Patrone ordnungsgemäß einge
Probleme beim ScannenProbleme beim ScannenScan-Ergebnisse sind nicht zufrieden stellendSoftware-Probleme927
Probleme beim ScannenDer Scanner funktioniert nichtScanGear (Scanner-Treiber) startet nichtEine Fehlermeldung wird angezeigt und der Bildschirm von Sc
Der Scanner funktioniert nichtTest 1 Stellen Sie sicher, dass der Scanner oder Drucker eingeschaltet ist.Test 2 Schließen Sie das USB-Kabel an einen a
Info zur Bluetooth-Verbindung* Die Bluetooth-Einheit ist aufgrund von örtlichen Gesetzen und Vorschriften nicht in allen Ländern oderRegionen erhältli
ScanGear (Scanner-Treiber) startet nichtTest 1 Stellen Sie sicher, dass die MP Drivers installiert sind.Falls MP Drivers noch nicht installiert ist, i
Eine Fehlermeldung wird angezeigt und der Bildschirm vonScanGear (Scanner-Treiber) wird nicht geöffnetTest 1 Stellen Sie sicher, dass der Scanner oder
Es können nicht mehrere Objekte gleichzeitig gescannt werdenTest 1 Stellen Sie sicher, dass die Objekte ordnungsgemäß positioniert wurden.Objekte plat
Im automatischen Scanmodus kann nicht ordnungsgemäßgescannt werdenTest 1 Stellen Sie sicher, dass die Objekte ordnungsgemäß positioniert wurden.Objekt
Niedrige Scan-GeschwindigkeitTest 1 Scannen Sie mit einer Ausgabeauflösung von etwa 150 dpi, wenn Sie das Bildauf einem Bildschirm anzeigen möchten. S
Die Meldung "Nicht genügend Arbeitsspeicher." wird angezeigtTest 1 Beenden Sie laufende Anwendungen und versuchen Sie es erneut.Test 2 Reduz
Der Computer hört während des Scannens auf zu arbeitenTest 1 Starten Sie den Computer neu, verringern Sie die Ausgabeauflösung inScanGear (Scanner-Tre
Der Scanner funktioniert nach der Aktualisierung von Windowsnicht mehrTest Ziehen Sie das USB-Kabel ab. Deinstallieren (löschen) Sie die MP Drivers un
4. Wenn die Deinstallation abgeschlossen ist, klicken Sie auf OK.IJ Scan Utility wird gelöscht.Schritt 3: Installieren Sie MP Drivers und IJ Scan Util
Das gescannte Bild lässt sich nicht öffnenTest Wenn das Datenformat von der Anwendung nicht unterstützt wird, scannen Siedas Bild erneut, und wählen S
Rückansicht(1) TransporteinheitÖffnen Sie die hintere Abdeckung, um gestautes Papier zu entfernen.(2) NetzkabelanschlussSchließen Sie hier das mitgeli
Scan-Ergebnisse sind nicht zufrieden stellendDie Scan-Qualität (auf dem Bildschirm angezeigtes Bild) ist schlechtUm das gescannte Bild herum treten un
Die Scan-Qualität (auf dem Bildschirm angezeigtes Bild) istschlechtTest 1 Erhöhen Sie die Scanauflösung, wenn das Bild unscharf angezeigt wird.Auflösu
Bildeinstellungen (Image Settings) auf der Registerkarte Erweiterter Modus(Advanced Mode) von ScanGear an.Weitere Informationen finden Sie im Abschnit
Um das gescannte Bild herum treten unerwünschte weißeBereiche aufTest Legen Sie den Scan-Bereich fest.Klicken Sie auf (Automatisch beschneiden) in d
Das Scannen mit der richtigen Größe ist nicht möglichTest Stellen Sie sicher, dass die Objekte ordnungsgemäß positioniert wurden.Objekte platzieren (b
Die Position oder Größe des Bilds wird beim Scannen über dasBedienfeld nicht richtig erkanntTest 1 Stellen Sie sicher, dass die Objekte ordnungsgemäß
Das Objekt wurde richtig platziert, das Bild jedoch schräggescanntTest Deaktivieren Sie das Kontrollkästchen Schräge Textdokumente korrigieren(Correct
Gescannte Bilder werden auf dem Bildschirm vergrößert(verkleinert) angezeigtTest 1 Ändern Sie die Anzeigeeinstellung in der Anwendung.Weitere Informat
Software-ProblemeDas E-Mail-Programm, das Sie verwenden möchten, wird im Bildschirm zurAuswahl eines E-Mail-Programms nicht angezeigt948
Das E-Mail-Programm, das Sie verwenden möchten, wird imBildschirm zur Auswahl eines E-Mail-Programms nicht angezeigtTest Stellen Sie sicher, dass die
Innenansicht(1) Tintenpatronen-SperrhebelFixiert die FINE-Patrone.(2) FINE-Patrone (Tintenpatronen)Eine austauschbaren Patrone, in die Druckkopf und T
Probleme beim FaxenProbleme beim Senden von FaxenProbleme beim Empfangen von FaxenEinwandfreies Senden von Faxen nicht möglichTelefonprobleme950
Probleme beim Senden von FaxenSenden von Faxen nicht möglichSequentielles Rundsenden mittels Wahlwiederholung oder Wählen über die Zifferntasten nicht
Einstellen des TelefonleitungstypsTest 5 Ist Hörertasteneinst. (On-hook setting) auf Deaktivieren (Disable)eingestellt?Wenn Sie Faxe manuell senden mö
Test 11 Wurde die Telefonleitung ordnungsgemäß angeschlossen?Schließen Sie die Telefonleitung erneut an die Buchse für Telefonkabel an.Einfacher Ansch
Probleme beim Empfangen von FaxenEmpfangen und Drucken von Faxen nicht möglichGerät wechselt nicht automatisch zwischen Sprach- und FaxanwendungenQual
• Drucken Sie den AKTIVITÄTSBER. (ACTIVITY REPORT), und suchen Sie nach einem Fehler.Zusammenfassung von Berichten und ListenTest 4 Ist das Kabel der
Austauschen einer FINE-Patrone• Sie können einstellen, dass das Gerät ein empfangenes Fax trotz aufgebrauchter Tinte druckt.Setzen Sie Drucken ohne Ti
*2 Die Verfügbarkeit dieser Einstellung hängt davon ab, in welchem Land oder welcher Region das Geräterworben wurde.Qualität des empfangenen Fax ist s
Stellen Sie ECM-EM (ECM RX) auf EIN (ON).Erw. FAX-Einstell. (Adv. FAX settings)Beim Faxempfang treten häufig Fehler aufTest 1 Überprüfen Sie den Zusta
Einwandfreies Senden von Faxen nicht möglichTest 1 Wurde das Dokument ordnungsgemäß eingelegt?Entfernen Sie das Dokument, und legen Sie es erneut auf
96
TelefonproblemeWählen einer Nummer nicht möglichTelefonverbindung wird während eines Anrufs unterbrochenWählen einer Nummer nicht möglichTest 1 Wurde
Probleme mit dem GerätDas Gerät lässt sich nicht einschaltenVerbindung zum Computer kann mit USB-Kabel nicht ordnungsgemäßhergestellt werdenKeine Komm
Das Gerät lässt sich nicht einschaltenTest 1 Drücken Sie die Taste EIN (ON).Test 2 Vergewissern Sie sich, dass der Netzstecker richtig am Netzkabelans
Verbindung zum Computer kann mit USB-Kabel nichtordnungsgemäß hergestellt werdenGeringe Druck- oder Scangeschwindigkeit/Hi-Speed-USB-Verbindungfunktio
Keine Kommunikation mit Gerät über USB-Verbindung möglichTest 1 Stellen Sie sicher, dass das Gerät eingeschaltet ist.Test 2 Stellen Sie sicher, dass d
LCD-Anzeige ist nicht zu sehen• Wenn die POWER-Anzeige aus ist:Das Gerät ist nicht eingeschaltet. Schließen Sie das Netzkabel an, und drücken Sie die
Eine unerwartete Sprache wird auf der LCD-Anzeige angezeigtWählen Sie die gewünschte Sprache folgendermaßen aus.1. Drücken Sie die Taste Einrichten (S
Der Druckerstatusmonitor wird nicht angezeigtTest Ist der Druckerstatusmonitor aktiviert?Stellen Sie sicher, dass Statusmonitor aktivieren (Enable Sta
Probleme mit der Bluetooth-VerbindungRegistrierung des Druckers nicht möglichDruckvorgang lässt sich nicht starten968
Registrierung des Druckers nicht möglichTest 1 Wurden die MP Drivers installiert?Falls Sie die MP Drivers neu installieren, installieren Sie sie von d
Bedienfeld* Sämtliche Anzeigen auf dem Bedienfeld werden in der folgenden Abbildung zur besserenVeranschaulichung leuchtend dargestellt.(1) Taste EIN
• Windows XP SP2 oder höher (mit Ausnahme von Toshiba-Computern mit Windows XP)Melden Sie sich als Benutzer mit Administratorrechten an, und klicken S
Druckvorgang lässt sich nicht startenTest 1 Ist das Bluetooth-Modul einsatzbereit?Stellen Sie sicher, dass der Bildschirm Bluetooth-Einstell. (Bluetoo
Hinweis• Bei "X" handelt es sich um den Gerätenamen oder eine Zahl. Je nach verwendetem Drucker kann dieAnzahl der Ziffern variieren.4. Wähl
• Wenn Sie einen Microsoft Bluetooth-Treiber verwenden, stellen Sie sicher, dass der Dienst Drucken(HCRP) (Printing (HCRP)) auf dem Computer aktiviert
2. Klicken Sie auf das Symbol für den Drucker, der für den Druck über die Bluetooth-Verbindungverwendet werden soll.3.Entfernen Sie den Drucker gemä
Probleme beim Installieren/HerunterladenDie MP Drivers können nicht installiert werdenEasy-WebPrint EX wird nicht gestartet bzw. das Easy-WebPrint EX-
Die MP Drivers können nicht installiert werden• Falls der Installationsvorgang nicht automatisch gestartet wird, wenn die Installations-CD-ROMin das L
• Falls Sie nach dem Bildschirm Druckeranschluss (Printer Connection) nicht fortfahren können:Hinweis• Abhängig vom verwendeten Computer wird mögliche
7. Legen Sie die CD-ROM erneut ein und installieren Sie die MP Drivers.• In anderen Fällen:Installieren Sie die MP Drivers neu.Wenn die MP Drivers nic
Easy-WebPrint EX wird nicht gestartet bzw. das Easy-WebPrint EX-Menü nicht angezeigtWenn Easy-WebPrint EX nicht gestartet oder das Menü nicht in Inter
(12) und TastenErhöht oder verringert den Wert einer Einstellung (z. B. Anzahl der Kopien) und wählt ein Menü oderein Einstellungselement aus. Die
Aktualisieren der MP Drivers in einer NetzwerkumgebungLaden Sie die neuesten MP Drivers zuvor herunter.Sie können über das Internet auf unsere Website
Deinstallieren des IJ Network ToolFühren Sie die unten angegebenen Schritte aus, um das IJ Network Tool vom Computer zu deinstallieren.Wichtig• Selbst
Info zu angezeigten Fehlern/MeldungenWenn ein Fehler auftrittEine Meldung zum Faxen wird auf der LCD-Anzeige ausgegebenEine Meldung wird angezeigt982
Wenn ein Fehler auftrittWenn beim Drucken ein Fehler auf dem Gerät auftritt, beispielsweise bei fehlendem Papier oderPapierstaus, wird automatisch ein
Eine Meldung zum Faxen wird auf der LCD-Anzeige ausgegebenWenn im Fax-Standby-Bildschirm eine Meldung angezeigt wird, führen Sie die nachfolgend besch
autom. Druck (Auto print settings) unter Faxeinstellungen (Fax settings) zuwählen, um das empfangene Fax im Gerätespeicher zu speichern. Nach Austausc
• Das Faxgerät des Empfängers hat nicht geantwortet, obwohl alle automatischenWahlwiederholungsversuche ausgeführt wurden.Wenden Sie sich an den Empfä
Empfangzurückgewiesen(Receptionrejected)Der Empfang wurde zurückgewiesen, da das Fax die durch Faxempf. zurückw. (FAX RXreject) in Sicherheit einstell
Eine Meldung wird angezeigtIn diesem Abschnitt werden einige Fehler oder Meldungen beschrieben.Hinweis• Bei einigen Fehlern oder Meldungen wird ein Su
• Verbindung zum Server nicht möglich, Vorgang wiederholen (Cannot connect to the server; tryagain)Sie können aufgrund eines Kommunikationsfehlers kei
Info zur Stromversorgung des GerätsSicherstellen, dass der Drucker eingeschaltet istEin- und Ausschalten des GerätsHinweis zur Steckdose/Zum Netzkabel
3. Öffnen Sie die Eigenschaften des Druckertreibers für das Gerät.• Klicken Sie unter Windows 8 oder Windows 7 mit der rechten Maustaste auf das Symbo
Wenn das Gerät über ein USB-Kabel mit dem Computer verbunden ist, stellen Sie sicher, dass das USB-Kabel ordnungsgemäß in das Gerät und den Computer e
Löschen Sie nicht benötigte Dateien, um mehr Festplattenspeicherplatz freizugeben.• "Spool-Vorgang konnte aufgrund von unzureichendem Arbeitsspei
Hinweis• Beim Übermitteln der Daten wird ein Warnhinweis wie z. B. Internetsicherheit angezeigt.Bestätigen Sie in diesem Fall, dass der Programmname &
Hinweis• Wenn Sie Deinstallieren (Uninstall) (oder Entfernen (Remove) unter Windows XP)auswählen, wird das Extended Survey Program für Inkjet-Drucker/
Wenn das Problem weiterhin bestehtWenn Sie das Problem mit den Hinweisen in diesem Kapitel nicht beheben können, wenden Sie sich an denHändler, bei de
SupportcodelisteDer Supportcode wird auf der LCD-Anzeige und dem Computerbildschirm angezeigt, wenn ein Fehleraufgetreten ist.Der "Supportcode&qu
6946 • 9000 bis 9ZZZ9000 9500 • A000 bis ZZZZB200 B201 Informationen zu Supportcodes bei Papierstau finden Sie auch in der Supp
Supportcodeliste (Bei Papierstau)Falls ein Papierstau aufgetreten ist, entfernen Sie das gestaute Papier entsprechend den folgendenspezifischen Anleit
1300UrsacheIm Papierausgabeschacht ist ein Papierstau aufgetreten.MaßnahmeWenn Sie das gestaute Papier am Papierausgabeschacht sehen können, entfernen
Plus de documents pour Imprimeurs Canon PIXMA MX535

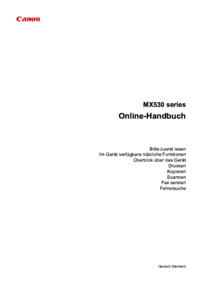

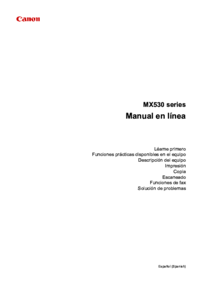
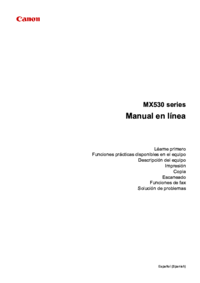

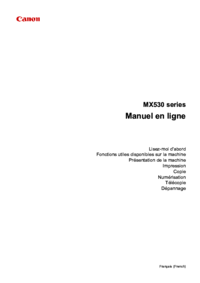


 (4 pages)
(4 pages) (511 pages)
(511 pages) (4 pages)
(4 pages)







Commentaires sur ces manuels