Canon PIXMA MX535 Manuel d'utilisateur
Naviguer en ligne ou télécharger Manuel d'utilisateur pour Imprimeurs Canon PIXMA MX535. Canon PIXMA MX535 Manual del usuario Manuel d'utilisatio
- Page / 108
- Table des matières
- MARQUE LIVRES




- Manual en línea 1
- Contenido 2
- Léame primero 18
- Cómo usar el manual en línea 19
- Consejos de búsqueda 21
- Organice imágenes fácilmente 25
- Otras distintas funciones 26
- CREATIVE PARK 27
- CREATIVE PARK PREMIUM 27
- Solutions 30
- Impresión con Windows RT 31
- Google Cloud Print 37
- 5. Pulse el botón OK 39
- Procedimiento de impresión 49
- Si utiliza un PC 63
- (7) Área de visualización 69
- Ordenador 70
- Utilización de UI remoto 71
- Comprobación del entorno 74
- Impresión con AirPrint 74
- Tamaño de papel 76
- Descripción del equipo 79
- Guía de seguridad 80
- Precauciones de seguridad 81
- Usuarios en Argentina 83
- Users in the U.S.A 83
- Pre-Installation Requirements 84
- Connection of the Equipment 84
- Environmental Information 85
- Energy Star 86
- Paper types 86
- Componentes principales 87
- Vista frontal 89
- Advertencia 91
- Vista posterior 92
- Vista interior 93
- Panel de control 95
- Encendido del equipo 99
- Apagado del equipo 99
- Precaución 100
- Importante 101
- LCD y panel de control 102
- Cambio al modo de entrada 103
- Carga de papel/originales 105
- Carga de papel 106
- Carga de sobres 111
- Tipos de soporte 115
- Tamaños de página 116
- Peso del papel 116
- Límite de carga de papel 117
- Papeles originales Canon 119
- Área de impresión 121
- Carta, Legal 124
- Carga de originales 126
- Procedimiento de sustitución 141
- Extraiga el cartucho FINE 143
- Mantenimiento 149
- Sustituya un cartucho FINE 152
- Limpieza (Cleaning) 161
- Tema relacionado 162
- Compruebe el patrón impreso 167
- (Print Alignment Value) 168
- Limpieza del equipo 173
- Configuración fax 196
- Config. de salida 201
- Configuración LAN 202
- Config. usuario disp 204
- Config. tel. móvil 206
- Config. Bluetooth 207
- Actualizar firmware 209
- Restablecer config 210
- Acerca de la Config. ECO 211
- Acerca de la Config. silencio 212
- IJ Network Tool 228
- Cambio de la información WEP 231
- Hex 10 dígitos 26 dígitos 232
- Siguiente > (Next>) 234
- LAN cableada (Wired LAN) 236
- Compruebe el estado 239
- 1. Menú Archivo (File) 245
- 2. Menú Ver (View) 245
- 4. Menú Ayuda (Help) 247
- Pantalla Configuración 248
- Ficha LAN inalámbrica 249
- Pantalla Buscar 251
- 3. Configurar (Set) 252
- Pantalla Información WEP 253
- Pantalla Información WPA 254
- Pantalla Información WPA2 255
- Contraseña: (Passphrase:) 257
- Ficha LAN cableada 259
- Pantalla Información de red 261
- Ficha Control de acceso 262
- MAC accesible 266
- Dirección IP: (IP Address:) 267
- 3. Comentario: (Comment:) 267
- Pantalla Estado 274
- Pantalla Mantenimiento 277
- 1. Unidad: (Drive:) 278
- 2. Actualizar (Update) 278
- Pantalla Asociar puerto 280
- Acerca de términos técnicos 282
- Restricciones 282
- Acerca del firewall 282
- PC (My Computer)) 284
- ¡Imprima periódicamente! 300
- Especificaciones 304
- Especificaciones de copia 305
- Especificaciones de escaneado 305
- Especificaciones de fax 305
- Especificaciones de red 306
- Otros SO compatibles 307
- Capacidad de impresión móvil 307
- Impresión 309
- Impresión desde un ordenador 310
- (controlador de la impresora) 311
- Métodos de impresión 316
- Finalice la configuración 327
- Impresión a escala 328
- Impresión de diseño de página 331
- Impresión de mosaico/póster 333
- 5. Finalice la configuración 334
- Impresión en cuadernillo 336
- Impresión a doble cara 338
- Impresión manual a doble cara 339
- Temas relacionados 341
- Impresión de sellos y fondos 342
- Impresión de un fondo 343
- Registro de un sello 345
- Registro de un fondo nuevo 349
- Impresión en postales 354
- Establecer... (Set...) 368
- Administración del color 370
- Impresión con perfiles ICC 373
- Ajuste de la intensidad 376
- Ajuste del contraste 376
- Ajuste del balance del color 377
- (controlador de impresora) 379
- Ajuste del brillo 384
- Monitor de estado Canon IJ 398
- Vista preliminar de Canon IJ 400
- Commonly Used Settings) 409
- Descripción ficha Principal 412
- Ficha Coincidencia (Matching) 416
- Ficha Sello (Stamp) 427
- Ficha Colocación (Placement) 428
- Ficha Fondo (Background) 429
- Head Alignment) 434
- Settings) 435
- Instalación de los MP Drivers 454
- Bluetooth 466
- Precauciones de manejo 469
- Envío de la unidad Bluetooth 470
- Módulo Bluetooth 471
- Preparativos 475
- Registro de la impresora 475
- Eliminación de la impresora 475
- Comprobación 3 481
- En Windows 7 o Windows Vista: 482
- En Windows XP: 484
- Impresión con ordenadores 491
- Configuración de Bluetooth 495
- Básico 501
- Realización de copias 502
- Copia a doble cara 510
- Copia sin bordes 521
- Copia intercalada 523
- Escaneado 524
- Escaneado desde un ordenador 525
- Escaneado con IJ Scan Utility 526
- Integrar aplicaciones 527
- Iniciar IJ Scan Utility 529
- Escaneado de fotos 532
- Escaneado de documentos 533
- Con escaneado auto 540
- Sin escaneado auto 540
- 9. Haga clic en Aceptar (OK) 546
- Haga clic en Foto (Photo) 549
- 7. Haga clic en Aceptar (OK) 550
- Haga clic en Aceptar (OK) 552
- 6. Haga clic en Foto (Photo) 553
- Pantallas de IJ Scan Utility 557
- Predeterminados (Defaults) 565
- Instrucciones (Instructions) 587
- Abre esta guía 587
- (documento)) 597
- Ventana Fusión de imágenes 607
- (2) Barra de herramientas 609
- (3) Área Vista de miniaturas 609
- (4) Área de vista preliminar 609
- (ScanGear) 612
- Pantallas 613
- Modo avanzado 614
- (controlador de escáner) 615
- Inicio desde My Image Garden 616
- Inicio desde una aplicación 616
- Escaneado en Modo básico 617
- Escaneado en Modo avanzado 620
- Haga clic en Escanear (Scan) 627
- Reducción de polvo y arañazos 631
- Reducción del grano 631
- Ninguno (None) Medio (Medium) 632
- Ajuste de color 633
- Antes Después 634
- Saturación 635
- Balance del color 636
- Contraste 638
- Ajuste del histograma 640
- Ajuste de la curva de tonos 644
- Configuración del umbral 647
- Ficha Modo básico 648
- Ficha Modo avanzado 648
- (3) Área de vista preliminar 655
- Configuración de entrada 664
- Configuración de salida 667
- Configuración de imagen 670
- Botones de ajuste de color 675
- Ficha Escáner 679
- Ficha Vista preliminar 682
- Ficha Escanear 684
- Ficha Configuración de color 685
- Marco de recorte inicial 690
- Tipos de marcos de recorte 690
- Ajuste de un marco de recorte 691
- Información útil al escanear 696
- Resolución 698
- Formatos de datos 700
- Coincidencia de color 701
- Otros métodos de escaneado 707
- Funciones de fax 737
- Configuración del equipo 738
- Conexión básica 740
- Conexión de varias líneas 741
- Acerca del modo de recepción 745
- Ajuste del horario de verano 750
- Rellamada automática 759
- Rellamada manual 760
- Registro de destinatarios 777
- Utility) 791
- Recepción de faxes 803
- Recepción en memoria 810
- Recepción remota 812
- Otras funciones de fax útiles 821
- Uso de la línea de tonos 822
- Resumen de informes y listas 835
- Impresión de informe o lista 837
- Errores al enviar un fax 838
- Errores al recibir faxes 839
- Cómo cancelar la transmisión 845
- Windows 8: 846
- • Windows 7: 846
- Windows Vista: 846
- (Windows XP) 851
- • Windows XP: 853
- • Windows 8: 854
- Windows 7: 854
- • Windows Vista: 855
- Windows XP: 855
- (controlador de fax) 857
- Solución de problemas 863
- Otros problemas con la red 864
- • Para la colocación: 867
- Si puede ver páginas web: 873
- Problemas al imprimir 887
- No comienza la impresión 888
- Atascos de papel 891
- ¿Está cargado el papel? 895
- Comprobación 896
- No se expulsa tinta 897
- La impresión es borrosa 902
- Los colores son incorrectos 902
- Rayas blancas 902
- Los colores son borrosos 905
- Las líneas no están alineadas 906
- El papel impreso se ondula 909
- El papel queda manchado 910
- Los colores son irregulares 916
- Problemas con el escaneado 919
- Comprobación 4 921
- Scan Utility 929
- Mode) de ScanGear 934
- Problemas de software 940
- Problemas con el fax 942
- No se puede enviar un fax 943
- ¿Está encendido el equipo? 946
- Problemas telefónicos 952
- Problemas con el equipo 953
- Desinstalar IJ Network Tool 967
- WebPrint EX 970
- Si se produce un error 973
- Aparecerá un mensaje 973
- Otros mensajes de error 982
- • Del 9000 al 9ZZZ 987
- • Del A000 al ZZZZ 987
- 8. Vuelva a cargar el papel 993
- Vuelva a cargar el papel 996
- Comprobación 1 1002
- Comprobación 2 1002
- Instale el cartucho FINE 1008
- Sustituya el cartucho FINE 1009
- No hay documento en el ADF 1034
- Color del equipo 1038
Résumé du contenu
MX530 seriesManual en líneaLéame primeroFunciones prácticas disponibles en el equipoDescripción del equipoImpresiónCopiaEscaneadoFunciones de faxSoluc
Ajuste de la saturación y el balance del color. . . . . . . . . . . . . . . . . . . . . . . . . . . . . . . . . . . . 635Ajuste del brillo y el cont
Aviso sobre el enchufe y el cable de alimentaciónCompruebe el enchufe/cable de alimentación una vez al mes para confirmar que no experimenta ningunade
3. Asegúrese de que el papel atascado no está debajo del soporte de cartucho FINE.Si el papel atascado está debajo del soporte de cartucho FINE, mueva
6. Asegúrese de que retira todo el papel atascado.Si se rompe el papel, podría quedar algún trozo en el interior del equipo. Compruebe lo que se indic
Otros casosAsegúrese de lo siguiente:Comprobación 1 ¿Hay objetos extraños alrededor de la ranura de salida del papel?Comprobación 2 ¿El papel está cur
1003CausaEl equipo no tiene o no carga papel.AcciónVuelva a cargar el papel y pulse el botón OK del equipo.Cuando cargue el papel, coloque la pila de
1200CausaLa tapa de salida del papel está abierta.AcciónCierre la tapa de salida del papel y espere un momento.No la cierre mientras esté reemplazando
1202CausaLa tapa de salida del papel está abierta.AcciónCierre la tapa de salida del papel.1005
1250CausaLa bandeja de salida del papel está cerrada.AcciónAbra la bandeja de salida del papel para reanudar la impresión.1006
1310CausaPuede que el tamaño de papel no sea compatible con la impresión automática a doble cara.AcciónLos tamaños de papel adecuados para la impresió
1401CausaEl cartucho FINE no está instalado.AcciónInstale el cartucho FINE.Si no se resuelve el error, es posible que el cartucho FINE esté dañado. Pó
1403CausaNo se puede reconocer el cartucho FINE.AcciónSustituya el cartucho FINE.Si no se resuelve el error, es posible que el cartucho FINE esté daña
Aviso sobre la desconexión del cable de alimentaciónUtilice el procedimiento siguiente para desconectar el cable de alimentación.Importante• A la hora
1485CausaNo está instalado el cartucho de tinta apropiado.AcciónNo se puede imprimir porque el cartucho de tinta no es compatible con este equipo.Inst
1486CausaEl cartucho FINE no está instalado en la posición correcta.AcciónAsegúrese de cada cartucho FINE está instalado en la posición correcta.1011
1487CausaEl cartucho FINE no está instalado en la posición correcta.AcciónAsegúrese de cada cartucho FINE está instalado en la posición correcta.1012
1682CausaNo se puede reconocer el cartucho FINE.AcciónSustituya el cartucho FINE.Si no se resuelve el error, es posible que el cartucho FINE esté daña
1684CausaNo se reconoce el cartucho de tinta.AcciónNo se puede imprimir porque es posible que el cartucho de tinta no esté bien instalado o no seacomp
1686CausaEs posible que se haya agotado la tinta.AcciónLa función de detección del nivel de tinta restante se desactivará, ya que el nivel de tinta no
1687CausaEl cartucho FINE no está instalado correctamente.AcciónAbra la tapa de salida del papel. Cuando se abra la cubierta del cabezal, levante la p
1688CausaSe ha agotado la tinta.AcciónSustituya el cartucho de tinta y cierre la tapa de salida del papel.Si hay alguna impresión en curso y desea con
1702CausaAbsorbedor de tinta está casi lleno.AcciónPulse el botón OK del equipo para seguir imprimiendo. Póngase en contacto con el servicio técnico.1
1703CausaAbsorbedor de tinta está casi lleno.AcciónPulse el botón OK del equipo para seguir imprimiendo. Póngase en contacto con el servicio técnico.1
LCD y panel de controlEl botón de modo (A) del panel de control permite cambiar entre los modos de copia, escaneado, fax o lapantalla del menú de conf
1704CausaAbsorbedor de tinta está casi lleno.AcciónPulse el botón OK del equipo para seguir imprimiendo. Póngase en contacto con el servicio técnico.1
1705CausaAbsorbedor de tinta está casi lleno.AcciónPulse el botón OK del equipo para seguir imprimiendo. Póngase en contacto con el servicio técnico.1
1712CausaAbsorbedor de tinta está casi lleno.AcciónPulse el botón OK del equipo para seguir imprimiendo. Póngase en contacto con el servicio técnico.1
1713CausaAbsorbedor de tinta está casi lleno.AcciónPulse el botón OK del equipo para seguir imprimiendo. Póngase en contacto con el servicio técnico.1
1714CausaAbsorbedor de tinta está casi lleno.AcciónPulse el botón OK del equipo para seguir imprimiendo. Póngase en contacto con el servicio técnico.1
1715CausaAbsorbedor de tinta está casi lleno.AcciónPulse el botón OK del equipo para seguir imprimiendo. Póngase en contacto con el servicio técnico.1
1890CausaPuede que el material de protección del soporte de cartucho FINE o la cinta siga en el soporte.AcciónAbra la tapa de salida del papel y, a co
2001CausaEl dispositivo incompatible con el equipo está conectado.AcciónCompruebe que el dispositivo esté conectado al puerto de la unidad flash USB.
2002CausaSe ha conectado un concentrador USB incompatible.AcciónSi se conecta una unidad flash USB al equipo mediante el concentrador USB, desconecte
2100CausaSe ha cargado papel más grande que el tamaño del papel de la configuración de impresión.AcciónCompruebe el tamaño del papel cargado y, a cont
Introducción de números, letras y símbolosEl equipo permite introducir caracteres con los botones numéricos cuando se introduce información como elnom
2101CausaSe ha cargado papel más pequeño que el tamaño del papel de la configuración de impresión.AcciónCompruebe el tamaño del papel cargado y, a con
2102CausaEl equipo ha detectado que se ha suministrado el papel alineado a un lado.AcciónCargue el papel en el centro del bandeja frontal y, a continu
2103CausaEl equipo no puede detectar el tamaño del papel.AcciónPulse el botón Parar (Stop) del equipo para que desaparezca el error y, a continuación,
2700CausaEntre las posibles causas se incluyen las siguientes.• Algunos errores se producen cuando transcurre un determinado período de tiempo durante
2802CausaNo hay documento en el ADF.AcciónPulse el botón OK para resolver el error e intente de nuevo la operación después de cargar losdocumentos.103
2803CausaEl documento es demasiado grande o se ha atascado en el ADF.AcciónPulse el botón OK para que desaparezca el error. Asegúrese de que el docume
Si no puede extraer el documento o éste se rompe dentro del equipo, o bien si el error de atasco deldocumento continúa tras retirar el documento, póng
2900CausaError de escaneado de la hoja de alineación de los cabezales de impresión.AcciónPulse el botón OK para que desaparezca el error y realice las
2901CausaLa impresión del patrón de alineación del cabezal de impresión ha finalizado y el equipo está a la esperapara escanear la hoja.AcciónContinúe
4100CausaNo se pueden imprimir los datos especificados.AcciónCuando vaya a imprimir contenidos de CREATIVE PARK PREMIUM, compruebe el mensaje queapare
abcåäáàãâæç ABCÅÄÁÀÃÂÆÇ 2 2defëéèê DEFËÉÈÊ 3 3gh i ï í ì î GH I Ï Í Ì Î 4 4jkl JKL 5 5mnoñøöóòõô MNOÑØÖÓÒÕÔ 6 6pqrsþ PQRSÞ 7 7tuvüúùû TUVÜÚÙÛ 8 8wxyzý
4103CausaNo se puede realizar la impresión con la configuración actual.AcciónPulse el botón Parar (Stop) del equipo para cancelar la impresión.A conti
5011CausaSe ha producido un error en la impresora.AcciónApague el equipo y desenchufe el cable de alimentación eléctrica del equipo de la toma de corr
5012CausaSe ha producido un error en la impresora.AcciónApague el equipo y desenchufe el cable de alimentación eléctrica del equipo de la toma de corr
5040CausaSe ha producido un error en la impresora.AcciónApague el equipo y desenchufe el cable de alimentación eléctrica del equipo de la toma de corr
5100CausaSe ha producido un error en la impresora.AcciónCancele la impresión y apague el equipo. Elimine el atasco de papel o el material de protecció
5200CausaSe ha producido un error en la impresora.AcciónApague el equipo y desenchufe el cable de alimentación eléctrica del equipo de la toma de corr
5400CausaSe ha producido un error en la impresora.AcciónApague el equipo y desenchufe el cable de alimentación eléctrica del equipo de la toma de corr
5B02CausaSe ha producido un error en la impresora.AcciónPóngase en contacto con el servicio técnico.1047
5B03CausaSe ha producido un error en la impresora.AcciónPóngase en contacto con el servicio técnico.1048
5B04CausaSe ha producido un error en la impresora.AcciónPóngase en contacto con el servicio técnico.1049
Carga de papel/originalesCarga de papelCarga de originalesIntroducción de la unidad flash USB105
5B05CausaSe ha producido un error en la impresora.AcciónPóngase en contacto con el servicio técnico.1050
5B12CausaSe ha producido un error en la impresora.AcciónPóngase en contacto con el servicio técnico.1051
5B13CausaSe ha producido un error en la impresora.AcciónPóngase en contacto con el servicio técnico.1052
5B14CausaSe ha producido un error en la impresora.AcciónPóngase en contacto con el servicio técnico.1053
5B15CausaSe ha producido un error en la impresora.AcciónPóngase en contacto con el servicio técnico.1054
6000CausaSe ha producido un error en la impresora.AcciónApague el equipo y desenchufe el cable de alimentación eléctrica del equipo de la toma de corr
6500CausaSe ha producido un error en la impresora.AcciónApague el equipo y desenchufe el cable de alimentación eléctrica del equipo de la toma de corr
6800CausaSe ha producido un error en la impresora.AcciónApague el equipo y desenchufe el cable de alimentación eléctrica del equipo de la toma de corr
6801CausaSe ha producido un error en la impresora.AcciónApague el equipo y desenchufe el cable de alimentación eléctrica del equipo de la toma de corr
6900CausaSe ha producido un error en la impresora.AcciónApague el equipo y desenchufe el cable de alimentación eléctrica del equipo de la toma de corr
Carga de papelCarga de papel normal/fotográficoCarga de sobresTipos de soportes que es posible utilizarTipos de soportes que no es posible utilizarÁre
6901CausaSe ha producido un error en la impresora.AcciónApague el equipo y desenchufe el cable de alimentación eléctrica del equipo de la toma de corr
6902CausaSe ha producido un error en la impresora.AcciónApague el equipo y desenchufe el cable de alimentación eléctrica del equipo de la toma de corr
6910CausaSe ha producido un error en la impresora.AcciónApague el equipo y desenchufe el cable de alimentación eléctrica del equipo de la toma de corr
6911CausaSe ha producido un error en la impresora.AcciónApague el equipo y desenchufe el cable de alimentación eléctrica del equipo de la toma de corr
6930CausaSe ha producido un error en la impresora.AcciónApague el equipo y desenchufe el cable de alimentación eléctrica del equipo de la toma de corr
6931CausaSe ha producido un error en la impresora.AcciónApague el equipo y desenchufe el cable de alimentación eléctrica del equipo de la toma de corr
6932CausaSe ha producido un error en la impresora.AcciónApague el equipo y desenchufe el cable de alimentación eléctrica del equipo de la toma de corr
6933CausaSe ha producido un error en la impresora.AcciónApague el equipo y desenchufe el cable de alimentación eléctrica del equipo de la toma de corr
6936CausaSe ha producido un error en la impresora.AcciónApague el equipo y desenchufe el cable de alimentación eléctrica del equipo de la toma de corr
6937CausaSe ha producido un error en la impresora.AcciónApague el equipo y desenchufe el cable de alimentación eléctrica del equipo de la toma de corr
Carga de papel normal/fotográficoPuede cargar papel normal o papel fotográfico.Importante• Si se corta papel normal en un tamaño más pequeño, por ejem
6938CausaSe ha producido un error en la impresora.AcciónApague el equipo y desenchufe el cable de alimentación eléctrica del equipo de la toma de corr
6939CausaSe ha producido un error en la impresora.AcciónApague el equipo y desenchufe el cable de alimentación eléctrica del equipo de la toma de corr
693ACausaSe ha producido un error en la impresora.AcciónApague el equipo y desenchufe el cable de alimentación eléctrica del equipo de la toma de corr
6940CausaSe ha producido un error en la impresora.AcciónApague el equipo y desenchufe el cable de alimentación eléctrica del equipo de la toma de corr
6941CausaSe ha producido un error en la impresora.AcciónApague el equipo y desenchufe el cable de alimentación eléctrica del equipo de la toma de corr
6942CausaSe ha producido un error en la impresora.AcciónApague el equipo y desenchufe el cable de alimentación eléctrica del equipo de la toma de corr
6943CausaSe ha producido un error en la impresora.AcciónApague el equipo y desenchufe el cable de alimentación eléctrica del equipo de la toma de corr
6944CausaSe ha producido un error en la impresora.AcciónApague el equipo y desenchufe el cable de alimentación eléctrica del equipo de la toma de corr
6945CausaSe ha producido un error en la impresora.AcciónApague el equipo y desenchufe el cable de alimentación eléctrica del equipo de la toma de corr
6946CausaSe ha producido un error en la impresora.AcciónApague el equipo y desenchufe el cable de alimentación eléctrica del equipo de la toma de corr
2. Use la guía del papel de la derecha (A) para deslizar las guías del papel hacia los extremos.3.Cargue el papel en el centro de la bandeja frontal C
9000CausaSe ha producido un error en la impresora.AcciónApague el equipo y desenchufe el cable de alimentación eléctrica del equipo de la toma de corr
9500CausaSe ha producido un error en la impresora.AcciónApague el equipo y desenchufe el cable de alimentación eléctrica del equipo de la toma de corr
B200CausaSe ha producido un error que requiere que se ponga en contacto con el servicio técnico.AcciónApague el equipo y desenchufe el cable de alimen
B201CausaSe ha producido un error que requiere que se ponga en contacto con el servicio técnico.AcciónApague el equipo y desenchufe el cable de alimen
Importante• Cargue siempre el papel con orientación vertical (B). Si se carga horizontalmente (C), es posible quese produzcan atascos de papel.Nota• A
Escaneado con el modo de punto de acceso. . . . . . . . . . . . . . . . . . . . . . . . . . . . . . . . . . 735Funciones de fax. . . . . . . . . . .
Importante•Para imprimir, asegúrese de abrir la bandeja de salida del papel. Si no está abierta, el equipo nopodrá empezar a imprimir.Nota• Tras carga
Carga de sobresSe pueden cargar sobres DL y sobres Com 10.La dirección gira automáticamente y se imprime en el sentido del sobre, que se especifica co
2. Use la guía del papel de la derecha (A) para deslizar las guías del papel hacia los extremos.3.Cargue los sobres en el centro de la bandeja frontal
Nota• Asegúrese de que no carga demasiados sobres evitando que la parte superior de la pila toque lasguías del papel.5.Abra la extensión de la bandeja
Nota• Después de cargar sobres, seleccione el tamaño y el tipo de los sobres cargados en la pantalla deconfiguración del controlador de la impresora.1
Tipos de soportes que es posible utilizarPara obtener los mejores resultados de impresión, seleccione un papel adecuado para imprimir. Canonofrece div
Tamaños de páginaPuede utilizar los siguientes tamaños de página.Nota• No es compatible la impresión de sobres desde el panel de control.Tamaños están
Límite de carga de papelPapeles disponibles a la ventaNombre del soporte Bandeja frontalBandeja de salida delpapelPapel normal (incluido el papel reci
Adhesivos fotográficos <PS-101> 1 hoja*1 Según el tipo de papel o las condiciones ambientales (humedad o temperaturas muy elevadas obajas), es p
Configuración de tipo de soporte en el panel de controlPapeles disponibles a la ventaNombre del soporteConfiguración en Tipo de soporte (Mediatype)Pap
Recepción de faxes. . . . . . . . . . . . . . . . . . . . . . . . . . . . . . . . . . . . . . . . . . . . . . . . . . . . . . . . . . . . . . . . 80
Tipos de soportes que no es posible utilizarNo use los siguientes tipos de papel. Si usa estos tipos de papel, no sólo obtendrá resultados pocosatisfa
Área de impresiónÁrea de impresiónOtros tamaños distintos a Carta, Legal, SobresCarta, LegalSobres121
Área de impresiónPara garantizar la máxima calidad de impresión, el equipo deja un margen a lo largo del borde del papel. Elárea imprimible real es la
Otros tamaños distintos a Carta, Legal, SobresTamaño Área imprimible (anchura x altura)A5 141,2 x 202,0 mm (5,56 x 7,95 pulgadas)A4 203,2 x 289,0 mm (
Carta, LegalTamaño Área imprimible (anchura x altura)Carta 203,2 x 271,4 mm (8,00 x 10,69 pulgadas)Legal 203,2 x 347,6 mm (8,00 x 13,69 pulgadas) Área
SobresTamaño Área de impresión recomendada (anchura x altura)Sobre DL 98,8 x 179,5 mm (3,88 x 7,06 pulgadas)Sobre Com 10 93,5 x 200,8 mm (3,68 x 7,90
Carga de originalesPosición para cargar originalesCarga de originales en el cristal de la platinaCarga de documentos en el ADF (alimentador automático
Posición para cargar originalesEl equipo tiene dos posiciones para cargar originales: el cristal de la platina y el ADF (alimentadorautomático de docu
Carga de originales en el cristal de la platina1. Cargue un original en el cristal de la platina.1. Abra la cubierta de documentos.Importante• Al abri
Importante• Una vez cargado el original en el cristal de la platina, asegúrese de cerrar la cubierta de documentosantes de comenzar a copiar, enviar p
No se puede detectar el equipo durante la configuración de LAN inalámbrica: comprobación 2. . . . . . . . . . . . . . . . . . . . . . . . . . . . . .
Carga de documentos en el ADF (alimentador automático dedocumentos)Nota• Para escanear un documento con una calidad óptima, cárguelo en el cristal de
Cómo cargar los originales para cada funciónCargue el original con la posición que corresponda a la función que va a usar. Si el original no se cargac
Carga de un solo original en el centro del cristal de la platina• En el modo de escaneado,◦ seleccione Escaneado autom. (Auto scan) para Tipo de docum
Nota• La función de corrección de sesgado compensa automáticamente los originales colocados en unángulo de hasta 10 grados aproximadamente. No se pued
Originales que es posible cargarcristal de la platinaElemento DetallesTipos de originales - Documentos de texto, revistas o periódicos- Fotografías im
• Papel roto• Papel con orificios• Papel pegado• Papel con notas adhesivas• Papel carbón o papel de calco• Papel de superficie tratada• Papel vegetal
Introducción de la unidad flash USBIntroducción de la unidad flash USBExtracción de la unidad flash USB137
Introducción de la unidad flash USBNota• Este dispositivo incorpora tecnología exFAT con licencia de Microsoft.• Si la unidad flash USB no se puede in
Extracción de la unidad flash USB1. Asegúrese de que el equipo no está en proceso de escritura de datos en la unidad flashUSB.Durante estas operacione
ScanGear (controlador de escáner) no se inicia. . . . . . . . . . . . . . . . . . . . . . . . . . . . . . . . . . . . . . 922Aparece un mensaje de e
Sustitución de un cartucho FINESustitución de un cartucho FINEComprobación del estado de la tinta140
Sustitución de un cartucho FINECuando se produzcan errores o precauciones de tinta restante, aparecerá un mensaje en la pantalla LCDpara informar del
Durante la limpieza estándar y la limpieza a fondo del cabezal de impresión, se consume tanto tintade color como tinta negra; estos procedimientos pue
• No toque las piezas metálicas ni cualquier otra pieza del interior del equipo.• Si la tapa de salida del papel permanece abierta durante más de 10 m
Importante• Si sacude un cartucho FINE, la tinta podría derramarse y mancharle las manos y el áreacircundante. Manipule el cartucho FINE con cuidado.•
2.Levante la palanca de bloqueo del cartucho de tinta para bloquear el cartucho FINE en susitio.El cartucho FINE queda bloqueado en su sitio cuando la
Nota•Si aparece un mensaje de error después de cerrar la tapa de salida del papel, lleve a cabo laacción oportuna.Aparecerá un mensaje•Al iniciar la i
Comprobación del estado de la tintaComprobación del estado de la tinta en la pantalla LCD del equipoTambién puede comprobar el estado de la tinta en l
Comprobación del estado de la tinta en la pantalla LCD del equipoNota• El detector de nivel de tinta va montado en el equipo para detectar el nivel de
MantenimientoCuando la impresión es borrosa o los colores no son los correctosMantenimiento desde un ordenadorLimpieza del equipo149
Easy-WebPrint EX no se inicia o no aparece el menú de Easy-WebPrint EX. . . . . . . . . . . . . . . . . . . . 970Actualización de los MP Drivers en u
Cuando la impresión es borrosa o los colores no son los correctosProcedimiento de mantenimientoImpresión del patrón de prueba de los inyectoresAnálisi
Procedimiento de mantenimientoSi los resultados de impresión están borrosos, los colores no se imprimen correctamente o los resultadosde impresión no
Desde el ordenadorLimpieza de los cabezales de impresión desde el ordenadorTras limpiar el cabezal de impresión, imprima y examine el patrón de prueba
Impresión del patrón de prueba de los inyectoresImprima el patrón de prueba de los inyectores para determinar si la tinta sale correctamente por el in
Análisis del patrón de prueba de los inyectoresAnalice el patrón de prueba de los inyectores y, si es necesario, limpie el cabezal de impresión.1. Com
Limpieza del cabezal de impresiónSi en el patrón de prueba de los inyectores impreso faltan líneas o aparecen rayas blancas horizontales,limpie el cab
Limpieza a fondo del cabezal de impresiónSi la calidad de impresión no mejora con la limpieza estándar del cabezal de impresión, realice una limpiezaa
Alineación del cabezal de impresiónSi las líneas rectas impresas no están alineadas o el resultado de la impresión no es satisfactorio porcualquier ot
Importante•No toque ninguna de las partes impresas de la hoja de alineación de los cabezales de impresión. Sise mancha o arruga, la hoja no se podrá e
Nota• La hoja de alineación de los cabezales de impresión no se podrá escanear si esta cargada en elADF (alimentador automático de documentos).2. Cier
1712. . . . . . . . . . . . . . . . . . . . . . . . . . . . . . . . . . . . . . . . . . . . . . . . . . . . . . . . . . . . . . . . 10221713. . . .
Mantenimiento desde un ordenadorLimpieza de los cabezales de impresión desde el ordenadorLimpieza de los rodillos de alimentación del papel desde el o
Limpieza de los cabezales de impresión desde el ordenadorLa función de limpieza de los cabezales de impresión permite limpiar el inyector del cabezal
1. Abra la ventana de configuración del controlador de impresora2. Haga clic en Limpieza a fondo (Deep Cleaning) de la ficha Mantenimiento(Maintenance
Limpieza de los rodillos de alimentación del papel desde elordenadorMediante esta función se limpian los rodillos de alimentación del papel. Ejecute l
Alineación del cabezal de impresiónCuando ajuste la posición del cabezal, los errores de ajuste de la posición del cabezal de impresión secorrigen, y
Alineación de la posición de los cabezales de impresión desde elordenadorLa alineación de los cabezales de impresión corrige la posición de instalació
Una vez que haya introducido todos los valores necesarios, haga clic en Aceptar (OK).Nota• Si le resulta difícil seleccionar el mejor patrón, elija el
Una vez que haya introducido todos los valores necesarios, haga clic en Aceptar (OK).Nota• Si le resulta difícil seleccionar el mejor patrón, elija el
Una vez que haya introducido todos los valores necesarios, haga clic en Aceptar (OK).Nota• Si le resulta difícil seleccionar el mejor patrón, elija el
Alineación automática de la posición de los cabezales deimpresión desde el ordenadorLa alineación de los cabezales de impresión corrige la posición de
6800. . . . . . . . . . . . . . . . . . . . . . . . . . . . . . . . . . . . . . . . . . . . . . . . . . . . . . . . . . . . . . . . 10576801. . . .
Nota• Para imprimir y comprobar la configuración actual, abra el cuadro de diálogo Iniciar alineación decabezales de impresión (Start Print Head Align
Uso del ordenador para imprimir un patrón de prueba de losinyectoresLa función de prueba de los inyectores permite comprobar si el cabezal de impresió
Limpieza del interior del equipoPara evitar la aparición de manchas en la parte posterior del papel, realice la limpieza de la placa inferiorantes de
Limpieza del equipoLimpieza del exterior del equipoLimpieza del cristal de la platina y de la cubierta de documentosLimpieza del ADF (alimentador auto
Limpieza del exterior del equipoAsegúrese de que utiliza un trapo suave y seco, como una gamuza para limpiar las gafas, y eliminesuavemente la sucieda
Limpieza del cristal de la platina y de la cubierta de documentosImportante• No olvide apagar el equipo y desenchufar el cable de alimentación antes d
Limpieza del ADF (alimentador automático de documentos)Asegúrese de usar un paño suave, limpio, seco y que no deje pelusas para limpiar el ADF (alimen
3.Con el paño preparado, limpie el polvo del papel del interior de la tapa del alimentador dedocumentos (A).4.Después de limpiarla, cierre la tapa del
Limpieza del rodillo de alimentación del papelSi el rodillo de alimentación del papel está sucio o tiene polvo de papel, es posible que el papel no se
Limpieza del interior del equipo (Limpieza de placa inferior)Permite eliminar las manchas del interior del equipo. Si el interior del equipo está suci
Léame primeroNotas sobre el uso del manual en líneaCómo imprimirNotas sobre el uso del manual en línea• Está prohibida la reproducción, desviación o c
2. Use el botón o para seleccionar Mantenimiento (Maintenance) y pulse el botón OK.LCD y panel de control3.Use el botón o para seleccionar Lim
Cambio de la configuración del equipoCambio de la configuración del equipo desde un ordenadorCambio de la configuración del equipo en la pantalla LCDA
Cambio de la configuración del equipo desde un ordenadorCambio de las opciones de impresiónRegistro de un perfil de impresión utilizado con frecuencia
Cambio de las opciones de impresiónSe puede cambiar la configuración detallada del controlador de impresora para los datos de impresiónenviados desde
Aparecerá de nuevo la ficha Configurar página (Page Setup).184
Registro de un perfil de impresión utilizado con frecuenciaPuede registrar un perfil de impresión que utilice con frecuencia en Configuraciones más ut
Introduzca un nombre en el campo Nombre (Name). En caso necesario, haga clic en Opciones...(Options...), establezca los elementos y haga clic en Acept
Establecimiento del cartucho de tinta que se va a utilizarEsta función permite especificar el cartucho FINE más adecuado de entre los instalados para
Gestión del encendido del equipoEsta función permite gestionar la alimentación del equipo desde el controlador de impresora.El procedimiento que debe
Reducción del ruido del equipoLa función de silencio le permite reducir el ruido de funcionamiento de este equipo. Selecciónela cuandodesee reducir el
Cómo usar el manual en líneaSímbolos utilizados en este documentoAdvertenciaInstrucciones que, si se ignoran, pueden provocar lesiones graves, o inclu
A partir de este momento se activará la configuración.Nota• Los efectos del modo silencioso pueden ser menores, en función de la configuración de la c
Cambio del modo de funcionamiento del equipoEn caso necesario, cambie entre los distintos modos de funcionamiento del equipo.El procedimiento de Confi
opción. Para girar los datos impresos 90 grados a la derecha durante la impresión, no seleccioneesta opción.Importante•No cambie esta configuración mi
Cambio de la configuración del equipo en la pantalla LCDCambio de la configuración del equipo en la pantalla LCDConfiguración faxConfig. de salidaConf
Cambio de la configuración del equipo en la pantalla LCDEn esta sección se describe el procedimiento para cambiar la configuración en la pantalla Conf
Restablecer config.Nota• Puede usar el equipo teniendo en cuenta el entorno y así, por ejemplo, establecer la impresión a doscaras como opción predete
Configuración faxEn esta sección se describen los elementos de configuración incluidos en Configuración fax (Faxsettings).Configuración fácil (Easy se
Configuración del tipo de línea telefónicaNota• Esta opción quizás no esté disponible en función del país o la región de compra.Conf. FAX avanzada (Ad
◦ ECM RXPermite seleccionar si se reciben los faxes en ECM (modo de corrección de errores).Transmisión/recepción de faxes con ECM◦ Velocidad inicial T
Si selecciona Imprimir (Print), el equipo imprime automáticamente el INFORME DE ACTIVIDAD(ACTIVITY REPORT) de los 20 historiales de faxes enviados y r
ContenidoLéame primero. . . . . . . . . . . . . . . . . . . . . . . . . . . . . . . . . . . . . . . . . . . . . . . . . . 18Cómo usar el manual en l
Marcas comerciales y licencias• Microsoft es una marca comercial registrada de Microsoft Corporation.• Windows es una marca comercial o marca comercia
• Rechazo recep. fax (FAX RX reject)Cuando se selecciona ON, el equipo rechaza la recepción de faxes que no incluyan la información deremitente o de l
Config. de salida• Evitar abrasión (Prevent abrasion)Utilice únicamente esta opción si la superficie de impresión aparece emborronada.Importante• Desp
Configuración LAN• WLAN act./inactiv. (WLAN activ./inactiv.)Activa/desactiva la LAN inalámbrica.• Config. LAN inalám. (Wireless LAN setup)Si su punto
• Ni el primer carácter ni el último del nombre de impresora pueden ser guiones.◦ Config. TCP/IP (TCP/IP settings)Configura IPv4 o IPv6.◦ Configuració
Config. usuario disp.• Config. hora/fecha (Date/time setting)Ajusta la fecha y la hora actuales.Ajuste de la información del remitente• Formato de fec
• Repetición tecla (Key repeat)Activa/desactiva la entrada continua al mantener pulsados los botones cuando se establece elnúmero de copias, la rela
Config. tel. móvilAl imprimir desde un teléfono móvil mediante comunicación por Bluetooth, seleccione la configuración deimpresión, como el tamaño de
Config. BluetoothPuede cambiar el nombre de dispositivo del equipo, la clave de paso y demás elementos en laconfiguración Bluetooth.Para obtener más i
Si cambia la clave de paso, es posible que después se le pida que introduzca la nueva clave de pasoen los dispositivos Bluetooth, aunque éstos ya cont
Actualizar firmwarePuede actualizar el firmware del equipo, comprobar la versión del firmware o realizar la configuración deuna pantalla de notificaci
Escriba palabras clave en la ventana de búsqueda y haga clic en (Buscar).Puede buscar páginas de destino en esta guía.Ejemplo: "(nombre de mode
Restablecer config.Restablece cualquier configuración que haya realizado en el equipo a los valores predeterminados. Noobstante, es posible que alguno
Acerca de la Config. ECOPuede definir la impresión automática a doble cara como valor predeterminado.Para usar la impresión a doble cara, siga este pr
Acerca de la Config. silencioActive esta función del equipo si desea reducir el ruido de funcionamiento, por ejemplo, al imprimir por lanoche. Además,
Antes de utilizar el equipo con el modo de punto de accesoSi utiliza el equipo con el modo de punto de acceso, asegúrese de especificar con antelación
Restricciones en el uso del modo de punto de accesoSi utiliza el equipo con el modo de punto de acceso, tenga en cuenta lo siguiente.• Se pueden conec
Actualización del firmware del equipoSe puede actualizar el firmware del equipo a través de Internet.Importante• Cuando se utiliza esta función, es ne
8. Utilice los botones para seleccionar Sí (Yes) y, a continuación, pulse el botón OK.9. Compruebe el mensaje que aparezca y, a continuación, pulse
Información sobre la conexión de redInformación útil sobre la conexión de red217
Información útil sobre la conexión de redValores iniciales establecidos de fábrica (red)Conexión del equipo al ordenador mediante un cable USBSi al de
Valores iniciales establecidos de fábrica (red)Elemento Valores inicialesWLAN act./inactiv. (WLAN activ./inactiv.) LAN inal. inactiva (WLAN inactive)S
Nota• La pantalla que aparece varía en función del producto.• Búsqueda de funciones de aplicacionesEscriba el nombre de la aplicación y una palabra cl
Conexión del equipo al ordenador mediante un cable USBConecte el equipo y el ordenador con un cable USB, como en la ilustración siguiente. El puerto U
Si al detectar las impresoras tienen el mismo nombre durante laconfiguraciónAl detectar la impresora durante la configuración, es posible que vea vari
Conexión a otros ordenadores con LAN/Cambio del método deconexión de USB a LANPara añadir el ordenador conectando el equipo con LAN o para cambiar el
Cómo imprimir la información de la configuración de redEs posible imprimir la configuración de red del equipo, por ejemplo su dirección IP y SSID.Impo
Versión de TCP/IP (TCP/IPVersion)Versión de TCP/IP (TCP/IPVersion)IPv4 e IPv6/IPv4Dirección IP IPv4 (IPv4 IPAddress)Dirección IP seleccionada(IPv4)XXX
Dirección proxy Dirección proxy XXXXXXXXXXXXXXXXXXXXFiltrado de dirección IP (IPAddress Filtering)Filtrado de dirección IP (IPAddress Filtering)Activa
Acerca de la comunicación de redCambio y comprobación de la configuración de redPantallas para la conexión de red de IJ Network ToolOtras pantallas de
Cambio y comprobación de la configuración de redIJ Network ToolCambio de la configuración en la ficha LAN inalámbricaCambio de la información WEPCambi
IJ Network ToolIJ Network Tool es una utilidad que le permite visualizar y modificar la configuración de red del equipo. Seinstala al configurar el eq
Cambio de la configuración en la ficha LAN inalámbricaPara cambiar la configuración de red inalámbrica de la impresora, conecte temporalmente la impre
Notas sobre explicaciones de las operacionesEn esta guía, la mayoría de las operaciones se describen según las ventanas que aparecen cuando se usael s
Cuando la impresora está conectada mediante USB, se muestra la pantalla Buscar (Search) alhacer clic en Buscar... (Search...). Establezca el SSID del
Cambio de la información WEPNota• Esta pantalla no está disponible dependiendo de la impresora que utilice.Para cambiar la configuración de red inalám
Formato de clave (Key Format) ASCII 5 caracteres 13 caracteresHex 10 dígitos 26 dígitos2. Longitud de clave: (Key Length:)Seleccione 64 bits (64bit) o
Cambio de la información WPA o WPA2Nota• Esta pantalla no está disponible dependiendo de la impresora que utilice.Para cambiar la configuración de red
8.Introduzca la contraseña, compruebe el tipo de codificación dinámica y haga clic enSiguiente > (Next>).Introduzca la contraseña establecida pa
Importante• Si no se puede establecer una comunicación entre la impresora y el ordenador después decambiar el tipo de codificación de la impresora, as
Cambio de la configuración en la ficha LAN cableadaNota• Esta pantalla no está disponible dependiendo de la impresora que utilice.• Active la configur
Cambio de la configuración en la ficha Contraseña deladministrador1. Iniciar IJ Network Tool.2. Seleccione la impresora en Impresoras: (Printers:).3.S
Supervisión del estado de la red inalámbricaNota• Esta pantalla no está disponible dependiendo de la impresora que utilice.• Al usar el equipo en la L
6.Compruebe el estado.Cuando finalice la comprobación, se mostrará el estado.Cuando se muestra en Velocidad de la conexión entre la impresora y el p
Funciones prácticas disponibles en el equipoA continuación se detallan prácticas funciones disponibles en el equipo.Disfrute de una experiencia fotogr
• Compruebe que no haya fuentes de radiointerferencia cerca de la impresora y el punto de acceso.Puede que para la conexión inalámbrica se utilice la
Inicialización de la configuración de red del equipoImportante• Tenga en cuenta que la inicialización borra la configuración de red del equipo por com
Consulta de la configuración modificadaLa pantalla Confirmación (Confirmation) aparece tras modificar la configuración de la impresora en lapantalla C
Pantallas para la conexión de red de IJ Network ToolPantalla de Canon IJ Network ToolPantalla ConfiguraciónFicha LAN inalámbricaPantalla BuscarPantall
Pantalla de Canon IJ Network ToolEn esta sección se describen los elementos y menús que se muestran en la pantalla de Canon IJ NetworkTool.Elementos d
puede tardar varios minutos. Si todavía no se ha detectado la impresora, conecte el equipo y elordenador con un cable USB y, a continuación, haga clic
Actualizar (Refresh)Actualiza y muestra el contenido de la lista Impresoras: (Printers:) en la pantalla de Canon IJNetwork Tool con la información más
Este menú está disponible si aparece No hay controlador (No Driver) para la impresoraseleccionada. Si asocia un puerto a la impresora, le permitirá ut
Pantalla ConfiguraciónPuede cambiar la configuración de la impresora seleccionada en la pantalla de Canon IJ Network Tool.Haga clic en la ficha para s
Ficha LAN inalámbricaNota• Esta pantalla no está disponible dependiendo de la impresora que utilice.Le permite establecer la impresora con la conexión
Funciones prácticas disponibles desde aplicaciones y la unidadprincipalEn el equipo, se dispone de las siguientes funciones prácticas desde aplicacion
4. Método de codificación: (Encryption Method:)Seleccione el método de codificación que desea utilizar para la LAN inalámbrica.No utilizar (Do not use
Pantalla BuscarNota• Esta pantalla no está disponible dependiendo de la impresora que utilice.Se muestra una lista con los puntos de acceso detectados
Nota• Al detectar el punto de acceso de destino, asegúrese de que el punto de acceso está encendido.3. Configurar (Set)Haga clic en esta opción para e
Pantalla Información WEPNota• Esta pantalla no está disponible dependiendo de la impresora que utilice.Especifique la configuración WEP de la impresor
Pantalla Información WPANota• Esta pantalla no está disponible dependiendo de la impresora que utilice.Especifique la configuración WPA de la impresor
Pantalla Información WPA2Nota• Esta pantalla no está disponible dependiendo de la impresora que utilice.Especifique la configuración WPA2 de la impres
Pantalla Confirmación del tipo de autenticaciónNota• Esta pantalla no está disponible dependiendo de la impresora que utilice.Muestra el tipo de auten
PSK: pantalla Configuración de contraseña y codificacióndinámicaNota• Esta pantalla no está disponible dependiendo de la impresora que utilice.Introdu
Pantalla Confirmación de información de instalaciónNota• Esta pantalla no está disponible dependiendo de la impresora que utilice.Muestra la configura
Ficha LAN cableadaNota• Esta pantalla no está disponible dependiendo de la impresora que utilice.Le permite establecer la impresora con la conexión LA
Si le gusta algún elemento, puede imprimirlo fácilmente en solo dos pasos.1. En Image Display de Quick Menu, seleccione el elemento que desea imprimir
Ficha Contraseña del administradorEstablezca una contraseña para la impresora para que determinadas personas puedan realizar tareas dedefinición y con
Pantalla Información de redMuestra la información de red establecida para las impresoras y los ordenadores.Para acceder a la pantalla Información de r
Ficha Control de accesoNota• Esta pantalla no está disponible dependiendo de la impresora que utilice.Puede registrar las direcciones MAC o las direcc
1.Activar control de acceso a impresora (dirección MAC) (Enable printer accesscontrol(MAC address))Seleccione esta opción para activar el control de a
5. Eliminar (Delete)Elimina la dirección MAC seleccionada de la lista.Cuando selecciona Dirección IPLos ordenadores o dispositivos de red a los que se
4. Agregar... (Add...)Se muestra la pantalla Agregar dirección IP accesible (Add Accessible IP Address) para registrarla dirección IP de un ordenador
Pantalla Editar dirección MAC accesible/Pantalla Agregar direcciónMAC accesibleNota• Esta pantalla no está disponible dependiendo de la impresora que
Pantalla Editar dirección IP accesible/Pantalla Agregar dirección IPaccesibleNota• Esta pantalla no está disponible dependiendo de la impresora que ut
Si lo desea, puede introducir cualquier información para identificar el dispositivo, como el nombre delordenador.Importante• Los comentarios se mostra
Otras pantallas de IJ Network ToolPantalla de Canon IJ Network ToolPantalla EstadoPantalla Comprobación de la velocidad de la conexiónPantalla Manteni
enrutador de LAN inalámbrica.Cambie al "modo de punto de acceso" con sencillos pasos para disfrutar del escaneado y la impresióninalámbrica.
Pantalla de Canon IJ Network ToolEn esta sección se describen los elementos y menús que se muestran en la pantalla de Canon IJ NetworkTool.Elementos d
puede tardar varios minutos. Si todavía no se ha detectado la impresora, conecte el equipo y elordenador con un cable USB y, a continuación, haga clic
Actualizar (Refresh)Actualiza y muestra el contenido de la lista Impresoras: (Printers:) en la pantalla de Canon IJNetwork Tool con la información más
Este menú está disponible si aparece No hay controlador (No Driver) para la impresoraseleccionada. Si asocia un puerto a la impresora, le permitirá ut
Pantalla EstadoPuede comprobar el estado de la impresora y la velocidad de la conexión.Para acceder a la pantalla Estado (Status), seleccione Estado (
Pantalla Comprobación de la velocidad de la conexiónNota• Esta pantalla no está disponible dependiendo de la impresora que utilice.Permite ejecutar la
1.Velocidad de la conexión entre la impresora y el punto de acceso: (ConnectionPerformance between the Printer and the Access Point:)Una marca indica
Pantalla MantenimientoPermite realizar la Inicialización de configuración (Setting Initialization) y la Configuración en red dela ranura para tarjetas
Pantalla Configuración en red de la ranura para tarjetasNota• Esta pantalla no está disponible dependiendo de la impresora que utilice.Muestra la conf
1.Omitir (Skip)Finaliza la configuración sin asignar una unidad de red a la ranura para tarjetas.2.Reintentar (Retry)Regresa a la pantalla Configuraci
Nota• El diseño del contenido premium que se ofrece en esta página está sujeto a modificación sinprevio aviso.28
Pantalla Asociar puertoPermite asociar un puerto creado con un controlador de impresora.Seleccione la impresora cuya asociación desea cambiar y, a con
Pantalla Información de redMuestra la información de red establecida para las impresoras y los ordenadores.Para acceder a la pantalla Información de r
Apéndice para la comunicación de redUso de la ranura para tarjetas en una redSi el controlador de la impresora no está asociado a un puertoAcerca de t
Uso de la ranura para tarjetas en una redNota• Esta pantalla no está disponible dependiendo de la impresora que utilice.Montaje de la ranura para tarj
7. Asegúrese de que la ranura para tarjetas esté montada.Una vez montada la ranura para tarjetas, aparecerá el icono siguiente en Equipo (Computer) (o
Si el controlador de la impresora no está asociado a un puertoSi aparece No hay controlador (No Driver) para el nombre de la impresora en la pantalla
Acerca de términos técnicosEn esta sección se ofrece una explicación de los términos técnicos que se utilizan en el manual.ABCDFIKLMOPRSTUWA• Punto de
• Método de autenticación (Authentication Method)Método que utiliza un punto de acceso para autenticar una impresora a través de una LANinalámbrica. L
F• FirewallSistema que evita el acceso ilegal de un ordenador a la red. Para evitarlo, se puede utilizar la funciónde firewall de un router de banda a
Cadena de 5 o 13 caracteres que puede incluir caracteres alfanuméricos y guiones bajos "_".Distingue entre mayúsculas y minúsculas.◦ Hexadec
Útiles funciones disponibles a través de la redA continuación se detallan prácticas funciones disponibles en el equipo.Disfrute de una experiencia fot
S• Intensidad de la señal (Signal Strength)La intensidad de la señal que recibe la impresora del punto de acceso se indica con un valor entre 0 y100%.
W• WCN (Windows Connect Now)Los usuarios que utilicen Windows Vista o posteriores o pueden obtener información de configuracióndirectamente a través d
• WPS (Wi-Fi Protected Setup)WPS es un estándar para establecer de forma sencilla y segura una red inalámbrica.En Wi-Fi Protected Setup se utilizan 2
RestriccionesSi utiliza una impresora en una LAN inalámbrica, la impresora puede reconocer sistemas inalámbricoscercanos, por lo que debería establece
Acerca del firewallUn firewall es una función del software de seguridad instalado en el ordenador o en el sistema operativo deun ordenador, y se trata
Consejos para garantizar una calidad de impresión óptimaInformación útil acerca de la tintaPuntos clave para una impresión correctaUna vez cargado el
Información útil acerca de la tinta¿Cómo se utiliza la tinta para otros fines que no sea la impresión?La tinta se puede utilizar para otros fines dist
Puntos clave para una impresión correcta¡Antes de imprimir, compruebe el estado del equipo!• ¿Está el cabezal de impresión correcto?Si el inyector del
Una vez cargado el papel, asegúrese de especificar suconfiguraciónSi la configuración del tipo de soporte no es la adecuada para el papel cargado, los
Cancelación de un trabajo de impresión¡No pulse nunca el botón ACTIVADO (ON)!Si pulsa el botón ACTIVADO (ON) cuando la impresión está en curso, los da
Aviso sobre la desconexión del cable de alimentación. . . . . . . . . . . . . . . . . . . . . . . . . . . . . . . . . 101LCD y panel de control. . .
Imprimir directamente desde iPad, iPhone o iPod touch con Apple AirPrintEl equipo es compatible con la función AirPrint de los dispositivos Apple iOS.
Claves para disfrutar de una calidad de impresión coherenteLa clave para imprimir con una calidad de impresión óptima es evitar que el cabezal de impr
Precauciones de transporte seguro del equipoCuando vaya a transportar el equipo, asegúrese de lo siguiente.Importante• Embale el equipo en una caja re
7. Coloque el material de protección en el equipo cuando meta el equipo en la caja paraembalarlo.302
Limitaciones legales sobre el uso del producto y de las imágenesPuede ser ilegal realizar copias, escanear, imprimir o utilizar reproducciones de los
EspecificacionesEspecificaciones generalesResolución de impresión (ppp) 4800* (horizontal) x 1200 (vertical)* Se pueden colocar gotas de tinta con un
Cartucho FINE Canon Total de 1792 inyectores (BK 640 inyectores, C/M/Y cada 384 inyectores)Capacidad ADFTamaño A4 o Carta: máx. 30 hojas (75 g /m2/20
(Basado en HOJA DE PRUEBA DE FAX A COLOR Canon.)Gradación Negro: 256 nivelesColor: 24 bits a todo color (RGB cada 8 bits)Ajuste de la densidad 3 nivel
WPS (configuración del pulsador/método de código PIN)WCN (WCN-NET)Configuración sin cablesOtras características: contraseña de administraciónRequisito
• Windows: se necesita una unidad de CD-ROM o conexión a Internet durante la instalación delsoftware.• Windows: se necesita Internet Explorer 8, 9 o 1
ImpresiónImpresión desde un ordenadorImpresión con el software de la aplicación que esté utilizando (controlador de la impresora)Impresión utilizando
Impresión con Windows RTCuando use Windows RT, es fácil imprimir porque solo se conecta este equipo a la red.Para obtener más información sobre la con
Impresión desde un ordenadorImpresión con el software de la aplicación que esté utilizando (controlador dela impresora)310
Impresión con el software de la aplicación que esté utilizando(controlador de la impresora)Impresión de fácil configuración BásicoMétodos de impresió
Impresión de fácil configuraciónEn esta sección se describe el procedimiento sencillo para configurar la ficha Configuración rápida, paraque pueda lle
Importante• Los parámetros de calidad de impresión seleccionables pueden variar en función del perfil deimpresión.6.Finalice la configuraciónHaga clic
• En la ventana Configuraciones más utilizadas (Commonly Used Settings), haga clic en Guardar...(Save...) para registrar la configuración especificada
Configuración del tipo de soporte con el controlador de impresoraCuando utilice este equipo, seleccione un tipo de soporte que coincida con la finalid
Métodos de impresiónConfiguración de la Orientación y del Tamaño de páginaConfiguración del número de copias y del orden de impresiónConfiguración del
Configuración de la Orientación y del Tamaño de páginaLa orientación y el tamaño de página los determina esencialmente el software de la aplicación. C
reduce large document that the printer cannot output).Normalmente, podrá dejar la casilla de verificación activada. Durante la impresión, desactive la
Configuración del número de copias y del orden de impresiónA continuación se describe el modo de especificar el número de copias y el orden de impresi
Función de integración de almacenamiento en líneaSe puede integrar el equipo con servicios de almacenamiento en línea como Evernote.Integración con el
• Imprimir desde la última página (Print from Last Page): /Intercalar (Collate): •Imprimir desde la última página (Print from Last Page): /Interca
Configuración del margen de grapadoA continuación se describe el procedimiento para configurar el lado de grapado y el ancho del margen:1.Abra la vent
Nota• La impresora reduce automáticamente el área de impresión en función del margen de la posiciónde grapado.4.Finalice la configuraciónHaga clic en
Ejecución de la impresión sin bordesLa función de impresión sin bordes permite imprimir los datos sin ningún margen, ampliándolos para quesobresalgan
3. Compruebe el tamaño del papelCompruebe la lista Tamaño de página (Page Size). Cuando desee cambiarlo, elija otro tamaño depágina de la lista. En la
Expansión del tamaño del documento que se va a imprimirSi se especifica un valor de extensión grande se puede llevar a cabo la impresión sin bordes si
Impresión ajustada a la páginaEl procedimiento para imprimir un documento que se amplía o reduce automáticamente para ajustarlo altamaño de la página
papel de la impresora (Printer Paper Size) sea mayor que el de Tamaño de página (Page Size), laimagen de la página se ampliará.Los ajustes en uso se m
Impresión a escalaEl procedimiento para imprimir un documento con páginas ampliadas o reducidas es el siguiente:1.Abra la ventana de configuración del
•Especifique un factor de escalaIntroduzca directamente un valor en el cuadro Escala (Scaling).Los ajustes en uso se muestran en la vista preliminar d
Impresión con Google Cloud PrintEl equipo es compatible con Google Cloud Print™ (Google Cloud Print es un servicio con tecnología deGoogle Inc.).Si ut
Nota• La selección de A escala (Scaled) modifica el área imprimible del documento.330
Impresión de diseño de páginaLa función Impresión de diseño de página permite imprimir varias páginas en una sola hoja de papel.Para ello, lleve a cab
Páginas (Pages)Para cambiar el número de páginas que se imprimirán en una sola hoja de papel, selecciónelo en lalista.Orden de páginas (Page Order)Par
Impresión de mosaico/pósterLa función de impresión de mosaico/póster permite ampliar los datos de imagen, dividirlos en variaspáginas e imprimir esas
4. Establezca el número de divisiones de la imagen y las páginas que se van a imprimirSi es necesario, haga clic en Especificar... (Specify...), estab
De esta forma, todas las páginas sobre las que haga clic serán eliminadas y sólo las que aparecen enpantalla se imprimirán.Nota• Haga clic en las pági
Impresión en cuadernilloLa función de impresión en cuadernillo permite imprimir datos para confeccionar un cuadernillo. Los datosse imprimen en las do
Margen de grapado (Margin for stapling)Seleccione en qué lado se debe establecer el margen de grapado cuando esté terminado elcuadernillo.Introducir p
Impresión a doble caraA continuación se describe el modo de imprimir datos en las dos caras de una hoja de papel:La impresión a doble cara también se
Haga clic en Configuración del área de impresión... (Print Area Setup...), seleccione uno de lossiguientes métodos de proceso y, a continuación, haga
Preparativos para imprimir con Google Cloud PrintPara imprimir con Google Cloud Print, necesita crear una cuenta de Google y registrar el equipo conGo
3.Seleccione el formatoSeleccione Tamaño normal (Normal-size), Ajuste a la página (Fit-to-Page), A escala (Scaled) oDiseño de página (Page Layout) en
• Sólo se puede ejecutar la Impresión a doble cara (Duplex Printing) cuando se selecciona uno de lossiguientes tamaños de papel en Tamaño de página (P
Impresión de sellos y fondosPuede que las opciones Sello (Stamp) o Fondo (Background) no estén disponibles cuando se utilicenciertos tipos de controla
Nota• Con el controlador de impresora XPS, el botón Sello/Fondo... (Stamp/Background...) seconvierte en el botón Sello... (Stamp...) y sólo se puede u
3. Seleccione el fondoMarque la casilla de verificación Fondo (Background) y seleccione el fondo que desee utilizar de lalista.Los ajustes en uso se m
Registro de un selloPuede que esta función no esté disponible cuando se utilicen ciertos tipos de controladores de impresora oentornos operativos.Se p
3. Haga clic en Definir sello... (Define Stamp...)Se abrirá el cuadro de diálogo Configuración del sello (Stamp Settings).4.Configure el sello mientra
Importante• No se puede cambiar la Orientación (Orientation) si está seleccionado Mapa de bits(Bitmap) para el Tipo de sello (Stamp Type) en la ficha
Eliminación de sellos innecesarios1. Haga clic en Definir sello... (Define Stamp...) del cuadro de diálogo Sello/Fondo(Stamp/Background) (Sello (Stamp
Registro de datos de imagen para utilizarlos como fondoPuede que esta función no esté disponible cuando se utilicen ciertos tipos de controladores de
3. Seleccione Configuración del servicio web (Web service setup) -> Config.conexión (Connection setup) -> Config. Google Cloud Print (Google Clo
3. Haga clic en Seleccionar fondo... (Select Background...)Se abrirá el cuadro de diálogo Configuración del fondo (Background Settings).4.Seleccione l
Cambio y registro de algunos parámetros de fondo1. Seleccione el fondo del que desee cambiar la configuraciónSeleccione la casilla de verificación Fon
Configuración de la impresión de sobresEl procedimiento para imprimir sobres es el siguiente:1. Cargue el sobre en el equipo2. Abra la ventana de conf
7. Finalice la configuraciónHaga clic en Aceptar (OK).Al llevar a cabo la impresión, se imprimirá la información en el sobre.Importante• Cuando se imp
Impresión en postalesEn esta sección se describe el procedimiento para imprimir postales.1. Cargue postales en el equipo2. Abra la ventana de configur
Importante• Cuando imprima postales, se mostrará un mensaje de guía.Cuando aparezca el mensaje de guía, seleccione No volver a mostrar este mensaje (D
Visualización de los resultados de impresión antes de imprimirSi utiliza el controlador de impresora XPS, cuando lea esta información sustituya "
Configuración de las dimensiones del papel (tamañopersonalizado)Puede especificar la altura y la anchura del papel si su tamaño no está disponible en
Haga clic en Aceptar (OK) de la ficha Configurar página (Page Setup).Al llevar a cabo la impresión, los datos se imprimirán con el tamaño de papel esp
Edición del documento que se va a imprimir o reimpresión desdeel historial de impresiónEsta función no estará disponible cuando se utilice el controla
Nota• Si ya ha registrado el equipo con Google Cloud Print, aparecerá el mensaje de confirmaciónpara registrar el equipo.4. Cuando aparezca la pantall
Editar e imprimir un documento de impresiónCuando se imprimen varios documentos o páginas, se puede combinar documentos, cambiar lasecuencia de impres
Después, en el menú Editar (Edit), seleccione Eliminar página (Delete Page) desdePáginas (Pages).• Recuperación de página impresaPuede recuperar las p
Importante• Para limitar el número de registros del historial de impresión, haga clic en Límite de entradasdel historial (History Entry Limit) en el m
Cambio de la calidad de impresión y corrección de los datos deimagenDefinición del nivel de la Calidad de impresión (Personalizada)Impresión en monocr
Definición del nivel de la Calidad de impresión (Personalizada)Puede establecer el nivel de la calidad de impresión en Personalizada (Custom).El proce
Importante• Algunos niveles de calidad de impresión no se pueden seleccionar en función de la configuración deTipo de soporte (Media Type).Temas relac
Impresión en monocromo de documentos en colorEl procedimiento para imprimir en monocromo documentos en color es el siguiente:La impresión en escala de
Cuando utilice la función de impresión en escala de grises para imprimir datos de Adobe RGB,conviértalos en datos sRGB utilizando un software de la ap
Especificación de la corrección del colorSe puede especificar el método de corrección del color que mejor se ajuste al tipo de documento que sedesea i
Coincid. Controlador (Driver Matching)Con Canon Digital Photo Color, puede imprimir datos sRGB con los tintes de color más utilizados.ICM (Coincidenci
Impresión desde un ordenador o un teléfono inteligente conGoogle Cloud PrintCuando se envían datos de impresión con Google Cloud Print, el equipo reci
Impresión óptima de los datos de imagen en fotografíasAl imprimir imágenes captadas con una cámara digital, se puede tener la sensación de que los ton
Ajuste del color con el controlador de impresoraEs posible ajustar la función de corrección de color del controlador de impresora para imprimir datos
Temas relacionadosDefinición del nivel de la Calidad de impresión (Personalizada)Especificación de la corrección del colorAjuste del balance del color
Impresión con perfiles ICCCuando los datos de imagen tienen un perfil ICC de entrada específico, se puede imprimir utilizando elespacio de color (Adob
4.Establezca los demás elementosSi es necesario, haga clic en la ficha Ajuste de color (Color Adjustment), ajuste el balance del color(Cian (Cyan), Ma
4.Seleccione el perfil de entradaSeleccione un Perfil de entrada (Input Profile) que coincida con el espacio de color de los datos deimagen.• Para dat
Ajuste de la intensidadAjuste del contraste376
Ajuste del balance del colorEs posible ajustar los tintes de color durante la impresión.Como esta función ajusta el balance del color de la impresión
Se abrirá el cuadro de diálogo Ajuste manual del color (Manual Color Adjustment).3. Con ajuste del balance del colorHay controles deslizantes individu
Ajuste del balance del color utilizando patrones de muestra(controlador de impresora)Puede consultar los resultados de impresión de la impresión del p
• Si selecciona otro tipo de soporte distinto de papel normal o un tamaño de papel distinto de A4/Carta/B5/A5, los datos de impresión se imprimirán en
4.Defina la impresión del patrónCuando se abra el cuadro de diálogo Impresión de patrón (Pattern Print), defina los siguienteselementos y, a continuac
Variación de color entre ejemplos (Color Variation Between Instances)Defina la cantidad de cambio de color entre los patrones relacionados.Nota•La opc
Nota• También puede establecer el balance del color en la ficha Configuración rápida (Quick Setup)eligiendo Impresión de fotografías (Photo Printing)
Ajuste de la intensidad/contraste utilizando patrones de muestra (controlador de impresora)383
Ajuste del brilloSe puede modificar el brillo de todos los datos de imagen en general al realizar impresiones.Esta función no cambia el blanco puro ni
Seleccione Claro (Light), Normal u Oscuro (Dark) en Brillo (Brightness) y haga clic en Aceptar(OK). Los ajustes en uso se muestran en la vista prelimi
Ajuste de la intensidadPermite atenuar (aclarar) o intensificar (oscurecer) los colores de los datos de imagen en conjunto durantela impresión.En la m
Mueva el control deslizante Intensidad (Intensity) hacia la derecha para intensificar (oscurecer) loscolores y a la izquierda para atenuar (aumentar e
Ajuste del contrasteEs posible ajustar el contraste de la imagen durante la impresión.Aumente el contraste cuando desee que haya una mayor diferencia
Al desplazar el control deslizante Contraste (Contrast) hacia la derecha, aumentará el contraste y, aldesplazarlo hacia la izquierda, disminuirá.Tambi
Si la pantalla LCD es un modelo en blanco y negro4. Seleccione GoogleCloudPrint5. Pulse el botón OKConéctese al servidor. Si hay datos de impresión di
Ajuste de la intensidad/contraste utilizando patrones de muestra(controlador de impresora)Puede consultar los resultados de impresión de la impresión
4.Defina la impresión del patrónCuando se abra el cuadro de diálogo Impresión de patrón (Pattern Print), defina los siguienteselementos y, a continuac
5. Compruebe los resultados de impresión de la impresión del patrónEn la ficha Ajuste de color (Color Adjustment), seleccione Aceptar (OK) para cerrar
Nota• También se puede establecer la intensidad/contraste en la ficha Configuración rápida (QuickSetup) seleccionando Impresión de fotografías (Photo
Descripción del controlador de impresoraControlador de impresora Canon IJCómo abrir la ventana de configuración del controlador de impresoraMonitor de
Controlador de impresora Canon IJEl controlador de impresora Canon IJ (se llamará controlador de impresora abajo) es un software que seinstala en el o
Cómo abrir la ventana de configuración del controlador deimpresoraPuede visualizar la ventana de configuración del controlador de la impresora desde l
Aparecerá la ventana de configuración del controlador de impresora.Importante•Al abrir la ventana de configuración del controlador de impresora median
Monitor de estado Canon IJEl Monitor de estado Canon IJ es un software de aplicación que muestra el estado del equipo y el progresode la impresión. Co
Comprobación del estado de su ordenadorPuede comprobar el nivel restante de tinta y los tipos de cartuchos FINE para su modelo.1. Abra la ventana de c
Alineación del cabezal de impresión. . . . . . . . . . . . . . . . . . . . . . . . . . . . . . . . . . . . . . . . . . . . . . . 157Mantenimiento de
Utilización del Canon Inkjet Cloud Printing CenterCanon Inkjet Cloud Printing Center es un servicio que enlaza con la función de nube de la impresora
Vista preliminar de Canon IJLa Vista preliminar de Canon IJ es una aplicación de software que muestra cómo quedará el documentoantes de imprimirlo.Ref
Eliminación de un trabajo de impresión no deseadoSi utiliza el controlador de impresora XPS, cuando lea esta información sustituya "Monitor de es
Instrucciones de uso (controlador de impresora)Este controlador de impresora está sujeto a las siguientes restricciones. Cuando utilice el controlador
◦ Si mueve el equipo durante el proceso de impresión a un lugar donde no llegan las ondas deradio o lo hacen con poca intensidad.◦ Si apaga el equipo.
Descripción de controlador de impresoraDescripción ficha Configuración rápidaDescripción ficha PrincipalDescripción ficha Configurar páginaDescripción
Descripción ficha Configuración rápidaLa ficha Configuración rápida (Quick Setup) sirve para registrar las configuraciones de impresión másutilizadas.
Impresión de fotografías (Photo Printing)Si selecciona este ajuste al imprimir una foto, se establecen el papel fotográfico y el tamaño defotografía u
Para algunas funciones, puede establecer la configuración detallada en las fichas Principal (Main) yConfigurar página (Page Setup).Importante• Según l
Tamaño del papel de la impresora (Printer Paper Size)Selecciona el tamaño del papel cargado en el equipo.Normalmente, el tamaño de papel se establece
Importante• Cuando el software de aplicación utilizado para crear el documento tenga la misma función,especifique la configuración en el controlador d
• Versión del software de la impresora (firmware)Si la versión del firmware de la impresora es anterior a la indicada más abajo, necesita actualizar e
Icono (Icon)Seleccione el icono del perfil de impresión que desea guardar.El icono seleccionado aparece, con su nombre, en la lista Configuraciones má
Configuración de la impresión de sobresImpresión en postalesVisualización de los resultados de impresión antes de imprimirConfiguración de las dimensi
Descripción ficha PrincipalLa ficha Principal (Main) permite crear una configuración de impresión básica según el tipo de soporte. Amenos que sea nece
Personalizado (Custom)Seleccione esta opción cuando desee establecer el nivel de calidad de impresión individualmente.Establecer... (Set...)Seleccione
Importante• Algunos niveles de calidad de impresión no se pueden seleccionar en función de laconfiguración de Tipo de soporte (Media Type).Nota• Los m
Brillo (Brightness)Seleccione el brillo de la impresión.No se puede cambiar el nivel de blanco y negro puro. No obstante, se puede modificar el brillo
Nota• Dependiendo del tamaño del papel seleccionado en la ficha Configurar página (PageSetup), puede que haya tamaños que no se puedan seleccionar.Can
Nota• En el controlador de la impresora XPS, ICM se ha convertido en Coincidencia perfil ICC (ICCProfile Matching).Coincid. Controlador (Driver Matchi
Descripción ficha Configurar páginaLa ficha Configurar página (Page Setup) permite determinar cómo se va a organizar un documento en elpapel. Además,
Girar 180 grados (Rotate 180 degrees)Imprime el documento girando 180 grados respecto a la dirección del alimentador de papel.El ancho del área de imp
Center (IJ Cloud Printing Center setup) -> Registrar en este servicio (Registerwith this service)3. En la ventana de confirmación de registro, sele
Formato de página (Page Layout)En una cara de la hoja de papel se pueden imprimir varias páginas del documento.Especificar... (Specify...)Abre el Cuad
Especificar margen... (Specify Margin...)Abre el Cuadro de diálogo Especificar margen (Specify Margin).Puede especificar el ancho del margen.Copias (C
Unidades (Units)Seleccione la unidad para especificar el tamaño de papel definido por el usuario.Tamaño de papel (Paper Size)Especifica el Ancho (Widt
Nota• Dependiendo del tipo de controlador de impresora que esté utilizando y del entorno, es posibleque esta función no esté disponible.Imprimir línea
Este cuadro de diálogo permite establecer si la página se va a reducir al imprimirse de forma que eldocumento quepa en una página.Usar impresión en ta
controlador de la impresora, es posible que la impresión resultante contenga colores inesperados. Siesto ocurre, al marcar esta casilla de verificació
Dependiendo de el software de la aplicación utilizada, es posible que los datos de imagen aparezcanrecortados o que no se impriman correctamente. En t
Imprimir sello semitransparente (Print semitransparent stamp)Establece cómo se va a imprimir el sello en el documento.Marque la casilla de verificació
En el caso de Fecha/Hora/Nombre de usuario (Date/Time/User Name), la fecha/hora decreación y el nombre del usuario del objeto impreso aparecerán en Te
Posición (Position)Especifica la posición del sello en la página.Seleccionar Personalizada (Custom) en la lista le permite introducir valores para las
Nota• Utilizará esta página impresa en el siguiente paso.Importante• La operación para completar el registro debería haber finalizado en 60 minutos.Ac
Seleccionar archivo... (Select File...)Abre el cuadro de diálogo para abrir un archivo.Haga clic en este botón para seleccionar un archivo de mapa de
Descripción ficha MantenimientoLa ficha Mantenimiento (Maintenance) permite realizar el mantenimiento del equipo y modificar laconfiguración del equip
Alineación de los cabezales de impresión (Print Head Alignment)La alineación de los cabezales de impresión corrige la posición de instalación de los
Realice también la Limpieza de placa inferior (Bottom Plate Cleaning) si aparecen en la páginaimpresa manchas de tinta distintas de los datos de impre
Ver estado de la impresora (View Printer Status)Inicia el Monitor de estado Canon IJ.Realice esta función si desea comprobar el estado de la impresora
Este cuadro de diálogo permite comprobar el patrón impreso y ajustar la posición del cabezal deimpresión.Ventana Vista previaMuestra el patrón de Alin
• Al seleccionar cualquier opción distinta de Papel normal (Plain Paper), Sobre(Envelope), Hagaki A o Hagaki en Tipo de soporte (Media Type) de la fic
Alinear cabezales manualmente (Align heads manually)La función Alineación de los cabezales de impresión (Print Head Alignment) de la fichaMantenimient
MódulosEnumera los módulos del controlador de impresora.Idioma (Language)Especifica el idioma que desea utilizar en la ventana de configuración del co
Descripción Vista preliminar de Canon IJLa Vista preliminar de Canon IJ es una aplicación de software que muestra cómo quedará el documentoantes de im
2.En la pantalla de inicio de sesión, seleccione Crear nueva cuenta (Create newaccount)3.Introduzca la Dirección de e-mail (E-mail address) y el ID de
Nota• Si las páginas entran en cola, la última página en cola se convierte en la última página.• Si el ajuste Diseño de página (Page Layout) de la fic
Mostrar información de impresión de páginas (Displays Print Page Information)Muestra información de configuración de impresión (incluido el tamaño del
Descripción Vista preliminar de Canon IJ XPSLa Vista preliminar de Canon IJ XPS es un software de aplicación que muestra cómo quedará el documentoante
Límite de entradas del historial (History Entry Limit)Cambia el número máximo de registros del historial de impresión.Seleccione 10 entradas (10 Entri
Mover uno hacia abajo (Move Down One)Desplaza el documento de impresión seleccionado un puesto hacia abajo desde suposición actual.Si el documento sel
Mover al primero (Move to First)Desplaza la página seleccionada actualmente al inicio del documento.Si la página seleccionada actualmente es la primer
Primera página (First Page)Muestra la primera página del documento.Si la página mostrada actualmente es la primera página, este comando está atenuado
Ver páginas eliminadas (View Deleted Pages)Cuando se muestran las miniaturas, esta función muestra páginas que se eliminaron con lafunción Eliminar pá
(Mover uno hacia abajo)Desplaza el documento de impresión seleccionado un puesto hacia abajo desde su posición actual.Si el documento seleccionado act
Tamaño del papel de la impresora (Printer Paper Size)Muestra el tamaño de papel del documento que se va a imprimir.Tipo de soporte (Media Type)Permite
Importante• Existen limitaciones de caracteres para la dirección de e-mail, como se indica a continuación.• Puede utilizar hasta 255 caracteres alfanu
Predetermin. (Defaults)Restablece todas las configuraciones que ha cambiado a los valores predeterminados.Al hacer clic en este botón se restaura toda
Descripción Monitor de estado Canon IJEl monitor de estado Canon IJ muestra el estado del equipo y el progreso de la impresión. El monitor utilizagráf
Details). Puede comprobar la información de detalle como, por ejemplo, el nivel de tinta restantey los tipos de cartucho FINE de su equipo.Nombre docu
Para ocultar este mensaje de guía, marque la casilla de verificación No volver amostrar este mensaje (Do not show this message again).Para ver otra ve
Actualización de los MP DriversObtención de la versión más reciente de los MP DriversEliminación de MP Drivers innecesariosPasos previos a la instalac
Obtención de la versión más reciente de los MP DriversLos MP Drivers incluyen un controlador de impresora, ScanGear (controlador de escáner) y control
Eliminación de MP Drivers innecesariosPuede eliminar los MP Drivers que ya no utilice.Cuando vaya a eliminar los MP Drivers, cierre primero todos los
Pasos previos a la instalación de los MP DriversEn esta sección se describen los elementos que se deben comprobar antes de instalar los MP Drivers.Con
Instalación de los MP DriversPuede acceder a nuestro sitio web en Internet y descargar los MP Drivers y el controlador de impresoraXPS más recientes p
Impresión utilizando el panel de control del equipoImpresión de formularios de plantillas como papel rayado o papel gráfico459
<Contrato de licencia (License agreement)><Declaración de privacidad (Privacy statement)>3. Configure los ajustes deseados en la pantalla
Impresión de formularios de plantillas como papel rayado o papelgráficoSe puede imprimir un formulario de plantillas como, por ejemplo, papel rayado,
• Papel pautadoSe puede imprimir papel pautado con 10 o 12 pentagramas.Configuración en la pantalla LCD:◦ Papel pautado 1 (Staff paper 1): 10 pentagra
5. Utilice el botón para seleccionar la plantilla que desee imprimir y, después, pulse elbotón OK.Formularios de plantillas imprimibles6. Utilice el
Impresión con el modo de punto de accesoSi el equipo pasa al modo de punto de acceso, puede imprimir desde un dispositivo externo como unordenador o u
Si la contraseña de WPA2-PSK (AES) es válida, es necesario introducir la contraseña paraconectar un dispositivo externo al equipo mediante la LAN inal
Impresión desde un dispositivo compatible con BluetoothImpresión desde un teléfono móvil mediante comunicación por Bluetooth465
Impresión desde un teléfono móvil mediante comunicación porBluetoothEn esta sección se describe el procedimiento para imprimir fotos mediante comunica
Nota• La comunicación es posible dentro de un radio de 10 m / 33 pies aproximadamente, en funciónde las condiciones que se indican a continuación. La
Acerca de la comunicación por BluetoothPrecauciones de manejoPreparativos para el uso del módulo BluetoothImpresión de datos mediante comunicación por
Precauciones de manejoEnvío de la unidad Bluetooth469
Zona horaria (Time zone)Seleccione su región en la lista. Si no puede encontrar su región en la lista, seleccione la queesté más próxima.Aplicar horar
Envío de la unidad BluetoothEs posible que no se pueda usar el módulo Bluetooth en países o regiones diferentes al país o regióndonde fue adquirido de
Preparativos para el uso del módulo BluetoothMódulo BluetoothConexión y desconexión de la impresora471
Módulo BluetoothLa unidad Bluetooth BU-30 (en adelante, unidad Bluetooth) es un adaptador que se puede usar con unaCanon IJ impresora con una interfaz
Conexión y desconexión de la impresoraConexión de la unidad Bluetooth a la impresoraDesconexión de la unidad Bluetooth de la impresoraConexión de la u
Importante•Guarde el módulo Bluetooth con su tapa puesta.474
Impresión de datos mediante comunicación por BluetoothPreparativosInstalación de los MP DriversComprobación del nombre de dispositivo de la impresoraR
PreparativosPara imprimir mediante comunicación por Bluetooth con un Windows, deben cumplirse los siguientesrequisitos del sistema.• OrdenadorOrdenado
• Si utiliza Windows 8 y aparece el icono Dispositivos Bluetooth (Bluetooth Devices) en elárea de notificación del escritorio.En , haga clic con el
Instalación de los MP DriversNota• Si utiliza la impresora con una conexión a un ordenador, los MP Drivers ya estarán instalados. En talcaso, continúe
Comprobación del nombre de dispositivo de la impresoraEn esta sección se describen los procedimientos para comprobar la configuración del módulo Bluet
Introduzca la dirección de e-mail y la contraseña registradas e inicie sesión en el Canon Inkjet CloudPrinting Center.Vea aquí los detalles de la pant
Registro de la impresoraSiga el procedimiento que se indica a continuación para registrar la impresora como dispositivo Bluetooth.Nota• Antes de regis
Seleccione el mismo nombre de dispositivo que haya comprobado en Comprobación del nombre dedispositivo de la impresora.Nota• Si no se muestra el nombr
5. Compruebe que la impresora se agregue.Asegúrese de que el nombre de la impresora registrada aparece en Dispositivos (Devices) en lapantalla Configu
Seleccione el mismo nombre de dispositivo que haya comprobado en Comprobación del nombre dedispositivo de la impresora.Nota• Si no se muestra el nombr
Nota• Si ha establecido una clave de paso en la impresora, seleccione Escriba el código deemparejamiento del dispositivo (Enter the device's pair
3. Haga clic en Agregar (Add) en la ficha Dispositivos (Devices).Se iniciará el Asistente para agregar dispositivos Bluetooth (Add Bluetooth Device Wi
Seleccione el mismo nombre de dispositivo que haya comprobado en Comprobación del nombre dedispositivo de la impresora.Nota• Si no se muestra el nombr
8.Compruebe que el nombre del dispositivo seleccionado en el paso 5 esté registrado en laficha Dispositivos (Devices) y haga clic en Aceptar (OK).Ya e
Eliminación de la impresoraEn esta sección se describe el procedimiento para eliminar una impresora registrada.Si desea volver a registrar la impresor
3. Haga clic en Quitar (Remove).489
Dirección de e-mail (E-mail address)Introduzca la dirección de e-mail que utilizó en el registro de usuario.Contraseña (Password)Introduzca la contras
Procedimiento básico para imprimir mediante comunicación porBluetoothImpresión con ordenadoresImpresión con dispositivos compatibles con Bluetooth dif
Impresión con ordenadoresCuando utilice la comunicación por Bluetooth, consulte también el manual de instrucciones del ordenador.Cuando imprima desde
Nota• La impresora registrada para imprimir mediante comunicación por Bluetooth aparece como"Canon XXX series Printer (Copy X)".• "X&qu
Nota• La configuración de impresión avanzada se puede especificar en las fichas Principal (Main)y Configurar página (Page Setup). Para obtener más inf
Impresión con dispositivos compatibles con Bluetooth diferentesal ordenadorLa pantalla LCD de la impresora permite especificar la configuración de imp
Configuración de BluetoothConfiguración de la impresión por BluetoothPantalla Configuración Bluetooth495
Configuración de la impresión por Bluetooth1. Compruebe que la impresora está encendida.2. Conexión de la unidad Bluetooth.Nota• Cuando la unidad Blue
Pantalla Configuración Bluetooth1.Nombre dispositivo (Device name)Muestra el nombre de dispositivo impresora a la que está conectado el módulo Bluetoo
• ONDesactiva la búsqueda desde un dispositivo Bluetooth.• OFF (ajuste predeterminado)Activa la búsqueda e impresión desde un dispositivo Bluetooth.Pa
EspecificacionesMétodo decomunicaciónBluetooth v2.0Velocidad máxima 1,44 MbpsSalida Bluetooth Clase 2 de potenciaDistancia decomunicaciónDistancia sin
Información útil sobre la conexión de red. . . . . . . . . . . . . . . . . . . . . . . . . . . . . . . . . . . . . . . . . . . . . . . 218Valores in
• Antes de imprimir, compruebe que la impresora está encendida y conectada a la red. Inicieentonces el proceso.Nota• Puede utilizar CANON iMAGE GATEWA
Temperatura defuncionamientoDe 5 a 35 °C (de 41 a 95 °F)Humedad defuncionamientoDe 10 a 90 % (humedad relativa sin condensación)Dimensiones (Ancho xPr
CopiaRealización de copias BásicoElementos de configuración para la copiaReducción o ampliación de una copiaCopia a doble caraAcerca del menú Copia e
Realización de copiasEn esta sección se describe el procedimiento básico para hacer copias estándar.1. Compruebe que el equipo está encendido.2.Cargue
• Pulse el botón COPIA (COPY) para restablecer la ampliación al 100%.6. Utilice el botón (-) (+) o los botones numéricos para especificar el númer
• Si establece un documento de muchas páginas para reservar copia, puede que se muestre elmensaje Memoria llena (Memory is full) en la pantalla LCD. P
Elementos de configuración para la copiaEs posible cambiar la configuración de copia, como el tamaño de página, el tipo de soporte y la intensidad.Pul
• Tipo de soporte (Media type)Selecciona el tipo de soporte cargado.Ejemplo:• Calidad de imagen (Image quality)Seleccione la calidad de imagen en func
• Cuando se selecciona Cop. 2 caras (2-sided copy) para Copia especial (Special copy)• 2 caras (2-sided)Seleccione si se van a copiar dos páginas orig
Reducción o ampliación de una copiaPuede especificar la ampliación, opcionalmente, o seleccionar la copia con una proporción establecida o lacopia aju
Nota• Dependiendo del original, puede que no se detecte correctamente el tamaño del documento alelegir Ajustar a página (Fit to page). En tal caso, se
4. En la lista de imágenes que se muestra, seleccione la imagen que desee imprimir y, acontinuación, seleccione Siguiente (Next)5.Realice la configura
Copia a doble caraPuede copiar dos páginas originales o una página a dos caras en ambas caras de una sola hoja de papel.Nota• Cuando se selecciona ON
5. Utilice el botón para seleccionar Copia especial (Special copy) y, a continuación,pulse el botón OK.6. Utilice el botón para seleccionar Cop. 2
Si no necesita realizar más escaneados, pulse el botón de tono para iniciar la copia. El equipocomienza a imprimir las copias.Nota•Puede añadir el tra
Acerca del menú Copia especialEn el menú Copia especial (Special copy) pueden seleccionarse los siguientes menús.• Cop. 2 caras (2-sided copy)Se puede
Copia de dos páginas en una sola páginaSe pueden copiar dos páginas originales o una página a dos caras en una sola hoja de papel reduciendocada image
Si tiene la siguiente página para escanearla, cárguela en el cristal de la platina y pulse el botónOK. El equipo comienza a imprimir las copias.Si no
Copia de cuatro páginas en una sola páginaSe pueden copiar cuatro páginas originales en una sola hoja de papel reduciendo cada imagen. Haydisponibles
6. Utilice el botón para seleccionar Copia 4 en 1 (4-on-1 copy) y, a continuación, pulseel botón OK.Si se selecciona una configuración de tamaño de
Nota• Si aparece el mensaje Memoria llena (Memory is full) en la pantalla LCD Estándar (Standard)o reduzca el número de hojas del documento y vuelva a
Copia de originales gruesos, como librosCuando copie originales gruesos, como libros, puede realizar la copia sin que aparezcan márgenes negrosni somb
Para finalizar la impresión, seleccione Salir (Exit) y vuelva a la pantalla de lista de aplicaciones.Para seguir imprimiendo, seleccione Continuar (Co
• Podría aparecer un fino margen negro alrededor de la imagen. Esta función únicamente elimina losmárgenes oscuros. Si el libro que se escanea es muy
Copia sin bordesPuede copiar las imágenes de tal manera que llenen toda la página, sin dejar márgenes.1.Compruebe que el equipo está encendido.2.Cargu
El equipo comenzará la copia sin bordes.Nota• Se puede producir un ligero recorte en los bordes puesto que la imagen copiada se amplía para quellene t
Copia intercaladaSi se selecciona ON para Intercalar (Collate) en Menú Copia (Copy menu), es posible obtener las copiasimpresas en orden cuando se rea
EscaneadoEscaneado desde un ordenadorEscaneado con IJ Scan UtilityEscaneado con el software de la aplicación que esté utilizando (ScanGear)Información
Escaneado desde un ordenadorEscaneado con IJ Scan UtilityEscaneado con el software de la aplicación que esté utilizando (ScanGear)Información útil al
Escaneado con IJ Scan Utility¿Qué es IJ Scan Utility (software de escáner)?Iniciar IJ Scan UtilityEscaneado fácil con Escaneado automático BásicoEsca
¿Qué es IJ Scan Utility (software de escáner)?IJ Scan Utility es una aplicación que permite escanear fácilmente fotografías, documentos, etc.Puede rea
Importante• Algunas funciones solo están disponibles cuando está instalada My Image Garden.Nota• Consulte en "Cuadro de diálogo Configuración&quo
Iniciar IJ Scan UtilityNota• Si tiene más de un escáner o ha cambiado la conexión de USB a conexión de red, configure el entornode red de IJ Scan Util
Si no recibe el e-mail de registroLa impresión se inicia automáticamente aunque no se haga nadaEs posible que haya introducido una dirección de e-mail
Escaneado fácil con Escaneado automáticoSe puede escanear fácilmente detectando automáticamente el tipo de elemento.Importante• Los siguientes tipos d
Escaneado de varios documentos al mismo tiempo desde el ADF (alimentador automático dedocumentos)531
Escaneado de fotosSe pueden escanear fotos situadas en la placa con la configuración adecuada para fotos.1. Coloque la foto en la placa.Colocación de
Escaneado de documentosSe pueden escanear elementos situados en la placa con la configuración adecuada para documentos.1. Coloque el elemento en la pl
Escaneado con Configuraciones favoritasSe pueden escanear elementos situados en la placa con las configuraciones favoritas guardadaspreviamente.Se rec
Escaneado de elementos más grandes que la placa (Fusión deimágenes)Puede escanear las mitades derecha e izquierda de un elemento más grande que la pla
5.Asegúrese de que la opción Escanear desde la izquierda (Scan from Left) estéseleccionada en Dirección del escáner (Scan Direction).6. Coloque boca a
Se escanea el primer elemento, que aparece en 1.Nota• Haga clic en Cancelar (Cancel) para cancelar el escaneado.8.Coloque boca abajo en la placa el el
Nota• Haga clic en Cancelar (Cancel) para cancelar el escaneado.10. Ajuste las imágenes escaneadas según sea necesario.Utilice la Barra de herramienta
La imagen combinada se guarda.Nota• Consulte "Ventana Fusión de imágenes" para obtener información sobre la ventana Fusión deimágenes (Image
Impresión del ID de registro de la impresoraImportante• Canon Inkjet Cloud Printing CenterModelos (Models):MG7100 series, MG6400 series, MG5500 series
Escaneado de varios elementos a la vezPuede escanear dos o más fotos (elementos pequeños) colocadas en la placa a la vez y guardar cadaimagen por sepa
4. Haga clic en Escaneado personalizado (Custom Scan).5.Seleccione Seleccionar origen (Select Source) en función de los elementos que sevayan a escane
Aparece la pantalla principal de IJ Scan Utility.Nota• Consulte las siguientes páginas para obtener más información sobre cómo configurar elementosen
Escaneado de varios documentos al mismo tiempo desde el ADF(alimentador automático de documentos)Coloque varios documentos en el ADF (alimentador auto
5.Seleccione Seleccionar origen (Select Source) en función de la clase de documentosque se vayan a escanear.Para escanear únicamente el anverso de cad
Haga clic en Conf. orient. escaneado documento... (Document Scan Orientation Settings...) paraespecificar la orientación de los documentos que se van
8. Siga las instrucciones que aparezcan en la pantalla para colocar los documentos.Nota•En las descripciones siguientes se utilizan como ejemplo las p
Nota• Haga clic en Cancelar (Cancel) para cancelar el escaneado.• La imágenes escaneadas se guardan en la carpeta definida en el campo Guardar en (Sav
Guardar después de comprobar los resultados del escaneadoPuede comprobar los resultados del escaneado y luego guardar las imágenes en un ordenador.Imp
Aparece la pantalla principal de IJ Scan Utility.Nota• Consulte las siguientes páginas para obtener más información sobre cómo configurar elementosen
Si la pantalla LCD es un modelo en blanco y negro2. En el panel de control de la impresora, seleccione el botón Configuración(Setup) y, a continuaci
Nota• Las carpetas de guardado predeterminadas son las siguientes.•Windows 8: carpeta Mis documentos (My Documents)• Windows 7: carpeta Mis documentos
Envío de imágenes escaneadas por correo electrónicoLas imágenes escaneadas se pueden enviar por correo electrónico.Nota• En las descripciones siguient
Nota• Puede añadir clientes de correo electrónico para adjuntar archivos desde el menú desplegable.• Si se selecciona Ninguno (adjuntar manualmente) (
Cuadro de diálogo Configuración (Escaneado auto)Cuadro de diálogo Configuración (Escaneando de foto)Cuadro de diálogo Configuración (Escaneado de docu
Extracción de texto de imágenes escaneadas (OCR)Escanee el texto de revistas y periódicos y véalo en el Bloc de notas (incluido en Windows).Nota• Pued
4. Seleccione Iniciar OCR (Start OCR) en Configuración de la aplicación (ApplicationSettings) y, a continuación, seleccione la aplicación con la que d
Nota• Consulte las siguientes páginas para obtener más información sobre cómo configurar elementosen el cuadro de diálogo Configuración.Cuadro de diál
Pantallas de IJ Scan UtilityPantalla principal de IJ Scan UtilityCuadro de diálogo ConfiguraciónCuadro de diálogo Configuración (Escaneado auto)Cuadro
Pantalla principal de IJ Scan UtilitySiga estos pasos para iniciar IJ Scan Utility.Windows 8:Seleccione IJ Scan Utility en la pantalla Inicio para ini
La configuración de escaneado/guardado y la respuesta después de escanear se pueden especificaren el cuadro de diálogo Configuración (Escaneado person
Ventana del Canon Inkjet Cloud Printing CenterEn esta sección se describen las pantallas del Canon Inkjet Cloud Printing Center que aparecen en eltelé
Cuadro de diálogo ConfiguraciónEl cuadro de diálogo Configuración tiene tres fichas: (Escaneado desde un ordenador), (Escaneado desde el Panel de co
• Cuando se usa el escáner o la impresora con conexión de red, el cuadro de diálogo Configuración(Guardar en equipo (auto)) (Settings (Save to PC (Aut
Cuadro de diálogo Configuración (Escaneado auto)Haga clic en Escaneado auto (Auto Scan) de la ficha (Escaneado desde un ordenador) paramostrar el cu
• Puede que las etiquetas de disco reflectantes no se escaneen según lo previsto.• Coloque correctamente en la placa los elementos que desea escanear.
Config... (Settings...)Haga clic para mostrar el cuadro de diálogo Configuración de formato de datos (Data FormatSettings) donde se define la calidad
Predeterminados (Defaults)Puede restablecer la configuración predeterminada en la pantalla que se muestra.565
Cuadro de diálogo Configuración (Escaneando de foto)Haga clic en Escaneando de foto (Photo Scan) de la ficha (Escaneado desde un ordenador) paramost
Tamaño de papel (Paper Size)Seleccione el tamaño del elemento que desee escanear.Al seleccionar Personalizado (Custom), se abre una pantalla en la que
Config... (Settings...)Haga clic para mostrar el cuadro de diálogo Configuración de formato de datos (Data FormatSettings) donde se define la calidad
Nota• Especifique la aplicación o la carpeta en el cuadro de diálogo Seleccionar aplicación (SelectApplication) o Seleccionar carpeta de destino (Sele
Crear nueva cuenta (Create new account)Se añadirá un nuevo registro al Canon Inkjet Cloud Printing Center.Para un nuevo registro, necesita el ID de re
Cuadro de diálogo Configuración (Escaneado de documento)Haga clic en Escaneado de documento (Document Scan) de la ficha (Escaneado desde unordenador
• Escaneado de revistas: Revista (Magazine)• Escaneado de documentos desde el ADF (alimentador automático de documentos): Documento(ADF una cara) (Doc
Haga clic para mostrar el cuadro de diálogo Conf. orient. escaneado documento (Document ScanOrientation Settings) en el que puede especificar la orien
Reducir muaré (Reduce moire)Reduce el efecto muaré.El material impreso está formado por una serie de pequeños puntos. El "muaré" es un fenóm
Detectar la orientación de un documento de texto y girar la imagen (Detect the orientation oftext document and rotate image)Gira automáticamente la im
• Windows XP: carpeta Mis documentos (My Documents)Importante• Esta operación no aparece cuando se abre el cuadro de diálogo Configuración desde My Im
Cuadro de diálogo Configuración (Escaneado personalizado)Haga clic en Escaneado personalizado (Custom Scan) de la ficha (Escaneado desde unordenador
Importante• Los tipos de elemento que admite Auto son fotos, postales, tarjetas de visita, revistas,periódicos, documentos y BD/DVD/CD.• Para escanear
Nota• Cuando Seleccionar origen (Select Source) está definido como Auto, solo está disponible laopción Auto.• Haga clic en Predeterminados (Defaults)
Configuración de procesamiento de imagen (Image Processing Settings)Haga clic en (Más) para establecer lo siguiente. Seleccionar origen (Select Sour
(1) Botón Adm. impres. (Mng. printer)Pulse el botón Adm. impres. (Mng. printer) para acceder a la pantalla Adm. impres. (Mng.printer).En la pantalla
El material impreso está formado por una serie de pequeños puntos. El "muaré" es unfenómeno que se da cuando se escanean fotografías o imáge
Importante• Solo se admiten documentos de texto redactados en idiomas que se puedanseleccionar en Idioma del documento (Document Language) del cuadro
Guardar en (Save in)Muestra la carpeta en la que se deben guardar las imágenes escaneadas. Para cambiar la carpeta,especifique la carpeta de destino e
Nota• Especifique la aplicación o la carpeta en el cuadro de diálogo Seleccionar aplicación (SelectApplication) o Seleccionar carpeta de destino (Sele
Cuadro de diálogo Configuración (Escaneado y fusión)Haga clic en Escaneado y fusión (Scan and Stitch) de la ficha (Escaneado desde un ordenador)para
Modo de color (Color Mode)Seleccione el modo de color para escanear el elemento.Resolución (Resolution)Seleccione la resolución del elemento que desee
Config... (Settings...)Haga clic para mostrar el cuadro de diálogo Configuración de formato de datos (Data FormatSettings) donde se define la calidad
Instrucciones (Instructions)Abre esta guía.Predeterminados (Defaults)Puede restablecer la configuración predeterminada en la pantalla que se muestra.5
Cuadro de diálogo Configuración (ScanGear)Haga clic en ScanGear de la ficha (Escaneado desde un ordenador) para mostrar el cuadro dediálogo Configur
está seleccionado en Configuración de la aplicación (Application Settings), se puedeseleccionar JPEG/Exif, TIFF o PNG.Config... (Settings...)Haga clic
Al seleccionar , la impresora se elimina del Canon Inkjet Cloud Printing Center.Cuando transfiera propiedad de la impresora, seleccione Borrar la inf
Enviar a una aplicación (Send to an application)Seleccione esta opción cuando desee usar las imágenes escaneadas tal y como están con unaaplicación qu
Cuadro de diálogo Configuración (Guardar en equipo (auto))Haga clic en Guardar en equipo (auto) (Save to PC (Auto)) de la ficha (Escaneado desde el
Configuración de procesamiento de imagen (Image Processing Settings)Haga clic en (Más) para establecer lo siguiente.Aplicar corrección de imagen rec
Guardar en (Save in)Muestra la carpeta en la que se deben guardar las imágenes escaneadas. Para cambiar la carpeta,especifique la carpeta de destino e
Cuadro de diálogo Configuración (Guardar en equipo (foto))Haga clic en Guardar en equipo (foto) (Save to PC (Photo)) de la ficha (Escaneado desde el
(2) Área Guardar configuraciónNombre archivo (File Name)Introduzca el nombre de archivo de la imagen que desee guardar. Al guardar un archivo, se adju
Predeterminados (Defaults)Puede restablecer la configuración predeterminada en la pantalla que se muestra.596
Cuadro de diálogo Configuración (Guardar en equipo(documento))Haga clic en Guardar en equipo (documento) (Save to PC (Document)) de la ficha (Escane
Comprimir imágenes escaneadas además de transferir (Compress scanned images upon transfer)Comprime imágenes escaneadas al transferirlas al ordenador.
Corregir documento de texto torcido (Correct slanted text document)Detecta el texto escaneado y corrige el ángulo (entre -0,1 y -10 grados o entre +0,
Pantalla Mantenimiento. . . . . . . . . . . . . . . . . . . . . . . . . . . . . . . . . . . . . . . . . . . . . . . . . . . . . . . . . 277Pantalla
• Ordenar (Sort)Muestra la pantalla para ordenar las aplicaciones registradas.Puede utilizar los botones para cambiar el orden de visualización d
clave de los archivos PDF y el formato de datos con el que se guardan las imágenes escaneadascon Escaneado auto.Guardar en (Save in)Muestra la carpeta
Cuadro de diálogo Configuración (Configuración general)Haga clic en la ficha (Configuración general) para abrir el cuadro de diálogo Configuración(C
Importante• Esta operación no aparece cuando se abre el cuadro de diálogo Configuración desde My ImageGarden.Idioma del documento (Document Language)S
Cuadro de diálogo Configuración de formato de datosAbra el cuadro de diálogo Configuración de formato de datos (Data Format Settings) mediante una del
Importante• Esta opción no aparece cuando la opción para Formato de datos (Data Format) en la ficha (Escaneado desde el panel de control) del cuadro d
Cuadro de diálogo Guardar configuraciónSeleccione la casilla Comprobar resultados del escáner (Check scan results) en Guardarconfiguración (Save Setti
(2) Área Resultados de escaneadoMuestra las miniaturas de las imágenes escaneadas. Puede cambiar el orden de guardado de lasimágenes mediante arrastra
Ventana Fusión de imágenesHaga clic en Fusionar (Stitch) en la pantalla principal de IJ Scan Utility para abrir la ventana Fusión deimágenes (Image St
Dirección del escáner (Scan Direction)Escanear desde la izquierda (Scan from Left)Muestra la primera imagen escaneada en el lado izquierdo.Escanear de
Si no se ha especificado ninguna área, se guardará la imagen del tamaño detectado en Seleccionarel tamaño final (Select Output Size). Si se especifica
• Información de usuario (User information)Muestra la pantalla de información de usuario.Puede cambiar la dirección de e-mail registrada, la contrase
Si no se ha escaneado ninguna imagen:Después de escanear el primer elemento haciendo clic en Empezar a escanear imagen 1 (StartScanning Image 1):La im
Tema relacionadoEscaneado de elementos más grandes que la placa (Fusión de imágenes)611
Escaneado con el software de la aplicación que esté utilizando(ScanGear)¿Qué es ScanGear (controlador de escáner)?Escaneado con configuraciones avanza
¿Qué es ScanGear (controlador de escáner)?ScanGear (controlador de escáner) es un software que se utiliza para escanear documentos. Permiteespecificar
Modo avanzadoUtilice la ficha Modo avanzado (Advanced Mode) para especificar el modo de color, la resolución desalida, el brillo de la imagen, el tono
Escaneado con configuraciones avanzadas mediante ScanGear(controlador de escáner)Inicio de ScanGear (controlador de escáner)Escaneado en Modo básicoEs
Inicio de ScanGear (controlador de escáner)Use ScanGear (controlador de escáner) para realizar correcciones en las imágenes y ajustar el colorcuando e
Escaneado en Modo básicoUse la ficha Modo básico (Basic Mode) para escanear fácilmente siguiendo los pasos que aparecen en lapantalla.Consulte "E
Importante• Algunas aplicaciones no admiten el escaneado continuo desde el ADF. Para obtener másdetalles, consulte el manual de la aplicación.Nota•Par
Ajuste de los marcos de recorte (ScanGear)7. Establezca las Correcciones de imágenes (Image corrections) según sea necesario.8. Haga clic en Escanear
En la pantalla Buscar aplicaci. (Search apps), se muestran por categoría las aplicaciones cuyoregistro puede anular con el Canon Inkjet Cloud Printing
Escaneado en Modo avanzadoUtilice la ficha Modo avanzado (Advanced Mode) para especificar el modo de color, la resolución desalida, el brillo de la im
Nota• Las configuraciones no se conservan cuando se cambia de un modo a otro.3. Establezca Configuración de entrada (Input Settings) según el document
Escaneado de varios documentos desde el ADF (alimentadorautomático de documentos) en Modo avanzadoUtilice la ficha Modo avanzado (Advanced Mode) para
6. Haga clic en Escanear (Scan).Comenzará el proceso de escaneado.Nota• Haga clic en (Información) para abrir un cuadro de diálogo en el que se pued
Escaneado de varios documentos a la vez con ScanGear(controlador de escáner)Puede escanear dos o más fotos (documentos pequeños) en la platina a la ve
3.Haga clic en Vista preliminar (Preview).Las miniaturas de la vista preliminar de las imágenes aparecerán en el área de vista preliminar. Losmarcos d
7. Seleccione las imágenes que desee escanear.Seleccione las casillas de verificación de las imágenes que desee escanear.8. Haga clic en Escanear (Sca
4. Ajuste los marcos de recorte.Ajuste el tamaño y la posición de los marcos de recorte en la vista preliminar de la imagen. Tambiénpuede crear dos o
Corrección de imágenes y ajuste de los colores con ScanGear(controlador de escáner)Corrección de imágenes (Nitidez de imagen, Reducción de polvo y ara
Corrección de imágenes (Nitidez de imagen, Reducción de polvo yarañazos, Corrección de difuminado, etc.)Las funciones de Configuración de imagen (Imag
región. : se puede utilizar con tinta Canon original.• Propiedades (Properties)En esta pantalla se muestra el estado de la impresora seleccionada act
Ninguno (None) Automático (Auto)Reducción de la transparencia de los documentos de texto o intensificación dela luminosidad del color base en papel re
Nota• Las fotos y las imágenes impresas están formadas por una serie de pequeños puntos. El "muaré"es un fenómeno que se da cuando se escane
Corrección de las sombras que aparecen entre páginas al escanear cuadernillosabiertosAjuste Corrección sombra margen (Gutter Shadow Correction) en Baj
Ajuste de colores mediante un patrón de colorEs posible generar vistas preliminares de los cambios de color y reproducir los colores naturales mediant
Se recomienda buscar una porción de la imagen que deba ser blanca y ajustar los colores de modo quela porción se vuelva blanca.La vista preliminar de
Ajuste de la saturación y el balance del colorPuede aumentar el brillo de los colores que se hayan desvanecido con el tiempo o por una dominante decol
Balance del colorPermite ajustar las imágenes que tienen una dominante de color. La "dominante de color" es el fenómenoen el que un color co
Ajuste del brillo y el contrastePuede ajustar las imágenes demasiado oscuras o claras, o demasiado planas por falta de contraste,utilizando (brillo/
Nota• Sólo Escala de grises (Grayscale) se mostrará en Canal (Channel) cuando Modo de color (ColorMode) sea Escala de grises (Grayscale).BrilloPermite
Nota• Aumentar el contraste resulta eficaz para agregar un efecto tridimensional a imágenes demasiadosuaves. No obstante, se pueden perder las sombras
(4) Área de avisos(5) Área de información(6) Área de navegación global(7) Área de visualización(1) Botón Adm. impres. (Mng. printer)Pulse el botón Adm
Ajuste del histogramaPuede ajustar el tono de color de la imagen utilizando un gráfico que muestra la distribución del brillo(histograma) mediante (
(1) Área clara (2) Área oscura (3) Imagen completaSe distribuyen más datos en la partede las altas luces.Se distribuyen más datos en laparte de las so
Imágenes con datos ampliamente distribuidosDesplace el control deslizante de punto negro hacia la parte de las altas luces y el de punto blancohacia l
• El punto en el que se haga clic con (cuentagotas de punto negro) será el punto más oscuro.También se puede introducir un valor (de 0 a 245).• El p
Ajuste de la curva de tonosPuede ajustar el brillo de una imagen seleccionando el tipo de gráfico (curva de tonos) que muestra elbalance de la entrada
Ajuste de la curva de tonosEn Seleccionar curva de tonos (Select Tone Curve), elija una curva de tonos en No hay corrección(No correction), Sobreexpos
Invertir la imagen positiva/negativa (Reverse the negative/positive image) (línea descendente)Los lados de entrada y de salida están invertidos, lo cu
Configuración del umbralPuede definir con precisión el texto de un documento o reducir el efecto de colores base de un periódicoajustando el nivel de
Pantallas de ScanGear (controlador de escáner)Ficha Modo básicoFicha Modo avanzadoConfiguración de entradaConfiguración de salidaConfiguración de imag
Ficha Modo básicoEste modo permite escanear fácilmente siguiendo los pasos que se muestren en pantalla.En esta sección se describen los parámetros y l
Muestra la fecha y la hora en que se actualizó por última vez la información de la impresora. actualiza la información.• Cambio del nombre de la impre
Importante• Algunas aplicaciones no admiten el escaneado continuo desde el ADF. Para obtener másdetalles, consulte el manual de la aplicación.Nota• Al
FlexiblePermite ajustar libremente los marcos de recorte (áreas de escaneado).En la vista de miniaturas:Arrastre el ratón sobre una miniatura para que
Eliminando:Seleccione el tamaño de salida que desee eliminar en Lista de tamaños de salida (OutputSize List) y, a continuación, haga clic en Eliminar
Importante• Si esta casilla de verificación está activada, el escaneado puede tardar más de lo habitual.• El tono de color puede diferir del de la ima
En la vista de imagen completa: (Miniatura) / (Imagen completa)Cambia la vista del área de vista preliminar.(3) Área de vista preliminar (Girar a la
(Abrir guía)Abre la página.(3) Área de vista preliminarEs el área donde aparecen las imágenes de prueba al hacer clic en Vista preliminar (Preview).
Nota• Se puede especificar el marco de recorte en la imagen mostrada. En la vista de miniaturasúnicamente se podrá crear un marco de recorte por cada
Ficha Modo avanzadoEste modo permite establecer parámetros de configuración avanzada, como el modo de color, la resoluciónde salida, el brillo de la i
Introduzca el Nombre de configuración (Setting Name) y haga clic en Agregar (Add); el nombreaparecerá en la Lista de configuración de favoritos (Favor
En la vista de imagen completa:Vuelve a escanear la imagen en el área especificada con un marco de recorte con una ampliaciónsuperior.Nota• Zoom vuelv
Establezca la Impresora de destino (Destination printer) y la Impresora de origen (Sourceprinter). A continuación, seleccione OK.(2) Área de nombre de
Cerrar (Close)Cierra ScanGear (controlador de escáner).(2) Barra de herramientasSe puede ajustar o girar la vista previa de las imágenes. Los botones
(Recorte automático)Muestra y ajusta el marco de recorte automáticamente al tamaño del documento mostrado en el áreade vista preliminar. El área de e
Nota• Cuando se previsualizan varias imágenes, los distintos contornos indican distintos estados deselección.• Marco de enfoque (contorno azul grueso)
Tema relacionadoEscaneado en Modo avanzadoEscaneado de varios documentos desde el ADF (alimentador automático de documentos) en Modoavanzado663
Configuración de entradaConfiguración de entrada (Input Settings) permite establecer los siguientes elementos:Selección del origen (Select Source)Se m
Importante• El cuadro de diálogo Orientación (Orientation) solamente podrá abrirse si Selección del origen(Select Source) está configurada como Docume
• Si se lleva a cabo el recorte automático en la vista de la imagen completa, no se mantendrá larelación de aspecto, ya que se dará prioridad al tamañ
Configuración de salidaConfiguración de salida (Output Settings) permite ajustar los siguientes elementos:Resolución de salida (Output Resolution)Sele
En la vista de miniaturas:Arrastre el ratón sobre una miniatura para que aparezca un marco de recorte. Si se muestra unmarco de recorte, se escaneará
Eliminando:Seleccione el tamaño de salida que desee eliminar en Lista de tamaños de salida (Output SizeList) y, a continuación, haga clic en Eliminar
En la pantalla Buscar aplicaci. (Search apps), se muestran por categoría las aplicaciones cuyoregistro puede anular con el Canon Inkjet Cloud Printing
Configuración de imagenImportante• No aplique estas funciones a las imágenes sin efecto muaré, polvo o arañazos o colores difuminados.El tono de color
Importante• Ajuste de imagen (Image Adjustment) se puede establecer después de la vista preliminar.• Puede establecer este parámetro si selecciona Opc
Reducción de polvo y arañazos (Reduce Dust and Scratches)Las fotos escaneadas pueden contener puntos blancos causados por el polvo o los arañazos. Uti
Ninguno (None)El grano no se reducirá.Bajo (Low)Seleccione esta opción si la foto tiene un nivel de grano bajo.Medio (Medium)Normalmente, esta configu
• Es posible que las sombras no se corrijan de forma adecuada dependiendo del documento. Si elfondo de la página no es blanco, es posible que no se de
Botones de ajuste de colorLos botones de ajuste de color permiten realizar correcciones precisas al brillo y el tono de color de lasimágenes, incluyen
(Histograma)Un histograma permite ver la concentración de datos en cada nivel de brillo de una imagen. Puedeespecificar el nivel más claro (altas luc
Settings); si el Modo de color (Color Mode) es Blanco y negro (Black and White), se abrirá elcuadro de diálogo Agregar o eliminar configuración de umb
Cuadro de diálogo PreferenciasEn el cuadro de diálogo Preferencias (Preferences) se pueden hacer configuraciones avanzadas para lasfunciones de ScanGe
Ficha EscánerEn la ficha Escáner (Scanner), se puede especificar los ajustes siguientes.Importante• Las funciones y configuración disponibles variarán
• Propiedades (Properties)En esta pantalla se muestra el estado de la impresora seleccionada actualmente.Puede comprobar cuánta tinta queda o los det
Importante• Si se utiliza un modelo de red compatible al conectarse a una red, no se apagaautomáticamente aunque esté establecido Apagado automático (
Seleccione la casilla de verificación Reproducir música durante el escaneado (Play Music DuringScanning) o Reproducir sonido una vez finalizado el esc
Ficha Vista preliminarEn la ficha Vista preliminar (Preview), se pueden especificar los ajustes siguientes.Vista preliminar al iniciar ScanGear (Previ
Tamaño de recorte para vista en miniatura (Cropping Size for Thumbnail View)Seleccione el tamaño de recorte para las miniaturas de los documentos esca
Ficha EscanearEn la ficha Escanear (Scan), puede especificar los ajustes siguientes.Estado del cuadro de diálogo de ScanGear después del escaneado (St
Ficha Configuración de colorEn la ficha Configuración de color (Color Settings), se puede especificar ajustes siguientes.Ajuste de colorSeleccione uno
Nota• Podrá seleccionar alguno si se ha especificado Modo de color (Color Mode) como Color o Escala degrises (Grayscale).• La coincidencia de color so
Colocación de elementos (cuando vaya a escanear desde elordenador)Aprenda a colocar elementos en la platina o el AAD (alimentador automático de los do
Importante•Es posible guardar como archivos PDF los elementosgrandes (como las fotos de tamaño A4) que no sepuedan colocar separados de los bordes/fle
• Coloque y alinee los documentos del mismo tamaño cuando vaya a escanear al menos dosdocumentos.• Consulte "Originales que es posible cargar&quo
(7) Área de visualizaciónLa pantalla cambia en función del menú seleccionado.69
Ajuste de los marcos de recorte (ScanGear)"Recortar" significa seleccionar el área que se desea mantener de una imagen y desechar el resto a
(2) Marco de recorte finoEn la vista de miniaturas:Se aplicarán el tamaño de salida, las correcciones de imágenes y otras configuraciones de lapestaña
En la vista de imagen completa:Haga clic y arrastre el ratón a un espacio fuera del marco de recorte existente para crear un nuevo marcode recorte en
En la vista de imagen completa:Para eliminar un marco de recorte, selecciónelo y haga clic en (Eliminar marco de recorte) de labarra de herramientas
Notas generales (controlador de escáner)ScanGear (controlador de escáner) está sujeto a las siguientes restricciones. Tenga en cuenta estosaspectos al
• Al escanear imágenes del tamaño de la platina en Microsoft Office 2003 (Word, Excel, PowerPoint,etc.), haga clic en Personalizar inserción (Custom I
Información útil al escanearAjuste de los marcos de recorte en la ventana Fusión de imágenesResoluciónFormatos de datosCoincidencia de color696
Ajuste de los marcos de recorte en la ventana Fusión de imágenes"Recortar" significa seleccionar el área que se desea mantener de una imagen
ResoluciónLos datos de la imagen escaneada son un conjunto de puntos con información acerca del brillo y del color.La densidad de estos puntos se deno
Escaneado de texto utilizando OCRColor o Escala degrises300 pppImportante• Si se duplica la resolución, el tamaño de datos de la imagen escaneada se m
Registro de datos de imagen para utilizarlos como fondo. . . . . . . . . . . . . . . . . . . . . . . . . . . 349Configuración de la impresión de sobr
Requisitos para el funcionamiento de Canon Inkjet Cloud PrintingCenterOrdenadorCPU x86 o x64, 1,6 GHz o superiorRAM 2 GB o superiorPantallaResolución
Formatos de datosPuede seleccionar un formato de datos al guardar las imágenes escaneadas. Debe especificar el formatode datos más adecuado según el u
Coincidencia de colorLa "Coincidencia de color" consiste en hacer ajustes para que los tonos de color de un elemento originalsean los mismos
Pantalla de configuración y menús de IJ Network Scanner SelectorEXCon IJ Network Scanner Selector EX puede seleccionar los escáneres o las impresoras
Acerca de (About)Muestra información sobre la versión.En el cuadro de diálogo que se muestra, puede cambiar el idioma que se utilizará en la aplicació
Nota• Si no aparece el escáner o la impresora, compruebe lo siguiente y haga clic en Aceptar (OK) paracerrar la pantalla. A continuación, vuelva a abr
Desinstalar IJ Network Scanner Selector EXSiga el procedimiento que se describe a continuación para desinstalar IJ Network Scanner Selector EX delorde
Nota• Cuando aparezca un mensaje pidiéndole que reinicie el ordenador, haga clic en Aceptar (OK)para reiniciarlo.706
Otros métodos de escaneadoEscaneado con el controlador WIAEscaneado usando el Panel de control (Windows XP sólo)707
Escaneado con el controlador WIASe puede escanear un elemento desde una aplicación compatible con WIA (Adquisición de imágenes deWindows).WIA es un mo
Escáneres (Scanners)Se mostrará el nombre del producto que esté establecido. Para cambiar el escáner, haga clic enCambiar... (Change...) y seleccione
Utilización de UI remotoEste servicio le permite comprobar la información de la impresora y ejecutar las funciones de la utilidaddesde su ordenador o
Importante• En una conexión en red, al escanear desde el ADF, los documentos se escanearán sin vistapreliminar. Si ha abierto una vista preliminar, vu
Resolución (PPP) (Resolution (DPI))Especifique la resolución. Especifique un valor entre 50 y 600 ppp.ResoluciónNota• Al usar el escáner o la impresor
Escaneado usando el Panel de control (Windows XP sólo)Puede escanear imágenes mediante el panel de control de Windows XP usando el controlador WIA.Imp
Brillo (Brightness)Desplace el control deslizante para ajustar el brillo. Muévalo hacia la izquierda para oscurecer laimagen y hacia la derecha para a
Colocación de elementos (cuando vaya a escanear desde elordenador)Aprenda a colocar elementos en la platina o el AAD (alimentador automático de los do
Importante•Es posible guardar como archivos PDF los elementosgrandes (como las fotos de tamaño A4) que no sepuedan colocar separados de los bordes/fle
• Coloque y alinee los documentos del mismo tamaño cuando vaya a escanear al menos dosdocumentos.• Consulte "Originales que es posible cargar&quo
Escaneado desde el panel de control del equipoCómo enviar los datos escaneados al ordenador a través del panel de controldel equipo BásicoCómo guarda
Cómo enviar los datos escaneados al ordenador a través del panelde control del equipoAntes de enviar los datos escaneados al ordenador, compruebe lo s
5. Utilice el botón para seleccionar el ordenador al que se van a enviar los datosescaneados y, a continuación, pulse el botón OK.Si reenvía los dat
Nota• Para imprimir la dirección IP, cargue una hoja de papel normal de tamaño A4 o Carta. Acontinuación, en la ventana de inicio, seleccione Config
• Originales en papel blanco fino• Originales largos y estrechos, como fotografías panorámicas•Cuando se escanean los originales desde el ADF, se pued
• Si el original no se carga correctamente, aparece un mensaje en la pantalla LCD. Cargue eloriginal en el cristal de la platina o en el ADF según la
Escaneado de fotos y documentosNota• Puede utilizar un software de aplicación compatible con WIA y el Panel de control (Windows XPúnicamente) para esc
Cómo guardar los datos escaneados en la unidad flash USB através del panel de control del equipoPuede guardar los datos escaneados directamente en la
2. Utilice el botón para seleccionar el tamaño de escaneado y, a continuación, pulse el botónOK.3. Asegúrese de que se ha seleccionado Formato datos
Una vez finalizado el escaneado, retire el original del cristal de la platina o de la ranura de salida deldocumento.Nota• Si la unidad flash USB se ll
Elementos de configuración para escanear usando el panel decontrol del equipoPuede cambiar la configuración de escaneado, como el tamaño de escaneado,
• Formato datos (Data format)Selecciona el formato de datos de los datos escaneados.Ejemplo:• Resol. escaneado (Scan resolution)Selecciona la resoluci
Configuración para escanear en redPuede conectar el escáner o la impresora una red para que varios ordenadores puedan utilizarlo o bienpuede escanear
El icono aparece en el área de notificación del escritorio y aparece la pantalla Conf. de escaneodesde PC. En tal caso, continúe con el paso 3.2. En e
Est. impr. (Printer status)Esta función muestra información de la impresora como, por ejemplo, la cantidad de tintarestante, el estado e información d
Reaparece la pantalla principal de IJ Scan Utility. Se puede escanear mediante una conexión de red.Configuración para escanear usando el panel de cont
5. En la pantalla Conf. de escaneo desde PC, haga clic en Aceptar (OK).Nota• Si no aparece el escáner o la impresora, compruebe lo siguiente y haga cl
Selección de una respuesta para los comandos en el panel decontrol con IJ Scan UtilityIJ Scan Utility permite especificar una respuesta al escanear de
Cuadro de diálogo Configuración (Guardar en equipo (documento))4. Especifique las correcciones de imágenes en Opciones de escaneado (Scan Options).5.E
7.Haga clic en Aceptar (OK).Las respuestas se ejecutarán según la configuración especificada cuando se empiece a escanear desdeel panel de control.734
Escaneado con el modo de punto de accesoSi el equipo pasa al modo de punto de acceso, puede escanear desde un dispositivo externo como unordenador o u
Si la contraseña de WPA2-PSK (AES) es válida, es necesario introducir la contraseña paraconectar un dispositivo externo al equipo mediante la LAN inal
Funciones de faxPreparativos para el envío de faxesConexión de la línea de teléfonoConfiguración del tipo de línea telefónicaEstablecimiento del modo
Preparativos para el envío de faxesConecte el equipo a la línea telefónica y configure el equipo antes de utilizar las funciones de fax. Acontinuación
Especificación de la configuración básica del faxPuede especificar los parámetros básicos tales como la información del remitente, la fecha y hora y e
Impresión desde un dispositivo compatible con AirPrintEn este documento se explica cómo usar AirPrint para imprimir sin cables desde su iPad, iPhone y
Conexión de la línea de teléfonoEl método de conexión difiere según la línea telefónica.• Si conecta el equipo directamente a la línea de teléfono par
Importante• Asegúrese de conectar la línea telefónica antes de encender el equipo.Si conecta la línea telefónica cuando el equipo está encendido, apag
D. OrdenadorE. Teléfono o contestador automáticoF. Puerto WAN (Red de área extendida)G. Puerto LAN (Red de área local)H. Puerto TELI. Puerto LINE* Las
Configuración del tipo de línea telefónicaAntes de utilizar el equipo, asegúrese de configurar el tipo de línea telefónica correcto para su línea dete
Establecimiento del modo de recepciónAjuste el procedimiento de recepción (modo de recepción).Para obtener más información sobre cómo ajustar el modo
Nota• El * (asterisco) en la pantalla LCD indica la configuración actual.•Para obtener más información sobre el modo de recepción:Acerca del modo de r
Nota• El * (asterisco) en la pantalla LCD indica la configuración actual.• Configuración avanzada en Modo prioridad tel. (TEL priority mode)Se pueden
◦ Llamada entrante (Incoming ring)Puede especificar cuántas veces suena el dispositivo externo cuando se recibe una llamada.• Configuración avanzada e
Seleccione Tono normal (Normal ring), Tono doble (Double ring), Corto-corto-largo (Short-short-long), Corto-largo-corto (Short-long-short).Nota• El *
Ajuste de la información del remitentePuede establecer la información del remitente como, por ejemplo, la fecha/hora, nombre de la unidad ynúmero de f
3.En las opciones de menú, puntee Imprimir (Print).4. En Opciones de impresora (Printer Options), seleccione el modelo que está usando.Importante•Algu
Config. usuario disp.Configuración de la fecha y la horaEn esta sección se describe el procedimiento para definir la fecha y hora.1.Compruebe que el e
Nota• Esta opción quizás no esté disponible en función del país o la región de compra.1. Compruebe que el equipo está encendido.2. Pulse el botón Conf
8. Ajuste la fecha y la hora de final del horario de verano.1. Utilice el botón para seleccionar Fecha/hora de fin (End date/time) y, a continuación
4. Utilice el botón para seleccionar Config. usuario FAX (FAX user settings) y, acontinuación, pulse el botón OK.5. Introduzca el número de teléfono
Envío de faxes mediante el panel de control del equipoEnvío de faxes mediante los botones numéricos BásicoReenvío de faxes (rellamada a un número ocu
Envío de faxes mediante los botones numéricosEsta sección explica cómo enviar faxes marcando directamente los botones numéricos.Importante• Es posible
Si pulsa el botón OK, la pantalla LCD vuelve a la pantalla Config. TX de FAX (FAX TX settings).5. Utilice el botón para seleccionar Resol. escaneado
6. Pulse el botón Color para la transmisión en color o Negro (Black) para la transmisión enblanco y negro.El equipo comenzará a escanear el documento.
• No desconecte el cable de alimentación hasta que se envíen todos los documentos. Si se desconectael cable de alimentación, se perderán todos los doc
Reenvío de faxes (rellamada a un número ocupado)Hay dos maneras de volver a marcar un número: rellamada automática y rellamada manual.• Rellamada auto
• Impresora: seleccione un modelo que se pueda usar en su red LAN inalámbrica.• Copias: seleccione el número de copias que desee imprimir.• Impresión
Rellamada manualSiga el procedimiento que se indica a continuación para la rellamada manual.1. Compruebe que el equipo está encendido.2. Pulse el botó
documento (Eject the document). Al pulsar el botón OK, los documentos restantes se expulsanautomáticamente.761
Envío de faxes mediante funciones útilesEnvío de un fax después de hablar por teléfonoEnvío de un fax con la función marcación memoriaCómo buscar por
Envío de un fax después de hablar por teléfonoSi desea hablar con el destinatario antes de enviarle un fax o si éste no dispone de un equipo de fax qu
8. Pídale al destinatario que establezca el modo para la recepción de faxes en su equipo.9. Cuando escuche un tono agudo, pulse el botón Color o el bo
Envío de un fax con la función marcación memoriaEl registro del número de fax/teléfono y el nombre de un destinatario para realizar una marcación memo
Para volver a la pantalla y seleccionar el código de marcación memoria codificada, pulse el botón.7. Seleccione un código de marcación memoria codific
Búsqueda de un destinatario registrado por nombrePuede buscar un destinatario registrado ordenando la lista alfabéticamente y enviar el fax.Importante
Nota• Para volver a la pantalla y seleccionar el código de marcación memoria codificada, pulse el botón.8.Utilice los botones numéricos para introduci
Rellamada automáticaPara cancelar la rellamada automática, espere a que el equipo comience a volver a marcar y, acontinuación, pulse el botón Parar (S
Eliminar un trabajo de impresiónPara eliminar un trabajo de impresión con AirPrint, utilice uno de estos métodos:• En el equipo: si la impresora dispo
Envío del mismo documento a varios destinatarios (difusiónsecuencial)Este equipo permite preparar el envío del mismo documento a un máximo de 21 desti
• Al especificar el destinatario registrado para el equipo (marcación memoria codificada o marcaciónpor grupo):Pulse el botón Menú (Menu), utilice el
documento (Eject the document). Al pulsar el botón OK, los documentos restantes se expulsanautomáticamente.• Al pulsar el botón Parar (Stop), se cance
Cómo evitar errores en la transmisión de faxesEste equipo dispone de dos funciones para evitar los errores en la transmisión de faxes.• Envío de faxes
Importante• Esta función no está disponible para el envío manual de faxes.Envío de un fax después de hablar por teléfono1. Compruebe que el equipo est
Uso de la función Marcar colgadoSiga el procedimiento que se indica a continuación para enviar faxes utilizando la función Marcar colgado.Importante•
7. Cuando escuche un tono agudo, pulse el botón Color o el botón Negro (Black).Pulse el botón Color para la transmisión en color o Negro (Black) para
Registro de destinatariosRegistro de destinatarios mediante el panel de control del equipoRegistro de destinatarios con la Utilidad de marcación rápid
Registro de destinatarios mediante el panel de control del equipoLa marcación memoria permite marcar los números de teléfono/fax con sólo pulsar unos
Registro de destinatarios en la marcación memoria codificadaAntes de poder utilizar la función de marcación memoria codificada, es necesario registrar
Nota• Después de encender el equipo, pueden transcurrir varios minutos hasta que el equipo secomunique a través de la conexión LAN inalámbrica. Confir
Aparecerá el número de teléfono/fax seleccionado en los registros de llamadas salientes.2. Compruebe el número de teléfono/fax y, a continuación, puls
Si selecciona un nombre En reg. llam. (ENTR.) (From call log (IN)) en el paso 8, puede que el nombreya se haya introducido. Si no cambia el nombre, va
Registro de destinatarios para la marcación por grupoSi registra dos o más códigos de marcación memoria codificada, puede enviar el mismo documentosuc
Utilice el botón para seleccionar un código de marcación memoria codificada con el finde registrarlo para la marcación por grupo.• Si aparece Introd
Nota• Para registrar otro código de marcación por grupo en el equipo, seleccione un código demarcación memoria que esté libre y repita el mismo proced
Cambio de la información registradaPara modificar la información registrada para la marcación memoria codificada y la marcación por grupo,siga el proc
Aparece la pantalla de edición. Cambie el número de fax/teléfono del destinatario y, acontinuación, pulse el botón OK.Tras finalizar la edición del nú
Eliminación de la información registradaPara eliminar la información registrada para la marcación memoria codificada y la marcación por grupo,siga el
Impresión de una lista de destinatarios registradosSe puede imprimir una lista de los destinatarios registrados para la marcación memoria y dejarla ce
Registro de destinatarios con la Utilidad de marcación rápidaAcerca de Utilidad de marcación rápidaUtilidad de marcación rápida es una utilidad que si
Descripción del equipoGuía de seguridadPrecauciones de seguridadInformación sobre regulaciones y seguridadComponentes principales y operaciones básica
Inicio de la Utilidad de marcación rápidaAntes de iniciar Utilidad de marcación rápida, compruebe lo siguiente:• El software de aplicación necesario (
Cuadro de diálogo Utilidad de marcación rápidaLos siguientes elementos están en el cuadro de diálogo Utilidad de marcación rápida (Speed DialUtility).
6. Cargar desde el PC... (Load from PC...)Muestra la información registrada guardada en el ordenador.7. Instrucciones (Instructions)Abre esta guía.8.S
Cómo guardar información registrada del equipo en el ordenadorSiga el siguiente procedimiento para guardar los números para la marcación rápida (o mar
Registro de un número de fax/teléfono con la Utilidad demarcación rápidaSiga el procedimiento que se indica a continuación para registrar los números
1.Escriba el nombre del grupo.2.Seleccione el código que desee añadir a la marcación por grupo y, a continuación, haga clicen Agregar >> (Add &g
Modificación de un número de fax/teléfono con la Utilidad demarcación rápidaSiga el procedimiento que se indica a continuación para cambiar los número
1.Escriba el nombre del grupo nuevo.2.Añada un miembro a la marcación por grupo o elimínelo de ésta.Para añadir un miembro:Seleccione el código para a
Eliminación de un número de fax/teléfono con la Utilidad demarcación rápidaSiga el procedimiento que se indica a continuación para eliminar los número
Cambio de información de remitente con la Utilidad de marcaciónrápidaSiga el procedimiento que se indica a continuación para cambiar el nombre del usu
Pasos previos a la instalación de los MP Drivers. . . . . . . . . . . . . . . . . . . . . . . . . . . . . . . . . 457Instalación de los MP Drivers.
Guía de seguridadPrecauciones de seguridadInformación sobre regulaciones y seguridad80
Registro/cambio de número rechazado con la Utilidad demarcación rápidaPara registrar, cambiar o eliminar los números rechazados, siga el procedimiento
Cómo llamar la información registrada desde el ordenador yregistro de la información en el equipoPuede registrar los números de teléfono/fax, el nombr
Desinstalación de la Utilidad de marcación rápidaSiga el procedimiento que se describe a continuación para desinstalar la Utilidad de marcación rápida
Recepción de faxesRecepción de faxesCambio de la configuración del papelRecepción en memoriaRecepción de faxes mediante funciones útiles803
Recepción de faxesEn esta sección se describe la preparación necesaria para recibir un fax y cómo recibir un fax.Preparación para la recepción de un f
• Al recibir un fax, puede guardarlo automáticamente como PDF en una unidad flash USB.Cómo guardar automáticamente faxes recibidos en una unidad flash
• Si el modo contestador está desactivado en el contestador automático, levante elauricular. Si oye el tono del fax, espere al menos 5 segundos hasta
• En la configuración avanzada, puede cambiar el número de veces que sonará el teléfono conLlamada entrante (Incoming ring).Si DRPD o Conmutador de re
Cambio de la configuración del papelEl equipo imprime los faxes recibidos en el papel que esté cargado previamente en el equipo. Con el panelde contro
Una vez que haya terminado de definir la configuración o pulsado el botón FAX, la pantalla LCD volveráa la pantalla de modo de espera de fax.Nota• El
Precauciones de seguridadElección del emplazamiento• No instale el equipo sobre una superficie inestable o que esté expuesta a excesivas vibraciones.•
Recepción en memoriaSi el equipo no ha podido imprimir el fax recibido, este se guarda en la memoria del equipo. La luz MemoriaFAX (FAX Memory) está e
Asimismo, el contenido del fax no se guardará en la memoria del equipo.Si la tinta ya se ha agotado, se recomienda seleccionar No imprimir (Do not pri
Recepción de faxes mediante funciones útilesCómo guardar automáticamente faxes recibidos en una unidad flash USBRecepción remotaCómo rechazar la recep
Cómo guardar automáticamente faxes recibidos en una unidadflash USBAl recibir un fax, puede guardarlo automáticamente como PDF en una unidad flash USB
• Si se extrae la unidad flash USB o se llena cuando está en curso la acción de guardar los faxes, en lapantalla LCD se mostrará el mensaje de error.
Recepción remotaSi el equipo esta situado lejos del teléfono, descuelgue el auricular conectado al equipo y marque 25 (ID derecepción remota) para rec
Cómo rechazar la recepción de un faxSe puede establecer que el equipo rechace los faxes sin información de remitente o los de determinadosremitentes.S
• Cuando se selecciona otra configuración distinta a Sin info. remitente (No sender info.) también serechazan los faxes sin identificación de remitent
Nota• Para registrar otro número rechazado, utilice el botón para seleccionar otro código demarcación y, a continuación, registre el número rechazad
Uso del servicio de identificación de llamadas para rechazarllamadasSi se suscribe al servicio de identificación de llamadas, el equipo detecta el ID
• No tire los depósitos de tinta ni los cartuchos FINE al fuego.• No intente desarmar ni modificar el cabezal de impresión, los depósitos de tinta, ni
Para obtener detalles sobre la forma de registrar números rechazados, consulte Cómo registrar unnúmero rechazado.Nota• Aunque seleccione Rechazar (Rej
Otras funciones de fax útilesUso de servicios de informaciónTransmisión/recepción de faxes con ECMDocumentos guardados en la memoria del equipoResumen
Uso de servicios de informaciónPuede utilizar varios servicios de información como, por ejemplo, los que proporcionan los bancos, o hacerreservas de a
Uso de la línea de pulso rotativo• Marcación con la función Marcar colgadoNota• Puede utilizar la función Marcar colgado solo cuando Config. tecla col
Transmisión/recepción de faxes con ECMEste equipo está configurado para enviar/recibir faxes en modo ECM (Error Correction Mode, modo decorrección de
Documentos guardados en la memoria del equipoSi no se ha llevado a cabo el envío de un fax, o si el equipo no ha podido imprimir los faxes recibidos,d
Para obtener más información acerca de la forma de imprimir la LISTA MEMORIA (MEMORY LIST),consulte Cómo imprimir un documento desde la memoria del eq
Cómo imprimir un documento desde la memoria del equipoPuede imprimir un documento especificado desde la memoria del equipo o imprimir todos los docume
Un número de transacción entre "0001" y "4999" en LISTA MEMORIA (MEMORY LIST) indica elenvío de un documento. Un número de transac
Cuando se selecciona este menú, aparece la pantalla de confirmación.Si selecciona Sí (Yes) con el botón y pulsa el botón OK, se imprimirán todos los
Información sobre regulaciones y seguridadAcerca de cómo tirar la batería (Para modelos que contengan batería delitio)Tire las baterías usadas de acue
Cómo eliminar un documento de la memoria del equipoPuede eliminar un documento especificado de la memoria del equipo o eliminar todos los documentos d
• Al pulsar el botón o el botón Tono (Tone), el número de transacción mostrado en lapantalla LCD cambiará a la hora de transacción o al número de fa
Cómo guardar un documento de la memoria del equipo en unaunidad flash USBPuede guardar los faxes recibidos almacenados en la memoria del equipo en una
Puede seleccionar los siguientes menús de guardar.• Guar. doc. especifi. (Save specified doc.)Puede especificar el documento y guardarlo.Cuando se sel
• Nombre de archivo (extensión de archivo: PDF): números consecutivos, comenzando enFAX_0001• Fecha del archivo: la fecha y la hora al guardar, como s
Resumen de informes y listasEl equipo imprime automáticamente el informe de envío o de recepción. Puede imprimir la lista del númerode fax/teléfono o
Nota•Puede imprimir la LISTA MEMORIA (MEMORY LIST) seleccionando Impr. listamemoria (Print memory list) en Referencia memoria (Memory reference) delMe
error seleccionando Informe recepción (RX report) en Conf. impresión aut.(Auto print settings) bajo Configuración fax (Fax settings).Conf. impresión a
6. Utilice el botón para seleccionar el informe o la lista que desee imprimir y, después,pulse el botón OK.• Al seleccionar Lista números tel. (TEL
Póngase en contacto con el destinatario y pídale que compruebe que la línea deteléfono está conectada correctamente.#012 Inténtelo de nuevo. No hay pa
and persons body (excluding extremities: hands, wrists, feet and ankles) and must not be colocated oroperated with any other antenna or transmitter.Ca
#003 Tarda mucho en recibirseuna página.Póngase en contacto con el remitente y pídale que divida el fax o queestablezca una calidad de imagen (resoluc
Envío de faxes desde un ordenadorEnvío de un fax (controlador de fax) BásicoCómo crear una libreta de direcciones (controlador de fax)Cómo editar o e
Envío de un fax (controlador de fax)Mediante el controlador de fax, se puede enviar faxes desde las aplicaciones compatibles con la impresiónde docume
2. Haga clic con el botón secundario en el icono Canon XXX series Printer o Canon XXXseries FAX y seleccione Preferencias de impresión (Printing Prefe
El destinatario seleccionado se refleja en Destinatario (Recipient) en el cuadro de diálogo Enviar fax(Send FAX).Importante• No es posible especificar
Importante•Si no puede enviar un fax a causa de un fallo en la línea, etc., consulte "Solución de problemas alenviar faxes (controlador de fax).&
Cómo crear una libreta de direcciones (controlador de fax)Cuando se utiliza la libreta de direcciones, basta con especificar un destinatario desde ést
• Windows XP:1. En el menú Inicio (Start), seleccione Panel de control (Control Panel) >Impresoras y otro hardware (Printers and Other Hardware) &g
4.Seleccione en Contacto (Contact) del cuadro de diálogo Entrada nueva (New Entry) y,a continuación, haga clic en Aceptar (OK).Nota• Para enviar fax,
6.Introduzca el número de fax en la ficha Domicilio particular (Home) o Trabajo (Work)y, a continuación, haga clic en Aceptar (OK).Se registra a un de
Rights of the Telephone CompanyIf this equipment causes harm to the telephone network, the telephone company may temporarilydisconnect service. The te
2. Haga clic en la ficha Ver (View) del cuadro de diálogo Opciones de carpeta (FolderOptions), seleccione Mostrar todos los archivo y carpetas ocultos
Configuración al abrir la libreta de direcciones por primera vez(Windows XP)En Windows XP, al abrir la libreta de direcciones por primera vez, aparece
Cómo editar o eliminar un destinatario de una libreta dedirecciones (controlador de fax)Puede modificar los nombres, números de fax y demás informació
• Windows XP:1. En el menú Inicio (Start), seleccione Panel de control (Control Panel) >Impresoras y otro hardware (Printers and Other Hardware) &g
Eliminación de destinatarios de una libreta de direccionesLos contactos registrado en la libreta de direcciones se pueden eliminar.1.Abra el cuadro de
• Windows Vista:1. En el menú Inicio (Start), seleccione Panel de control (Control Panel) >Hardware y sonido (Hardware and Sound) > Impresoras (
4.Cuando aparezca el mensaje de confirmación, haga clic en Sí (Yes).856
Cómo buscar un destinatario en una libreta de direcciones(controlador de fax)Se puede buscar a los destinatarios registrados en la libreta por su nomb
5.Introduzca el nombre del destinatario que desee localizar en Buscar por destinatario(Search by Recipient) del cuadro de diálogo Seleccionar destinat
Solución de problemas al enviar faxes (controlador de fax)Comprobación 1 ¿está encendido el equipo?Cuando el equipo está apagado, no se pueden enviar
please consider that this device may then only switch to a lower energy level after a longer period oftime or not at all.Canon does not recommend exte
Compruebe si aparece un mensaje en la pantalla del ordenador.Si aparece, compruébelo y resuelva el error.Comprobación 7 ¿se ha producido un error de i
Notas generales (controlador de fax)Este controlador de fax está sujeto a las siguientes restricciones. Cuando utilice el controlador de fax, tengaen
3. Haga clic en la ficha Puertos (Ports).Compruebe que esté seleccionada la opción Activar cola de impresión (Enable printerpooling).◦ Windows 7:1. En
Solución de problemasNo se puede encender el equipoNo comienza la impresiónEl papel no entra correctamente/Se produce un error "No hay papel"
Problemas con la comunicación de redProblemas con el equipo al utilizarlo con la redNo se puede detectar un equipo en una redOtros problemas con la re
Problemas con el equipo al utilizarlo con la redEl equipo ha dejado de trabajar de repenteNo aparece el nivel de tinta restante en el monitor de estad
El equipo ha dejado de trabajar de repenteNo se puede establecer la comunicación con el equipo después de cambiar la configuración de la redNo se pued
Supervisión del estado de la red inalámbricaComprobación 8 Asegúrese de que se utiliza el canal inalámbrico válido.El canal inalámbrico que se va a ut
No aparece el nivel de tinta restante en el monitor de estado de laimpresora del equipoUtilice el controlador de la impresora con comunicación bidirec
La velocidad de impresión es lentaComprobación 1 Es posible que el equipo esté imprimiendo un trabajo grande desde otroordenador.Comprobación 2 Asegúr
Componentes principales y operaciones básicasComponentes principalesAcerca de la fuente de alimentación del equipoLCD y panel de controlIntroducción d
No se puede utilizar el equipo al reemplazar un punto de acceso ocambiar su configuraciónSi se reemplaza un punto de acceso, vuelva a llevar a cabo la
No se puede detectar un equipo en una redNo se puede detectar el equipo al configurar la comunicación de la redNo se puede detectar el equipo en la LA
No se puede detectar el equipo al configurar la comunicación de laredSi no se puede detectar el equipo en la red al configurar la comunicación de la r
No se puede detectar el equipo durante la configuración de LANinalámbrica: comprobación 1¿Están configurados el ordenador y el dispositivo de red (rou
No se puede detectar el equipo durante la configuración de LANinalámbrica: comprobación 2¿La función de firewall del software de seguridad o sistema o
No se puede detectar el equipo durante la configuración de LANinalámbrica: comprobación 3Compruebe la configuración del punto de acceso.Compruebe la c
No se puede detectar el equipo en la LAN inalámbricaComprobación 1 Compruebe que el equipo está encendido.Comprobación 2 ¿Está establecida la opción W
Comprobación 10 Asegúrese de que no haya interferencias de ondas de radio en lasproximidades.Si hay algún dispositivo cerca (por ejemplo, un horno mic
Otros problemas con la redHa olvidado el nombre del punto de acceso, el SSID o la clave de redAparece el mensaje en la pantalla del ordenador durante
Ha olvidado el nombre del punto de acceso, el SSID o la clave deredNo se puede establecer una conexión con un punto de acceso en el que se ha establec
Componentes principalesVista frontalVista posteriorVista interiorPanel de control88
Para obtener más información, consulte Cambio de la configuración detallada de WPA o WPA2.Nota• Este equipo admite WPA-PSK (WPA-Personal) y WPA2-PSK (
Aparece el mensaje en la pantalla del ordenador durante laconfiguraciónDurante la configuración se muestra la pantalla Introducir contraseña (Enter Pa
Se ha olvidado la contraseña del administrador establecida en elequipoInicialice la configuración LAN.Cómo restaurar la configuración de red del equip
Comprobación de la información sobre la redComprobación de la dirección IP o la dirección MAC del equipoComprobación de la dirección IP o la dirección
• En Windows 7, Windows Vista o Windows XP, haga clic en Inicio (Start) > Todos losprogramas (All Programs) > Accesorios (Accessories) > Símb
Se envían paquetes de forma continuaMientras IJ Network Scanner Selector EX esté activado, transmite paquetes periódicamente paracomprobar si puede co
Cómo restaurar la configuración de red del equipo a los valorespredeterminados de fábricaImportante• Tenga en cuenta que la restauración borra la conf
Problemas al imprimirNo comienza la impresiónAtascos de papelEl papel no entra correctamente/Se produce un error "No hay papel"No se puede i
No comienza la impresiónComprobación 1 Asegúrese de que el cable de alimentación esté firmemente enchufadoy, a continuación, pulse el botón ACTIVADO (
• En Windows 7, seleccione Dispositivos e impresoras (Devices and Printers) en el menú Iniciar(Start).• En Windows Vista, seleccione el menú Iniciar (
Vista frontal(1) panel de controlUtilícelo para cambiar la configuración del equipo o para accionarlo.Panel de control(2) ADF (Alimentador automático
Comprobación 7 ¿Es el volumen de datos de impresión demasiado grande?Haga clic en Opciones de impresión (Print Options) en la hoja Configurar página (
Atascos de papelCuando se atasca el papel, se muestra automáticamente un mensaje de solución de problemas. Tome lasmedidas adecuadas que se describan
El papel no entra correctamente/Se produce un error "No haypapel"Comprobación 1 Asegúrese de que haya papel cargado.Carga de papelComprobaci
Si se introducen varias hojas de papel normal al mismo tiempo desde el equipo, seleccione el ajuste para evitarla alimentación de dos hojas de papel n
No se puede imprimir correctamente mediante la impresiónautomática a doble caraComprobación 1 ¿Está seleccionada la configuración para impresión autom
La copia o la impresión se detienen antes de terminarComprobación 1 ¿Está cargado el papel?Asegúrese de que haya papel cargado.Si el equipo se ha qued
No se puede imprimir correctamente desde un dispositivo concomunicación inalámbricaComprobación ¿Es posible la impresión mediante comunicación por Blu
Problemas con la calidad de impresiónLos resultados de la impresión no son satisfactoriosNo se expulsa tinta897
Los resultados de la impresión no son satisfactoriosSi el resultado de la impresión no es satisfactorio, ya sea porque aparecen bandas blancas, líneas
El papel impreso se ondula o la tinta se emborronaEl papel queda manchado/La superficie impresa está rayadaEl reverso del papel queda manchadoSe impri
Copia de originales gruesos, como libros. . . . . . . . . . . . . . . . . . . . . . . . . . . . . . . . . . . . . 519Copia sin bordes. . . . . . . .
Parpardea:Está imprimiendo o escaneando a través de la LAN inalámbrica. También parpadea al configurarla conexión LAN inalámbrica.(9) tapa de salida d
El equipo no imprime el trabajo hasta el finalComprobación 1 Seleccione la configuración para no comprimir los datos de impresión.Si selecciona la con
Parte de la página no se imprimeComprobación Cuando se realiza la impresión automática a doble cara, puede que sedeba al motivo que se indica a contin
No hay resultados de impresión/La impresión es borrosa/Loscolores son incorrectos/Rayas blancas No hay resultados de impresión La impresión es borrosa
Comprobación 1 ¿Ha confirmado la configuración del papel y la calidad de impresión?Los resultados de la impresión no son satisfactoriosComprobación 2
Si no se soluciona el problema, extraiga los cartuchos FINE y vuelva a instalarlos.Consulte Sustitución de un cartucho FINE para saber cómo instalar l
Los colores son borrososComprobación 1 ¿Se ha impreso correctamente el patrón de prueba de los inyectores?Imprima el patrón de prueba de los inyectore
Las líneas no están alineadasComprobación 1 ¿Ha confirmado la configuración del papel y la calidad de impresión?Los resultados de la impresión no son
Las líneas no se imprimen o se imprimen parcialmenteComprobación 1 ¿Se está llevando a cabo la impresión de diseño de impresión o se estáutilizando la
Las imágenes no se imprimen o se imprimen parcialmenteComprobación 1 Seleccione la configuración para no comprimir los datos de impresión.Si seleccion
El papel impreso se ondula o la tinta se emborrona La tinta del papel impreso se emborrona El papel impreso se ondulaComprobación 1 ¿Ha confirmado la
* El módulo Bluetooth no está disponible en algunos países o regiones, dependiendo de la legislación ynormativa locales. Para obtener más información,
El papel queda manchado/La superficie impresa está rayada El papel queda manchadoLos bordes del papel quedan manchados La superficie impresa queda man
1. Enrolle el papel en la dirección opuesta a la curvatura tal como muestra la siguiente ilustración.2. Compruebe que el papel ha quedado plano.Cuando
• Para establecer la configuración desde el equipoAbra la ventana de configuración del controlador de impresora y en Configuración personalizada(Custo
Nota•La limpieza del rodillo de alimentación del papel desgastará el rodillo, por lo que sólo se debe realizar esteprocedimiento cuando sea necesario.
El reverso del papel queda manchadoComprobación 1 ¿Ha confirmado la configuración del papel y la calidad de impresión?Los resultados de la impresión n
Se imprimen líneas verticales en los lados de la copia impresaComprobación ¿Es correcto el tamaño del papel cargado?En el margen pueden imprimirse lín
Los colores presentan franjas o irregularidades Los colores son irregulares Los colores presentan franjasComprobación 1 ¿Ha confirmado la configuració
Es posible que se haya agotado la tinta. Sustituya el cartucho FINE.Comprobación 3 Ejecute la alineación del cabezal de impresión.Alineación del cabez
No se expulsa tintaComprobación 1 Cuando un cartucho FINE se quede vacío, sustitúyalo por uno nuevo.Comprobación 2 ¿Está el cartucho FINE instalado co
Problemas con el escaneadoProblemas con el escaneadoLos resultados del escaneado no son satisfactoriosProblemas de software919
Vista posterior(1) unidad de transporteÁbrala para extraer el papel atascado.(2) conector del cable de alimentaciónConecte aquí el cable de alimentaci
Problemas con el escaneadoEl escáner no funcionaScanGear (controlador de escáner) no se iniciaAparece un mensaje de error y no se muestra la pantalla
El escáner no funcionaComprobación 1 Compruebe que el escáner o la impresora están encendidos.Comprobación 2 Conecte el cable USB a un puerto USB dist
ScanGear (controlador de escáner) no se iniciaComprobación 1 Asegúrese de que los MP Drivers estén instalados.Si no están instalados, instale MP Drive
Aparece un mensaje de error y no se muestra la pantalla deScanGear (controlador de escáner)Comprobación 1 Compruebe que el escáner o la impresora está
No se pueden escanear varios elementos a la vezComprobación 1 Asegúrese de que los elementos estén colocados correctamente.Colocación de elementos (cu
No se puede escanear correctamente con Escaneado autoComprobación 1 Asegúrese de que los elementos estén colocados correctamente.Colocación de element
La velocidad de escaneado es muy lentaComprobación 1 Para ver la imagen en un monitor, establezca la resolución de salida entorno a 150 ppp. Para impr
Se muestra el mensaje "No hay suficiente memoria."Comprobación 1 Salga de otras aplicaciones e inténtelo de nuevo.Comprobación 2 Reduzca la
El ordenador deja de funcionar durante el escaneadoComprobación 1 Reinicie el ordenador, reduzca la resolución de salida en ScanGear(controlador de es
El escáner no funciona después de actualizar WindowsComprobación Desconecte el cable USB, desinstale (elimine) y reinstale MP Drivers e IJScan Utility
Vista interior(1) palanca de bloqueo del cartucho de tintaInmoviliza el cartucho FINE en su sitio.(2) cartucho FINE (cartuchos de tinta)Un cartucho re
Paso 3: vuelva a instalar MP Drivers e IJ Scan Utility.Vuelva a instalar MP Drivers y IJ Scan Utility desde el CD-ROM de instalación o la página web.9
La imagen escaneada no se abreComprobación Si el formato de datos no es compatible con la aplicación, escanee laimagen de nuevo y, al guardarla, selec
Los resultados del escaneado no son satisfactoriosLa calidad de escaneado (imagen mostrada en el monitor) es pobreLa imagen escaneada está rodeada de
La calidad de escaneado (imagen mostrada en el monitor) espobreComprobación 1 Aumente la resolución de escaneado si la imagen es irregular.ResoluciónC
Configuración de imagen (Image Settings) en la ficha Modo avanzado (AdvancedMode) de ScanGear.Consulte la sección "Configuración de imagen"
La imagen escaneada está rodeada de áreas blancasComprobación Especifique el área de escaneado.En una vista de imagen completa de ScanGear (controlado
No es posible escanear con el tamaño correctoComprobación Asegúrese de que los elementos estén colocados correctamente.Colocación de elementos (cuando
El tamaño o la posición de la imagen no se detectan correctamenteal escanear desde el panel de controlComprobación 1 Asegúrese de que los elementos es
Los elementos están colocados correctamente, pero la imagen seescanea torcidaComprobación Cuando se selecciona Documento o Revista (Magazine) paraSele
La imagen escaneada aparece ampliada (o reducida) en el monitordel ordenadorComprobación 1 Modifique la configuración de pantalla en la aplicación.Con
94
Problemas de softwareEl cliente de correo electrónico que desea usar no aparece en la pantalla deselección del cliente de correo electrónico940
El cliente de correo electrónico que desea usar no aparece en lapantalla de selección del cliente de correo electrónicoComprobación Compruebe que el c
Problemas con el faxProblemas en el envío de faxesProblemas en la recepción de faxesEl fax que se envía queda borrosoProblemas telefónicos942
Problemas en el envío de faxesNo se puede enviar un faxNo se puede utilizar la difusión secuencial mediante la rellamada o no se puede marcar con los
Compruebe el ajuste del tipo de línea telefónica y cámbielo si fuera necesario.Configuración del tipo de línea telefónicaComprobación 5 ¿Está establec
Si tiene prisa, pulse el botón Parar (Stop) para que desaparezca el mensaje y, a continuación, envíe el fax.Comprobación 11 ¿Está conectada correctame
Problemas en la recepción de faxesNo se puede recibir/imprimir un faxEl equipo no cambia automáticamente entre las llamadas de voz y las de faxLa cali
En la pantalla LCD aparece un mensaje sobre el fax• Imprima el INFORME DE ACTIVIDAD (ACTIVITY REPORT) y compruebe si hay algún error.Resumen de inform
Sustitución de un cartucho FINE• Se puede establecer que el equipo imprima de forma forzada el fax recibido aunque se haya agotado latinta.Defina Impr
Si el modo de recepción es Modo prioridad tel. (TEL priority mode) y el equipo tiene conectado uncontestador automático, compruebe que el contestador
Panel de control* En la imagen siguiente se muestran todas las luces del panel de control encendidas para lasexplicaciones.(1) Botón ACTIVADO (ON) (lu
No se puede recibir un fax en colorComprobación ¿Está establecida la opción ECM RX en OFF?Si se selecciona OFF para ECM RX en Comunic. avanzada (Adv.
El fax que se envía queda borrosoComprobación 1 ¿Se ha cargado correctamente el documento?Retire el documento y, a continuación, vuelva a cargarlo en
Problemas telefónicosNo se puede marcarEl teléfono se desconecta durante una llamadaNo se puede marcarComprobación 1 ¿Está conectado correctamente el
Problemas con el equipoNo se puede encender el equipoNo se puede conectar correctamente con el ordenador con un cable USBNo se puede establecer una co
No se puede encender el equipoComprobación 1 Pulse el botón ACTIVADO (ON).Comprobación 2 asegúrese de que el cable de alimentación esté firmemente con
No se puede conectar correctamente con el ordenador con uncable USBLa velocidad de impresión o de escaneado es lenta/La conexión USB dealta velocidad
No se puede establecer una comunicación con el equipo con unaconexión USBComprobación 1 Compruebe que el equipo está encendido.Comprobación 2 Comprueb
No se ve nada en la pantalla LCD• Si la luz de ENCENDIDO (POWER) está apagada:El equipo no está encendido. Conecte el cable de alimentación eléctrica
Aparece un idioma no deseado en la pantalla LCDSeleccione el idioma que quiera que aparezca siguiendo el procedimiento que se indica a continuación.1.
No se abre el monitor del estado de la impresoraComprobación ¿Está activado el monitor del estado de la impresora?Asegúrese de que se ha seleccionado
(12) Botones y Se utilizan para aumentar/disminuir un valor de ajuste, como el número de copias, y para seleccionarun elemento del menú o de la conf
Problemas con la comunicación por BluetoothNo se puede registrar la impresoraNo comienza la impresión960
No se puede registrar la impresoraComprobación 1 ¿Se han instalado los MP Drivers?Si vuelve a instalar los MP Drivers, vuelva a instalarlos con el CD-
• Windows XP SP2 o superior (excepto para ordenadores Toshiba con Windows XP)Inicie sesión en una cuenta de usuario con privilegios de administrador y
No comienza la impresiónComprobación 1 ¿Está el módulo Bluetooth listo para su uso?Asegúrese de que, desde la pantalla LCD de la impresora, se puede a
Nota• "X" es un nombre de dispositivo o un dígito. El número de dígitos puede ser distinto en función de laimpresora.4. Seleccione las propi
• Cuando utilice un controlador Microsoft Bluetooth , asegúrese de que el servicio Impresión (HCRP)(Printing (HCRP)) esté habilitado en el ordenador.E
• En Windows Vista, seleccione Eliminar (Delete) en el menú Organizar (Organize).• En Windows XP, seleccione Eliminar (Delete) en el menú Archivo (Fil
Problemas con la instalación/descargaNo se pueden instalar los MP DriversEasy-WebPrint EX no se inicia o no aparece el menú de Easy-WebPrint EXActuali
No se pueden instalar los MP Drivers• Si la instalación no se inicia pese a haber introducido el CD-ROM de instalación en la unidad dedisco del ordena
Nota• Dependiendo de qué ordenador utilice, es posible que aparezca el mensaje No se ha podidodetectar la impresora. Compruebe la conexión. (The print
Acerca de la fuente de alimentación del equipoComprobación de que el equipo está encendidoEncendido y apagado del equipoAviso sobre el enchufe y el ca
Easy-WebPrint EX no se inicia o no aparece el menú de Easy-WebPrint EXSi no se inicia Easy-WebPrint EX o no aparece su menú en Internet Explorer, comp
Actualización de los MP Drivers en un entorno de redDescargue primero los MP Drivers más recientes.Para obtener los MP Drivers más recientes, acceda a
Desinstalar IJ Network ToolSiga el procedimiento que se describe a continuación para desinstalar IJ Network Tool del ordenador.Importante• Aunque se d
Acerca de los errores/mensajes que se muestranSi se produce un errorEn la pantalla LCD aparece un mensaje sobre el faxAparecerá un mensaje973
Si se produce un errorSi se produce un error durante la impresión, como que el equipo se quede sin papel o que éste se atasque,aparecerá automáticamen
En la pantalla LCD aparece un mensaje sobre el faxSi aparece un mensaje en la pantalla de espera de fax, lleve a cabo la acción correspondiente que se
Conf. impresión aut. (Auto print settings)• Se ha agotado el papel:Cargue papel y pulse el botón OK.• El tamaño del papel cargado no coincide con el e
• El destinatario no utiliza un equipo G3.El equipo no puede enviar documentos a un equipo de fax incompatible con el estándar G3, nitampoco recibirlo
(Waiting forreport)Sustituya el cartucho FINE.Sustitución de un cartucho FINE• Se ha agotado el papel:Cargue papel y pulse el botón OK.• El tamaño del
Aparecerá un mensajeEn esta sección se describen algunos de los errores o mensajes.Nota• Aparece un código de asistencia (número de error) en el orden
Comprobación de que el equipo está encendidoSe encenderá en verde la luz de ENCENDIDO (POWER) cuando el equipo esté encendido.Aunque la pantalla LCD e
Pulse el botón OK para que desaparezca el error e inténtelo de nuevo un poco más tarde.Aparece un error relacionado con la impresión automática a dobl
3. Abra las propiedades del controlador de impresora para el equipo.• En Windows 8 o Windows 7, haga clic con el botón secundario en el icono "Ca
problema con el dispositivo de relé. Consulte al vendedor del dispositivo de relé para obtener másinformación.• El problema también puede deberse al c
Salga de otro software de aplicación que se esté ejecutando para aumentar la memoria disponible.Si aún así no puede imprimir, reinicie el ordenador e
confirmación. Para enviar la información de forma automática, consulte Cambio de laconfiguración de la pantalla de confirmación:.• Si no acepta partic
Si no puede resolver el problemaSi no puede solucionar el problema de ninguna de las formas descritas en este capítulo, póngase encontacto con el vend
Lista de códigos de asistenciaEl código de asistencia aparece en la pantalla LCD y en la pantalla del ordenador cuando se produce unerror.El "Cód
6946 • Del 9000 al 9ZZZ9000 9500 • Del A000 al ZZZZB200 B201 Para el código de asistencia de atasco de papel, también puede con
Lista de códigos de asistencia (Cuando el papel está atascado)Si el papel está atascado, extráigalo siguiendo el procedimiento adecuado para cada caso
1300CausaEl papel está atascado en la ranura de salida del papel.AcciónSi puede ver el papel atascado en la ranura de salida del papel, extráigalo med
Encendido y apagado del equipoEncendido del equipo1. Pulse el botón ACTIVADO (ON) para encender el equipo.La luz de ENCENDIDO (POWER) parpadea y, a co
• Si el papel se rompe y no puede extraer el papel atascado de la ranura de salida del papel,extraiga el papel del interior del equipo:El papel está a
1303CausaEl papel está atascado dentro del equipo en la unidad de transporte.AcciónSi puede ver el papel atascado en la bandeja frontal o no puede ver
5.Tire del papel atascado lentamente.Cuando tire del papel atascado, sujete el equipo con una mano para que no se caiga.Nota•Si el papel está enrollad
Nota• Después de cerrar la unidad de transporte, vuelva a el equipo en su posición original.7. Vuelva a enchufar el equipo y encienda el equipo de nue
1304CausaEl papel se atasca durante una impresión automática a doble cara.AcciónSi el papel se atasca durante una impresión automática a doble cara, e
4. Abra la bandeja de documentos y, a continuación, abra la cubierta de documentos.5. Ponga de pie el equipo sobre el lado derecho.Importante•Si se ha
El papel está atascado dentro del equipo8. Cierre la unidad de transporte.Nota•Después de cerrar la unidad de transporte, vuelva a el equipo en su pos
2801CausaEl documento está atascado en el ADF.AcciónExtraiga el documento mediante el siguiente procedimiento.Importante• La alimentación no se puede
5. Cierre la tapa del alimentador de documentos y encienda el equipo.Al volver a escanear el documento después de solucionar el error, hágalo desde la
El papel está atascado dentro del equipoSi el papel atascado se rompe y no puede extraerlo ni de la ranura de salida del papel ni de la unidad detrans
Plus de documents pour Imprimeurs Canon PIXMA MX535

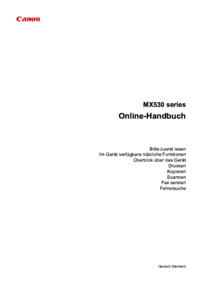


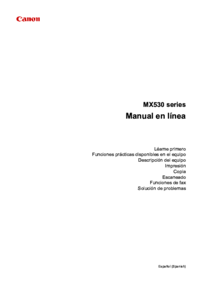

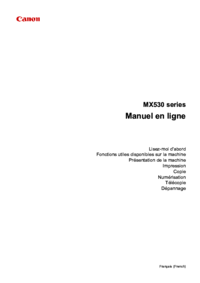

 (511 pages)
(511 pages) (4 pages)
(4 pages) (335 pages)
(335 pages)







Commentaires sur ces manuels