Canon PIXMA MX725 Manuel d'utilisateur Page 1
Naviguer en ligne ou télécharger Manuel d'utilisateur pour Non Canon PIXMA MX725. Canon PIXMA MX725 Manual do usuário Manuel d'utilisatio
- Page / 222
- Table des matières
- MARQUE LIVRES




- Manual On-line 1
- Leia-me Primeiro 2
- Cuidado 3
- Marcas Comerciais e Licenças 4
- Dicas de Pesquisa 5
- Manutenção 9
- Reduzindo o Ruído da Máquina 11
- Marcas registradas 26
- Lista de Fusos Horários 30
- Visão Geral da Máquina 31
- Componentes Principais 32
- LCD e Painel de Controle 32
- Vista Frontal 34
- Vista Traseira 36
- Vista Interna 37
- Painel de Controle 38
- Ligando a máquina 43
- Desligando a máquina 43
- Alternando o Modo de Entrada 48
- Colocando Papel/Originais 50
- Colocando Papel 51
- Envelopes cassete (inferior) 52
- Depois de colocar o papel 57
- Colocando Envelopes 62
- Tipos de Mídia 66
- Papéis disponíveis à venda 66
- Papéis originais da Canon 66
- Tamanhos de Página 66
- Gramatura do Papel 67
- Limite de Colocação do Papel 68
- Papéis Disponíveis à Venda 70
- Papéis Originais da Canon 70
- Área de Impressão 72
- Letter, Ofício 75
- Envelopes 76
- Colocando Originais 77
- Espessura no ADF 78
- Documentos) 81
- Inserindo a Unidade Flash USB 86
- Removendo a Unidade Flash USB 88
- Verificando o Status da Tinta 89
- Procedimento de Substituição 90
- 3. Abra a tampa da tinta 91
- Incorretas 100
- Procedimento de Manutenção 101
- Pautadas Estão Desalinhadas: 102
- Importante 112
- Computador 122
- Verificação de Ejetor 123
- Seu Computador 125
- Importante 126
- Verifique o padrão impresso 126
- Limpando a Máquina 129
- (12) Pressione o botão OK 137
- Você deve preparar: cotonete 138
- Limpando a Base do Cassete 139
- Exclua o perfil de impressão 144
- Reduzindo o Ruído da Máquina 146
- 3. Aplicar as configurações 147
- Configurações de fax 153
- Config. impr 156
- Configurações da LAN 157
- 1. Tam.pág. (Page size) 163
- Configurações de Bluetooth 164
- Seleção de idioma 167
- Atualização do firmware 168
- Redefinir configuração 169
- Sobre as Configs ECO 170
- Sobre a Comunicação de Rede 182
- IJ Network Tool 184
- Tela da Canon IJ Network Tool 185
- Configurações (Settings) 186
- Clique em OK 194
- Configurações: (Settings:) 201
- Sobre os Termos Técnicos 202
- Restrições 202
- Sobre os Termos Técnicos 205
- Restrições 210
- Informações Úteis sobre Tinta 212
- Colocar Papel 214
- Consistente 216
- Especificações 219
- Especificações de fax 220
- Especificações de rede 220
- Requisitos Mínimos do Sistema 221
Résumé du contenu
MX720 seriesManual On-lineLeia-me PrimeiroFunções Úteis Disponíveis na MáquinaVisão Geral da MáquinaPortuguês (Portuguese)
Alterando as Configurações da Máquina Alterando as Configurações da Máquina a partir do Computador Alterando as Configurações da Máquina no LCD
Quando a Impressão se Torna Menos Nítida ou as Cores EstãoIncorretasProcedimento de ManutençãoImprimindo o Padrão de Verificação de EjetorAnalisando o
Procedimento de ManutençãoSe a impressão ficar borrada ou as cores não forem impressas da forma correta, é provável que o ejetorda cabeça de impressão
Limpe a cabeça de impressão.A partir da máquinaLimpando a Cabeça de ImpressãoA partir do computadorLimpando as Cabeças de Impressão do SeuComputadorSe
Imprimindo o Padrão de Verificação de EjetorImprima o padrão de verificação de ejetor para determinar se a tinta está sendo ejetada corretamente peloe
5. Analise o padrão de verificação de ejetor.Analisando o Padrão de Verificação de Ejetor
Analisando o Padrão de Verificação de EjetorAnalise o padrão de verificação de ejetor e limpe a cabeça de impressão, se necessário.1.Verifique se está
A tela voltará para a tela Manutenção (Maintenance). Nota Para acessar outras funções disponíveis, use os botões de modo ou o botão MENU.Para (B) (lin
Limpando a Cabeça de ImpressãoExecute a limpeza da cabeça de impressão se houver linhas ausentes ou riscos brancos horizontais naimpressão do padrão d
5. Analise o padrão de verificação de ejetor.Analisando o Padrão de Verificação de Ejetor Nota Para acessar outras funções disponíveis, use os botões
Limpando Profundamente a Cabeça de ImpressãoSe a qualidade da impressão não melhorar após a limpeza padrão da cabeça de impressão, faça alimpeza profu
Alterando as Configurações da Máquina a partir do Computador Verificando o Status da Tinta do Seu Computador Registrando um Perfil de Impressão Altera
A tela voltará para a tela Manutenção (Maintenance).5. Analise o padrão de verificação de ejetor.Analisando o Padrão de Verificação de EjetorSe uma de
Alinhando a Cabeça de ImpressãoSe linhas pautadas impressas estiverem desalinhadas ou o resultado da impressão ficar de alguma formainsatisfatório, aj
A tela Confirmação será exibida.(5) Selecione Sim (Yes) e pressione o botão OK.A folha de alinhamento da cabeça de impressão será impressa e a posição
Alinhando a Cabeça de Impressão ManualmenteSe as linhas pautadas impressas estiverem desalinhadas ou as impressões continuarem insatisfatóriasapós o a
Para imprimir e verificar os valores atuais de ajuste de posição da cabeça, selecioneImprim. valor de alinham. cabeça (Print the head alignment value
(A) Riscos verticais menos perceptíveis(B) Riscos verticais mais perceptíveis(2) Repita o mesmo procedimento até concluir a entrada do número do padrã
Caso seja difícil escolher o melhor padrão, opte pela configuração que produza as linhasverticais menos visíveis.(E) Riscos verticais menos perceptív
(2) Repita o mesmo procedimento até concluir a entrada do número do padrão nascolunas b a h e, em seguida, pressione o botão OK.O ajuste manual da pos
Executando Manutenção de um Computador Limpando as Cabeças de Impressão do Seu Computador Limpando o Interior da Máquina Limpando os Rolos de Alimenta
Limpando as Cabeças de Impressão do Seu ComputadorA função de limpeza da cabeça de impressão permite desentupir os ejetores da cabeça de impressão.Faç
Alterando as Configurações da Máquina no LCD Alterando as Configurações da Máquina no LCD Configurações de fax Config. impr. Configurações da LAN Conf
Clique em Verificação Inicial dos Itens (Initial Check Items) para exibir os itens que você precisaverificar antes de fazer a limpeza profunda.3. Exec
Limpando o Interior da MáquinaLimpe a placa inferior antes de executar a impressão duplex para medir manchas no lado oposto do papel.Faça também a lim
Limpando os Rolos de Alimentação de Papel do SeuComputadorLimpa os rolos de alimentação de papel. Execute a limpeza do rolo de alimentação quando houv
Usando Seu Computador para Imprimir um Padrão deVerificação de EjetorA função de verificação de ejetor permite que você verifique se a cabeça de impre
Alinhando a Posição da Cabeça de Impressão do SeuComputadorA função de alinhamento da posição da cabeça de impressão corrige as posições de instalação
Alinhando a Posição da Cabeça de Impressão Manualmente doSeu ComputadorA função de alinhamento da posição da cabeça de impressão corrige as posições d
Nota Caso seja difícil escolher o melhor padrão, opte pela configuração que produza as linhasverticais menos visíveis.(A) Riscos verticais menos perce
Nota Caso seja difícil escolher o melhor padrão, opte pela configuração que produza as linhasverticais menos visíveis.(A) Riscos verticais menos perce
Nota Caso seja difícil escolher o melhor padrão, opte pela configuração que produzir as listrashorizontais menos visíveis.(A) Listras horizontais meno
Limpando a MáquinaLimpando a Parte Externa da MáquinaLimpando o Vidro do Cilindro e a Tampa de DocumentosLimpando o ADF (Alimentador Automático de Doc
Informações sobre a Conexão de Rede Informações Úteis sobre a Conexão de Rede
Limpando a Parte Externa da MáquinaUse um pano suave e seco, como tecido para limpeza de óculos, e remova suavemente a poeira dasuperfície. Se necessá
Limpando o Vidro do Cilindro e a Tampa de Documentos Importante Desligue a impressora e desconecte o plugue de alimentação antes de limpar a máquina.-
Limpando o ADF (Alimentador Automático de Documentos) Importante Desligue a impressora e desconecte o plugue de alimentação antes de limpar a máquina.
4.Depois de limpar, feche a tampa do alimentador de documentos empurrando-a atéencaixá-la.5.Feche a bandeja de documentos.
Limpando o Rolo de Alimentação de PapelSe o rolo de alimentação de papel estiver sujo ou grudar em partículas de papel, talvez o papel não sejaaliment
(1) Verifique se o rolo de alimentação do papel parou de girar e siga a mensagempara colocar folhas de papel comum na origem de papel selecionada nopr
Limpando o Interior da Máquina (Limpeza do Cilindro Inferior)Remova as manchas do interior da máquina. Se o interior da máquina ficar sujo, o papel im
(10) Segure os dois lados da bandeja de saída do papel e abra-a com cuidado.A extensão da bandeja de saída será aberta automaticamente quando a bandej
Limpando as Saliências Internas da Máquina Importante Desligue a impressora e desconecte o plugue de alimentação antes de limpar a máquina.- A aliment
Limpando a Base do CasseteSe a base em um cassete estiver manchada com partículas de papel ou sujeira, podem ser ejetadas duasou mais folhas de papel.
Funções Úteis Disponíveis na MáquinaAs funções úteis a seguir estão disponíveis na máquina.Aproveite uma experiência fotográfica ainda mais agradável
Alterando as Configurações da Máquina Alterando as Configurações da Máquina a partir do Computador Alterando as Configurações da Máquina no LCD
Alterando as Configurações da Máquina a partir do Computador Verificando o Status da Tinta do Seu Computador Registrando um Perfil de Impressão Altera
Verificando o Status da Tinta do Seu ComputadorVocê pode verificar as informações detalhadas como o nível de tinta restante e os tipos de cartucho det
Registrando um Perfil de Impressão AlteradoVocê pode nomear e registrar o perfil de impressão criado na Caixa de Diálogo Imprimir. O perfil deimpressã
Excluindo perfis de impressão desnecessários1. Selecione o perfil de impressão a ser excluído•Se você estiver usando o Mac OS X v10.7Na caixa de diálo
Gerenciando a Alimentação da MáquinaEsta função permite gerenciar a alimentação da máquina a partir do driver da impressora.O procedimento para gerenc
Reduzindo o Ruído da MáquinaA função de silêncio permite reduzir o ruído operacional desta máquina. Selecione quando quiser reduzir oruído de operação
3. Aplicar as configuraçõesVerifique se a máquina está ligada e clique em Aplicar (Apply).Clique em OK quando aparecer a mensagem de confirmação.As co
Alterando o Modo de Operação da MáquinaSe necessário, alterne entre os diversos modos de operação da máquina.O procedimento para configurar as Configu
3. Aplicar as configuraçõesClique em Aplicar (Apply) e, quando a mensagem de confirmação for exibida, em OK.A máquina funcionará com as configurações
• Colocar Fotos AutomaticamenteItens encantadores são criados com facilidade quando as fotos selecionadas são colocadasautomaticamente de acordo com o
Alterando as Configurações da Máquina no LCD Alterando as Configurações da Máquina no LCD Configurações de fax Config. impr. Configurações da LAN Conf
Alterando as Configurações da Máquina no LCDEsta seção descreve o procedimento para alterar as configurações da tela Configurações do dispositivo(Devi
Para obter detalhes sobre cada item de configuração:Configurações de faxConfig. impr.Configurações da LANConfigs. usuário do dispositivoConfig. impres
Configurações de faxEsta seção descreve os itens de configuração em Configurações de FAX (FAX settings).Configurações do usuário de FAX (FAX user sett
• Transmissão colorida (Color transmission)Ao enviar fax de documentos coloridos através do ADF, selecione se eles devem ser convertidos emdados preto
• Imprimir sem tinta (Print when out of ink)Define se o fax recebido deve continuar a ser impresso sem ser armazenado na memória da máquinaquando a ti
Config. impr.• Evitar abrasão do papel (Prevent paper abrasion)Use essa configuração somente se a superfície de impressão ficar manchada.ImportanteNão
Configurações da LAN• Alterar sem-fio/com fio (Change wireless/wired)Ativa a LAN com ou sem-fio. Também é possível desativar a LAN com ou sem-fio.• Co
Endereço MAC (MACaddress)XX:XX:XX:XX:XX:XXConfigurações IPsec(IPsec settings)Ativar (ESP)/Ativar (ESP e AH)/Ativar (AH)/InativaChave pré-compartilhada
Não é possível usar o mesmo nome de impressora já usado para outros dispositivosconectados à LAN.Não é possível usar um hífen como o caractere inicial
Carregar Imagens Digitalizadas com Facilidade para a WebSe você usa o Evernote ou o Dropbox em seu computador, poderá carregar com facilidade imagensd
Observe que a inicialização apaga todas as configurações de conexão com computadores, eoperações de impressão ou digitalização podem não ser possíveis
Configs. usuário do dispositivo• Configuração data/hora (Date/time setting)Define a data e a hora atual.Configurando as Informações do Remetente•Forma
Ativa/desativa a entrada contínua pressionando e mantendo pressionado o botão , , , , + ou- durante a configuração do número de cópias, a alteraçã
Config. impressão para celularAo imprimir de um telefone celular via comunicação Bluetooth, selecione as configurações de impressãocomo tamanho de pág
Configurações de BluetoothÉ possível alterar o nome do dispositivo da máquina, a chave de acesso e assim por diante nasconfigurações de Bluetooth.Para
Configs. de impressão PictBridgeÉ possível alterar as configurações de impressão ao imprimir de um dispositivo compatível com oPictBridge.Defina as co
Dependendo do tipo de foto, os olhos vermelhos poderão não ser corrigidos ou partes diferentes dosolhos poderão ser corrigidas.
Seleção de idiomaAltera o idioma das mensagens e dos menus da tela de LCD.
Atualização do firmwareVocê pode atualizar o firmware da máquina, verificar a versão do firmware ou executar configurações deum servidor DNS ou de um
Redefinir configuraçãoReverte todas as configurações feitas na máquina para os valores padrão. No entanto, alguns dados nãopodem ser alterados, depend
Imprimir em Diversos Ambientes com o Google Cloud PrintA máquina é compatível com o Google Cloud Print (Google Cloud Print é um serviço fornecido pelo
Sobre as Configs ECOVocê pode configurar a impressão duplex automática como um padrão.Siga o procedimento abaixo para fazer a configuração.1.Verifique
Sobre a Configuração silenciosoUse essa função da máquina se desejar reduzir o ruído de operação, por exemplo, ao imprimir à noite.Além disso, você po
Dependendo da configuração da máquina, talvez essa função não seja tão eficiente. Alémdisso, alguns ruídos não são reduzidos (por exemplo, o ruído ger
Informações sobre a Conexão de Rede Informações Úteis sobre a Conexão de Rede
Informações Úteis sobre a Conexão de Rede Valores Iniciais Definidos na Fábrica (Rede) Conectando a Máquina ao Computador Usando um Cabo USB Quando as
Valores Iniciais Definidos na Fábrica (Rede)Item Valores IniciaisAlterar sem-fio/com fio (Change wireless/wired) Desativar LAN (Disable LAN)SSID BJNPS
Conectando a Máquina ao Computador Usando um CaboUSBConecte a máquina e o computador com um cabo USB, conforme mostrado na ilustração abaixo. Aporta U
Quando as Impressoras Detectadas Possuem o MesmoNomeQuando a impressora for detectada, talvez você veja várias impressoras com o mesmo nome na telade
Conectando a Outro Computador com a LAN/Alterando oMétodo de Conexão de USB para LANPara adicionar o computador que está conectando a impressora à LAN
Imprimindo Informações de Configuração de RedeVocê pode imprimir as configurações de rede da máquina, como seu endereço IP e o SSID.ImportanteEssa imp
Função de Integração de Armazenamento OnlineA máquina pode integrar com serviços de armazenamento online, como o Evernote.Integração com o Serviço de
Autenticação(Authentication)Método de autenticaçãonenhum (none)/automático (auto)/aberto (open)/compartilhada(shared)/WPA-PSK/WPA2-PSKIntensidade do S
Protocolo LPR (LPRProtocol)Configuração deprotocolo LPRAtivar (Enable)/Desativar (Disable)Bonjour Configuração Bonjour Ativar (Enable)/Desativar (Disa
Sobre a Comunicação de Rede Alterando e Confirmando Configurações de Rede Apêndice sobre Comunicação de Rede
Alterando e Confirmando Configurações de Rede IJ Network Tool Tela da Canon IJ Network Tool Menus da Canon IJ Network Tool Alterando as Configurações
IJ Network ToolA IJ Network Tool é um utilitário que permite exibir e modificar as configurações de rede da máquina.É instalada quando a máquina é con
Tela da Canon IJ Network ToolEsta seção descreve os itens exibidos na tela Canon IJ Network Tool.1. Utilitários (Utilities)Modifica as configurações d
NotaEsse item tem a mesma função de Configuração (Configuration) no menuConfigurações (Settings).
Menus da Canon IJ Network ToolEsta seção descreve os menus da Canon IJ Network Tool.1.Menu da Canon IJ Network ToolSobre o Canon IJ Network Tool (Abou
Ajuda Canon IJ Network Tool (Canon IJ Network Tool Help)Exibe a ajuda on-line dos aplicativos.
Alterando as Configurações na Folha LAN sem-fioPara alterar as configurações de rede sem-fio da impressora, conecte temporariamente a impressorae o co
Imprimindo a partir de um Dispositivo Compatível com AirPrintEste documento explica como usar o AirPrint para imprimir sem fio do seu iPad, do iPhone
NotaInsira o mesmo SSID que está configurado para o ponto de acesso. O SSIDdiferencia maiúsculas de minúsculas.3. Procurar... (Search...)É exibida a t
Utilizar o endereço IP a seguir (Use following IP address)Se nenhuma funcionalidade de servidor DHCP estiver disponível na configuração em quevocê usa
estiver criptografado. Neste caso, configure os detalhes para usar as mesmasconfigurações de criptografia definidas para o ponto de acesso.Os pontos d
Alterando as Configurações Detalhadas de WEPNotaEsta tela não estará disponível, dependendo da impressora que você estiver usando.Para alterar as conf
Selecione ASCII ou Hex.4. ID da Chave: (Key ID:)Selecione a Identificação da chave (índice) definida para o ponto de acesso.NotaQuando a impressora es
Alterando as Configurações Detalhadas de WPA ou WPA2NotaEsta tela não estará disponível, dependendo da impressora que você estiver usando.Para alterar
Alterando as Configurações na Folha LAN com FioNotaEsta tela não estará disponível, dependendo da impressora que você estiver usando.Ative a configura
Alterando as Configurações na Folha Senha doadministrador1.Iniciar a IJ Network Tool.Iniciando a IJ Network Tool2.Selecione a impressora em Impressora
Monitorando o Status da Rede Sem-fioNotaEsta tela não estará disponível, dependendo da impressora que você estiver usando.Ao usar uma máquina na LAN c
• Verifique se o canal de rádio do ponto de acesso está próximo dos pontos de acessopróximos.Se o canal de rádio do ponto de acesso estiver próximo de
Leia-me PrimeiroObservação sobre o Uso do Manual On-lineAmbiente OperacionalComo ImprimirObservação sobre o Uso do Manual On-line•A reprodução, desvio
3. Nas opções do menu toque em Imprimir (Print).4.Em Opções da Impressora (Printer Options), selecione o modelo que você estáusando.Importante Como al
Inicializando as Configurações de Rede da MáquinaImportanteObserve que a inicialização apaga todas as configurações de rede na máquina e pode serimpos
Exibindo as Configurações ModificadasA tela Confirmação (Confirmation) é exibida quando você modifica as configurações da impressorana tela Configuraç
Apêndice sobre Comunicação de Rede Usando o Slot de Cartão em uma Rede Sobre os Termos Técnicos Restrições
Usando o Slot de Cartão em uma RedeNotaEsta tela não estará disponível, dependendo da impressora que você estiver usando.Montando o Slot de Cartão Com
• Quando você acessar a unidade de rede do slot de cartão na rede, os nomes de arquivos comoito ou menos letras minúsculas (sem incluir a extensão) po
Sobre os Termos TécnicosNesta seção, são explicados os termos técnicos usados no manual.ABCDFIKLMNPRSTUWA•Ponto de acesso (Access Point)Um transceptor
Nesse método de autenticação, o parceiro de comunicação é autenticado usando a chaveWEP que foi definida para criptografia.B• BonjourServiço integrado
• Endereço IP (IP Address)Um número único em quatro partes separadas por pontos. Cada dispositivo de rede conectado àInternet tem um endereço IP. Exem
Um método de criptografia empregado por IEEE 802.11. Chave de segurança compartilhadausada para criptografar e descriptografar dados enviados por rede
U• USBInterface serial desenvolvida para que você ative dispositivos de "troca quente", ou seja, paraque os conecte e desconecte sem desliga
Impressão Duplex: Se o modelo suportar a impressão duplex você poderá selecionar Ativo(On) ou Inativo (Off). Intervalo: O intervalo de páginas pode s
RestriçõesSe você usar uma impressora na LAN sem-fio, a impressora poderá reconhecer sistemas sem-fiopróximos e você deverá definir uma chave de rede
Dicas para Assegurar uma Ótima Qualidade de ImpressãoInformações Úteis sobre TintaPontos Principais para uma Boa ImpressãoCertifique-se de Definir as
Informações Úteis sobre TintaComo a tinta é utilizada para outras finalidades além de imprimir?A tinta pode ser utilizada para outros objetivos além d
Pontos Principais para uma Boa ImpressãoVerifique o status da máquina antes de imprimir! A cabeça de impressão está correta?Se um ejetor da cabeça de
Certifique-se de Definir as Configurações de Papel ApósColocar PapelSe a configuração de tipo de mídia não for a do papel colocado, será possível que
Cancelando um Trabalho de ImpressãoNunca pressione o botão ATIVADO (ON)!Se você pressionar ATIVADO (ON) enquanto a impressão estiver em andamento, os
O Segredo para se Obter uma Qualidade de ImpressãoConsistenteA chave para imprimir com uma ótima qualidade de impressão é evitar que a cabeça de impre
Precauções para o Transporte Seguro da MáquinaAo mudar a posição da máquina, certifique-se do seguinte. ImportanteAo enviar a máquina para reparo Colo
Limitações Legais sobre o Uso do Produto e de ImagensPode ser ilegal fazer cópias, digitalizar, imprimir ou utilizar reproduções dos documentos a segu
EspecificaçõesEspecificações geraisResolução da impressão(ppp)9600* (horizontal) x 2400 (vertical)* Gotas de tinta podem ter um tom de 1/9600 pol., no
Excluindo um trabalho de impressãoPara excluir um trabalho de impressão com o AirPrint, use um destes dois métodos:• Da máquina: Use o painel de contr
Especificações de digitalizaçãoDriver do scannerTWAIN 1.9 Especificação/WIA (para Windows 8/Windows 7/WindowsVista/Windows XP)Tamanho máximo dedigital
Velocidade de transferência: 10 M/100 Mbps (troca automática)LAN sem-fioPadrões Suportados: IEEE802.11n/IEEE802.11g/IEEE802.11bFaixa de frequência: 2,
Recurso de impressão do celularApple AirPrintGoogle Cloud Print Windows: A operação só pode ser garantida em um computador com o Windows 8, o Windows7
Como Usar o Imprimir do E-mailImprimir do E-mail permite que você imprima arquivos de anexo com facilidade. Você só anexa umaimagem ou um documento do
4. Acesse a URL fornecida no e-mail e conclua o processo de registro da impressoraNota O endereço de e-mail que aparece na tela quando você conclui o
2. Selecione o nome da impressora à qual você deseja adicionar o membro. CliqueConfigurações de Membro → Adicionar para inserir o endereço de e-mail d
• Se o painel de controle da impressora exibir a mensagem "Falha ao registrar no "Imprimir do E-mail",o registro no Imprimir do E-mail
Preparações para Uso do Imprimir do E-mailPara usar este serviço para imprimir uma foto ou um documento, você precisa seguir o procedimentofornecido a
novamente o proprietário da impressora usando o novo endereço de e-mail. Nesse caso, todasas informações anteriormente registradas serão excluídas. Um
2. Insira o endereço de e-mail registrado e a senha temporária do proprietário daimpressora e clique em Fazer Login3. Defina uma senha à sua escolha e
Símbolos Utilizados Neste Documento AvisoInstruções que, se ignoradas, poderão resultar em morte ou ferimentos pessoais sérios causados poroperação in
Lista de Fusos Horários(UTC-12:00) Linha Internacional de Data Ocidental(UTC-11:00) Ilha Midway(UTC-10:00) Havaí(UTC-09:00) Alasca(UTC-08:00) Hora de
Visão Geral da Máquina Componentes Principais e Operações Básicas Componentes Principais Sobre a Fonte de Alimentação da Máquina LCD e Painel de Contr
Componentes Principais e Operações BásicasComponentes PrincipaisSobre a Fonte de Alimentação da MáquinaLCD e Painel de ControleInserindo Números, Letr
Componentes PrincipaisVista FrontalVista TraseiraVista InternaPainel de Controle
Vista Frontal(1) painel de controleUtilize para alterar as configurações ou para operar a máquina.Painel de Controle(2) ADF (Alimentador Automático de
Pisca:Imprimindo ou digitalizando através de uma LAN sem-fio. Esse indicador luminoso também piscaao procurar o ponto de acesso da LAN sem-fio durante
Vista Traseira(1) tampa traseiraDesanexe-a para remover o papel preso.(2) conector do cabo de alimentaçãoConecte o cabo de alimentação fornecido.(3) t
Vista Interna(1) indicador luminoso de tintaAcende ou pisca em vermelho para indicar o status da tinta.Verificando o Status da Tinta com os Indicadore
Painel de Controle* Todos os botões e indicadores luminosos no painel de controle são mostrados acesos na ilustraçãoabaixo para fins explicativos.(A)
(5) Botão Rediscar/Pausar (Redial/Pause)Exibe a lista de números discados com os botões numéricos para discar novamente o númeroselecionado. Você tamb
Marcas Comerciais e Licenças•Microsoft é uma marca registrada da Microsoft Corporation.• Windows é uma marca comercial ou marca registrada da Microsof
Usados para inserir números de fax/telefone e caracteres. Nota A máquina emite um som de bipe quando botões são pressionados no painel de controle. Ov
Sobre a Fonte de Alimentação da MáquinaConfirmando que a Alimentação Está LigadaLigando e Desligando a MáquinaAviso para o Cabo de Conexão/Alimentação
Confirmando que a Alimentação Está LigadaO indicador luminoso no botão de modo ou no botão MENU fica aceso em azul quando a máquina estáligada.Mesmo s
Ligando e Desligando a MáquinaLigando a máquina1. Pressione o botão ATIVADO (ON) para ligar a máquina.O indicador luminoso do botão COPIAR (COPY) pisc
Aviso para o Cabo de Conexão/AlimentaçãoVerifique o cabo de conexão/alimentação uma vez por mês para confirmar se ele não apresenta nadaincomum, confo
Aviso para Desconectar o Cabo de AlimentaçãoPara desconectar o cabo de alimentação, siga o procedimento abaixo. Importante Ao desconectar o cabo de al
LCD e Painel de ControleÉ possível usar a máquina para fazer cópias, enviar/receber faxes, digitalizar originais ou imprimir fotos emuma unidade flash
(I) Pressione o botão Função (Function) centralizado. A tela Config. modo de recepção (Receive modesettings) será exibida.(J) Pressione o botão Função
Inserindo Números, Letras e SímbolosA máquina permite que você insira caracteres usando os botões Numéricos ao inserir informações, comoo nome da unid
Pressione o botão Função (Function) para direita a fim de selecionar Espaço (Space). É possívelinserir um espaço depois e entre caracteres. Para digit
Dicas de PesquisaVocê pode procurar páginas desejadas inserindo uma palavra-chave na janela de pesquisa.ImportanteAo realizar uma pesquisa inserindo o
Colocando Papel/OriginaisColocando PapelColocando OriginaisInserindo a Unidade Flash USB
Colocando PapelOrigens de Papel para ColocaçãoColocando Papel de Tamanho PequenoColocando Papel de Tamanho GrandeColocando EnvelopesTipos de Mídia que
Origens de Papel para ColocaçãoA máquina possui duas origens para alimentar papel: um cassete (superior) e um cassete (inferior).A origem do papel usa
(B) Papel fotográfico (tamanho A4, 20 x 25 cm (8 x 10 pol.) ou Letter)(C) Papel comum (tamanho A4, B5, A5, Letter ou Ofício)(D) EnvelopesColocando Pap
Colocando Papel de Tamanho PequenoÉ possível colocar papel fotográfico de tamanho 10 x 15 cm (4 x 6 pol.) ou 13 x 18 cm (5 x 7 pol.) nocassete (superi
(2) Deslize a guia do papel (A) na frente e (B) à direita para abrir as guias.(3) Coloque a pilha de papel COM O LADO DA IMPRESSÃO VOLTADO PARABAIXO e
(6) Insira o cassete (superior) na máquina novamente.Empurre o cassete (superior) todo para dentro da máquina.3. Abra a bandeja de saída do papel.(1)
Depois de colocar o papel Selecione o tamanho e o tipo do papel colocado na tela de configurações de impressão do painel decontrole ou do driver da im
Colocando Papel de Tamanho GrandeColoque papel fotográfico de tamanho A4, B5, A5, 20 x 25 cm (8 x 10 pol.) Letter ou Ofício ou papelcomum no cassete (
(2) Deslize a guia do papel (A) na frente e (B) à direita para abrir as guias.(3) Coloque a pilha de papel COM O LADO DA IMPRESSÃO VOLTADO PARABAIXO e
• Pesquisando funções de aplicativoVocê pode encontrar páginas desejadas facilmente inserindo o nome de um aplicativo e uma palavra-chave para a funçã
Não coloque folhas de papel além da marca de limite de colocação do papel (D). Mantenha a altura da pilha de papel abaixo das saliências (E) das guia
3.Abra a bandeja de saída do papel.(1) Segure os dois lados da bandeja de saída do papel e abra-a com cuidado.A extensão da bandeja de saída é aberta
Colocando EnvelopesÉ possível colocar envelopes DL e Env. Com. 10.O endereço é girado e impresso automaticamente de acordo com a direção do envelope e
(2) Deslize a guia do papel (A) na frente e (B) à direita para abrir as guias.(3) Coloque os envelopes COM O LADO DA IMPRESSÃO VOLTADO PARABAIXO e col
(5) Deslize a guia do papel (B) à direita para alinhar as guias direita e esquerdacom os dois lados dos envelopes.Não faça força ao deslizar as guias
NotaDepois de colocar os envelopes Selecione o tamanho e o tipo dos envelopes colocados na tela de configurações de impressão dodriver da impressora.
Tipos de Mídia que Podem ser UtilizadosEscolha o papel adequado para impressão, para obter os melhores resultados. A Canon oferece váriostipos de pape
Nota É possível colocar os tamanhos de página da seguinte maneira.- cassete (superior): 10 x 15 cm (4 x 6 pol.) e 13 x 18 cm (5 x 7 pol.)- cassete (i
Limite de Colocação do PapelPapéis Disponíveis à VendaNome da Mídia Cassete (superior) Cassete (inferior)Bandeja de Saída doPapelPapel Comum (incluind
*1 A alimentação correta de papel pode não ser possível na capacidade máxima, dependendo do tipo depapel ou das condições ambientes (temperatura e umi
Janela Usada na Explicação da OperaçãoNeste guia, a maioria das operações é descrita com base nas janelas exibidas quando o Mac OS X v10.7é usado.
Configurações de Tipo de Mídia no Painel de ControlePapéis Disponíveis à VendaNome da Mídia Configurações em Tipo (Type)Papel Comum (incluindo papel r
Tipos de Mídia que Não Podem ser UtilizadosNão use os tipos de papel a seguir. A utilização desses papéis não somente produzirá resultadosinsatisfatór
Área de ImpressãoÁrea de ImpressãoTamanhos Diferentes de Letter, Ofício ou EnvelopesLetter, OfícioEnvelopes
Área de ImpressãoPara assegurar a melhor qualidade de impressão, a máquina mantém uma margem ao longo de cadaborda da mídia. A área real de impressão
Tamanhos Diferentes de Letter, Ofício ou EnvelopesTamanho Área Imprimível (largura x altura)A5 141,2 x 202,0 mm (5,56 x 7,95 pol.)A4 203,2 x 289,0 mm
Letter, OfícioTamanho Área Imprimível (largura x altura)Letter 203,2 x 271,4 mm (8,00 x 10,69 pol.)Ofício 203,2 x 347,6 mm (8,00 x 13,69 pol.) Área de
EnvelopesTamanho Área de Impressão Recomendada (largura x altura)DL europeu 98,8 x 179,6 mm (3,88 x 7,07 pol.)Env. Com. 10 EUA 93,5 x 200,9 mm (3,68 x
Colocando OriginaisPosição para Colocar OriginaisColocando Originais no Vidro do CilindroColocando Documentos no ADF (Alimentador Automático de Docume
Posição para Colocar OriginaisA máquina tem duas posições para a colocação de originais: no vidro do cilindro e no ADF (AlimentadorAutomático de Docum
Colocando Originais no Vidro do CilindroÉ possível colocar originais para copiar, enviar por fax ou digitalizar no vidro do cilindro.1.Coloque o origi
Visão Geral da Máquina Componentes Principais e Operações Básicas Componentes Principais Sobre a Fonte de Alimentação da Máquina LCD e Painel de Contr
Importante Segure firmemente a tampa de documentos ao fechá-la porque ela é pesada. Depois de colocar o original no vidro do cilindro, feche a tampa
Colocando Documentos no ADF (Alimentador Automático deDocumentos)Você pode colocar documentos para copiar, enviar por fax ou digitalizar no ADF (Alime
Nota Você pode especificar a configuração de saída ao digitalizar originais frente e verso naConfiguração saída frente verso (Two-sided paper output
Como Colocar Originais para Cada FunçãoVocê talvez tenha que colocar o original em uma posição diferente dependendo da função selecionadapara cópia, f
Digitalize uma foto impressa, cartões postais, cartões de visita ou disco com um software emum computadorColoque o original COM O LADO A SER DIGITALI
Originais que Podem ser ColocadosOs originais que podem ser colocados no vidro do cilindro ou no ADF (Alimentador Automático deDocumentos) são os segu
Inserindo a Unidade Flash USBInserindo a Unidade Flash USBRemovendo a Unidade Flash USB
Inserindo a Unidade Flash USBDados de imagem imprimíveis Esta máquina aceita imagens tiradas com uma câmera compatível com a Regra projetada para osis
Removendo a Unidade Flash USB1. Verifique se a máquina não está lendo ou gravando dados de/para a unidade flashUSB.Uma mensagem é exibida no LCD duran
Substituindo um Cartucho de TintaSubstituindo um Cartucho de TintaVerificando o Status da Tinta
Manutenção Quando a Impressão se Torna Menos Nítida ou as Cores Estão Incorretas Executando Manutenção de um Computador Limpando a Máquina
Substituindo um Cartucho de TintaQuando ocorrem avisos de cuidado ou erros sobre tinta restante, a mensagem aparecerá no LCD parainformar o erro. Tome
3. Abra a tampa da tinta.O suporte da cabeça de impressão será movido para a posição de substituição. Cuidado Não segure o suporte da cabeça de impres
Importante Não toque em outras partes além dos cartuchos de tinta. Manuseie o cartucho de tinta com cuidado para não manchar a roupa nem a área ao re
(3) Levante a guia na tampa de proteção (C) laranja para removê-la COMCUIDADO. Importante Não force as laterais do cartucho de tinta. Se você pression
Importante Não será possível imprimir se o cartucho de tinta estiver instalado na posição incorreta. Instaleo cartucho de tinta na posição correta de
Verificando o Status da TintaVerificando o Status da Tinta com o LCD da MáquinaVerificando o Status da Tinta com os Indicadores Luminosos de TintaO st
Verificando o Status da Tinta com o LCD da Máquina1. Verifique se a máquina está ligada e, em seguida, pressione o botão MENU.2.Selecione Configurar
Verificando o Status da Tinta com os Indicadores Luminosos deTinta1.Verifique se a alimentação está ligada e abra cuidadosamente a bandeja de saídado
Verificando o Status da Tinta do Seu Computador
Manutenção Quando a Impressão se Torna Menos Nítida ou as Cores Estão Incorretas Executando Manutenção de um Computador Limpando a Máquina
Plus de documents pour Non Canon PIXMA MX725
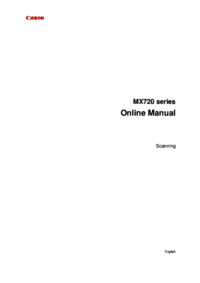

















 (180 pages)
(180 pages) (119 pages)
(119 pages) (214 pages)
(214 pages) (164 pages)
(164 pages) (207 pages)
(207 pages) (116 pages)
(116 pages) (199 pages)
(199 pages) (25 pages)
(25 pages) (9 pages)
(9 pages)







Commentaires sur ces manuels