Canon EOS-1D C Manuel d'utilisateur Page 1
Naviguer en ligne ou télécharger Manuel d'utilisateur pour Non Canon EOS-1D C. Canon EOS-1D C Instruction Manual for Macintosh Manuel d'utilisatio
- Page / 29
- Table des matières
- MARQUE LIVRES




- EOS MOVIE Utility 1
- READ CAREFULLY BEFORE USING! 2
- Introduction 3
- System Requirements 3
- Supported Movies 3
- Supported Camera 3
- Contents 4
- Installing the Software 5
- Starting up EMU 5
- Basic Screen 6
- Playing Back a Movie Clip 7
- Playback Control 8
- Adjusting Volume 9
- Changing the Playback Speed 9
- Moving the Playback Position 9
- Setting Markers 10
- Playing a Specified Range 11
- Gamma set to [On] 12
- Playing Back in Full Screen 13
- X [Fit to window]/[Change 14
- Saving Still Images 16
- Still Image Saving Controls 18
- Saving Multiple Still Images 19
- X [Clip 21
- Single File 22
- Click the [Start] button 23
- Quitting EMU 24
- Reference 25
- Error Messages 26
- Keyboard Controls 27
- Uninstalling the Software 28
- About This Instruction Manual 29
- Trademarks 29
Résumé du contenu
IntroductionPreparationBasic ScreenPlaying BackConfirming File InformationSavingQuitting EMUReferenceContentsSoftware for Playing, Merging and Saving
9IntroductionConfirming File InformationSavingReferenceContentsPreparationBasicScreenPlaying BackQuitting EMUMarkers can be used for tasks such as spe
10IntroductionConfirming File InformationSavingReferenceContentsPreparationBasicScreenPlaying BackQuitting EMUYou can play back only a specified range
11IntroductionConfirming File InformationSavingReferenceContentsPreparationBasicScreenPlaying BackQuitting EMU4Click the [ ] (Play IN-OUT) button.➜
12IntroductionConfirming File InformationSavingReferenceContentsPreparationBasicScreenPlaying BackQuitting EMU1Play back a movie.● Follow operations i
13IntroductionConfirming File InformationSavingReferenceContentsPreparationBasicScreenPlaying BackQuitting EMUYou can apply either [Fit to window] mod
14IntroductionConfirming File InformationSavingReferenceContentsPreparationBasicScreenPlaying BackQuitting EMUConfirming the Movie File InformationYou
15IntroductionConfirming File InformationSavingReferenceContentsPreparationBasicScreenPlaying BackQuitting EMUSaving Still ImagesStill images can be e
16IntroductionConfirming File InformationSavingReferenceContentsPreparationBasicScreenPlaying BackQuitting EMU3On the [File name] tab, complete the se
17IntroductionConfirming File InformationSavingReferenceContentsPreparationBasicScreenPlaying BackQuitting EMUWhen you save still images, you can perf
18IntroductionConfirming File InformationSavingReferenceContentsPreparationBasicScreenPlaying BackQuitting EMUBy specifying a segment in the current m
IntroductionPreparationBasic ScreenConfirming File InformationSavingReferenceContents1Playing BackQuitting EMUREAD CAREFULLY BEFORE USING!CANON SOFTWA
19IntroductionConfirming File InformationSavingReferenceContentsPreparationBasicScreenPlaying BackQuitting EMU5Click the Save multiple still images bu
20IntroductionConfirming File InformationSavingReferenceContentsPreparationBasicScreenPlaying BackQuitting EMUMerging and Saving Movie FilesWhen you s
21IntroductionConfirming File InformationSavingReferenceContentsPreparationBasicScreenPlaying BackQuitting EMUYou can merge multiple split movie files
22IntroductionConfirming File InformationSavingReferenceContentsPreparationBasicScreenPlaying BackQuitting EMUMovie files shot on a camera are recorde
23IntroductionConfirming File InformationSavingReferenceContentsPreparationBasicScreenPlaying BackQuitting EMU1In the main window, select the [View] m
24IntroductionConfirming File InformationSavingReferenceContentsPreparationBasicScreenPlaying BackQuitting EMUReferenceIf EMU is not operating correct
25IntroductionConfirming File InformationSavingReferenceContentsPreparationBasicScreenPlaying BackQuitting EMUIf an error message appears, refer to th
26IntroductionPlaying BackConfirming File InformationSavingExiting EMUReferenceContentsPreparationBasicScreenKeySpace Play/StopShift+Space Play range
27IntroductionConfirming File InformationSavingReferenceContentsPreparationBasicScreenPlaying BackQuitting EMU● Quit any applications before uninstall
28IntroductionConfirming File InformationSavingReferenceContentsPreparationBasicScreenPlaying BackQuitting EMUAbout This Instruction Manual● It is pro
2IntroductionPreparationBasicScreenConfirming File InformationSavingReferenceContentsPlaying backQuitting EMUIntroductionEOS MOVIE Utility (hereinafte
3IntroductionPreparationBasicScreenConfirming File InformationSavingReferenceContentsPlaying BackQuitting EMUContentsIntroduction ...
4IntroductionPreparationBasicScreenConfirming File InformationSavingReferenceContentsPlaying BackQuitting EMUInstalling the SoftwareWhen installing th
5IntroductionPreparationBasicScreenConfirming File InformationSavingReferenceContentsPlaying BackQuitting EMU Basic ScreenYou can view, play back, sto
6IntroductionPreparationBasicScreenConfirming File InformationSavingReferenceContentsPlaying BackQuitting EMUPlaying Back a Movie ClipThe method for p
7IntroductionConfirming File InformationSavingReferenceContentsPreparationBasicScreenPlaying BackQuitting EMU3Select the movie clip to be played back
8IntroductionConfirming File InformationSavingReferenceContentsPreparationBasicScreenPlaying BackQuitting EMUYou can adjust volume during playback wit
Plus de documents pour Non Canon EOS-1D C











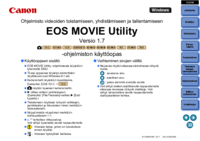








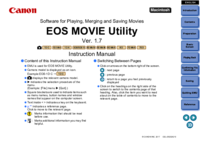





 (1 pages)
(1 pages)

 (2 pages)
(2 pages) (46 pages)
(46 pages)

 (36 pages)
(36 pages)







Commentaires sur ces manuels