Canon PIXMA TS6050 Manuel d'utilisateur Page 1
Naviguer en ligne ou télécharger Manuel d'utilisateur pour Multifonctionnels Canon PIXMA TS6050. Canon PIXMA TS6051 Handleiding Manuel d'utilisatio
- Page / 467
- Table des matières
- MARQUE LIVRES




- Online handleiding 1
- Symbolen in dit document 9
- Handelsmerken en licenties 10
- Basishandelingen 19
- Kopiëren 25
- Papier plaatsen 30
- Originelen plaatsen 30
- Inkttanks vervangen 30
- Papierbronnen 32
- Enveloppen plaatsen 43
- Ondersteunde originelen 53
- De documentklep loskoppelen: 54
- De documentklep bevestigen: 54
- Opmerkingen over inkttanks 61
- Controleer het inktlampje 64
- Onderhoud 66
- Onderhoudsprocedure 68
- Vanaf de computer 70
- • Voor Windows: 70
- • Voor Mac OS: 70
- Selecteer Ja (Yes) 72
- De printkop reinigen 75
- De Printkop uitlijnen 79
- (Maintenance) 82
- Reiniging 83
- Papierinvoerrollen reinigen 84
- Overzicht 89
- Veiligheid 91
- Veiligheidsvoorschriften 92
- Informatie over regelgeving 93
- WEEE (EU&EEA) 94
- Islandia y Liechtenstein) 95
- Islàndia i Liechtenstein) 96
- Λιχτενστάιν) 97
- Liechtenstein) 100
- Korisnici u Srbiji 103
- Hoofdonderdelen 104
- Stroomvoorziening 104
- Vooraanzicht 106
- Achteraanzicht 108
- Binnenaanzicht 109
- Bedieningspaneel 110
- Opmerking 112
- De printer inschakelen 113
- De printer uitschakelen 113
- Belangrijk 114
- De printer loskoppelen 116
- Instellingen wijzigen 121
- Afdrukopties wijzigen 122
- Een afdrukprofiel registreren 125
- Een afdrukprofiel verwijderen 126
- Printer uit (Power Off) 127
- Pas de instellingen toe 130
- Items voor de printer 134
- Items voor papier/afdrukken 134
- Items voor onderhoud/beheer 134
- Afdrukinstell 135
- LAN-instellingen 136
- Taal kiezen 142
- Firmware bijwerken 143
- Invoerinstellingen 144
- Instelling herstellen 145
- Systeeminformatie 146
- ECO-instellingen 147
- Netwerkverbinding 149
- Standaardnetwerkinstellingen 151
- Voor Windows: 154
- Voor Mac OS: 154
- Netwerkinstellingen afdrukken 155
- Uw printer transporteren 161
- Specificaties 164
- Specificaties voor kopiëren 165
- Specificaties voor scannen 165
- Netwerkspecificaties 166
- Minimale systeemvereisten 166
- Informatie over papier 168
- Ondersteunde mediumtypen 169
- Paginaformaten 170
- Papiergewicht 170
- Maximaal aantal vellen 171
- Niet-ondersteunde mediumtypen 173
- Omgaan met papier 174
- Afdrukken vanaf een computer 175
- (mediumtype) 181
- Verkrijgbare papiersoorten 182
- (papierformaat) 183
- Verschillende afdrukmethoden 184
- Geef de afdrukvolgorde op 187
- Afdrukken op schaal 192
- Klik op OK 193
- Pagina-indeling afdrukken 195
- Voltooi de configuratie 196
- Tegels/poster afdrukken 197
- Dubbelzijdig afdrukken 200
- Verwant onderwerp 203
- Afdrukken op briefkaarten 206
- Verwante onderwerpen 209
- Settings) 223
- Tabblad Afstemming (Matching) 231
- (Stamp...)) 242
- Tabblad Stempel (Stamp) 243
- Tabblad Plaatsing (Placement) 244
- Verwijderen (Delete) 247
- Dialoogvenster Info (About) 254
- Scherm Canon IJ-statusmonitor 255
- MP Drivers installeren 258
- Afdrukken met Android 259
- Draadloos direct voorbereiden 260
- Papierinstellingen 266
- Kopieën maken 271
- Items voor kopiëren instellen 275
- IJ Scan Utility gebruiken 279
- Functies van IJ Scan Utility 280
- IJ Scan Utility starten 282
- Schermen van IJ Scan Utility 285
- Dialoogvenster Instellingen 288
- (1) Gebied Scanopties 291
- Instructies (Instructions) 304
- Deze handleiding openen 304
- Standaard (Defaults) 304
- Functies 308
- Schermen 308
- Geavanceerde modus 309
- Starten vanuit een toepassing 310
- Scannen in de Basismodus 311
- Tabblad Geavanceerde modus 314
- Tabblad Basismodus 314
- (2) Werkbalk 320
- (3) Voorbeeldgebied 321
- Uw scanner of printer opgeven 335
- De printer werkt niet 347
- Werkingsproblemen 348
- Kan de printer niet vinden 349
- Wireless Direct 350
- Netwerkinstellingen wijzigen 351
- Problemen oplossen 352
- Mededeling/beperking 352
- Beperkingen 353
- Overige netwerkproblemen 355
- - Voedingsstatus controleren 358
- Onbekende netwerksleutel 371
- Netwerkgegevens controleren 382
- Afdrukproblemen 386
- Er wordt geen inkt toegevoerd 389
- Zichtbare witte strepen 395
- Zichtbare witte strepen 396
- Controleer het papiertype 399
- Scanproblemen (Windows) 404
- Scanproblemen 405
- De scanner werkt niet 406
- Mechanische problemen 408
- Druk op de knop AAN (ON) 409
- Sluit de USB-kabel goed aan 412
- Fouten en berichten 417
- Er treedt een fout op 418
- Controle 2 422
- • 6000 tot 6ZZZ 428
- • A000 tot ZZZZ 428
- Wat te doen 430
Résumé du contenu
TS6000 seriesOnline handleidingOverzichtAfdrukkenKopiërenScannenVeelgestelde vragenNederlands (Dutch)
Handelsmerken en licenties• Microsoft is een gedeponeerd handelsmerk van Microsoft Corporation.• Windows is een handelsmerk of gedeponeerd handelsmerk
Tylko dla krajów Unii Europejskiej oraz EOG (Norwegia, Islandia iLiechtenstein)Ten symbol oznacza, że zgodnie z dyrektywą WEEE dotyczącą zużytego sprz
mõeldud kogumispunkti. Täiendava teabe saamiseks elektri- ja elektroonikaseadmetest tekkinud jäätmetetagastamise ja ümbertöötlemise kohta võtke ühendu
Ta simbol pomeni, da tega izdelka v skladu z direktivo OEEO (2012/19/EU) in državno zakonodajo nesmete odvreči v gospodinjske odpadke. Ta izdelek mora
mai multe informaţii privind returnarea şi reciclarea produselor DEEE, vizitaţi www.canon-europe.com/weee.Samo za Europsku uniju i EEZ (Norveška, Isla
Hoofdonderdelen en hun gebruikHoofdonderdelenStroomvoorzieningHet bedieningspaneel gebruiken104
HoofdonderdelenVooraanzichtAchteraanzichtBinnenaanzichtBedieningspaneel105
Vooraanzicht(1) bedieningspaneelGebruik het bedieningspaneel om de printerinstellingen te wijzigen of de printer te bedienen.Bedieningspaneel(2) docum
(8) cassettePlaats een vel normaal papier van A4-, B5-, A5- of Letter-formaat in de cassette en plaats deze in deprinter.Papier plaatsen in de cassett
Achteraanzicht(1) achterklepVerwijder deze klep als u vastgelopen papier verwijdert.(2) transporteenheidklepOpen deze klep wanneer u vastgelopen papie
Binnenaanzicht(1) scaneenheid / klepDeze eenheid wordt gebruikt voor het scannen van originelen. Open het bedieningspaneel als u eeninkttank wilt verv
Apache LicenseVersion 2.0, January 2004http://www.apache.org/licenses/TERMS AND CONDITIONS FOR USE, REPRODUCTION, AND DISTRIBUTION1. Definitions."
Bedieningspaneel* Ter illustratie branden alle lampjes op het bedieningspaneel in de onderstaande afbeelding.(1) Knop AAN (ON)/AAN/UIT (POWER)-lampjeH
StroomvoorzieningControleer of de printer is ingeschakeldDe printer in- en uitschakelenDe stekker/het netsnoer controlerenDe printer loskoppelen111
Controleer of de printer is ingeschakeldHet AAN/UIT (POWER)-lampje brandt wanneer de printer is ingeschakeld.Als het AAN/UIT (POWER)-lampje brandt, is
De printer in- en uitschakelenDe printer inschakelen1. Druk op de knop AAN (ON) om de printer in te schakelen.Het AAN/UIT (POWER)-lampje knippert en b
Belangrijk•Wanneer u de stekker uit het stopcontact haalt nadat u de printer hebt uitgeschakeld,controleert u of het AAN/UIT (POWER)-lampje uit is.Opm
De stekker/het netsnoer controlerenKoppel het netsnoer eenmaal per maand los om te controleren of geen van de onderstaandeonregelmatigheden zich voord
De printer loskoppelenVolg de onderstaande procedure om de stekker uit het stopcontact te trekken.Belangrijk• Wanneer u het netsnoer loskoppelt, drukt
Het bedieningspaneel gebruikenHet bedieningspaneel bestaat uit het aanraakscherm (A) en knoppen (B).Raak het HOME-scherm op het aanraakscherm aan met
AanrakenLicht aanraken met uw vingertop.Als u menu´s of foto´s continu wilt doorlopen (voor- en achterwaarts), laat u het teken voor vooruit of terugn
C. BasismenuSelecteer of u wilt kopiëren of scannen met behulp van het bedieningspaneel. Nadat een basismenuis geselecteerd, worden de specifieke menu
copyright license to reproduce, prepare Derivative Works of, publicly display, publicly perform,sublicense, and distribute the Work and such Derivativ
Hiermee wordt het hoofdscherm van de cloud weergegeven. U kunt de services van PIXMA/MAXIFYCloud Link gebruiken.F. Instellingen (Setup)Hiermee worden
Instellingen wijzigenPrinterinstellingen vanaf de computer wijzigen (Windows)Printerinstellingen vanaf de computer wijzigen (Mac OS)Instellingen wijzi
Printerinstellingen vanaf de computer wijzigen (Windows)Afdrukopties wijzigenEen veelgebruikt afdrukprofiel registrerenDe stroomvoorziening van de Pri
Afdrukopties wijzigenU kunt de gedetailleerde instellingen van het printerstuurprogramma wijzigen voor afdrukgegevens dieworden verzonden vanuit een t
Wijzig desgewenst de instelling van elk item en klik op OK.Het tabblad Pagina-instelling (Page Setup) wordt opnieuw weergegeven.124
Een veelgebruikt afdrukprofiel registrerenU kunt een veelgebruikt afdrukprofiel registreren bij Veelgebruikte instellingen (Commonly UsedSettings) op
4. Sla de instellingen opGeef een naam op in het veld Naam (Name). Klik zo nodig op Opties... (Options...) om opties in testellen en klik vervolgens o
De stroomvoorziening van de Printer beherenMet deze functie kunt u de stroomvoorziening van de printer vanuit het printerstuurprogramma beheren.De pro
Printer automatisch aan (Auto Power On)Als u Inschakelen (Enable) selecteert in de lijst, wordt de printer ingeschakeld als erafdrukgegevens worden on
De bedieningsmodus van de Printer aanpassenIndien nodig kunt u schakelen tussen verschillende bedieningsmodi van de printer.De procedure voor het conf
limitation, any warranties or conditions of TITLE, NON-INFRINGEMENT, MERCHANTABILITY, orFITNESS FOR A PARTICULAR PURPOSE. You are solely responsible f
Niet-overeenkomende pap.instel. niet detect. bij afdr. vanaf comp. (Don't detect mismatch ofpaper settings when printing from computer)Als u docu
Instellingen wijzigen vanaf het bedieningspaneelInstellingen wijzigen vanaf het bedieningspaneelItems instellen op het bedieningspaneelAfdrukinstell.L
Instellingen wijzigen vanaf het bedieningspaneelIn dit gedeelte wordt de procedure voor het wijzigen van de instellingen in het scherm Apparaatinstell
Voor meer informatie over het instellen van items op het bedieningspaneel:Items instellen op het bedieningspaneel133
Items instellen op het bedieningspaneelItems voor de printerGebruikersinstellingen apparaatWebservice instellenTaal kiezenECO-instellingenStille inste
Afdrukinstell.• Papierschuring voorkomen (Prevent paper abrasion)Gebruik deze instelling alleen als er vlekken op het afdrukoppervlak ontstaan.Belangr
LAN-instellingenDraadloos LAN (Wireless LAN)Draadloos direct (Wireless Direct)Algemene instellingen (Common settings)Draadloos LAN (Wireless LAN)•Draa
De volgende items worden weergegeven. (Sommige instellingen worden niet weergegeven,afhankelijk van de printerinstellingen.)Items InstellingSSID XXXXX
Als u Ja (Yes) selecteert, wordt het bevestigingsscherm weergegeven wanneer een Wi-Fi Direct-compatibel apparaat verbinding maakt met de printer.• Lij
Vingerafd. hoofdcert. (SHA-256) (Root cert. thumbprint(SHA-256))XXXXXXXX XXXXXXXX XXXXXXXXXXXXXXXXXXXXXXXX XXXXXXXX XXXXXXXXXXXXXXXX('XX' st
* Redistributions of source code must retain the above copyright notice, this list of conditions and thefollowing disclaimer.* Redistributions in bina
Opmerking• U kunt niet dezelfde servicenaam gebruiken als een naam die in gebruik is voor andere ophet LAN aangesloten apparaten.• LPR-protocolinstell
Gebruikersinstellingen apparaat• Geluidsregeling (Sound control)Hiermee selecteert u het volume.◦ Toetsvolume (Keypad volume)Hiermee selecteert u het
Taal kiezenHiermee wijzigt u de taal voor berichten en menu's op het aanraakscherm.142
Firmware bijwerkenU kunt de firmware van de printer bijwerken, de firmwareversie controleren of instellingen selecteren vooreen meldingsscherm, een DN
InvoerinstellingenDoor het papierformaat en het mediumtype van het in de achterste lade of in de cassette geplaatste papierte registreren, kunt u voor
Instelling herstellenU kunt de instellingen terugzetten naar de standaardwaarden.• Alleen webservice instellen (Web service setup only)Hiermee herstel
SysteeminformatieOm dit menu weer te geven, selecteert u Systeeminformatie (System information) bij Instellingen (Setup).• Huidige versie (Current v
ECO-instellingenMet deze instelling kunt u automatisch dubbelzijdig afdrukken als standaard gebruiken om papier tebesparen en om de printer automatisc
Functie voor energie besparen gebruikenVolg de onderstaande procedure om de functie voor energie besparen te gebruiken.1. Zorg dat de printer is inges
NetwerkverbindingTips voor de netwerkverbinding149
This distribution may include materials developed by third parties.Sun, Sun Microsystems, the Sun logo and Solaris are trademarks or registered tradem
Tips voor de netwerkverbindingStandaardnetwerkinstellingenEr is een andere printer gevonden met dezelfde naamVerbinding maken met een andere computer
StandaardnetwerkinstellingenStandaardinstellingen voor LAN-verbindingItem StandaardLAN inschakelen/uitschakelen LAN uitschakelenSSID BJNPSETUPBeveilig
*1 'ab' wordt willekeurig toegewezen en 'XX' staat voor de laatste twee cijfers van het MAC-adres van deprinter. (De waarde wordt
Er is een andere printer gevonden met dezelfde naamWanneer de printer tijdens de installatie wordt gevonden, worden mogelijk andere printers met dezel
Verbinding maken met een andere computer via een LAN/Deverbinding wijzigen van USB in LANVoor Windows:Voor Mac OS:Voor Windows:Als u een computer wilt
Netwerkinstellingen afdrukkenGebruik het bedieningspaneel om de huidige netwerkinstellingen van de printer af te drukken.Belangrijk• De afdruk van de
Encryption Coderingsmethode None/WEP/TKIP/AESWEP Key Length WEP-sleutellengte (bits) Inactive/128/64Authentication Verificatiemethode None/auto/open/s
Security Protocol Beveiligingsmethode ESP/ESP & AH/AHWireless Direct Draadloos direct Enable/DisableConnection Verbindingsstatus Active/InactiveSS
LLMNR LLMNR-instelling Enable/DisableSNMP SNMP-instelling Enable/DisablePictBridge Commun. PictBridge-communicatie Enable/DisableDNS Server DNS-server
Methode voor verbinding met draadloos LAN wijzigenVoer een van onderstaande procedures uit om de methode voor verbinding met een draadloos LAN tewijzi
---- Part 6: Cisco/BUPTNIC copyright notice (BSD) -----Copyright (c) 2004, Cisco, Inc and Information Network Center of Beijing University of Posts an
Zorgen voor optimale afdrukresultatenInkttipsAfdruktipsControleer de papierinstellingen voordat u gaat afdrukkenStel de papiergegevens voor de achters
Uw printer transporterenLet op het volgende wanneer u de printer vervoert.Belangrijk• Pak de printer in een stevige doos in en zorg dat de printer rec
8. Bevestig het beschermende materiaal aan de printer wanneer u de printer in de doosplaatst.162
Juridische beperkingen bij scannen/kopiërenScannen, afdrukken, kopiëren of wijzigen van exemplaren van het volgende kan wettelijk strafbaar zijn.Deze
SpecificatiesAlgemene specificatiesAfdrukresolutie (dpi) 4800* (horizontaal) x 1200 (verticaal)* Inktdruppels kunnen worden aangebracht met een tussen
* De prestaties van de printer kunnen afnemen in bepaalde omstandighedenen bij een bepaalde luchtvochtigheid.Aanbevolen omstandigheden:Temperatuur: 15
*2 Wanneer u de scanresolutie verhoogt, neemt het maximaal mogelijke scan-gebied af.Gradatie (invoer/uitvoer) Grijs: 16 bits/8 bitsKleur: 48 bits/24 b
Mac OSBesturingssysteem OS X v10.8.5 - OS X v10.11Vasteschijfruimte 1,5 GBOpmerking: voor installatie van de meegeleverde software.De benodigde hoevee
Informatie over papierOndersteunde mediumtypenMaximaal aantal vellenNiet-ondersteunde mediumtypenOmgaan met papierAfdrukgebied168
Ondersteunde mediumtypenKies voor de beste resultaten papier dat geschikt is voor hoe u afdrukt. Diverse papiersoorten voordocumenten en foto's o
IN CONTRACT, STRICT LIABILITY, OR TORT (INCLUDING NEGLIGENCE OR OTHERWISE) ARISINGIN ANY WAY OUT OF THE USE OF THIS SOFTWARE, EVEN IF ADVISED OF THE P
Afdrukken vanaf een digitale cameraPaginaformatenU kunt de volgende paginaformaten gebruiken.Opmerking• Paginaformaten en mediumtypes die door de prin
Maximaal aantal vellenOrigineel Canon-papierPapier voor het afdrukken van documenten:Mediumnaam <Modelnummer> Achterste lade CassettePapieruitvo
Ander papier dan origineel Canon-papierNormale naam Achterste lade CassettePapieruitvoerla-deNormaal papier (inclusief gerecycled papier)*1 Ongeveer 1
Niet-ondersteunde mediumtypenDe onderstaande soorten papier mogen niet worden gebruikt. Het gebruik van dergelijke papiersoortenlevert niet alleen een
Omgaan met papier• Zorg bij het hanteren van alle soorten papier dat u niet over het oppervlak wrijft of krast.• Houd het papier zo dicht mogelijk bij
Afdrukken vanaf een computerAfdrukken vanuit toepassingssoftware (Windows-printerstuurprogramma)Afdrukken vanuit toepassingssoftware (Mac OS-printerst
Afdrukken vanuit toepassingssoftware (Windows-printerstuurprogramma)Basisinstellingen voor afdrukken BasisVerschillende afdrukmethodenDe afdrukkwalit
Basisinstellingen voor afdrukkenIn dit gedeelte worden de instellingen beschreven op het tabblad Snel instellen (Quick Setup) dat vooreenvoudig afdruk
Belangrijk• De selecties voor de afdrukkwaliteit verschillen afhankelijk van de afdrukinstelling die uselecteert.6.Selecteer de papierbronSelecteer Au
Belangrijk• De beschikbare instellingen voor papierbron zijn afhankelijk van de papiersoort en hetpapierformaat.7. Klik op OKDe printer drukt nu af me
Copyright (c) 1998, 1999, 2000 Thai Open Source Software Center LtdPermission is hereby granted, free of charge, to any person obtaining a copy of thi
De printerinstellingen controleren en instellingen toepassen op hetprinterstuurprogramma1. Open het eigenschappenvenster van het printerstuurprogramma
Papierinstellingen in het printerstuurprogramma en op de printer(mediumtype)Wanneer u deze printer gebruikt, krijgt u het beste afdrukresultaat wannee
Verkrijgbare papiersoortenMediumnaamMediumtype (Media Type) in het printer-stuurprogrammaPapierinformatie die is geregi-streerd op de printerNormaal p
Papierinstellingen in het printerstuurprogramma en op de printer(papierformaat)Wanneer u deze printer gebruikt, krijgt u het beste afdrukresultaat als
Verschillende afdrukmethodenEen Paginaformaat en Afdrukstand opgevenInstellingen voor aantal en afdrukvolgorde opgevenAfdrukken zonder marges startenA
Een Paginaformaat en Afdrukstand opgevenHet papierformaat en de afdrukstand worden in principe bepaald door de toepassing. Als de instellingenvoor Pag
(Automatically reduce large document that the printer cannot output) weergegeven.Gewoonlijk kunt u het selectievakje ingeschakeld laten. Als u niet wi
Instellingen voor aantal en afdrukvolgorde opgevenU geeft als volgt het aantal afdrukken en de afdrukvolgorde op:U kunt ook het aantal exemplaren inst
• Vanaf de laatste pagina afdrukken (Print from Last Page): /Sorteren (Collate): • Vanaf de laatste pagina afdrukken (Print from Last Page): /Sort
Afdrukken zonder marges startenMet de functie voor afdrukken zonder marges kunt u gegevens randloos afdrukken door de gegevens tevergroten, zodat ze n
BasishandelingenFoto's afdrukken vanaf een computerKopiëren19
Klik op OK in het bevestigingsbericht.Wanneer een bericht verschijnt dat aangeeft dat u het mediumtype moet wijzigen, selecteert u eenmediumtype in de
bericht voor het selecteren van een mediumtype.Als u gewoon papier gebruikt voor testafdrukken, selecteert u Normaal papier (Plain Paper) en kliktu op
Afdrukken op schaalDe procedure voor het afdrukken van een document met pagina's die zijn vergroot of verkleind is als volgt:1.Open het eigenscha
Als het papierformaat voor de printer kleiner is dan het Paginaformaat (Page Size), wordt deafbeelding van de pagina kleiner. Als het papierformaat vo
Belangrijk• Als de toepassing waarin u het origineel hebt gemaakt een functie heeft voor afdrukken op schaal,geeft u de instelling in deze toepassing
Pagina-indeling afdrukkenU kunt met de functie voor het afdrukken van een pagina-indeling meer dan een paginabeeld op een enkelvel papier afdrukken.De
4. Stel het aantal af te drukken pagina's op één vel en de paginavolgorde inKlik zo nodig op Opgeven... (Specify...), geef de volgende instelling
Tegels/poster afdrukkenMet deze functie kunt u de afbeeldingsgegevens vergroten, over meerdere pagina's verdelen en dezepagina's op afzonder
Selecteer in de lijst Papierformaat printer (Printer Paper Size) het formaat van het papier dat in deprinter is geplaatst.4.Stel het aantal af te druk
1. Stel het afdrukbereik inKlik in het instellingenvoorbeeld links op het tabblad Pagina-instelling (Page Setup)achtereenvolgens op de pagina's d
InhoudDeze online handleiding gebruiken. . . . . . . . . . . . . . . . . . . . . . . . . . . . . . . . . . . . 9Handelsmerken en licenties. . . . .
Foto's afdrukken vanaf een computerIn dit gedeelte wordt beschreven hoe u foto's kunt afdrukken met My Image Garden.1. Open de klep van de a
Dubbelzijdig afdrukkenDe procedure voor het afdrukken van gegevens op beide zijden van een vel papier is als volgt:U kunt dubbelzijdig afdrukken ook i
4. Stel het afdrukgebied inWanneer u dubbelzijdig afdrukken uitvoert, wordt het afdrukgebied van het document iets kleiner dannormaal en is het mogeli
3.Selecteer de indelingSelecteer Normaal formaat (Normal-size), Passend op papier (Fit-to-Page), Op schaal (Scaled) ofPagina-indeling (Page Layout) in
• Als Zonder marges (Borderless), Tegels/poster (Tiling/Poster) of Boekje (Booklet) is geselecteerdin de lijst Pagina-indeling (Page Layout), zijn Dub
Instellingen voor het afdrukken van enveloppenDe procedure voor het afdrukken op enveloppen is als volgt:1. Plaats enveloppen in de printer2. Open het
Opmerking• Als Yougata 4 105x235mm (Yougata 4 4.13"x9.25"), Yougata 6 98x190mm (Yougata 63.86"x7.48"), Com 10-envelop (Envelope Co
Afdrukken op briefkaartenIn dit gedeelte wordt beschreven hoe u een briefkaart afdrukt.1. Plaats briefkaarten in de printer2. Open het eigenschappenve
Als u het adres horizontaal wilt afdrukken, stelt u Afdrukstand (Orientation) op Liggend (Landscape).7. Selecteer de afdrukkwaliteitSelecteer Afdrukkw
De Afdrukkwaliteit instellen (Aangepast)U kunt de afdrukkwaliteit instellen via Aangepast (Custom).De procedure voor het instellen van een afdrukkwali
Belangrijk• Bepaalde niveaus voor afdrukkwaliteit kunnen niet worden geselecteerd bij bepaalde instellingen voorMediumtype (Media Type).Verwante onder
5.Sluit voorzichtig het klepje over de invoersleuf (E).Nadat u het klepje over de invoersleuf hebt gesloten, wordt het registratiescherm voor papierge
Overzicht van het printerstuurprogrammaCanon IJ-printerstuurprogrammaHet instelvenster van het printerstuurprogramma openenCanon IJ-statusmonitorDe in
Canon IJ-printerstuurprogrammaHet Canon IJ-printerstuurprogramma (hieronder eenvoudig printerstuurprogramma genoemd) is softwaredie u op uw computer i
Het instelvenster van het printerstuurprogramma openenU kunt het instelvenster van het printerstuurprogramma weergeven vanuit uw toepassing of door op
(Advanced)). Deze tabbladen verschijnen niet wanneer u het printerstuurprogramma opent viaVoorkeursinstellingen voor afdrukken (Printing preferences)
De inktstatus controleren vanaf uw computerU kunt het resterende inktniveau en de soorten inkttanks voor uw model bekijken.1. Open het eigenschappenve
Instructies voor gebruik (printerstuurprogramma)Voor deze versie van het printerstuurprogramma gelden de volgende beperkingen. Houd bij het gebruik va
Opmerkingen over toepassingen met beperkingen• Voor Microsoft Word (Microsoft Corporation) gelden de volgende beperkingen.◦ Als Microsoft Word dezelfd
Beschrijving van het printerstuurprogrammaBeschrijving van het tabblad Snel instellenBeschrijving van het tabblad AfdrukBeschrijving van het tabblad P
Beschrijving van het tabblad Snel instellenOp het tabblad Snel instellen (Quick Setup) worden veelgebruikte afdrukinstellingen geregistreerd.Wanneer u
Zakelijk document (Business Document)Selecteer deze instelling wanneer u een algemeen document afdrukt.Als Paginaformaat (Page Size), Afdrukstand (Ori
7. Open het bedieningspaneel (F), trek de papieruitvoerlade (G) en de papieruitvoersteun (H)uit en open het verlengstuk van de uitvoerlade (I).Zorg da
Extra functies (Additional Features)Hier worden de veelgebruikte, handige functies weergegeven voor het afdrukprofiel dat u hebtgeselecteerd bij Veelg
De breedte van het afgedrukte gebied en de hoeveelheid uitbreiding die zijn geconfigureerd in eenandere toepassing, worden verticaal en horizontaal om
beschikbaar. Klik op Instellen... (Set...) om het Dialoogvenster Aangepast (Custom) te openen engeef vervolgens de gewenste instellingen op.Hoog (High
Standaard (Defaults)Hiermee herstelt u de standaardwaarden van alle instellingen die u hebt gewijzigd.Klik op deze knop als u de standaardwaarden (fab
voor Afdrukstand (Orientation) daarom niet toegepast wanneer het afdrukprofiel wordtgeselecteerd. In plaats daarvan drukt de printer af met de afdruks
Instellingen voor het afdrukken van enveloppenAfdrukken op briefkaartenVan papierbron wisselen zodat deze overeenkomt met het doelAfdrukresultaten wee
Beschrijving van het tabblad AfdrukOp het tabblad Afdruk (Main) kunt u basisafdrukinstellingen opgeven in overeenstemming met hetmediumtype. Voor een
Belangrijk• De beschikbare instellingen voor Papierbron (Paper Source) zijn afhankelijk van het mediumtypeen -formaat.Afdrukkwaliteit (Print Quality)H
Afdrukken in grijstinten (Grayscale Printing)Deze functie zet de gegevens om in monochrome gegevens wanneer het document wordt afgedrukt.Schakel dit s
Cyaan (Cyan) / Magenta / Geel (Yellow)Hier past u de sterkte van Cyaan (Cyan), Magenta en Geel (Yellow) aan.Wanneer u de schuifregelaar naar rechts sc
10.Klik op de map (L) met de foto's die u wilt afdrukken.11.Klik op de foto's (M) die u wilt afdrukken.Voor Windows:Om twee of meer foto´s t
Aan te passen parameters (Parameters to Adjust)Selecteer het item dat u wilt controleren met een patroonafdruk.Cyaan/Magenta/Geel (Cyan/Magenta/Yellow
Opmerking• Groot (Large) is ongeveer tweemaal zo groot als Middel (Medium) en Klein (Small) isongeveer half zo groot als Middel (Medium).Tabblad Afste
Absoluut colorimetrisch (Absolute Colorimetric)Bij deze methode worden de definities voor witte plekken in de ICC-profielen voor invoer enuitvoer gebr
Beschrijving van het tabblad Pagina-instellingOp het tabblad Pagina-instelling (Page Setup) kunt u bepalen hoe een document op het papier moetworden g
U kunt de draairichting wijzigen door naar het tabblad Onderhoud (Maintenance) te gaan, hetdialoogvenster Aangepaste instellingen (Custom Settings) te
Als u de schuifregelaar naar links verplaatst, vermindert u de hoeveelheid uitbreiding en eengroter deel van het document afgedrukt.Passend op papier
Afdrukgebied instellen... (Print Area Setup...)Hiermee opent u het Dialoogvenster Afdrukgebied instellen (Print Area Setup) waarin u hetafdrukgebied v
de documentgegevens afdrukken. Verder kunt u hiermee de datum, tijd en gebruikersnaam afdrukken.Met de functie Achtergrond (Background) kunt u een lic
U kunt de instellingen die u in dit dialoogvenster opgeeft, controleren in het instellingenvoorbeeld van hetprinterstuurprogramma.VoorbeeldpictogramHi
Lege pagina invoegen (Insert blank page)Hiermee selecteert u of u het document wilt afdrukken op één zijde of beide zijden van het boekje.Schakel dit
Voor Mac OS:Klik op OK en klik vervolgens op Afdrukken (Print) in het bevestigingsbericht.Opmerking• Met My Image Garden kunt u afbeeldingen op uw com
worden afgedrukt of kan de afdruksnelheid afnemen. Als deze problemen zich voordoen, kunt u deproblemen mogelijk oplossen door dit selectievakje in te
Belangrijk• Normaal gesproken schakelt u dit selectievakje uit.Opmerking• Het tabblad Toepassingen mogen afdrukgegevens niet comprimeren (Do not allow
Belangrijk• Voor bepaalde instellingen kan een grote hoeveelheid geheugen worden gebruikt.Wijzig de instelling niet als uw computer weinig geheugen he
Alleen eerste pagina (Stamp first page only)Hiermee selecteert u of de stempel alleen moet worden afgedrukt op de eerste pagina of op allepagina'
TrueType-lettertype (TrueType Font)Hier selecteert u het lettertype voor de tekst van de stempel.Stijl (Style)Hier selecteert u de tekenstijl voor de
Positie (Position)Hier geeft u de positie van de stempel op de pagina op.Als u Aangepast (Custom) selecteert in de lijst, kunt u rechtstreeks waarden
VoorbeeldvensterHier wordt de status getoond van de bitmap die is ingesteld op het tabblad Achtergrond(Background).Bestand (File)Hier geeft u de naam
Verwijderen (Delete)Hiermee verwijdert u een overbodige achtergrond.Selecteer de titel van de overbodige achtergrond in de lijst Achtergronden (Backgr
Beschrijving van het tabblad OnderhoudOp het tabblad Onderhoud (Maintenance) kunt u onderhoudswerkzaamheden uitvoeren aan de printer ofde instellingen
Wanneer u klikt op Uitlijning printkop (Print Head Alignment), wordt het Dialoogvenster Uitlijningprintkop starten (Start Print Head Alignment) weerge
KopiërenIn dit gedeelte wordt beschreven hoe u originelen plaatst en deze kopieert op gewoon papier dat in decassette is geplaatst.1. Trek de cassette
Opmerking• Als de printer is uitgeschakeld of als communicatie tussen de printer en de computer isuitgeschakeld, kan een foutbericht verschijnen omdat
Initiële controle-items (Initial Check Items) (Reiniging (Cleaning) / Diepte-reiniging (Deep Cleaning))Controleer voordat u Reiniging (Cleaning) of Di
Initiële controle-items (Initial Check Items) (Controle spuitopening (NozzleCheck))Controleer voordat u Controle spuitopening (Nozzle Check) uitvoert
Stille modus gebruiken op opgegeven tijden (Use quiet mode during specified hours)Selecteer deze optie als u wilt dat de printer minder geluid maakt o
Niet-overeenkomende pap.instel. niet detect. bij afdr. vanaf comp. (Don't detect mismatch of papersettings when printing from computer)Als u docu
Scherm Canon IJ-statusmonitorDe Canon IJ-statusmonitor toont de status van de printer en de voortgang van de afdruktaak. Deprinterstatus wordt weergeg
InkttankAls er een waarschuwing verschijnt dat de inkt bijna op is of dat de inkttank leeg is, wordt eenpictogram op de statusmonitor weergegeven. De
selecteert u Gidsbericht weergeven (Display Guide Message), klikt u op Envelopafdrukken (Envelope Printing) en schakelt u deze instelling in.Hagaki af
MP Drivers installerenU kunt vanaf onze website de nieuwste versie van MP Drivers en het XPS-printerstuurprogramma voor uwmodel downloaden.De procedur
Direct afdrukken vanaf een smartphone/tabletAfdrukken met AndroidAfdrukken met een AirPrint-compatibele printer vanaf een iOS-apparaatAfdrukken vanaf
Opmerking•Als u papier van A4- of Letter-formaat in de cassette wilt plaatsen, trekt u de cassette uit.4.Lijn de papiergeleiders (C) uit met de papier
De printer met Draadloos direct gebruikenU kunt apparaten (zoals een smartphone of tablet) op de volgende twee manieren met de printer verbinden.• Dra
5. Selecteer LAN-instellingen (LAN settings).6. Selecteer Draadloos direct (Wireless Direct).7. Selecteer Draadloos direct actief/inactief (Wireless D
Opmerking• Als 'DIRECT-XXXX-TS6000series' niet in de lijst staat, is Draadloos direct niet ingeschakeld.Zie De printerinstellingen wijzigen
2. Selecteer Instellingen (Settings).3. Selecteer Apparaatinstellingen (Device settings).4.Selecteer LAN-instellingen (LAN settings).5.Selecteer D
• De identificatie (SSID) en het wachtwoord voor Draadloos direct bijwerkenTik op A om het bevestigingsscherm weer te geven. Als u de identificatie (S
Opmerking• Als u de instelling voor Draadloos direct van de printer wijzigt, dient u ook de instelling voor dedraadloze router van het apparaat te wij
PapierinstellingenDoor het papierformaat en het mediumtype van het in de achterste lade of in de cassette geplaatste papierte registreren, kunt u voor
• Wanneer u de cassette plaatst:Het scherm voor het registreren van de papiergegevens van de cassette wordt weergegeven.Registreer het papierformaat e
Wanneer u begint met afdrukken of kopiëren, wordt er een bericht weergegeven.Als u OK selecteert op het aanraakscherm, wordt de opgegeven papierinstel
Wanneer de papierinstelling voor afdrukken of kopiëren bijvoorbeeld A5 is en de op de printergeregistreerde papiergegevens van de cassette A4, gebruik
Nadat u de cassette in de printer hebt geplaatst, wordt het registratiescherm voor papiergegevens voorde cassette weergegeven op het aanraakscherm.6.S
De weergave-instelling wijzigen wanneer u afdrukt met het printerstuurprogramma:◦ Voor Windows:De bedieningsmodus van de Printer aanpassen◦ Voor Mac O
Kopieën makenIn dit gedeelte wordt de procedure voor het kopiëren met Standaardkopie (Standard copy) beschreven.1. Zorg dat de printer is ingeschakeld
2. Tik hierop om het aantal kopieën op te geven.Als u uw vinger laat staan, wordt het aantal met 10 gewijzigd.C.Tik hierop om de instellingsitems voor
Belangrijk• Open de documentklep niet en laat het origineel op de glasplaat liggen totdat het scannen isvoltooid.Opmerking• Druk op de knop Stoppen (S
u op OK en drukt u daarna op de knop Stoppen (Stop) om het kopiëren te annuleren. Kopieer hiernade documenten die nog niet zijn voltooid.274
Items voor kopiëren instellenU kunt de kopieerinstellingen, zoals vergroting en intensiteit, wijzigen.Het scherm AfdrukinstellingenOpmerking• Zie voor
Zie voor meer informatie over de instellingsitems voor Foto kopiëren (Photo copy) Foto's kopiëren.• Sommige instellingen kunnen niet worden opgeg
Opmerking• Wanneer Automatisch (Auto) is geselecteerd, wordt papier ingevoerd uit de papierbron metpapier dat overeenkomt met de papierinstellingen (p
Scannen vanaf een computer (Windows)IJ Scan Utility gebruikenScannen met toepassingssoftware (ScanGear)Andere scanmethodenHet menu en instellingenvens
IJ Scan Utility gebruikenWat is IJ Scan Utility (scannersoftware)?IJ Scan Utility startenDe functie voor automatisch scannen gebruiken Basisbeginsele
10.Selecteer Standaardkopie (Standard copy).11.Open de documentklep (J).12.Plaats het origineel MET DE TE KOPIËREN ZIJDE NAAR BENEDEN en lijn het ui
Wat is IJ Scan Utility (scannersoftware)?IJ Scan Utility is een toepassing voor het scannen van documenten, foto's en andere items.U hebt toegang
Belangrijk• Sommige functies zijn alleen beschikbaar wanneer My Image Garden is geïnstalleerd.Opmerking• Zie Dialoogvenster Instellingen om de toepass
IJ Scan Utility startenOpmerking• Installeer de netwerkomgeving vanuit IJ Scan Utility als u meer dan één scanner hebt of de USB-verbinding in een net
De functie voor automatisch scannen gebruikenMet de functie voor automatisch scannen kunt u het itemtype automatisch detecteren.Belangrijk• De volgend
Scannen met voorkeursinstellingen284
Schermen van IJ Scan UtilityHoofdscherm van IJ Scan UtilityDialoogvenster InstellingenDialoogvenster Instellingen (Automatisch scannen)Dialoogvenster
Hoofdscherm van IJ Scan UtilityVolg de volgende stappen om IJ Scan Utility te starten.Windows 10:Selecteer in het menu Start achtereenvolgens Alle app
Instellingen voor scannen/opslaan en de reactie na scannen kunnen worden opgegeven in hetdialoogvenster Instellingen (Foto scannen) (Settings (Photo S
Dialoogvenster InstellingenHet dialoogvenster Instellingen bestaat uit drie tabbladen: (Scannen vanaf een computer), (Scannen vanaf het bedieningspa
Dialoogvenster Instellingen (Opslaan naar pc (document))Dialoogvenster Instellingen (Opslaan naar pc (foto))Dialoogvenster Instellingen (Toevoegen aan
Belangrijk• Wacht met het openen van de documentklep totdat het kopiëren is voltooid.Opmerking• Uw printer is uitgerust met nog veel meer handige kopi
Dialoogvenster Instellingen (Automatisch scannen)Klik op Automatisch scannen (Auto Scan) op het tabblad (Scannen vanaf een computer) om hetdialoogve
• Tekstdocumenten kleiner dan 2L (127 x 178 mm) (5 x 7 inch), zoals pagina's van een pocketwaarvan de rug is afgesneden• Items die zijn afgedrukt
• Windows 10/Windows 8.1/Windows Vista:map Documenten (Documents)• Windows 8/Windows 7:map Mijn documenten (My Documents)Belangrijk• Wanneer het dialo
Als dit selectievakje niet is ingeschakeld, worden bestanden rechtstreeks opgeslagen in de map dieis opgegeven bij Opslaan in (Save in).(3) Gebied Ins
Dialoogvenster Instellingen (Document scannen)Klik op Document scannen (Document Scan) op het tabblad (Scannen vanaf een computer) omhet dialoogvens
• Tijdschriften scannen: Tijdschrift (Magazine)Kleurenmodus (Color Mode)Hier kunt u de kleurenmodus selecteren waarmee het item moet worden gescand.Pa
Opmerking• Het scannen neemt meer tijd in beslag als u deze functie inschakelt.Contouren scherper maken (Sharpen outline)Versterkt de contouren van on
Opmerking• Het scannen neemt meer tijd in beslag als u Scheve tekstdocumenten corrigeren(Correct slanted text document) inschakelt.De afdrukstand van
• Windows 8/Windows 7:map Mijn documenten (My Documents)Belangrijk• Wanneer het dialoogvenster Instellingen wordt weergegeven in My Image Garden wordt
Belangrijk• Dit wordt alleen weergegeven als PDF of PDF (meerdere pagina's) (PDF (Multiple Pages)) isgeselecteerd bij Gegevensindeling (Data Form
Overzicht. . . . . . . . . . . . . . . . . . . . . . . . . . . . . . . . . . . . . . . . . . . . . . . . . . . . . . . 89Veiligheid. . . . . . . . .
Omgaan met papier, originelen, inkttanks, enz.Papier plaatsenOriginelen plaatsenInkttanks vervangen30
OCR starten (Start OCR)Selecteer deze optie als u tekst in de gescande afbeelding wilt omzetten in tekstgegevens.U kunt de toepassing in het keuzemenu
Dialoogvenster Instellingen (Opslaan naar pc (automatisch))Klik op Opslaan naar pc (automatisch) (Save to PC (Auto)) op het tabblad (Scannen vanaf h
Belangrijk• De kleurtint kan afwijken van de bronafbeelding nadat de correcties zijn toegepast. Schakelin dat geval het selectievakje uit en voer de s
Standaard (Standard)Deze instelling wordt aanbevolen.Hoog (High)Hiermee wordt het bestand gecomprimeerd tijdens het opslaan, waardoor u de netwerk-/se
Instructies (Instructions)Deze handleiding openen.Standaard (Defaults)U kunt de instellingen in het getoonde scherm herstellen naar de standaardinstel
Dialoogvenster Instellingen (Algemene instellingen)Klik op het tabblad (Algemene instellingen) om het dialoogvenster Instellingen (Algemeneinstellin
U kunt Klein (geschikt voor Windows 640 x 480) (Small (Suitable for 640 x 480 Windows)),Normaal (geschikt voor Windows 800 x 600) (Medium (Suitable fo
Scannen met toepassingssoftware (ScanGear)Wat is ScanGear (scannerstuurprogramma)?ScanGear (scannerstuurprogramma) startenScannen in de BasismodusScan
Wat is ScanGear (scannerstuurprogramma)?ScanGear (scannerstuurprogramma) is software die nodig is voor het scannen van documenten. Gebruik desoftware
Geavanceerde modusGebruik het tabblad Geavanceerde modus (Advanced Mode) als u voor het scannen dekleurenmodus, uitvoerresolutie, helderheid van de af
Papier plaatsenPapierbronnenPapier plaatsen in de achterste ladePapier plaatsen in de cassetteEnveloppen plaatsen31
ScanGear (scannerstuurprogramma) startenMet ScanGear (scannerstuurprogramma) kunt u bij het scannen afbeeldingscorrecties enkleuraanpassingen aanbreng
Scannen in de BasismodusVia het tabblad Basismodus (Basic Mode) kunt u gemakkelijk scannen aan de hand van deze eenvoudigeweergegeven stappen.Zie Meer
Belangrijk• Het doorlopend scannen vanuit de ADF wordt niet door alle toepassingen ondersteund.Raadpleeg de handleiding van de toepassing voor meer in
Opmerking• De kleuren worden aangepast aan het documenttype dat bij Bron selecteren (Select Source) isgeselecteerd.4. Selecteer Doel (Destination).Opm
Schermen van ScanGear (scannerstuurprogramma)Tabblad BasismodusTabblad Geavanceerde modus314
Tabblad BasismodusVia het tabblad Basismodus (Basic Mode) kunt u gemakkelijk scannen aan de hand van deze eenvoudigeweergegeven stappen.In dit gedeelt
Document (kleur) ADF dubbelzijdig (Document (Color) ADF Duplex) (alleen voor modellen diedubbelzijdig scannen vanuit de ADF ondersteunen)Beide zijden
Afbeeldingsweergave (Image display)Selecteer deze optie om de gescande afbeelding weer te geven op het beeldscherm.OCRSelecteer deze optie om de gesca
In het dialoogvenster Uitvoerformaat toevoegen/verwijderen (Add/Delete the Output Size)kunt u meerdere uitvoerformaten opgeven en vervolgens gelijktij
Belangrijk• Automatische documentcorrectie toepassen (Apply Auto Document Fix) en Vervagingcorrigeren (Correct fading) zijn beschikbaar als Aanbevolen
PapierbronnenDe printer heeft twee papierbronnen om papier in te voeren: de achterste lade (A) en de cassette (B).De gebruikte papierbron hangt af van
Voorkeuren... (Preferences...)Hiermee wordt het dialoogvenster Voorkeuren (Preferences) weergegeven voor het configureren vanscan-/voorbeeldinstelling
(Selectie alle kaders opheffen)Beschikbaar wanneer twee of meer kaders worden weergegeven.De selectievakjes van de afbeeldingen in de miniaturenweerg
Opmerking• Als er van meerdere afbeeldingen een voorbeeld wordt weergegeven, worden verschillendeselectiestatussen met verschillende randen aangeduid.
Opmerking• Maak bijsnijdkader(s) op de weergegeven afbeelding. In de miniaturenweergave kan maar éénbijsnijdkader per afbeelding worden gemaakt. In de
Tabblad Geavanceerde modusIn deze modus kunt u geavanceerde scaninstellingen opgeven, zoals de kleurenmodus, uitvoerresolutie,helderheid van de afbeel
Voer Naam instelling (Setting Name) in en klik op Toevoegen (Add). De naam wordt weergegevenin Lijst met voorkeursinstellingen (Favorite Settings List
Opmerking• U kunt ook op een afbeelding inzoomen door op het kader te dubbelklikken. Dubbelklik opnieuwop het vergrote kader om het te herstellen naar
• De verwerking van afbeeldingen kan enige tijd in beslag nemen als het totale formaat van degescande afbeeldingen een bepaalde grootte overschrijdt.
(Linksom roteren)De voorbeeldafbeelding wordt 90 graden tegen de klok in gedraaid.• Het resultaat is zichtbaar in de gescande afbeelding.• Wanneer u
(Handleiding openen)Opent deze pagina.(3) VoorbeeldgebiedHier wordt een testafbeelding weergegeven nadat u op Voorbeeld (Preview) hebt geklikt. U zie
Papier plaatsen in de achterste ladeU kunt normaal papier of fotopapier plaatsen.U kunt ook enveloppen plaatsen in achterste lade.Enveloppen plaatsenB
Opmerking• Maak bijsnijdkader(s) op de weergegeven afbeelding. In de miniaturenweergave kan maar éénbijsnijdkader per afbeelding worden gemaakt. In de
Algemene opmerkingen (scannerstuurprogramma)ScanGear (scannerstuurprogramma) kent de volgende beperkingen. Denk hieraan wanneer u hetprogramma gebruik
scanner of camera invoegen< (Insert Picture from Scanner or Camera). Anders worden deafbeeldingen mogelijk niet goed gescand.• Als u afbeeldingen s
Originelen plaatsen (scannen vanaf een computer)In dit gedeelte wordt beschreven hoe u originelen op de glasplaat plaatst om ze te scannen. Als items
Belangrijk•Grote items (zoals foto's op A4-formaat) die alleen tegende randen/pijl (positiemarkering) van de plaat kunnenworden geplaatst, worden
Scaninstellingen voor het netwerkU kunt uw scanner of printer aansluiten op een netwerk om deze te delen met meerdere computers of omafbeeldingen naar
Als IJ Network Scanner Selector EX2 niet op het startscherm wordt weergegeven,selecteert u de charm Zoeken (Search) en zoekt u vervolgens naar 'I
4. Klik op (Algemene instellingen) en klik vervolgens op Selecteren (Select) bijProductnaam (Product Name).Het scherm Instellingen scannen-vanaf-pc
2. Klik met de rechtermuisknop op het pictogram (IJ Network Scanner Selector EX2) inhet systeemvak op het bureaublad en selecteer vervolgens Instell
Scannen via het bedieningspaneelGescande gegevens naar de computer sturen met het bedieningspaneelBasisbeginselenGescande gegevens verzenden als e-mai
2. Open het klepje over de invoersleuf (C).3.Schuif de papiergeleiders open en plaats het papier in het midden van de achterste lade METDE AFDRUKZIJDE
Gescande gegevens naar de computer sturen met hetbedieningspaneelControleer het volgende voordat u gescande gegevens naar de computer verstuurt:• MP D
3.Selecteer Opslaan op PC (Save to computer).4.Selecteer de computer waarnaar u de gescande gegevens wilt doorsturen.Selecteer Lokaal (USB) (Local (
A. Selecteer het documenttype.Opmerking•Wanneer u de gescande gegevens via WSD naar de computer doorstuurt, kunt u geendocumenttype selecteren.Automat
D. Geeft het scherm weer waarin u de bestemming kunt selecteren.6. Plaats een origineel op de glasplaat.7. Druk op de knop Kleur (Color) voor scannen
Als u originelen wilt scannen met geavanceerde instellingen of als u degescande afbeeldingen wilt bewerken of afdrukken:Als u originelen scant vanaf e
Items instellen voor scannen met het bedieningspaneelU kunt de scaninstellingen, zoals scanformaat, resolutie of gegevensindeling, wijzigen.Wanneer he
1. Scanfrmt (Scan size)Selecteer het formaat van het origineel.2. Indeling (Format)Selecteer de gegevensindeling van de gescande gegevens.3. Scanres.
NetwerkKan de printer niet vinden in het netwerkKan de Printer niet vinden met het draadloos LANOnbekende netwerksleutelKlik hier voor andere vragen o
Scanresultaten zijn niet naar behoren (Windows)Scanresultaten zijn niet naar behoren (Mac OS)Kan niet afdrukken/scannen vanaf een smartphone/tabletKan
Netwerkinstellingen en gangbare problemenHier volgen enkele veelgestelde vragen over netwerken. Selecteer de verbindingsmethode die u gebruikt ofwilt
Belangrijk• Plaats het papier altijd in de lengterichting (E). Wanneer u papier in de breedterichting plaatst (F),kan het papier vastlopen.Opmerking•
Afdrukken/scannen vanaf een smartphone/tabletDe printer en draadloze router verbinden via Eenv. draadloos verbindenKan smartphone/tablet niet verbinde
De printer aansluiten op een netwerkBeschikbare verbindingsmethodenDe volgende verbindingsmethoden zijn beschikbaar op de printer.• Draadloze verbindi
Netwerkinstellingen (IJ Network Device Setup Utility) (Windows)Problemen oplossenZie Netwerkinstellingen en gangbare problemen voor het oplossen van p
BeperkingenAls u een ander apparaat verbindt terwijl een apparaat (zoals een smartphone) al met de printer verbondenis, sluit het apparaat dan met dez
Raadpleeg de handleiding bij de draadloze router of neem contact op met de fabrikant voor meerinformatie over het controleren of wijzigen van de inste
Problemen met netwerkcommunicatieKan de printer niet vinden in het netwerkProblemen met de netwerkverbindingOverige netwerkproblemen355
Kan de printer niet vinden in het netwerkTijdens de configuratie van de printer:Kan de printer niet vinden in het scherm Printerinstellingen controler
Kan de printer niet vinden in het scherm Printerinstellingencontroleren tijdens instelling (Windows)Als de printer niet kan worden gevonden en het sch
Kan de printer niet vinden in het scherm Printerinstellingencontroleren tijdens de instelling van het draadloze LAN (Windows)- Voedingsstatus controle
Kan de printer niet vinden in het scherm Printerinstellingencontroleren tijdens de instelling van het draadloze LAN (Windows)- Netwerkverbinding van p
Nadat u het klepje over de invoersleuf hebt gesloten, wordt het registratiescherm voor papiergegevens voorde achterste lade weergegeven op het aanraak
Kan de printer niet vinden in het scherm Printerinstellingencontroleren tijdens de instelling van het draadloze LAN (Windows)- Instellingen voor draad
Kan de printer niet vinden in het scherm Printerinstellingencontroleren tijdens de instelling van het draadloze LAN (Windows)- Draadloze-LAN-omgeving
De printer en de draadloze router moeten zijn verbonden op een bandbreedte van 2,4 GHz. Zorg datde draadloze router voor de bestemming van de printer
Kan de printer niet vinden in het scherm Printerinstellingencontroleren tijdens de instelling van het draadloze LAN (Windows)- IP-adres van de printer
Kan de printer niet vinden in het scherm Printerinstellingencontroleren tijdens de instelling van het draadloze LAN (Windows)- Instellingen van beveil
Kan de printer niet vinden in het scherm Printerinstellingencontroleren tijdens de instelling van het draadloze LAN (Windows)- Instellingen van draadl
U komt niet verder dan het scherm Printeraansluiting/KabelaansluitenAls u niet verder komt dan het scherm Printeraansluiting (Printer Connection) of h
Controle 3 Als u het probleem niet kunt oplossen, volgt u de onderstaande procedureom MP Drivers opnieuw te installeren.• Voor Windows:1. Klik op Annu
Kan de Printer niet vinden met het draadloos LANOpmerking• In dit gedeelte wordt probleemoplossing beschreven tijdens het gebruik van een computer.Voo
Plaats de draadloze router en de printer zodanig dat er zich geen obstakels tussen beide bevinden. Draadlozecommunicatie tussen verschillende kamers o
Opmerking• Wanneer u afdrukt, selecteert u het formaat en type van het geplaatste papier in het venster metafdrukinstellingen op het bedieningspaneel
Volg de instructies op de Canon-website.370
Problemen met de netwerkverbindingDe printer kan plotseling niet worden gebruiktOnbekende netwerksleutelDe printer kan niet worden gebruikt nadat een
De printer kan plotseling niet worden gebruiktKan niet communiceren met de printer nadat de netwerkinstellingen zijn gewijzigdKan niet communiceren me
Controle 4 Controleer of de netwerkinstellingen van de printer en de draadloze routerovereenkomen.Zorg dat de netwerkinstellingen van de printer (zoal
Als u programma's gebruikt die schakelen tussen netwerkomgevingen, controleert u de instellingen ervan.Sommige programma's gebruiken standaa
Als u het wachtwoord voor Draadloos direct (SSID) voor de printer wilt controleren, geeft u dit weer op hetbedieningspaneel van de printer of drukt u
• Voor Mac OS:Installeer MP Drivers vanaf de Canon-website.Controle 3 Zorg ervoor dat de draadloze router niet beperkt welke computers ertoegang toe h
Onbekende netwerksleutelIngestelde WPA/WPA2- of WEP-sleutel voor draadloze router is onbekend, kan geen verbinding makenEen coderingssleutel instellen
Opmerking• Deze printer ondersteunt WPA/WPA2-PSK (WPA/WPA2-Persoonlijk) en WPA2-PSK (WPA2-Persoonlijk).• WEP gebruikenDe lengte en indeling van de sle
De printer kan niet worden gebruikt nadat een draadloze router isvervangen of de instellingen ervan zijn gewijzigdWanneer u een draadloze router verva
Papier plaatsen in de cassetteU kunt normaal papier van A4-, B5-, A5- of Letter-formaat in de cassette plaatsen.Opmerking• Zorg dat u alleen normaal p
Kan niet communiceren met de printer nadat het coderingstype op dedraadloze router is gewijzigd terwijl codering is ingeschakeldAls u het coderingstyp
Overige netwerkproblemenNetwerkgegevens controlerenDe fabrieksinstellingen herstellenEr verschijnt een bericht op de computer tijdens de installatieEr
Netwerkgegevens controlerenHet IP-adres of MAC-adres van de printer controlerenHet IP-adres of MAC-adres van de computer controlerenDe communicatie tu
• Voor Mac OS:1. Selecteer Systeemvoorkeuren (System Preferences) in het Apple-menu en klik op Netwerk(Network).2. Zorg dat de netwerkinterface die do
Open in Mac OS X v10.8 de map Hulpprogramma's (Utilities) in de map Programma's(Applications) en dubbelklik op Netwerkhulpprogramma (Network
De fabrieksinstellingen herstellenBelangrijk• Voor Windows:Tijdens de initialisatie worden alle netwerkinstellingen op de printer gewist, waardoor afd
AfdrukproblemenDe afdruktaak wordt niet gestartEr wordt geen inkt toegevoerdAfdrukresultaten zijn niet naar behorenPapier wordt niet correct ingevoerd
De afdruktaak wordt niet gestartControle 1 Controleer of de printer goed is aangesloten en druk op de knop AAN (ON)om hem in te schakelen.Het AAN/UIT
• De instelling voor berichtenweergave wijzigen tijdens het afdrukken met het printerstuurprogramma:De bedieningsmodus van de Printer aanpassen (Windo
Er wordt geen inkt toegevoerdControle 1 Is de inkt op?Open de scaneenheid / klep en controleer het inktlampje.De inktstatus controleren met de inktlam
3. Verwijder de cassetteklep (B).4.Verschuif de papiergeleider (C) aan de voorzijde en (D) aan de rechterzijde om depapiergeleiders te openen.5.Plaats
Als het probleem nog niet is verholpen na een diepte-reiniging van de printkop, is de printkop mogelijkbeschadigd. Neem contact op met het dichtstbijz
Papier wordt niet correct ingevoerd/Fout vanwege 'geen papier'Controle 1 Zorg dat er papier is geplaatst.Papier plaatsenControle 2 Let op he
Controle 6 Controleer of zich geen vreemde voorwerpen in de achterste lade bevinden.Zie Lijst met ondersteuningscodes voor fouten (papierstoringen) om
Afdrukresultaten zijn niet naar behorenAls de afdrukresultaten niet naar behoren zijn omdat ze witte strepen, verkeerd afgedrukte lijnen ofongelijkmat
Opmerking•Wanneer u afdrukt vanaf een PictBridge-compatibel apparaat (draadloos LAN), stelt u de afdrukkwaliteit invia het bedieningspaneel.Deze inste
Papier is leeg/Afdrukken zijn onduidelijk/Onjuiste kleuren/Zichtbare witte strepen Afdrukken zijn onduidelijk Onjuiste kleuren395
Zichtbare witte strepenControle 1 Controleer de instellingen voor papier en afdrukkwaliteit.Afdrukresultaten zijn niet naar behorenControle 2 Control
Als de inkttank niet leeg is, voert u een reiniging van de printkop uit en probeert u het controleraster voor despuitopeningen opnieuw af te drukken.•
Lijnen worden verkeerd afgedruktControle 1 Controleer de instellingen voor papier en afdrukkwaliteit.Afdrukresultaten zijn niet naar behorenControle 2
Papier vertoont vlekken / Papieroppervlak vertoont krassen Papier vertoont vlekkenVlekkerige randen Vlekkerig papier Papieroppervlak vertoont krassenC
ECO-instellingen. . . . . . . . . . . . . . . . . . . . . . . . . . . . . . . . . . . . . . . . . . . . . . . . . . . . . . . . . . . . . . 147Netwe
Als de papierstapel in contact komt met het uitstekende deel (G), wordt het papier mogelijk nietgoed ingevoerd.•Als u papier van A4- of Letter-formaat
1. Rol het papier op tegen de richting van de krul in, zoals hieronder wordt weergegeven.2. Controleer of het papier nu vlak is.Het is raadzaam om ter
◦ Voor Windows:Open het eigenschappenvenster van het printerstuurprogramma, selecteer Aangepaste instellingen(Custom Settings) op het tabblad Onderhou
Controle 9 Is de printer van binnen vuil?Bij dubbelzijdig afdrukken kan er inkt in het binnenste van de printer terechtkomen, waardoor de afdruk vlekk
Verticale lijn naast afbeeldingControle Is het formaat van het geplaatst papier correct?Als het geplaatste papier groter is dan het opgegeven formaat,
Scanproblemen (Windows)ScanproblemenFoutberichten van IJ Scan UtilityFoutberichten van ScanGear (scannerstuurprogramma)404
ScanproblemenDe scanner werkt nietScanGear (scannerstuurprogramma) start niet405
De scanner werkt nietControle 1 Zorg dat uw scanner of printer is ingeschakeld.Controle 2 Sluit de USB-kabel aan op een andere USB-poort van de comput
ScanGear (scannerstuurprogramma) start nietControle 1 Zorg dat MP Drivers is geïnstalleerd.Installeer MP Drivers vanaf de installatie-cd-rom of onze w
Mechanische problemenHet apparaat wordt niet ingeschakeldHet apparaat schakelt zichzelf uitProblemen met de USB-verbindingKan niet communiceren met de
Het apparaat wordt niet ingeschakeldControle 1 Druk op de knop AAN (ON).Controle 2 Controleer of de stekker goed is aangesloten op de printer en zet d
• Zorg dat de papierstapel lager is dan de tabs (L) van de papiergeleiders.8. Bevestig de cassetteklep en plaats vervolgens de cassette in de printer.
Het apparaat schakelt zichzelf uitControle Als de printer zodanig is ingesteld dat deze na een bepaalde tijd wordtuitgeschakeld, schakelt u die instel
Problemen met de USB-verbindingAfdruk- of scansnelheid is laag/USB Hi-Speed-verbinding werktniet/Het bericht 'Dit apparaat kan sneller werken (Th
Kan niet communiceren met de printer via USBControle 1 Zorg dat de printer is ingeschakeld.Controle 2 Sluit de USB-kabel goed aan.Zoals u ziet in de o
Problemen met installeren en downloadenKan MP Drivers niet installerenEasy-WebPrint EX wordt niet gestart of het menu Easy-WebPrint EX wordt nietweerg
Kan MP Drivers niet installerenVoor Windows:Voor Mac OS:Voor Windows:• Als de installatie niet wordt gestart wanneer u de installatie-cd-rom plaatst:V
• Als u niet voorbij het scherm Printeraansluiting (Printer Connection) komt:U komt niet verder dan het scherm Printeraansluiting/Kabel aansluiten• An
MP Drivers bijwerken in een netwerkomgeving (Windows)Download de nieuwste versie van MP Drivers.U kunt de nieuwste versie van MP Drivers voor uw model
Fouten en berichtenEr treedt een fout opEr wordt een bericht weergegeven417
Er treedt een fout opAls er een fout optreedt tijdens het afdrukken, bijvoorbeeld als het papier op is of is vastgelopen, wordtautomatisch een problee
Als een ondersteuningscode en een bericht worden weergegeven op hetaanraakscherm:Zie de Lijst met ondersteuningscodes voor fouten voor meer informatie
Opmerking• Wanneer u afdrukt, selecteert u het formaat en type van het geplaatste papier in het venster metafdrukinstellingen op het bedieningspaneel
Er wordt een bericht weergegevenIn dit gedeelte worden enkele fouten en berichten beschreven die kunnen worden weergegeven.Opmerking• Voor bepaalde fo
Controle Zie Problemen met automatisch dubbelzijdig afdrukken en voer de juistehandelingen uit.Er wordt een foutbericht weergegeven over het netsnoer
Volg de onderstaande procedure om de apparaatstatus te controleren.1. Open Apparaatbeheer op de computer, zoals hieronder wordt aangegeven.Als het sch
Het venster Inkjet Printer/Scanner/Fax Extended Survey Programwordt weergegeven (Windows)Als het Inkjet Printer/Scanner/Fax Extended Survey Program is
• Inkjet Printer/Scanner/Fax Extended Survey Program verwijderen:Als u Inkjetprinter/Scanner/Fax - Uitgebreid onderzoeksprogramma wilt verwijderen, kl
• Als u wilt deelnemen aan het onderzoeksprogramma:Klik op Akkoord (Agree) en volg de instructies op het scherm. De gebruiksgegevens van de printerwor
2. Selecteer Programma's (Applications) in het menu Ga (Go) van de Finder, dubbelklik op demap Canon Utilities en op de map Inkjet Extended Surve
Lijst met ondersteuningscodes voor foutenAls zich een fout voordoet, wordt een ondersteuningscode weergegeven op het aanraakscherm en hetcomputerscher
5700 5B00 5B01 5C02 • 6000 tot 6ZZZ6000 6001 6004 6500 6502 68006801 6900 6901 6902 6910 69116930 6931 6932 6933 6936 69376938 6940 6941 6942 6943
Lijst met ondersteuningscodes voor fouten (papierstoringen)Als het papier is vastgelopen, verwijdert u dit aan de hand van de juiste procedure hierond
Enveloppen plaatsenU kunt DL-enveloppen en COM10-enveloppen in de achterste lade plaatsen.Het adres wordt automatisch geroteerd en afgedrukt aan de ha
1300OorzaakPapier is vastgelopen toen het vanuit de achterste lade werd ingevoerd.Wat te doenAls het papier dat wordt ingevoerd vanuit de achterste la
Als u de printer in stap 1 hebt uitgeschakeld, worden de naar de printer gestuurde afdrukgegevensgewist. Druk opnieuw af.Opmerking• Wanneer u het papi
1303OorzaakPapier is vastgelopen toen het vanuit de cassette werd ingevoerd.Wat te doenAls het papier dat wordt ingevoerd vanuit de cassette is vastge
2. Open de klep van de achterste lade en trek de papiersteun omhoog.3.Verwijder de achterklep.Trek de achterklep eruit.4.Trek het papier er langzaam u
2.Trek het papier er langzaam uit.Opmerking• Raak de binnenste delen van de printer niet aan.3. Controleer of al het vastgelopen papier is verwijderd.
Als de bovenstaande maatregelen het probleem niet verhelpen, neemt u contact op met hetdichtstbijzijnde Canon-servicecentrum om een reparatie aan te v
1304OorzaakPapier is vastgelopen tijdens automatisch dubbelzijdig afdrukken.Wat te doenAls het papier is vastgelopen tijdens automatisch dubbelzijdig
4.Trek het papier er langzaam uit.Opmerking• Raak de binnenste delen van de printer niet aan.Als u het papier niet kon verwijderen in deze stap, koppe
Opmerking• Raak de binnenste delen van de printer niet aan.3.Controleer of al het vastgelopen papier is verwijderd.4.Bevestig de transporteenheidklep.
1313OorzaakPapier is vastgelopen toen de printer het bedrukte papier naar binnen trok.Wat te doenAls het papier is vastgelopen toen de printer het bed
1. Open de klep van de achterste lade (A) en trek de papiersteun (B) omhoog.2. Open het klepje over de invoersleuf (C).3. Schuif de papiergeleiders (D
4.Trek het papier er langzaam uit.Opmerking• Raak de binnenste delen van de printer niet aan.Als u het papier niet kon verwijderen in deze stap, koppe
Opmerking• Raak de binnenste delen van de printer niet aan.3.Controleer of al het vastgelopen papier is verwijderd.4.Bevestig de transporteenheidklep.
Er is papier vastgelopen in de printerAls het vastgelopen papier scheurt en u het papier niet kunt verwijderen uit de papieruitvoersleuf of detranspor
4.Houd het vastgelopen papier goed vast met beide handen.Als het papier is opgerold, trekt u het eruit.5.Trek het papier er langzaam uit, zodat dit ni
Als het papier scheurt wanneer u het naar buiten trekt, kan er wat papier in de printer blijven zitten.Controleer het volgende en verwijder eventueel
1000OorzaakMogelijke oorzaken zijn:• Het papier in de achterste lade is op.• Het papier is niet goed geplaatst in de achterste lade.Wat te doenNeem de
1003OorzaakMogelijke oorzaken zijn:• Het papier in de cassette is op.• Het papier is niet goed geplaatst in de cassette.Wat te doenNeem de juiste acti
1200OorzaakScaneenheid/klep is open.Wat te doenSluit de scaneenheid / klep en wacht enkele ogenblikken.Sluit het paneel niet terwijl u een inkttank ve
1401OorzaakDe printkop is mogelijk beschadigd.Wat te doenNeem contact op met het dichtstbijzijnde Canon-servicecentrum om een reparatie aan te vragen.
1600OorzaakAls het lampje op de inkttank knippert, is de inkt wellicht op.Wat te doenAanbevolen wordt de inkttank te vervangen.Als het apparaat bezig
Opmerking• Plaats de enveloppen niet hoger dan de markering voor de maximumcapaciteit (E).5. Sluit voorzichtig het klepje over de invoersleuf (F).Bela
1660OorzaakEr is een inkttank niet geïnstalleerd.Wat te doenInstalleer de inkttank.450
1688OorzaakDe inkt is op. (Het lampje op de inkttank knippert.)Wat te doenVervang de inkttank en sluit de scaneenheid / klep.Wanneer u in deze situati
1689OorzaakDe conditie dat de inkt op is, is gevonden (Het lampje op de inkttank knippert).Wat te doenVervang de inkttank en sluit de scaneenheid / kl
1700OorzaakHet absorptiekussen voor inkt is bijna vol.Wat te doenSelecteer OK op het aanraakscherm om het afdrukken te vervolgen. Neem contact op met
1890OorzaakMogelijk is de tape voor het vastzetten van de printkophouder tijdens vervoer nog steeds bevestigd.Wat te doenOpen de scaneenheid / klep en
2110OorzaakDe papierinstellingen voor afdrukken of kopiëren komen niet overeen met de papiergegevens voor decassette die op de printer zijn ingesteld.
Wat te doenSelecteer nogmaals OK in het aanraakscherm om het onderstaande scherm weer te geven.Selecteer de juiste actie.Opmerking• Mogelijk worden ni
Als de papierinstelling voor afdrukken of kopiëren bijvoorbeeld A5 is en de papiergegevens voor decassette is ingesteld op A4, wijzigt u het papier in
2900OorzaakHet uitlijningsblad voor de printkop kan niet worden gescand.Wat te doenSelecteer OK op het aanraakscherm en volg de onderstaande instructi
2901OorzaakHet uitlijningsraster voor de printkop is afgedrukt en de printer is gereed om het blad te scannen.Wat te doenScan het afgedrukte uitlijnin
Nadat u het klepje over de invoersleuf hebt gesloten, wordt het registratiescherm voor papiergegevens voorde achterste lade weergegeven op het aanraak
4103OorzaakKan niet automatisch dubbelzijdig afdrukken met de huidige afdrukinstellingen.Wat te doenDruk op de knop Stoppen (Stop) op de printer om he
5011OorzaakEr is een printerfout opgetreden.Wat te doenSchakel de printer uit en trek de stekker uit het stopcontact.Sluit de printer opnieuw aan zet
5012OorzaakEr is een printerfout opgetreden.Wat te doenSchakel de printer uit en trek de stekker uit het stopcontact.Sluit de printer opnieuw aan zet
5100OorzaakEr is een printerfout opgetreden.Wat te doenAnnuleer het afdrukken en schakel de printer uit.Controleer het volgende:• Controleer of de bew
5200OorzaakEr is een printerfout opgetreden.Wat te doenSchakel de printer uit en trek de stekker uit het stopcontact.Sluit de printer opnieuw aan zet
5B00OorzaakEr is een printerfout opgetreden.Wat te doenNeem contact op met het dichtstbijzijnde Canon-servicecentrum om een reparatie aan te vragen.Op
6000OorzaakEr is een printerfout opgetreden.Wat te doenAls het papier is vastgelopen, verwijdert u het, afhankelijk van de locatie en de oorzaak.Lijst
C000OorzaakEr is een printerfout opgetreden.Wat te doenAnnuleer het afdrukken en schakel de printer uit.Controleer het volgende:• Controleer of de bew
Originelen plaatsenOriginelen op de glasplaat plaatsenPlaatsing op basis van gebruikOndersteunde originelenDe documentklep loskoppelen/bevestigen47
Originelen op de glasplaat plaatsen1. Open de documentklep.2. Plaats het origineel MET DE TE SCANNEN ZIJDE NAAR BENEDEN op de glasplaat.Plaatsing op b
Belangrijk• Let erop dat u de documentklep sluit nadat u het origineel op de glasplaat hebt geplaatst, voordat ubegint met kopiëren of scannen.49
De Afdrukkwaliteit instellen (Aangepast). . . . . . . . . . . . . . . . . . . . . . . . . . . . . . . . . . . . . . . . 208Overzicht van het printer
Plaatsing op basis van gebruikPlaats het origineel op de juiste positie op basis van de functie die u wilt gebruiken. Als u het origineel nietcorrect
Slechts één origineel in het midden van de glasplaat plaatsen• Slechts één afgedrukte foto scannen met Foto kopiëren (Photo copy)• In Scannen (Scan):◦
Opmerking• De functie voor het corrigeren van scheve originelen corrigeert automatisch originelen die onder eenhoek van maximaal 10 graden zijn geplaa
Ondersteunde originelenItem DetailsTypen originelen - Tekstdocumenten, tijdschriften of kranten- Afgedrukte foto, ansichtkaart, visitekaartje of schij
De documentklep loskoppelen/bevestigenDe documentklep loskoppelen:Houd de documentklep verticaal en duw deze naar achteren.De documentklep bevestigen:
55
Inkttanks vervangenInkttanks vervangenDe inktstatus op het aanraakscherm controlerenDe inktstatus controleren met de inktlampjes56
Inkttanks vervangenWanneer de inkt opraakt of zich fouten voordoen, wordt het bericht op het aanraakscherm weergegeven omu op de hoogte te brengen van
Belangrijk•Raak behalve de inkttanks geen andere delen aan.•Wees voorzichtig met de inkttank om vlekken op kleding en dergelijke te voorkomen.•Houd bi
5. Houd de inkttank vast met het oranje beschermkapje (E) omhoog en zorg dat u het Y-vormige luchtgat (D) niet blokkeert.6.Til het lipje op het oranje
Scannen via het bedieningspaneel. . . . . . . . . . . . . . . . . . . . . . . . . . . . . . . . . . . . . . . . . . 339Gescande gegevens naar de comp
Controleer of de positie van de inkttank overeenkomt met die op het label.8.Druk op de bovenkant van de inkttank totdat de inkttank stevig vast zit.Co
Let op• Let erop dat uw vingers niet beklemd raken wanneer u de scaneenheid / klep sluit.Opmerking•Als het foutbericht wordt weergegeven nadat de scan
De inktstatus op het aanraakscherm controleren1. Controleer of het apparaat is ingeschakeld en geef het HOME-scherm weer.Als het HOME-scherm niet word
De inktstatus controleren vanaf uw computer63
De inktstatus controleren met de inktlampjes1. Controleer of het apparaat aan staat.2. Sluit de scaneenheid / klep.Vervangingsprocedure3.Controleer he
• Het inktlampje is uit.De inkttank is niet goed geplaatst of de functie voor het detecteren van de resterende hoeveelheidinkt is uitgeschakeld. Als d
OnderhoudAls afdrukken vaag of ongelijkmatig zijnOnderhoudsfuncties uitvoeren vanaf de computer (Windows)Onderhoudsfuncties uitvoeren vanaf de compute
Als afdrukken vaag of ongelijkmatig zijnOnderhoudsprocedureControleraster voor de spuitopeningen afdrukkenControleraster voor de spuitopeningen bekijk
OnderhoudsprocedureAls de afdrukresultaten vaag zijn, kleuren niet correct worden afgedrukt of als u niet tevreden bent over deafdrukresultaten (bijvo
Stap 2 Bekijk het controleraster voor de spuitopeningen.Als er lijnen ontbreken of er horizontale witte strepen voorkomen in dit raster:Stap 3 Reinig
De afdruktaak wordt niet gestart. . . . . . . . . . . . . . . . . . . . . . . . . . . . . . . . . . . . . . . . . . . . . . . . . . . . . . 387Er wo
Vanaf de computer• Voor Windows:De positie van de printkop wijzigen• Voor Mac OS:De positie van de printkop wijzigen70
Controleraster voor de spuitopeningen afdrukkenDruk het controleraster voor de spuitopeningen af om te bepalen of de inkt op de juiste wijze uit despu
6. Selecteer Controleraster spuitopening afdr. (Print nozzle check pattern).Het bevestigingsscherm wordt weergegeven.7.Selecteer Ja (Yes).Het controle
Controleraster voor de spuitopeningen bekijkenBekijk het controleraster voor de spuitopeningen en reinig zo nodig de printkop.1. Controleer of er lijn
Het scherm Onderhoud (Maintenance) wordt opnieuw weergegeven.Voor B (lijnen ontbreken of er zijn horizontale witte strepen aanwezig) in raster C of ra
De printkop reinigenDe printkop moet worden gereinigd als er in het afgedrukte controleraster voor de spuitopeningen lijnenontbreken of horizontale wi
Het bevestigingsscherm wordt weergegeven.7.Selecteer Ja (Yes).De printer start het reinigen van de printkop.Voer geen andere handelingen uit tot de pr
Dieptereiniging van de printkopAls de afdrukkwaliteit niet is verbeterd door de normale reiniging van de printkop, moet u een diepte-reiniging van de
Het bevestigingsscherm wordt weergegeven.7.Selecteer Ja (Yes).De printer start de diepte-reiniging van de printkop.Voer geen andere handelingen uit to
De Printkop uitlijnenAls de afgedrukte lijnen niet evenwijdig zijn of als u niet tevreden bent over de afdrukresultaten, dient u depositie van de prin
1401. . . . . . . . . . . . . . . . . . . . . . . . . . . . . . . . . . . . . . . . . . . . . . . . . . . . . . . . . . . . . . . . . 4481600. . . .
5. Selecteer Onderhoud (Maintenance).Het scherm Onderhoud (Maintenance) wordt weergegeven.6. Selecteer Printkop automatisch uitlijnen (Auto head ali
8. Wanneer het bericht 'Zijn de controlerasters correct afgedrukt? (Did the patterns printcorrectly?)' wordt weergegeven, bevestigt u dat he
• Als u de huidige aanpassingswaarden voor de printkoppositie wilt afdrukken en controleren, selecteertu Uitlijnwaarde printkop afdrukken (Print the h
ReinigingDe buitenkanten reinigenDe glasplaat en de documentklep reinigenPapierinvoerrollen reinigenBinnenkant van de printer reinigen (reiniging onde
Papierinvoerrollen reinigenAls de papierinvoerrol vuil is of als er papierstof op ligt, wordt het papier mogelijk niet goed ingevoerd.Reinig in dat ge
9. Controleer of de papierinvoerrol gestopt is met draaien en volg de aanwijzingen in hetbericht door de drie vellen gewoon papier van A4- of Letter-f
Binnenkant van de printer reinigen (reiniging onderste plaat)Hiermee verwijdert u vlekken van de binnenkant van de printer. Als het binnenste van het
9. Vouw één zijde van het geopende papier nogmaals doormidden, waarbij u de rand uitlijntmet de vouw in het midden. Vouw het papier daarna weer open e
88
OverzichtVeiligheidVeiligheidsvoorschriftenInformatie over regelgevingWEEE (EU EN EEA)Hoofdonderdelen en hun gebruikHoofdonderdelenStroomvoorzieningHe
Deze online handleiding gebruikenSymbolen in dit documentGebruikers van aanraakgevoelige apparaten (Windows)Symbolen in dit documentWaarschuwingInstru
Een hoge afdrukkwaliteit handhavenUw printer transporterenJuridische beperkingen bij scannen/kopiërenSpecificaties90
VeiligheidVeiligheidsvoorschriftenInformatie over regelgevingWEEE (EU&EEA)91
VeiligheidsvoorschriftenEen locatie kiezen• Installeer de printer op een stabiele plaats die vrij van trillingen is.• Installeer de printer niet op ee
Informatie over regelgevingEnvironmental InformationReducing your environmental impactPower Consumption and Operational ModesThe amount of electricity
WEEE (EU&EEA)Only for European Union and EEA (Norway, Iceland and Liechtenstein)This symbol indicates that this product is not to be disposed of w
place par les collectivités locales pour le recyclage des Déchets des Équipements Électriques etÉlectroniques (DEEE). Le traitement inapproprié de ce
autorizado o con el servicio de recogida de basuras doméstico. Si desea más información acerca de ladevolución y reciclado de RAEE, visite la web www.
Este símbolo indica que o produto não deve ser colocado no lixo doméstico, de acordo com a DirectivaREEE (2012/19/UE) e a legislação nacional. Este pr
ανακύκλωση, επικοινωνήστε με το τοπικό γραφείο της πόλης σας, την υπηρεσία απορριμμάτων, τοεγκεκριμένο σχήμα ΑΗΗΕ ή την υπηρεσία απόρριψης οικιακών απ
köps (en mot en). Olämplig hantering av avfall av den här typen kan ha en negativ inverkan på miljön ochmänniskors hälsa på grund av de potentiellt fa
Plus de documents pour Multifonctionnels Canon PIXMA TS6050


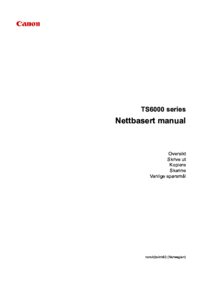
 (309 pages)
(309 pages) (823 pages)
(823 pages) (752 pages)
(752 pages) (865 pages)
(865 pages) (998 pages)
(998 pages) (154 pages)
(154 pages) (470 pages)
(470 pages)







Commentaires sur ces manuels