Canon MAXIFY MB5340 Manuel d'utilisateur
Naviguer en ligne ou télécharger Manuel d'utilisateur pour Multifonctionnels Canon MAXIFY MB5340. Canon MAXIFY MB5340 User manual Manuel d'utilisatio
- Page / 116
- Table des matières
- DEPANNAGE
- MARQUE LIVRES




- Online Manual 1
- Contents 2
- Read Me First 19
- How to Use the Online Manual 20
- Trademarks and Licenses 21
- Search Tips 25
- CREATIVE PARK 30
- CREATIVE PARK PREMIUM 30
- Wireless Connection 33
- Wired Connection 34
- USB Connection 34
- Proceed with the setup 37
- When Using Web Service 40
- Use MAXIFY Cloud Link 42
- Using MAXIFY Cloud Link 43
- Cloud Troubleshooting 43
- Application Management 48
- Delete apps 49
- Sort apps 50
- Sorting is complete 52
- Cloud Windows 56
- (2) Add/delete button 57
- (3) Manage button 57
- Computer 60
- Smartphone or tablet 62
- (1) Left context menu 75
- (2) Printer name area 78
- (3) Right context menu 78
- (4) Display area 79
- (5) Menu area 80
- If you are using a PC 82
- (2) Manage users button 85
- (3) Printer name area 85
- (4) Menu area 85
- (5) Notices area 88
- (6) Information area 88
- (7) Global navigation area 88
- (8) Display area 88
- Printing procedure 90
- Adding a Printer 94
- Adding a user 96
- Printer user privileges 100
- If an app cannot be installed 101
- If you cannot print 101
- What is a Security code? 103
- Getting Google Account 105
- Registration from the Printer 106
- Deletion from Google Chrome 107
- Deletion from the Printer 108
- Checking Your Environment 111
- Printing with AirPrint 111
- Paper Size 113
- Checking the Print Status 113
- Deleting a Print Job 114
- AirPrint Troubleshooting 114
- Checking Printer Information 116
- Manual (Online) 118
- How to Use Print from E-mail 120
- The Document Does Not Print 122
- Required Information 124
- Timezone List 127
- Solutions 128
- Printing with Windows RT 129
- Overview of the Machine 130
- Safety Guide 131
- Safety Precautions 132
- IMPORTANT SAFETY INSTRUCTIONS 133
- Users in the U.S.A 133
- Pre-Installation Requirements 134
- Connection of the Equipment 134
- Users in Canada 135
- Users in New Zealand 136
- Users in Jordan 137
- Korisnici u Srbiji 137
- India only 138
- Environmental Information 138
- Main Components 140
- Front View 142
- Rear View 144
- Inside View 145
- Operation Panel 146
- Turning on the machine 149
- Turning off the machine 149
- Switching the Input Mode 157
- Loading Paper / Originals 159
- Loading Paper 160
- Paper Sources to Load Paper 161
- Paper setting for Printing 167
- Loading Envelopes 168
- Media Types You Can Use 172
- Paper Weight 173
- Notes on Storing Paper 173
- Paper Load Limit 174
- Media Types You Cannot Use 176
- Printing Area 177
- Letter, Legal 180
- Envelopes 181
- Loading Originals 182
- Position to Load Originals 183
- Originals You Can Load 188
- Inserting the USB Flash Drive 190
- Removing the USB Flash Drive 192
- Replacing an Ink Tank 193
- Checking the Ink Status 200
- 2. Tap on the HOME screen 201
- Maintenance 202
- Maintenance Procedure 204
- From the machine 205
- Aligning the Print Head 205
- From the computer 205
- Tap Yes 207
- Cleaning the Print Head 209
- Cleaning 221
- Deep Cleaning 221
- Related Topic 222
- Print Head Alignment 223
- Alignment Value 224
- 10. Check the printed pattern 227
- Nozzle Check 228
- Cleaning the Machine 230
- Close the document tray 234
- 11. Tap OK 236
- Changing the Machine Settings 241
- Changing the Print Options 242
- Managing the Printer Power 242
- Reducing the Printer Noise 242
- Custom Settings 248
- 4. Apply the settings 249
- FAX settings 253
- Auto print settings 255
- Auto save setting 255
- Security control 255
- Easy setup 256
- Print settings 257
- LAN settings 258
- ◦ LAN setting list 259
- ◦ AP mode setting list 260
- Device user settings 263
- Language selection 265
- Firmware update 266
- Cassette settings 267
- Operation restrictions 269
- Reset setting 270
- About ECO settings 272
- About Quiet setting 275
- Registering the Setting 281
- 3. Tap Edit/delete 282
- Tap the item to check 283
- Method from USB to LAN 289
- About Network Communication 293
- IJ Network Tool 295
- 6. Check the status 306
- 7. Click Finish 307
- Viewing the Modified Settings 309
- Canon IJ Network Tool Screen 311
- Canon IJ Network Tool Menus 312
- Settings menu 313
- Help menu 314
- Configuration Screen 315
- Wireless LAN Sheet 316
- Search Screen 318
- WEP Details Screen 320
- WPA/WPA2 Details Screen 321
- Authentication Type 322
- Passphrase: 323
- Dynamic Encryption Type 323
- Wired LAN Sheet 325
- Admin Password Sheet 326
- Network Information Screen 327
- Access Control Sheet 328
- When Selecting IP address 329
- 5. Delete 331
- Address Screen 332
- Status Screen 339
- Remeasurement 341
- Maintenance Screen 342
- 2. Update 343
- Associate Port Screen 345
- About Technical Terms 347
- Restrictions 347
- About Firewall 347
- Useful Information about Ink 361
- Canceling a Print Job 365
- Print periodically! 366
- Specifications 370
- Copy Specifications 371
- Scan Specifications 371
- Fax Specifications 371
- Network Specifications 372
- Minimum System Requirements 373
- Print from E-mail 374
- MAXIFY Cloud Link 374
- Administrator Settings 375
- Restricting the Operation 379
- 7. Tap Exit 380
- Setting Up a Shared Printer 382
- Printing 387
- Printing from a Computer 388
- Printing with Easy Setup 390
- Commercially available papers 393
- Various Printing Methods 395
- Click OK 396
- Specify the print order 397
- Setting the Stapling Margin 399
- Fit-to-Page Printing 401
- Complete the setup 402
- Scaled Printing 403
- Page Layout Printing 406
- Tiling/Poster Printing 408
- Printing Only Specific Pages 409
- Booklet Printing 411
- Duplex Printing 413
- Stamp/Background Printing 417
- Printing a Background 418
- Related Topics 419
- Registering a Stamp 420
- Deleting an Unnecessary Stamp 422
- Registering New Background 423
- Setting Up Envelope Printing 426
- Printing on Postcards 428
- 4. Complete the setup 431
- Specifying Color Correction 441
- Color Management 443
- Adjusting Intensity 445
- Adjusting Contrast 445
- Printing with ICC Profiles 446
- Adjusting Color Balance 449
- Pattern Print preferences 451
- Adjusting the color balance 453
- Adjusting Brightness 455
- Setting pattern print 462
- Canon IJ Printer Driver 466
- Canon IJ Status Monitor 468
- Canon IJ Preview 470
- Printer Driver Description 474
- Quick Setup tab Description 475
- Custom Paper Size dialog box 479
- Main tab Description 481
- Color Adjustment Tab 482
- Pattern Print dialog box 484
- Matching Tab 485
- Page Setup tab Description 487
- Booklet Printing dialog box 491
- Print Area Setup dialog box 492
- Specify Margin dialog box 492
- Print Options dialog box 492
- Stamp Tab 495
- Placement Tab 496
- Save settings Tab 497
- Background Tab 497
- Maintenance tab Description 499
- Initial Check Items 501
- Quiet Settings dialog box 502
- Custom Settings dialog box 503
- About dialog box 503
- Canon IJ Preview Description 505
- Updating the MP Drivers 519
- Checking the Printer Status 522
- Installing the MP Drivers 523
- Printing Photo Data 524
- Adding the Print Job 529
- Press the Color button 530
- Zooming in on the Photo 534
- Switching the Photo Group 534
- Select the document to print 536
- Making Copies 543
- Displaying the Preview Screen 546
- Setting Items for Copying 548
- 10. Collate 550
- 11. Frame erase copy 550
- Reducing or Enlarging a Copy 551
- Two-Sided Copying 553
- About Special Copy Menu 557
- Collated Copying 564
- Scanning 566
- Scanning from a Computer 567
- Scanning with IJ Scan Utility 568
- Integrate with Applications 569
- Starting IJ Scan Utility 571
- Scanning Documents 572
- Scanning Photos 573
- Scanning starts 574
- Click Start Scanning Image 1 576
- Click Save 578
- Click Custom 584
- Document Feeder) 585
- Click Document 587
- 9. Click OK 589
- Click Photo 594
- IJ Scan Utility Screens 596
- IJ Scan Utility Main Screen 597
- Settings Dialog Box 599
- (General Settings) Tab 600
- (1) Scan Options Area 601
- (2) Save Settings Area 604
- (3) Application Settings Area 606
- Defaults 610
- (1) Save Settings Area 622
- (2) Application Settings Area 624
- Settings (OCR) Dialog Box 625
- Settings (E-mail) Dialog Box 630
- Save Settings Dialog Box 649
- (3) Save Settings Area 650
- Image Stitch Window 652
- (2) Toolbar 654
- (3) Thumbnail View Area 654
- (4) Preview Area 654
- Basic Mode 658
- Advanced Mode 659
- Starting from an Application 661
- Scanning in Basic Mode 662
- Scanning in Advanced Mode 665
- Feeder) in Advanced Mode 667
- (Scanner Driver) 669
- Click Scan 672
- Fading Correction, etc.) 674
- Set Unsharp Mask to ON 675
- Set Descreen to ON 675
- Reducing dust and scratches 676
- Reducing graininess 676
- Color Adjustment 678
- Before After 679
- Saturation 680
- Color Balance 680
- Brightness 683
- Contrast 683
- Adjusting Histogram 684
- Moving the Mid-point Slider 686
- Adjusting Tone Curve 688
- Edit custom curve 690
- Setting Threshold 691
- Basic Mode Tab 692
- Advanced Mode Tab 692
- Preferences Dialog Box 692
- (3) Preview Area 698
- Input Settings 707
- Output Settings 710
- Image Settings 713
- Color Adjustment Buttons 718
- Scanner Tab 722
- Preview Tab 725
- Scan Tab 727
- Color Settings Tab 728
- Initial Cropping Frame 733
- Cropping Frame Types 733
- Adjusting a Cropping Frame 734
- Deleting Cropping Frames 735
- Scanner Driver Restrictions 737
- Resolution 739
- Data Formats 739
- Color Matching 739
- Scan-from-PC Settings Screen 746
- Other Scanning Methods 749
- Scanning with WIA Driver 750
- Scanning with WIA Driver 1.0 752
- Panel of the Machine 760
- File name list Preview screen 773
- 8. Descreen 777
- Unsharp mask 777
- Network Scan Settings 778
- Using IJ Scan Utility 782
- 4. Set Scan Options 783
- 7. Click OK 784
- Preparing for Faxing 786
- Connecting the Telephone Line 787
- Connecting Various Lines 788
- Rotary pulse 792
- Touch tone 792
- Setting the Receive Mode 793
- About the Receive Mode 794
- About the Sender Information 797
- Setting the Date and Time 797
- Registering User Information 801
- Enter the unit name 802
- Automatic Redialing 809
- Manual Redialing 809
- Broadcasting) 817
- Add the recipient 818
- Information) 822
- Registering Recipients 825
- TELEPHONE NUMBER LIST 830
- Enter the group name 832
- Register the members 832
- About Speed Dial Utility 838
- Start up Speed Dial Utility 839
- Speed Dial Utility Dialog box 840
- 7. Instructions 841
- 9. Save to PC 841
- Register to Printer 841
- 6. Click OK 844
- 5. Click OK 846
- Receiving Faxes 852
- Changing the Paper Settings 858
- Memory Reception 860
- Remote Reception 862
- Rejecting Fax Reception 862
- 9. Select a shared folder 866
- Other Useful Fax Functions 873
- Using the Touch Tone Line 874
- Using the Rotary Pulse Line 875
- Select a save menu 884
- Select a forward menu 887
- Summary of Reports and Lists 889
- Printing Report or List 890
- Errors When You Send a Fax 891
- Errors When You Receive a Fax 893
- Sending Faxes from a Computer 894
- Sending a FAX (Fax Driver) 895
- Canceling Transmission 897
- (Windows XP) 902
- * Print dialog box in Notepad 908
- Does a printer error occur? 911
- General Notes (Fax Driver) 912
- Troubleshooting 913
- Other Problems with Network 914
- Printing Speed Is Slow 915
- Changing Its settings 922
- Communication 925
- If the icon is not displayed: 927
- If the icon is displayed: 927
- If the icon is displayed: 928
- If the SSIDs are different: 929
- If the SSIDs are the same: 929
- If you can view any web page: 933
- How to Set an Encryption Key 942
- Access Point Can Communicate 947
- Packets Are Sent Steadily 949
- Problems with Printing 951
- Printing Does Not Start 952
- Paper Jams 955
- Clean the paper feed roller 957
- Is the paper loaded? 959
- Ink Is Not Ejected 960
- Check 1 961
- Back of the Paper Is Smudged 962
- Colors Are Uneven or Streaked 962
- Cannot Print to End of Job 963
- No Printing Results 965
- Printing Is Blurred 965
- Colors Are Wrong 965
- White Streaks 966
- Lines Are Misaligned 968
- Printed Paper Has Ink Blots 971
- Printed Paper Curls 971
- Paper Is Smudged 972
- Printed Surface Is Scratched 972
- Problems with Scanning 980
- Scanner Does Not Work 982
- Slow Scanning Speed 986
- Scan Utility 989
- Scanned Image Does Not Open 991
- Scan Results Not Satisfactory 992
- Moire Appears in Scan Results 993
- Specify the scan area 996
- Software Problems 1001
- Problems with Faxing 1003
- Problems Sending Faxes 1004
- Problems Receiving Faxes 1007
- Cannot Receive a Color Fax 1010
- Cannot Send a Fax Clearly 1011
- Telephone Problems 1012
- Problems with the Machine 1013
- Press the ON button 1014
- Speed USB connection 1015
- • If the POWER lamp is off: 1017
- • If the POWER lamp is lit: 1017
- Using the Operation Panel 1018
- Important 1019
- Is the POWER lamp off? 1019
- Cannot Install the MP Drivers 1021
- Uninstalling IJ Network Tool 1021
- Does Not Appear 1025
- If an Error Occurs 1028
- A Message Is Displayed 1028
- Other Error Messages 1037
- Displayed 1037
- Support Code List 1041
- • 7000 to 2ZZZ 1042
- • 9000 to 2ZZZ 1042
- • A000 to ZZZZ 1042
- Close the front cover 1046
- Pull out the paper slowly 1049
- Close the rear cover slowly 1049
- In Other Cases 1059
- The front cover is open 1062
- Install the ink tank 1066
- No document in the ADF 1091
- The document cover is open 1094
- Contact the service center 1117
- Printer error has occurred 1119
Résumé du contenu
MB5300 seriesOnline ManualRead Me FirstUseful Functions Available on the MachineOverview of the MachinePrintingCopyingScanningFaxingTroubleshootingEng
Saving after Checking Scan Results. . . . . . . . . . . . . . . . . . . . . . . . . . . . . . . . . . . . . . . . . . . . . . . 593IJ Scan Utility S
Important• The Security code entry field has the following character restrictions:•Single-byte numbersThe main registration is complete, and a registr
Scanned Image Is Enlarged (Reduced) on the Computer MonitorCheck 1 Change the display setting in the application.Refer to the application's manua
Software ProblemsThe E-mail Client You Want to Use Does Not Appear in the Screen for Selectingan E-mail Client1001
The E-mail Client You Want to Use Does Not Appear in the Screenfor Selecting an E-mail ClientCheck Check that the e-mail client's MAPI is enabled
Problems with FaxingProblems Sending FaxesProblems Receiving FaxesCannot Send a Fax ClearlyTelephone Problems1003
Problems Sending FaxesCannot Send a FaxCannot Perform Sequential Broadcasting by Redialing, or Cannot Dial by Entering the NumbersErrors Often Occur W
Check5 Is Hook key setting set to Disable?When you send a fax manually, dial the number with Enable selected for Hook key setting in Securitycontrol u
If the telephone line is connected correctly, there is a problem with your telephone line. Contact your telephonecompany and the manufacturer of your
Problems Receiving FaxesCannot Receive a Fax, Cannot Print a FaxMachine Does Not Switch Automatically between Voice and Fax CallsQuality of Received F
• Print ACTIVITY REPORT and check for an error.Summary of Reports and ListsCheck4 Is the telephone line cable connected to the external device jack?Re
For details on how to set, see Rejecting Fax Reception.Check10 Are there setting items set Reject in Caller rejection?If you select Reject for any set
Troubleshooting Canon Inkjet Cloud Printing CenterIf an app cannot be installedIf the registered app is not in the Apps listIf the information is not
• Select ON for ECM RX in Adv. communication settings in Advanced FAX settings under FAXsettings.Advanced FAX settings• Contact the sender and ask the
Cannot Send a Fax ClearlyCheck1 Is the document loaded correctly?Remove the document, then reload it on the platen glass or in the ADF.Loading Origina
Telephone ProblemsCannot DialTelephone Disconnects During a CallCannot DialCheck1 Is the telephone line cable connected correctly?Check that the telep
Problems with the MachineThe Machine Cannot Be Powered OnCannot Connect to Computer with a USB Cable ProperlyCannot Communicate with the Machine with
The Machine Cannot Be Powered OnCheck1 Press the ON button.Check2 Make sure that the power plug is securely plugged into the power cordconnector of th
Cannot Connect to Computer with a USB Cable ProperlyPrinting or Scanning Speed Is Slow/Hi-Speed USB Connection DoesNot Work/"This device can perf
Cannot Communicate with the Machine with USB ConnectionCheck1 Make sure that the machine is turned on.Check2 Make sure that the USB cable is connected
The Display on the Touch Screen Cannot Be Seen At All• If the POWER lamp is off:The machine is not powered on. Connect the power cord and press the ON
An Unintended Language Is Displayed on the Touch ScreenSelect the language you want to be displayed according to the following procedure.1.Press the H
Print Head Holder Does Not Move to the Position for ReplacingImportant• The print head holder moves to the position for replacing only when an ink tan
• If printing does not start even after you wait awhile, go to the printer home screen and run Setup -> Web service inquiry. If printing does not s
Printer Status Monitor Is Not DisplayedCheck Is the printer status monitor enabled?Make sure that Enable Status Monitor is selected on the Option menu
Problems with Installation/DownloadingCannot Install the MP DriversEasy-WebPrint EX Does Not Start Up or Easy-WebPrint EX Menu Does NotAppearHow to Up
Cannot Install the MP Drivers• If the installation does not start even after the Setup CD-ROM is inserted into your computer'sdisc drive:Start th
• If you are unable to proceed beyond the Printer Connection screen:Note• The printer is not detected. Check the connection. may be displayed dependin
• In other cases:Reinstall the MP Drivers.If the MP Drivers were not installed correctly, uninstall the MP Drivers, restart your computer, and thenrei
Easy-WebPrint EX Does Not Start Up or Easy-WebPrint EX MenuDoes Not AppearIf Easy-WebPrint EX does not start up or its menu does not appear on Interne
How to Update MP Drivers in Network EnvironmentDownload the latest MP Drivers in advance.To obtain the latest MP Drivers, access our web site through
Uninstalling IJ Network ToolFollow the procedure below to uninstall IJ Network Tool from your computer.Important• Even if IJ Network Tool is uninstall
About Errors/Messages DisplayedIf an Error OccursA Message for Faxing Is Displayed on the Fax Standby ScreenA Message Is Displayed1028
If an Error OccursWhen an error occurs in printing such as the machine is out of paper or paper is jammed, a troubleshootingmessage is displayed autom
What is a Security code?A Security code identifies the user when multiple other users are sharing the same printer.Important• If you do not set a Secu
A Message for Faxing Is Displayed on the Fax Standby ScreenIf a message is displayed on the Fax standby screen, take the corresponding action describe
If the ink has already run out, we recommend that Do not print be selected for Receiveddocuments in Auto print settings under FAX settings to store th
Document Stored in Machine's MemoryWhen sending a fax, resend it. If this message still appears, delete the faxes stored in the machine'smem
A Message Is DisplayedThis section describes some of the errors or messages.Note• A Support Code (error number) is displayed on the computer or on the
• Characters other than machine name or IJ Scan Utility are displayed on Created withon the Details screen.• "?" is displayed on the preview
Check See Cannot Print Properly with Automatic Duplex Printing and take theappropriate action.Error Regarding the Power Cord Being Unplugged Is Displa
Make sure that a port named "USBnnn" (where "n" is a number) with "Canon XXX series Printer"appearing in the Printer col
If the User Account Control screen is displayed, follow the on-screen instructions.• In Windows 8.1 or Windows 8, select Control Panel from the Settin
• If you agree to participate in the survey program:Click Agree, then follow the on-screen instructions. The printer usage information will be sent vi
Note• In Windows 8.1, Windows 8, Windows 7, or Windows Vista, a confirmation/warningdialog box may appear when installing, uninstalling or starting up
Printing with Google Cloud PrintThe printer is compatible with Google Cloud Print™ (Google Cloud Print is a service provided by GoogleInc.).By using G
If You Cannot Resolve the ProblemIf you cannot resolve the problem with any of the workarounds in this chapter, please contact the seller ofthe machin
Support Code ListThe support code appears on the touch screen and the computer screen when an error occurs."Support Code" means the error nu
• 7000 to 2ZZZ7100 7200 7201 7202 7203 72047205 7300 • 9000 to 2ZZZ9000 9500 • A000 to ZZZZB202 B203 B204 B502 B503 B504C000 Ab
Support Code List (When Paper Is Jammed)If the paper is jammed, remove it following the procedure appropriate for each case.• If the paper is jammed i
1300CausePaper is jammed inside the front cover.ActionIf the paper is jammed inside the front cover, remove the paper following the procedure below.Im
3.Hold the jammed paper with your hands.If the paper is rolled up, pull it out.4. Pull the paper slowly not to tear it, then pull the paper out.1045
5. Make sure that all the jammed paper is removed.If the paper is torn, a piece of paper may remain inside the machine. Check the following and remove
paper may remain inside the machine. In this case, confirm that no piece of paper remainsinside the machine.• We recommend you use paper other than A5
1303CausePaper is jammed inside the rear cover.ActionIf the paper is jammed inside the rear cover, remove the paper following the procedure below.Impo
4.Pull out the paper slowly.Note• Do not touch the inner parts of the machine.• If you cannot pull the paper out, try the following.• Turn the machine
Preparations for Printing with Google Cloud PrintTo print with Google Cloud Print, you need to get Google account and register the printer with Google
After clearing the paper jam error and tapping OK on the touch screen of the machine, themachine resumes printing from the page where the paper was ja
1313CauseThe paper is jammed inside the rear cover as the machine pulled in the printed paper.ActionIf the paper is jammed inside the rear cover as th
3. Open the rear cover.Slide the rear cover to the left then open it.4.Pull out the paper slowly.Note• Do not touch the inner parts of the machine.• I
• If the paper is jammed while printing the faxes or the fax report in progress:After clearing the paper jam error and tapping OK on the touch screen
1314CausePaper is jammed inside the rear cover when performing automatic duplex printing.ActionIf the paper is jammed inside the rear cover when perfo
4.Pull out the paper slowly.Note• Do not touch the inner parts of the machine.• If you cannot pull the paper out, try the following.• Turn the machine
After clearing the paper jam error and tapping OK on the touch screen of the machine, themachine resumes printing from the page where the paper was ja
2801CauseThe document is jammed in the ADF.ActionRemove the document following the procedure below.Important• The power cannot be turned off while the
5. Close the document feeder cover, then turn on the machine.When rescanning the document after clearing the error, rescan it from the first page.If y
In Other CasesMake sure of the following:Check1 Are there any foreign objects around the paper output slot?Check2 Are the rear cover attached properly
• When you register a printer, the printer must be connected to the LAN and the LAN environmentmust be connected to the Internet. Note that the custom
1007CausePossible causes include the following.• There is no paper in the cassette 1.• Paper is not loaded in the cassette 1 properly.ActionTake the c
1008CausePossible causes include the following.• There is no paper in the cassette 2.• Paper is not loaded in the cassette 2 properly.ActionTake the c
1200CauseThe front cover is open.ActionClose the front cover and wait for a while.Do not close it while you are replacing an ink tank.1062
1310CauseThe size of paper may not be compatible with automatic duplex printing.ActionThe sizes of media suitable for auto duplex printing are A4 and
1575CauseInk cannot be correctly detected.ActionIf an ink tank becomes empty, replace it.An ink tank cannot be replaced until it becomes empty.Please
1600CauseInk may have run out.ActionReplacing the ink tank is recommended.If printing is in progress and you want to continue printing, tap OK on the
1660CauseThe ink tank is not installed.ActionInstall the ink tank.1066
1688CauseThe ink has run out.ActionReplace the ink tank and close the front cover.Printing under the current condition may damage the machine.If you w
1700CauseThe ink absorber is almost full.ActionTap OK on the touch screen to continue printing. Contact the service center.1068
1701CauseThe ink absorber is almost full.ActionTap OK on the touch screen to continue printing. Contact the service center.1069
The authentication URL is printed.7. Ensure that the authentication URL is printed, select Yes8. Perform the authentication process using the web brow
1754CauseThe ink tank is not installed properly.ActionOpen the front cover.Then push the ink tank.After installing the ink tank properly, close the fr
1755CauseThe ink has run out.ActionTo maintain both machine and print quality, the machine cannot continue printing under the ink outcondition.Cancel
1872CauseThe cassette 1 is not inserted.ActionInsert the cassette 1.Note• The cassette paper information registration screen is displayed after insert
1873CauseThe cassette 2 is not inserted.ActionInsert the cassette 2.Note• The cassette paper information registration screen is displayed after insert
1874CauseThe cassette 1 and the cassette 2 are not inserted.ActionInsert the both cassettes.Note• The cassette paper information registration screen i
1890CauseThe protective material for the print head holder or the tape may remain attached to the holder.ActionOpen the front cover, then confirm that
2001CauseThe device incompatible with the machine is connected.ActionCheck the device connected to the USB flash drive port. Printing photos directly
2002CauseAn unsupported USB hub is connected.ActionIf a USB flash drive is connected to the machine through the USB hub, disconnect the hub from thema
2111CauseThe paper settings for printing or copying are different from the cassette paper information registered tothe machine.Note• For details on th
Select what to do as necessary.Note• Depending on the setting, the choices below may not be displayed.Print with paper in cass. settingsSelect if you
Deletion from the Printer1. Make sure that the printer is turned on2. From the Home screen, select Setup3.Select Web service setup -> Connection se
Note• You can disable the message which prevents misprinting. When you disable the message, themachine starts printing or copying even though the pape
2112CauseThe paper settings for printing or copying are different from the cassette paper information registered tothe machine.Note• For details on th
Select what to do as necessary.Note• Depending on the setting, the choices below may not be displayed.Print with paper in cass. settingsSelect if you
Note• You can disable the message which prevents misprinting. When you disable the message, themachine starts printing or copying even though the pape
2113CauseThe paper settings for printing or copying are different from the cassette paper information registered tothe machine.Note• For details on th
Select what to do as necessary.Note• Depending on the setting, the choices below may not be displayed.Print with paper in cass. settingsSelect if you
Note• You can disable the message which prevents misprinting. When you disable the message, themachine starts printing or copying even though the pape
2121CauseThe paper settings of the cassette 1 is not complete.ActionIf the following screen is displayed, the paper settings of the cassette 1 is not
2122CauseThe paper settings of the cassette 2 is not complete.ActionIf the following screen is displayed, the paper settings of the cassette 2 is not
2500CauseThe cause of following may have occurred the failure of Automatic Print Head Alignment.• Print head nozzles are clogged.• The paper of size o
Printing from Computer or Smartphone with Google Cloud PrintWhen you send print data with Google Cloud Print, the printer receives the print data and
2700CausePossible causes include the following.• Some errors occurred while copying and a certain time passed.• Document is remained in the ADF.• Some
2802CauseNo document in the ADF.ActionTap OK on the touch screen to resolve the error, then operate again after loading documents.1091
2803CauseThe document is too long or is jammed in the ADF.ActionTap OK on the touch screen to dismiss the error. Then make sure that the document you
When rescanning the document after clearing the error, rescan it from the first page.If you cannot remove the document or the document tears inside th
2805CauseThe document cover is open.ActionClose the document cover, then tap OK on the touch screen of the machine.1094
4100CauseThe specified data cannot be printed.ActionWhen you print the contents on CREATIVE PARK PREMIUM, confirm the message on the computerscreen, m
4103CauseCannot perform printing with the current print settings.ActionPress the machine's Stop button to cancel printing.Then change the print s
4104CauseThe paper size or the media type that cannot be fed from the cassette 2 is specified.ActionPress the machine's Stop button to cancel pri
5011CausePrinter error has occurred.ActionTurn off the machine, and unplug the power cord of the machine from the power supply.Plug the machine back i
5012CausePrinter error has occurred.ActionTurn off the machine, and unplug the power cord of the machine from the power supply.Plug the machine back i
Adjusting Cropping Frames in the Image Stitch Window. . . . . . . . . . . . . . . . . . . . . . . . . . . . . . . . 740Resolution. . . . . . . . . .
• If you select the media type other than plain paper or if you select the paper size other than A4/Letter/B5/A5-size, the print data is printed in si
5040CausePrinter error has occurred.ActionTurn off the machine, and unplug the power cord of the machine from the power supply.Plug the machine back i
5050CausePrinter error has occurred.ActionTurn off the machine, and unplug the power cord of the machine from the power supply.Plug the machine back i
5051CausePrinter error has occurred.ActionTurn off the machine, and unplug the power cord of the machine from the power supply.Plug the machine back i
5100CausePrinter error has occurred.ActionCancel printing and turn off the machine.Then confirm the following.• Confirm that there are no materials (e
5102CausePrinter error has occurred.ActionCancel printing and turn off the machine.Then confirm the following.• Confirm that there are no materials (e
5103CausePrinter error has occurred.ActionCancel printing and turn off the machine.Then confirm the following.• Confirm that there are no materials (e
5104CausePrinter error has occurred.ActionCancel printing and turn off the machine.Then confirm the following.• Confirm that there are no materials (e
5105CausePrinter error has occurred.ActionCancel printing and turn off the machine.Then confirm the following.• Confirm that there are no materials (e
5200CausePrinter error has occurred.ActionTurn off the machine, and unplug the power cord of the machine from the power supply.Plug the machine back i
5203CausePrinter error has occurred.ActionTurn off the machine, and unplug the power cord of the machine from the power supply.Plug the machine back i
Printing from AirPrint Compliant DeviceThis document explains how to use AirPrint to print wirelessly from your iPad, iPhone and iPod touch to aCanon
5204CausePrinter error has occurred.ActionTurn off the machine, and unplug the power cord of the machine from the power supply.Plug the machine back i
5205CausePrinter error has occurred.ActionTurn off the machine, and unplug the power cord of the machine from the power supply.Plug the machine back i
5206CausePrinter error has occurred.ActionTurn off the machine, and unplug the power cord of the machine from the power supply.Plug the machine back i
5207CausePrinter error has occurred.ActionTurn off the machine, and unplug the power cord of the machine from the power supply.Plug the machine back i
5208CausePrinter error has occurred.ActionTurn off the machine, and unplug the power cord of the machine from the power supply.Plug the machine back i
5209CausePrinter error has occurred.ActionTurn off the machine, and unplug the power cord of the machine from the power supply.Plug the machine back i
5400CausePrinter error has occurred.ActionTurn off the machine, and unplug the power cord of the machine from the power supply.Plug the machine back i
5500CauseInk tank has not been properly recognized.ActionContact the service center.1117
5501CauseInk tank has not been properly recognized.ActionContact the service center.1118
5B00CausePrinter error has occurred.ActionContact the service center.1119
3.From the menu options, tap Print.4. From Printer Options, select the model that you are using.Important•Because some app does not support AirPrint,
5B01CausePrinter error has occurred.ActionContact the service center.1120
5C01CausePrinter error has occurred.ActionTurn off the machine, and unplug the power cord of the machine from the power supply.Plug the machine back i
6000CausePrinter error has occurred.ActionTurn off the machine, and unplug the power cord of the machine from the power supply.Plug the machine back i
6500CausePrinter error has occurred.ActionTurn off the machine, and unplug the power cord of the machine from the power supply.Plug the machine back i
6502CausePrinter error has occurred.ActionTurn off the machine, and unplug the power cord of the machine from the power supply.Plug the machine back i
6700CausePrinter error has occurred.ActionTurn off the machine, and unplug the power cord of the machine from the power supply.Plug the machine back i
6800CausePrinter error has occurred.ActionTurn off the machine, and unplug the power cord of the machine from the power supply.Plug the machine back i
6801CausePrinter error has occurred.ActionTurn off the machine, and unplug the power cord of the machine from the power supply.Plug the machine back i
6900CausePrinter error has occurred.ActionTurn off the machine, and unplug the power cord of the machine from the power supply.Plug the machine back i
6901CausePrinter error has occurred.ActionTurn off the machine, and unplug the power cord of the machine from the power supply.Plug the machine back i
5. When printing a file type that has multiple pages, such as a PDF file, click Range andthen click All Pages or select the range of pages to be print
6902CausePrinter error has occurred.ActionTurn off the machine, and unplug the power cord of the machine from the power supply.Plug the machine back i
6910CausePrinter error has occurred.ActionTurn off the machine, and unplug the power cord of the machine from the power supply.Plug the machine back i
6911CausePrinter error has occurred.ActionTurn off the machine, and unplug the power cord of the machine from the power supply.Plug the machine back i
6920CausePrinter error has occurred.ActionTurn off the machine, and unplug the power cord of the machine from the power supply.Plug the machine back i
6921CausePrinter error has occurred.ActionTurn off the machine, and unplug the power cord of the machine from the power supply.Plug the machine back i
6930CausePrinter error has occurred.ActionTurn off the machine, and unplug the power cord of the machine from the power supply.Plug the machine back i
6931CausePrinter error has occurred.ActionTurn off the machine, and unplug the power cord of the machine from the power supply.Plug the machine back i
6932CausePrinter error has occurred.ActionTurn off the machine, and unplug the power cord of the machine from the power supply.Plug the machine back i
6933CausePrinter error has occurred.ActionTurn off the machine, and unplug the power cord of the machine from the power supply.Plug the machine back i
6936CausePrinter error has occurred.ActionTurn off the machine, and unplug the power cord of the machine from the power supply.Plug the machine back i
Deleting a Print JobTo delete a print job with AirPrint, use one of the following two methods:• From the printer: If your printer has a LCD monitor, u
6937CausePrinter error has occurred.ActionTurn off the machine, and unplug the power cord of the machine from the power supply.Plug the machine back i
6938CausePrinter error has occurred.ActionTurn off the machine, and unplug the power cord of the machine from the power supply.Plug the machine back i
6939CausePrinter error has occurred.ActionTurn off the machine, and unplug the power cord of the machine from the power supply.Plug the machine back i
693ACausePrinter error has occurred.ActionTurn off the machine, and unplug the power cord of the machine from the power supply.Plug the machine back i
6940CausePrinter error has occurred.ActionTurn off the machine, and unplug the power cord of the machine from the power supply.Plug the machine back i
6941CausePrinter error has occurred.ActionTurn off the machine, and unplug the power cord of the machine from the power supply.Plug the machine back i
6942CausePrinter error has occurred.ActionTurn off the machine, and unplug the power cord of the machine from the power supply.Plug the machine back i
6943CausePrinter error has occurred.ActionTurn off the machine, and unplug the power cord of the machine from the power supply.Plug the machine back i
6944CausePrinter error has occurred.ActionTurn off the machine, and unplug the power cord of the machine from the power supply.Plug the machine back i
6945CausePrinter error has occurred.ActionTurn off the machine, and unplug the power cord of the machine from the power supply.Plug the machine back i
Note• After you turn on the printer, it may take few minutes before the printer can communicate through awireless LAN connection. Confirm that the pri
6946CausePrinter error has occurred.ActionTurn off the machine, and unplug the power cord of the machine from the power supply.Plug the machine back i
7100CausePrinter error has occurred.ActionTurn off the machine, and unplug the power cord of the machine from the power supply.Plug the machine back i
7200CausePrinter error has occurred.ActionTurn off the machine, and unplug the power cord of the machine from the power supply.Plug the machine back i
7201CausePrinter error has occurred.ActionTurn off the machine, and unplug the power cord of the machine from the power supply.Plug the machine back i
7202CausePrinter error has occurred.ActionTurn off the machine, and unplug the power cord of the machine from the power supply.Plug the machine back i
7203CausePrinter error has occurred.ActionTurn off the machine, and unplug the power cord of the machine from the power supply.Plug the machine back i
7204CausePrinter error has occurred.ActionTurn off the machine, and unplug the power cord of the machine from the power supply.Plug the machine back i
7205CausePrinter error has occurred.ActionTurn off the machine, and unplug the power cord of the machine from the power supply.Plug the machine back i
7300CausePrinter error has occurred.ActionTurn off the machine, and unplug the power cord of the machine from the power supply.Plug the machine back i
9000CausePrinter error has occurred.ActionTurn off the machine, and unplug the power cord of the machine from the power supply.Plug the machine back i
Checking Printer InformationYou can use your smartphone, tablet, or computer to check the Printer status and execute utility functionsfrom apps such a
9500CausePrinter error has occurred.ActionTurn off the machine, and unplug the power cord of the machine from the power supply.Plug the machine back i
B202CauseAn error requiring you to contact the service center has occurred.ActionTurn off the machine, and unplug the power cord of the machine from t
B203CauseAn error requiring you to contact the service center has occurred.ActionTurn off the machine, and unplug the power cord of the machine from t
B204CauseAn error requiring you to contact the service center has occurred.ActionTurn off the machine, and unplug the power cord of the machine from t
B502CausePrinter error has occurred.ActionTurn off the machine, and unplug the power cord of the machine from the power supply.Plug the machine back i
B503CausePrinter error has occurred.ActionTurn off the machine, and unplug the power cord of the machine from the power supply.Plug the machine back i
B504CausePrinter error has occurred.ActionTurn off the machine, and unplug the power cord of the machine from the power supply.Plug the machine back i
C000CausePrinter error has occurred.ActionCancel printing and turn off the machine.Then confirm the following.• Confirm that there are no materials (e
Printer statusThis function displays printer information such as the remaining ink amount, the status, and detailederror information.You can also conn
Manual (Online)This function displays the Online Manual.118
Online Storage Integration FunctionThe printer can integrate with online storage services such as Evernote.Integration with Online Notetaking Service
Registering Recipients Using the Operation Panel of the Machine. . . . . . . . . . . . . . . . . . . . . . . . . . . . 826Registering the Fax/Teleph
How to Use Print from E-mailBy using Print from E-mail, you can easily print a photo or document saved on your smartphone, tablet, orcomputer just by
4. Access the URL provided in the e-mail and complete the printer registration processNote• The e-mail address that appears on the screen when you hav
Use the Service With More Than One PersonTo allow multiple users to use this function, register users (other than the printer's owner) as members
If you want to check the error details, the printer owner have to access the login URL (https://pr.mp.c-ij.com/po).Note• For a wireless LAN connection
Preparing to Use Print from E-mailTo use this service to print a photo or document, you need to follow the procedure provided below andregister the pr
Important• An e-mail is sent with the required information for completing the registration to the e-mailaddress entered for the printer's owner.•
Important• The maximum number of characters that can be entered is 30.6. In the Confirm Owner Registration window, check the registration information,
Timezone List(UTC-12:00) International Date Line West(UTC-11:00) Midway Island(UTC-10:00) Hawaii(UTC-09:00) Alaska(UTC-08:00) Tijuana, Baja California
Print Easily from a Smartphone or Tablet with MAXIFY PrintingSolutionsUse MAXIFY Printing Solutions to easily print photos saved on a smartphone or ta
Printing with Windows RTWhen you use Windows RT, printing is easy because you simply connect this printer to the network.For information about connect
Sending a FAX (Fax Driver). . . . . . . . . . . . . . . . . . . . . . . . . . . . . . . . . . . . . . . . . . . . . . . . . . . . . . . . . . 895Crea
Overview of the MachineSafety GuideSafety PrecautionsRegulatory and Safety InformationMain Components and Basic OperationsMain ComponentsAbout the Pow
Safety GuideSafety PrecautionsRegulatory and Safety Information131
Safety PrecautionsChoosing a location• Do not install the machine in a location that is unstable or subject to excessive vibration.• Do not install th
Regulatory and Safety InformationFor models containing lithium battery• Dispose of used batteries according to the local regulations.• Risk of explosi
does cause harmful interference to radio or television reception, which can be determined by turning theequipment off and on, the user is encouraged t
A plug and jack used to connect this equipment to the premises wiring and telephone network mustcomply with the applicable FCC Part 68 rules and requi
operated keeping the radiator at least 20cm or more away from person's body (excluding extremities:hands, wrists, feet and ankles).Pre-Installati
Telepermitted equipment only may be connected to the auxiliary telephone port. The auxiliary telephoneport is not specifically designed for 3-wire con
India only.This product is not to be disposed of with your household waste, according to the e-waste (Managementand Handling) Rules, 2011.This product
139
How to Restore the Machine's Network Settings to Factory Default. . . . . . . . . . . . . . . . . . . . . . . 950Problems with Printing. . . .
Main Components and Basic OperationsMain ComponentsAbout the Power Supply of the MachineUsing the Operation PanelEntering Numbers, Letters, and Symbol
Main ComponentsFront ViewRear ViewInside ViewOperation Panel141
Front View(1) operation panelUse to change the settings of the machine or to operate it.Operation Panel(2) ADF (Auto Document Feeder)Load a document h
(12) USB flash drive portInsert a USB flash drive to this port.Warning• Do not connect any equipment other than the USB flash drives to the USB flash
Rear View(1) rear coverOpen when removing jammed paper.(2) power cord connectorPlug in the supplied power cord.(3) telephone line jackConnect the tele
Inside View(1) ink tank eject leverPush up when removing an ink tank.(2) print head holderThe print head is pre-installed.Note• For details on replaci
Operation Panel* All lamps on the operation panel are shown lit in the figure below for explanatory purposes.(1) POWER lampLights after flashing when
About the Power Supply of the MachineConfirming that the Power Is OnTurning the Machine On and OffNotice for the Power Plug/Power CordNotice for Unplu
Confirming that the Power Is OnThe POWER lamp is lit when the machine is turned on.Even if the touch screen is off, if the POWER lamp is lit, the mach
Turning the Machine On and OffTurning on the machine1. Press the ON button to turn on the machine.The POWER lamp flashes and then remains lit.Confirmi
Item Is Placed Correctly, but the Scanned Image Is Slanted. . . . . . . . . . . . . . . . . . . . . . . . . . . . 999Scanned Image Is Enlarged (Redu
Note• The machine cannot send or receive faxes when the power is turned off.• The power cannot be turned off while the machine is sending or receiving
Notice for the Power Plug/Power CordCheck the power plug/power cord once a month to confirm that it does not have anything unusual describedbelow.• Th
Notice for Unplugging the Power CordTo unplug the power cord, follow the procedure below.Important• When you unplug the power cord, press the ON butto
Using the Operation PanelThe operation panel consists of the touch screen (A) and buttons (B).Touch the HOME screen on the touch screen with your fing
TouchTouch lightly with your finger tip.To move forward (or go back) menus or photos continuously, keep touching the forward (or back) mark.FlickFlick
An Operation Example of the touch screenExample: The touch screen operations available on the copy standby screenTap A to display the print settings m
Tap C to display the preview screen.Drag the sidebar (D) up or down to enlarge or reduce the zoom % while viewing the preview image at left.Tapping
Entering Numbers, Letters, and SymbolsThe machine allows you to enter or edit characters by selecting them from an on-screen character list whenenteri
Entering or Editing Numbers, Letters, and SymbolsThe input method is as follows.• To move the insertion position (cursor position) in the entry field
Loading Paper / OriginalsLoading PaperLoading OriginalsInserting the USB Flash Drive159
1007. . . . . . . . . . . . . . . . . . . . . . . . . . . . . . . . . . . . . . . . . . . . . . . . . . . . . . . . . . . . . . . . 10601008. . . .
Loading PaperPaper Sources to Load PaperLoading Plain Paper / Photo PaperLoading EnvelopesMedia Types You Can UseMedia Types You Cannot UsePrinting Ar
Paper Sources to Load PaperPage Sizes and Media Types compatible with the machinePaper can be loaded into two sources, the upper cassette 1 (A) and lo
D: Lock position for stowing the cassetteWhen not using this machine for long period of time or moving it, set it to the position D. The cassette will
Loading Plain Paper / Photo PaperYou can load paper in the cassette 1 or cassette 2.* This section describes how to load paper in the cassette 1. The
3.Slide the paper guide (A) in front and (B) on the right to open the guides.4.Load the paper stack WITH THE PRINT SIDE FACING DOWN, and place it in t
If the paper stack is in contact with the protrusion (E), the paper may not be fed properly.•To load 5" x 7" (13 x 18 cm) size paper or smal
Note•Do not load sheets of paper higher than the load limit mark (H).•Keep the paper stack height below the tabs (I) of the paper guides.7.Insert the
8.Select the size and type of the loaded paper in the cassette at Page size and Type, thentap Register.If a message is displayed on the screen, follow
Loading EnvelopesYou can load envelopes in the cassette 1.The address is automatically rotated and printed according to the envelope's direction
3.Slide the paper guide (A) in front and (B) on the right to open the guides.4.Load the envelopes WITH THE PRINT SIDE FACING DOWN, and place them in t
5050. . . . . . . . . . . . . . . . . . . . . . . . . . . . . . . . . . . . . . . . . . . . . . . . . . . . . . . . . . . . . . . . 11015051. . . .
If the envelopes are in contact with the protrusion (E), the envelopes may not be fed properly.5.Align the paper guide (A) in front with the envelopes
8.Select the size and type of the loaded envelopes in the cassette at Page size and Type,then tap Register.Paper setting for Printing9.Extend the outp
Media Types You Can UseTo get the best printing result, choose paper suitable for printing. Canon provides various types of papersuitable for document
Standard sizes:• Letter• Legal• A5• A4• B5• 4" x 6" (10 x 15 cm)• 5" x 7" (13 x 18 cm)• 8" x 10" (20 x 25 cm)• Envelope
Paper Load LimitCommercially Available PapersMedia Name Cassette 1 Cassette 2 Paper Output TrayPlain Paper (including recycledpaper)*1Approx. 250 shee
*4 When loading paper in stacks, the print side may become marked as it is fed or paper may not feedproperly. In this case, load one sheet at a time.1
Media Types You Cannot UseDo not use the following types of paper. Using such paper will cause not only unsatisfactory results, but alsothe machine to
Printing AreaPrinting AreaOther Sizes than Letter, Legal, EnvelopesLetter, LegalEnvelopes177
Printing AreaTo ensure the best print quality, the machine allows a margin along each edge of media. The actualprintable area will be the area inside
Other Sizes than Letter, Legal, EnvelopesSize Printable Area (width x height)A5 5.56 x 7.95 inches (141.2 x 202.0 mm)A4 8.00 x 11.38 inches (203.2 x 2
6930. . . . . . . . . . . . . . . . . . . . . . . . . . . . . . . . . . . . . . . . . . . . . . . . . . . . . . . . . . . . . . . . 11356931. . . .
Letter, LegalSize Printable Area (width x height)Letter 8.00 x 10.69 inches (203.2 x 271.4 mm)Legal 8.00 x 13.69 inches (203.2 x 347.6 mm) Recommended
EnvelopesSize Recommended Printing Area (width x height)Envelope DL 3.88 x 6.69 inches (98.8 x 170.0 mm)Envelope Com 10 3.68 x 8.24 inches (93.5 x 209
Loading OriginalsPosition to Load OriginalsLoading Originals on the Platen GlassLoading Documents in the ADF (Auto Document Feeder)How to Load Origina
Position to Load OriginalsThe machine has two positions to load originals: platen glass and ADF (Auto Document Feeder).Select the position to load the
Loading Originals on the Platen Glass1. Open the document cover.Important• When opening or closing the document cover, do not touch the buttons and to
Loading Documents in the ADF (Auto Document Feeder)Note• To scan a document at optimum quality, load it on the platen glass.1. Make sure that any orig
How to Load Originals for Each FunctionLoad the original in the correct position according to the function to use. If you do not load the originalcorr
Loading Two or More Originals on the platen glass• Select Photo for Doc.type in Scan, and specify Auto multi scan for Scan size to scan two or moreori
Originals You Can Loadplaten glassItem DetailsTypes of originals - Text document, magazine, or newspaper- Printed photo, postcard, business card, or d
• Paper with sticky notes• Carbon paper or carbon-backed paper• Surface treated paper• Onion skin or thin paper• Photo or thick paper189
Read Me FirstNotes on Online Manual UsageHow to PrintNotes on Online Manual Usage• Reproduction, diversion or copying of any text, photo or image publ
Inserting the USB Flash DriveInserting the USB Flash DriveRemoving the USB Flash Drive190
Inserting the USB Flash DrivePrintable Image Data• This machine accepts images taken with a camera compliant with the Design rule for Camera Filesyste
Removing the USB Flash Drive1. Make sure that the machine is not reading or writing data from/to the USB flash drive.A message is displayed on the tou
Replacing an Ink TankReplacing an Ink TankChecking the Ink Status193
Replacing an Ink TankWhen remaining ink cautions or errors occur, the message will appear on the touch screen to inform you ofthe error. Take appropri
Caution•Do not hold the print head holder to stop or move it forcibly. Do not touch the print head holderuntil it stops completely.Important• Do not r
Important•Place the removed ink tank into a plastic bag immediately after removing from the machine.Otherwise, ink residue may stain your clothes or t
4.Insert a new ink tank aligning it with the installation guide (E) of the machine.Important• You cannot insert the ink tank in the wrong position. Ch
6.Tap Exit on the touch screen.If Next is displayed on the screen, it means there is another ink tank that can be replaced.If you want to replace this
After replacing the ink tanks, the machine starts mixing the ink automatically. Wait until the machinehas stopped making operating noise. (This takes
ContentsRead Me First. . . . . . . . . . . . . . . . . . . . . . . . . . . . . . . . . . . . . . . . . . . . . . . . . . . 19How to Use the Online M
How to Use the Online ManualSymbols Used in This DocumentWarningInstructions that, if ignored, could result in death or serious personal injury caused
Checking the Ink StatusChecking the Ink Status with the Touch Screen on the MachineYou can also check the ink status on the computer screen.Checking t
Checking the Ink Status with the Touch Screen on the Machine1. Make sure that the power is turned on, and display the HOME screen.If the HOME screen i
MaintenanceWhen Printing Becomes Faint or Colors Are IncorrectPerforming Maintenance from a ComputerCleaning the Machine202
When Printing Becomes Faint or Colors Are IncorrectMaintenance ProcedurePrinting the Nozzle Check PatternExamining the Nozzle Check PatternCleaning th
Maintenance ProcedureIf print results are blurred, colors are not printed correctly, or print results are unsatisfactory (e.g. misalignedprinted ruled
If the problem is still not resolved, the print head may be damaged. Contact the service center.When the Print Results Are Not Even such as the Ruled
Printing the Nozzle Check PatternPrint the nozzle check pattern to determine whether the ink ejects properly from the print head nozzle.Note• When the
The confirmation screen will appear.7.Tap Yes.The nozzle check pattern will be printed and two pattern confirmation screens will appear on the touchsc
Examining the Nozzle Check PatternExamine the nozzle check pattern, and clean the print head if necessary.1. Check if there are missing lines in the p
For B (lines are missing or horizontal white streaks are present) in the pattern C or pattern D, orin both patterns:The cleaning is required. Tap Also
Trademarks and Licenses• Microsoft is a registered trademark of Microsoft Corporation.• Windows is a trademark or registered trademark of Microsoft Co
Cleaning the Print HeadClean the print head if lines are missing or if horizontal white streaks are present in the printed nozzle checkpattern. Cleani
6. Tap Cleaning.The confirmation screen will appear.7.Tap Yes.The machine starts cleaning the print head.Do not perform any other operations until the
Cleaning the Print Head DeeplyIf print quality does not improve by the standard cleaning of the print head, clean the print head deeply.Cleaning the p
6. Tap Deep cleaning.The confirmation screen will appear.7.Tap Yes.The machine starts cleaning the print head deeply.Do not perform any other operatio
Aligning the Print HeadIf printed ruled lines are misaligned or print results are otherwise unsatisfactory, adjust the print headposition.Note• When t
The confirmation screen will appear.7.Tap Yes.The print head alignment sheet will be printed and the print head position will be adjusted automaticall
Aligning the Print Head ManuallyIf printed ruled lines are misaligned or print results are still not satisfactory after adjusting the print headpositi
The confirmation screen will appear.Note•To print and check the current head position adjustment values, select Print the head alignmentvalue.7.Tap Ye
Note• If it is difficult to pick the best pattern, pick the setting that produces the least noticeable verticalstreaks.A: Unnoticeable vertical streak
Note• If it is difficult to pick the best pattern, pick the setting that produces the least noticeable horizontalstreaks.C: Unnoticeable horizontal st
1. Definitions."License" shall mean the terms and conditions for use, reproduction, and distribution as defined bySections 1 through 9 of th
Performing Maintenance from a ComputerCleaning the Print Heads from Your ComputerAligning the Print Head Position from Your ComputerUse Your Computer
Cleaning the Print Heads from Your ComputerThe print head cleaning function allows you to clear up clogged print head nozzle. Perform print headcleani
When the Deep Cleaning dialog box opens, select the ink group for which deep cleaning is to beperformed.Click Initial Check Items to display the items
Aligning the Print Head Position from Your ComputerPrint head alignment corrects the installation positions of the print head and improves deviated co
Note• To print and check the current setting, open the Start Print Head Alignment dialog box, and click PrintAlignment Value.224
Aligning the Print Head Position Manually from Your ComputerPrint head alignment corrects the installation positions of the print head and improves de
• Paper Settings on the Printer Driver and the Printer (Media Type)• Paper Settings on the Printer Driver and the Printer (Paper Size)7. Execute head
10. Check the printed patternEnter the numbers of the patterns with the least noticeable stripes or streaks in the associated boxes.Even if the patter
Use Your Computer to Print a Nozzle Check PatternThe nozzle check function allows you to check whether the print head is working properly by printing
Related TopicCleaning the Print Heads from Your Computer229
their Contribution(s) with the Work to which such Contribution(s) was submitted. If You institute patentlitigation against any entity (including a cro
Cleaning the MachineCleaning the Exterior of the MachineCleaning the Platen Glass and Document CoverCleaning the ADF (Auto Document Feeder)Cleaning th
Cleaning the Exterior of the MachineBe sure to use a soft and dry cloth such as eyeglasses cleaning cloth and wipe off dirt on the surface gently.Smoo
Cleaning the Platen Glass and Document CoverImportant• Be sure to turn off the power and unplug the power cord before cleaning the machine.• The power
Cleaning the ADF (Auto Document Feeder)Be sure to use a soft, clean, lint-free and dry cloth to clean the ADF (Auto Document Feeder).Important• Be sur
4.After wiping, close the document feeder cover by pushing it until it clicks into place.5.Close the document tray.234
Cleaning the Paper Feed RollerIf the paper feed roller is dirty or paper powder is attached to it, paper may not be fed properly.In this case, clean t
11. Tap OK.The machine starts cleaning. The cleaning will be complete when the paper is ejected.12. When the completion message appears, tap OK.If the
Cleaning the Inside of the Machine (Bottom Plate Cleaning)Remove stains from the inside of the machine. If the inside of the machine becomes dirty, pr
9. Load only this sheet of paper in the cassette 1 with the ridges of the creases facing up andthe edge of the half with no crease facing to the far s
• The machine cannot send or receive faxes when the power is turned off.• If the power cord is unplugged, all documents stored in the machine's m
goodwill, work stoppage, computer failure or malfunction, or any and all other commercial damagesor losses), even if such Contributor has been advised
Cleaning the Pad in the CassetteIf the pad in a cassette is smeared with paper powder or dirt, two or more sheets of paper may be ejected.Follow the p
Changing the Machine SettingsChanging Machine Settings from Your ComputerChanging the Machine Settings Using the Operation PanelRegistering the Favori
Changing Machine Settings from Your ComputerChanging the Print OptionsRegistering a Frequently Used Printing ProfileManaging the Printer PowerReducing
Changing the Print OptionsYou can change the detailed printer driver settings for print data that is sent from an application software.Check this chec
Registering a Frequently Used Printing ProfileYou can register the frequently used printing profile to Commonly Used Settings on the Quick Setup tab.U
Important• To save the page size, orientation, and number of copies that was set in each sheet, click Options...,and check each item.Note• When you re
Managing the Printer PowerThis function allows you to manage the printer power from the printer driver.The procedure for managing the printer power is
Reducing the Printer NoiseThe silent function allows you to reduce the operating noise of this printer. Select when you wish to reducethe operating no
Changing the Printer Operation ModeIf necessary, switch between various modes of printer operation.The procedure for configuring Custom Settings is as
Ink Drying Wait TimeYou can set the length of the printer rest time until printing of the next page begins. Moving theslider to the right increases th
Enter keywords in the search window and click (Search).You can search for target pages in this guide.Search TipsYou can search for target pages by e
Changing the Machine Settings Using the Operation PanelChanging the Machine Settings Using the Operation PanelFAX settingsPrint settingsLAN settingsDe
Changing the Machine Settings Using the Operation PanelThis section describes the procedure to change the settings in the Device settings screen, taki
You can select the setting menus below.FAX settingsPrint settingsLAN settingsDevice user settingsLanguage selectionFirmware updateCassette settingsAdm
FAX settingsImportant• This setting item is for the administrator.This section describes the setting items in FAX settings.FAX user settingsAdvanced F
If you select ON, the machine transmits the fax after confirming the dial tone.Note• This setting may not be available depending on the country or reg
Auto print settings• Received documentsSelects whether to print the received fax automatically when receiving a fax.If you select Do not print, the re
• Check RX FAX informationIf you select ON, the machine checks whether the recipient's fax machine information matches thedialed number. If it ma
Print settings• Prevent paper abrasionUse this setting only if the print surface becomes smudged.Important• Be sure to set this back to OFF after prin
LAN settingsImportant• This setting item is for the administrator.• Change LANEnables either wireless LAN, wired LAN, or access point mode. You can al
Connection Active/InactiveSSID XXXXXXXXXXXXXXXXXXXXXXXXXXXXXXXXCommunication mode InfrastructureChannel XXWireless LAN security Inactive/WEP(64bit)/WE
Note• The displayed screen varies depending on your product.• Searching for Application FunctionsEnter your application's name and a keyword for
IPv6 default gateway XXXX: XXXX: XXXX: XXXX:XXXX: XXXX: XXXX: XXXXMAC address XX:XX:XX:XX:XX:XXIPsec settings Enable (ESP)/Enable (ESP & AH)/Enabl
Bonjour service name XXXXXXXXXXXXXXXXXXXXXXXXXXXXXXXXXXXXXXXXXXXXXXXXXXXX("XX" represents alphanumeric characters.)◦ Print LAN detailsYou ca
Service nameSpecifies the Bonjour service name. You can use up to 48 characters for the name.Note• You cannot use the same service name as that alread
Device user settingsImportant• This setting item is for the administrator.• Date/time settingSets the current date and time.Setting the Sender Informa
Selects the alarm volume.◦ Line monitor volumeSelects the line monitor volume.◦ Offhook alarmSelects the alarm volume when the phone receiver is not p
Language selectionImportant• This setting item is for the administrator.Changes the language for the messages and menus on the touch screen.265
Firmware updateImportant• This setting item is for the administrator.You can update the firmware of the machine, check the firmware version, or perfor
Cassette settingsBy registering the paper size and the media type loaded in the cassette, you can prevent the machine frommisprinting by displaying th
Administrator password settingImportant• This setting item is for the administrator.You can specify or disable the administrator password.Specifying t
Operation restrictionsImportant• This setting item is for the administrator.You can restrict printing, copying, or faxing operations or to use a USB f
Notes on Operation ExplanationsIn this guide, most of the operations are described based on the windows displayed when Windows 8.1operating system (ca
Reset settingImportant• This setting item is for the administrator.Reverts all settings you made to the machine back to the default. However, some dat
1. Display the User information settings screen.Setting the Sender Information2. Tap the user's name or the telephone number, then delete all cha
About ECO settingsThis setting allows you to use automatic duplex printing as a default to save paper and to turn the machineon/off automatically to s
Turning on/off the machine automaticallyFollow the procedure below to use power saving function.1. Make sure that the machine is turned on.2. Flick th
You can specify the hour from 0 to 24 and specify the minute in increments of 10 minutes.5. Tap OK to confirm the time to turn the machine on.After co
About Quiet settingEnables this function on the machine if you want to reduce the operating noise, such as when printing atnight. In addition, you can
1. Tap the numbers to specify the starting time.You can specify the hour from 0 to 24.2.Tap to confirm the starting time.After specifying the starting
Using the Machine with the Access Point ModeBy using the machine as an access point in an environment that does not have wireless LAN router oraccess
Note• Tapping Details displays the security setting.The password required when connecting from the external device is also displayed.• You can specify
3. Tap LAN settings.4. Tap Change LAN.5. Tap Wireless LAN active.If you do not use the machine over wireless LAN, select Wired LAN active or Disable L
Useful Functions Available on the MachineConnect Wirelessly with Ease in "Access Point Mode"Download a Variety of Content MaterialsPrint Ite
13. Enter the password (8 to 10 characters).14. Tap OK to finish entering the password.15. Tap OK to finish specifying the password setting.Note• If y
Registering the Favorite Settings (Custom profiles)You can register the favorite copying, scanning, or faxing settings and call them up from the HOME
1. Make sure that the machine is turned on.2. Flick the HOME screen, then tap Custom profiles.Using the Operation Panel3. Tap Edit/delete.You can ch
Checking the Total Number of Uses of the MachineYou can check the total number of uses of the machine (e.g. the total number of printing, copying, sen
Information about Network ConnectionUseful Information about Network Connection284
Useful Information about Network ConnectionDefault Values Set at Factory (Network)Connecting the Machine to the Computer Using a USB CableWhen Detecti
Default Values Set at Factory (Network)Default Values of the LAN ConnectionItem The defaultChange LAN Disable LANSSID BJNPSETUPCommunication mode Infr
Connecting the Machine to the Computer Using a USB CableConnect the machine and the computer using a USB cable as the illustration below. The USB port
When Detecting the Printers Have the Same Name during SetupWhen the printer is detected during setup, you may see multiple printers of the same name o
Connecting to Other Computer with LAN/Changing the ConnectionMethod from USB to LANTo add the computer connecting the machine with LAN or to change th
Connect Wirelessly with Ease in "Access Point Mode"The machine supports "access point mode" in which you can connect to the machin
Printing Out Network Setting InformationYou can print out the current network settings of the machine using the operation panel of the machine.Importa
Authentication Method of the Authentication none/auto/open/shared/WPA-PSK/WPA2-PSKSignal Strength Signal Strength 0 to 100 [%]TCP/IP Version TCP/IP Ve
WSD WSD setting Enable/DisableWSD Timeout Timeout 1/5/10/15/20 [min]LPR Protocol LPR protocol setting Enable/DisableBonjour Bonjour setting Enable/Dis
About Network CommunicationChanging and Confirming Network SettingsScreens for Network Connection of IJ Network ToolOther Screens of IJ Network ToolAp
Changing and Confirming Network SettingsIJ Network ToolChanging the Settings in the Wireless LAN SheetChanging the WEP Detailed SettingsChanging the W
IJ Network ToolIJ Network Tool is a utility that enables you to display and modify the machine network settings. It is installedwhen the machine is se
Changing the Settings in the Wireless LAN SheetTo change the wireless network settings of the printer, connect the printer and the computer with a USB
Note• Enter the same SSID that the access point is configured to use. The SSID is case-sensitive.Encryption Method:Select the encryption method used o
Changing the WEP Detailed SettingsNote• This screen is not available depending on the printer you are using.To change the wireless network settings of
2. Key Length:Select either 64bit or 128bit.3.Key Format:Select either ASCII or Hex.4. Key ID:Select the Key ID (index) set to the access point.5.Auth
What is a Security code?. . . . . . . . . . . . . . . . . . . . . . . . . . . . . . . . . . . . . . . . . . . . . . . . . . . . . . . . . . . . 103P
Download a Variety of Content MaterialsCREATIVE PARKA "printing materials site" where you can download all the printing materials for free.V
Changing the WPA/WPA2 Detailed SettingsNote• This screen is not available depending on the printer you are using.To change the wireless network settin
8.Enter the passphrase, then click Next>.Enter the passphrase set to the access point. The passphrase should be a string of 8 to 63 alphanumericcha
Important•If the printer cannot communicate with the computer after the encryption type of the printer wasswitched, make sure that encryption types fo
Changing the Settings in the Wired LAN SheetNote• This screen is not available depending on the printer you are using.• Activate the wired LAN setting
Changing the Settings in the Admin Password SheetNote• You cannot change the settings when using the access point mode.1. Start up IJ Network Tool.2.S
Monitoring Wireless Network StatusNote• This screen is not available depending on the printer you are using.• When using the machine over the wired LA
6. Check the status.When the measurement is complete, the status is displayed.When is displayed in Connection Performance between the Printer and th
If still appears even if you have tried the above, finish the measurement, then restart the IJ NetworkTool to start over the measurement.7. Click Fi
Initializing the Network Settings of the MachineImportant• Note that initialization erases all network settings on the machine, printing or scanning o
Viewing the Modified SettingsThe Confirmation screen is displayed when you modified the printer settings on the Configuration screen.When you click Ye
Print Items with Easy-PhotoPrint+ (Web Application)You can easily create and print personalized items such as calendars and collages, anytime and anyw
Screens for Network Connection of IJ Network ToolCanon IJ Network Tool ScreenConfiguration ScreenWireless LAN SheetSearch ScreenWEP Details ScreenWPA/
Canon IJ Network Tool ScreenThis section describes the items and menus displayed on the Canon IJ Network Tool screen.Items on the Canon IJ Network Too
Note• This item has the same function as Refresh in the View menu.3. Configuration...Click to configure settings of the selected printer.Configuration
• If No Driver is displayed for the name, associate the port with the printer.When the Printer Driver Is Not Associated with a Port•If Not Found is di
Maintenance...Displays the Maintenance screen to revert the network settings of the printer to factory defaultand to mount the card slot as the networ
Configuration ScreenYou can change the configuration of the printer selected on the Canon IJ Network Tool screen.Click the tab to select the sheet to
Wireless LAN SheetNote• This screen is not available depending on the printer you are using.Allows you to set the printer with wireless LAN connection
3. Search...The Search screen is displayed to select an access point to connect to.Search ScreenNote•When IJ Network Tool runs over a LAN, the button
Search ScreenNote• This screen is not available depending on the printer you are using.The access points detected are listed.1.Detected Access Points:
3. SetClick to set the access point's SSID in SSID: on the Wireless LAN sheet.Note• The WEP Details screen or the WPA/WPA2 Details screen appears
Use the Machine More Conveniently with Quick ToolboxQuick Toolbox is a shortcut menu that lets you access the functions you want to use with one click
WEP Details ScreenNote• This screen is not available depending on the printer you are using.Specify the printer WEP settings.Note• When changing the p
WPA/WPA2 Details ScreenNote• This screen is not available depending on the printer you are using.Specify the printer WPA/WPA2 settings.The value displ
Authentication Type Confirmation ScreenNote• This screen is not available depending on the printer you are using.Type of authentication used for clien
PSK:Passphrase and Dynamic Encryption Setup ScreenNote• This screen is not available depending on the printer you are using.Enter the passphrase and s
Setup Information Confirmation ScreenNote• This screen is not available depending on the printer you are using.Displays the settings used for client a
Wired LAN SheetNote• This screen is not available depending on the printer you are using.Allows you to set the printer with wired LAN connection.To di
Admin Password SheetSet a password for the printer to allow specific people to perform setup and configurations operation.To display the Admin Passwor
Network Information ScreenDisplay the network information that is set for the printers and the computers.To display the Network Information screen, se
Access Control SheetNote• This screen is not available depending on the printer you are using.You can register the MAC addresses or the IP addresses o
1. Enable printer access control(MAC address)Select to enable access control to the printer by MAC address.Note• The two types of access control (i.e.
Connection Methods Available on the MachineThe following connection methods are available on the machine.Wireless Connection With an access pointWitho
1.Enable printer access control(IP address)Select to enable access control to the printer by IP address.Note• The two types of access control (i.e., b
5. DeleteDeletes the selected IP address from the list.331
Edit Accessible MAC Address Screen/Add Accessible MACAddress ScreenNote• This screen is not available depending on the printer you are using.The examp
Edit Accessible IP Address Screen/Add Accessible IP AddressScreenNote• This screen is not available depending on the printer you are using.The example
Other Screens of IJ Network ToolCanon IJ Network Tool ScreenStatus ScreenConnection Performance Measurement ScreenMaintenance ScreenNetwork Setup of t
Canon IJ Network Tool ScreenThis section describes the items and menus displayed on the Canon IJ Network Tool screen.Items on the Canon IJ Network Too
Note• This item has the same function as Refresh in the View menu.3. Configuration...Click to configure settings of the selected printer.Configuration
• If No Driver is displayed for the name, associate the port with the printer.When the Printer Driver Is Not Associated with a Port•If Not Found is di
Maintenance...Displays the Maintenance screen to revert the network settings of the printer to factory defaultand to mount the card slot as the networ
Status ScreenYou can check the printer status and connection performance.To display the Status screen, select Status from the View menu.Note• This scr
• When the connection between a device and an access point is completed and (Wi-Fi icon) isdisplayed in the device's screen, you can connect th
Connection Performance Measurement ScreenNote• This screen is not available depending on the printer you are using.Displays to execute the connection
1. Connection Performance between the Printer and the Access Point:A mark indicates the result of the connection performance measurement between the p
Maintenance ScreenDisplays to perform Setting Initialization and Network Setup of the Card Slot.To display the Maintenance screen, select Maintenance.
Network Setup of the Card Slot ScreenNote• This screen is not available depending on the printer you are using.Displays settings of the card slot and
1.SkipCompletes the setup without mapping a network drive to the card slot.2.RetryReturns to Network Setup of the Card Slot screen and re-executes the
Associate Port ScreenAllows you to associate a created port with a printer driver.Select the printer for which you want to change the association, the
Network Information ScreenDisplay the network information that is set for the printers and the computers.To display the Network Information screen, se
Appendix for Network CommunicationUsing the Card Slot over a NetworkWhen the Printer Driver Is Not Associated with a PortAbout Technical TermsRestrict
Using the Card Slot over a NetworkNote• This screen is not available depending on the printer you are using.Mounting the Card Slot as the Network Driv
7. Make sure that the card slot is mounted.When the card slot is mounted, the following icon appears on Computer (or My Computer).Restrictions on Card
Connection without Using an Access Point (Windows XP)Restrictions(Appears in a new window)1.Press the HOME button (A) on the printer.2.Tap the bottom
When the Printer Driver Is Not Associated with a PortIf No Driver is displayed for the printer's name on the Canon IJ Network Tool screen, the pr
About Technical TermsIn this section, technical terms used in the manual are explained.ABCDFIKLMOPRSTUWA• Access PointA wireless transceiver or base s
• Authentication MethodThe method that an access point uses to authenticate a printer through a wireless LAN. The methodsare agreeable each other.When
F• FirewallIt is a system that prevents an unlawful computer access in the network. To prevent, you can use thefirewall function of a broadband router
◦ HexSpecify a 10-digit or 26-digit string that can contain hexadecimal (0 to 9, A to F, and a to f).• Key LengthLength of the WEP key. Select either
S• Signal StrengthThe strength of the signal received by the printer from the access point is indicated with a value from0 to 100%.• SSIDUnique label
W• WCN (Windows Connect Now)Users running Windows Vista or later can obtain the setting information directly via wireless network(WCN-NET).• WEP/WEP K
• WPS (Wi-Fi Protected Setup)WPS is a standard for easy and secure establishment of a wireless network.There are 2 primary methods used in the Wi-Fi P
RestrictionsIf you use a printer over the wireless LAN, the printer may recognize nearby wireless systems, you shouldset a network key (WEP or WPA/WPA
About FirewallA firewall is a function of the security software installed in the computer or operation system for computer,and is a system that is des
6.Tap OK.7.Right-click the Wireless Network Connection icon in the notification area of the taskbaron the computer, then select View Available Wireles
Tips for Ensuring Optimal Printing QualityUseful Information about InkKey Points to Successful PrintingBe Sure to Check Paper Settings before Printing
Useful Information about InkHow is ink used for various purposes other than printing?Ink may be used for purposes other than printing.When you use the
Key Points to Successful PrintingCheck the machine status before printing!• Is the print head OK?If a print head nozzle is clogged, print will be fain
Be Sure to Check Paper Settings before PrintingBefore printing, make paper settings in the operation panel or the computer screen.There are various ty
Be Sure to Set Cassette Paper Information after Loading PaperWhen you insert a cassette into the machine after loading paper, the screen for setting t
Canceling a Print JobNever press the ON button!If you press the ON button while printing is in progress, the print data sent from the computer queues
Key to Enjoying Consistent Printing QualityThe key to printing with the optimal printing quality is to prevent the print head from drying or clogging.
Precautions for Safe Transport of the MachineWhen relocating the machine, make sure of the following.Important• Pack the machine in a sturdy box so th
7. Use adhesive tape to secure all the covers on the machine to keep them from opening andto prevent the cassettes from falling out during transportat
Legal Limitations on Use of Your Product and Use of ImagesIt may be unlawful to make copies of, scan, print, or use reproductions of the following doc
10. When connection is complete, click Back until the screen below appears.Proceed with the setup.37
SpecificationsGeneral SpecificationsPrinting resolution (dpi) 600 (horizontal) x 1200 (vertical)Interface USB Port:Hi-Speed USB *1USB Flash Drive Port
* With the Print Head and ink tanks installed.Print Head/Ink Total 4352 nozzles (BK 1280 nozzles, C/M/Y 512 x 6 nozzles)ADF capacityA4 or Letter size:
(Based on Canon COLOR FAX TEST SHEET.)Gradation Black: 256 levelsColor: 24 bit Full Color (RGB each 8 bit)Density adjustment 3 levelsMemory Transmissi
WCN (WCN-NET)Cableless setupOther Features: Administration passwordMinimum System RequirementsConform to the operating system's requirements when
Print from E-mailMAXIFY Cloud Link• An internet connection is required to view the Online Manual.• Windows: Operation can only be guaranteed on a comp
Administrator SettingsAbout the Machine AdministrationSetting the Administrator PasswordRestricting the OperationSharing the Printer on a Network375
About the Machine AdministrationSpecifying the administrator password or restricting some operations allows you to manage the use of themachine.When y
Setting the Administrator PasswordYou can specify or disable the administrator password.Specifying the administrator password requires you to enter th
8. Enter the administrator password.Tap the area to enter a password, then enter the password (0 to 32 alphanumeric characters).Tap OK when you finish
Restricting the OperationYou can restrict printing, copying, or faxing operations or to use a USB flash drive or a shared folder on thecomputer.1. Mak
RestrictionsWhen connecting another device while a device (such as a smartphone) is already connected to theprinter, connect it using the same connect
7. Tap Exit.The operation restrictions you selected are enabled.Note• If you disable all restrictions, tap Cancel operation restrictions in step 5. Wh
Sharing the Printer on a NetworkWhen computers are used in a network environment, documents can be printed from multiple computersthat share a single
Setting Up a Shared PrinterOn the print server, set up sharing of the printer driver. Then from the client, set up the connection to theprint server.1
On the Sharing tab, check (or select) Share this printer, set the shared name as necessary, and thenclick OK.5.If the print server and the client have
Restrictions on Printer SharingIf you are using the XPS printer driver, replace "Canon IJ Preview" with "Canon IJ XPS Preview" whe
Uncheck Notify when remote documents are printed on the Advanced tab, and then restartthe computer.• The bi-directional communication function is disa
About the Administrator PasswordAn administrator password "canon" is already specified for the printer at the time of purchase.Important• Fo
PrintingPrinting from a Computer Printing Using the Operation Panel of theMachinePaper setting for Printing387
Printing from a ComputerPrinting with Application Software that You are Using (Printer Driver)388
Printing with Application Software that You are Using (PrinterDriver)Printing with Easy Setup BasicVarious Printing MethodsChanging the Print Quality
• When connecting a device and the printer in access point mode, Internet connection may becomeunavailable. In that case, web services for the printer
Printing with Easy SetupThis section describes the simple procedure for setting the Quick Setup tab so that you can carry outappropriate printing on t
Important• The print quality settings that can be selected may differ depending on a printing profile.6.Select the paper sourceSelect Cassette (Auto S
Click OK.When you execute print, the document is printed with settings that match your purpose.Important• When you select the Always Print with Curren
Paper Settings on the Printer Driver and the Printer (Media Type)When you use this printer, selecting a media type and paper size that matches the pri
Paper Settings on the Printer Driver and the Printer (Paper Size)When you use this printer, selecting a paper size that matches the print purpose will
Various Printing MethodsSetting a Page Size and OrientationSetting the Number of Copies and Printing OrderSetting the Stapling MarginFit-to-Page Print
Setting a Page Size and OrientationThe paper size and orientation are essentially determined by the application software. When the page sizeand orient
Setting the Number of Copies and Printing OrderThe procedure for specifying the number of copies and printing order is as follows:You can also set the
• Print from Last Page: /Collate: 4.Complete the setupClick OK.When you execute print, the specified number of copies will be printed with the speci
Setting the Stapling MarginThe procedure for setting the staple side and the margin width is as follows:1.Open the printer driver setup window2.Specif
Paper Load Limit. . . . . . . . . . . . . . . . . . . . . . . . . . . . . . . . . . . . . . . . . . . . . . . . . . . . . . . . . . 174Media Types Y
Notice for Web Service PrintingWhen Using Web Service• Canon does not guarantee the continuity and reliability of the web services provided, the avail
Note• The printer automatically reduces the print area depending on the staple position margin.4. Complete the setupClick OK on the Page Setup tab.Whe
Fit-to-Page PrintingThe procedure for printing a document that is automatically enlarged or reduced to fit the page size to beused is as follows:1.Ope
5.Complete the setupClick OK.When you execute print, the document will be enlarged or reduced to fit to the page size.402
Scaled PrintingThe procedure for printing a document with pages enlarged or reduced is as follows:1.Open the printer driver setup window2.Set scaled p
•Specify a scaling factorDirectly type in a value into the Scaling box.The current settings are displayed in the settings preview on the left side of
Note• Selecting Scaled changes the printable area of the document.405
Page Layout PrintingThe page layout printing function allows you to print more than one page image on a single sheet of paper.The procedure for perfor
PagesTo change the number of pages to be printed on a single sheet of paper, select the number ofpages from the list.Page OrderTo change the page arra
Tiling/Poster PrintingThe tiling/poster printing function allows you to enlarge image data, divide it into several pages, and printthese pages on sepa
If necessary, click Specify..., specify the following settings in the Tiling/Poster Printing dialog box,and then click OK.Image DivisionsSelect the nu
Copyrights and Rights of PublicityWhen printing from the photo sharing site:• Observe the conditions of use of the photo sharing site when you use pho
Note• Click the deleted pages to display them again.• Right-click the settings preview to select Print all pages or Delete all pages.2.Complete the se
Booklet PrintingThe booklet printing function allows you to print data for a booklet. Data is printed on both sides of thepaper. This type of printing
Margin for staplingSelect which side should the stapling margin be on when the booklet is completed.Insert blank pageTo leave one side of a sheet blan
Duplex PrintingThe procedure for printing data on both sides of a sheet of paper is as follows:You can also set duplex printing in Additional Features
Use normal-size printingPrint without reducing the page.Use reduced printingReduce the page slightly during printing.5.Specify the side to be stapledT
3.Select the layoutSelect Normal-size, Fit-to-Page, Scaled, or Page Layout from the Page Layout list.4.Specify the side to be stapledThe best Stapling
Related TopicChanging the Printer Operation Mode416
Stamp/Background PrintingStamp or Background may be unavailable when certain printer drivers or operating environments are used.The Stamp function all
3. Select a stampCheck the Stamp check box, and select the stamp to be used from the list.The current settings are displayed in the settings preview o
Select Background... buttonTo use another background or change the layout or density of a background, click this.Background first page onlyTo print th
Use MAXIFY Cloud LinkBy using MAXIFY Cloud Link, you can connect your printer to a cloud service, such as CANON iMAGEGATEWAY, Evernote, or Twitter, an
Registering a StampThis feature may be unavailable when certain printer drivers or operating environments are used.You can create and register a new s
4.Configure the stamp while viewing the preview window• Stamp tabSelect Text, Bitmap, or Date/Time/User Name that matches your purpose for Stamp Type.
6. Complete the setupClick OK. The Stamp/Background (Stamp) dialog box opens again.The registered title appears in the Stamp list.Changing and Registe
Registering Image Data to be Used as a BackgroundThis feature may be unavailable when certain printer drivers or operating environments are used.You c
4.Select the image data to be registered to the backgroundClick Select File... Select the target bitmap file (.bmp), and then click Open.5.Specify th
The Background Settings dialog box opens.3. Specify each item on the Background tab while viewing the preview window4. Save the backgroundClick Save o
Setting Up Envelope PrintingThe procedure for performing envelope printing is as follows:1. Load envelope on the printer2. Open the printer driver set
Important• When you execute envelope printing, guide messages are displayed.To hide the guide messages, check the Do not show this message again check
Printing on PostcardsThis section describes the procedure for postcard printing.1. Load postcard on the printer2. Open the printer driver setup window
Important• When you execute postcard printing, a guide message is displayed.When the guide message is displayed, select Do not show this message again
Using MAXIFY Cloud Link from Your PrinterBefore Using MAXIFY Cloud Link from Your PrinterPreparing to Use MAXIFY Cloud Link from Your PrinterUsing MAX
Switching the Paper Source to Match the PurposeIn this printer, there are two paper sources, a cassette 1 and a cassette 2.You can facilitate printing
4. Complete the setupClick OK.When you execute print, the printer uses the specified paper source to print the data.Note• If the paper settings on the
Displaying the Print Results before PrintingIf you are using the XPS printer driver, replace "Canon IJ Preview" with "Canon IJ XPS Prev
Setting Paper Dimensions (Custom Size)You can specify the height and width of paper when its size cannot be selected from the Page Size. Such apaper s
Important• If the application software that created the document has a function for specifying height and widthvalues, use the application software to
Editing the Print Document or Reprinting from the Print HistoryThis function is unavailable when the standard IJ printer driver is used.In the Canon I
Editing and Printing a Print DocumentWhen printing multiple documents or pages, you can combine documents, change the print sequence ofthe documents o
After editing the print documents or print pages, you can change the print settings on the PageInformation, Layout and Manual Color Adjustment tabs as
Changing the Print Quality and Correcting Image DataPrinting a Color Document in MonochromeSpecifying Color CorrectionOptimal Photo Printing of Image
Printing a Color Document in MonochromeThe procedure for printing a color document in monochrome is as follows:You can also set a grayscale printing i
Before Using MAXIFY Cloud Link from Your PrinterFirst, check the following content:• PrecautionsIf you plan to use the web service to print documents,
Note• During Grayscale Printing, inks other than black ink may be used as well.440
Specifying Color CorrectionYou can specify the color correction method suited to the type of document to be printed.Normally, the printer driver adjus
Driver MatchingWith Canon Digital Photo Color, you can print sRGB data with color tints that most people prefer.ICM (ICC Profile Matching)Adjusts the
Optimal Photo Printing of Image DataWhen people print images taken with digital cameras, they sometimes feel that the printed color tones differfrom t
Adjusting Colors with the Printer DriverYou can specify the color correction function of the printer driver to print sRGB data with color tints that m
Adjusting IntensityAdjusting Contrast445
Printing with ICC ProfilesWhen the image data has a specified input ICC profile, you can print by using the color space (Adobe RGBor sRGB) of the data
5. Complete the setupClick OK on the Main tab.When you execute print, the printer uses the color space of the image data.Specify an ICC Profile with t
Important• When the application software specifies an input profile, the input profile setting of the printerdriver becomes invalid.• When no input IC
Adjusting Color BalanceYou can adjust the color tints when printing.Since this function adjusts color balance of the output by changing the ink ratios
Preparing to Use MAXIFY Cloud Link from Your PrinterFollow the steps described below to register the printer information to the cloud service server.1
There are individual sliders for Cyan, Magenta, and Yellow. Each color becomes stronger when thecorresponding slider is moved to the right, and become
Adjusting Color Balance Using Sample Patterns (Printer Driver)You can look at the print results of pattern print and adjust the color balance.When you
4.Setting pattern printWhen the Pattern Print dialog box opens, set the following items, and then click OK.Parameters to AdjustSelect Cyan/Magenta/Yel
Note• Large is about double the size of Medium, and Small is about half the size of Medium.5. Checking the print results of pattern printOn the Color
Note• You can also set color balance on the Quick Setup tab by choosing Photo Printing underCommonly Used Settings, and then choosing Color/Intensity
Adjusting BrightnessYou can change the brightness of the overall image data during printing.This function does not change pure white or pure black but
4.Complete the setupClick OK on the Main tab.When you execute print, the data is printed at the specified brightness.Related TopicsSpecifying Color Co
Adjusting IntensityYou can dilute (brighten) or intensify (darken) the colors of the overall image data during printing.The following sample shows the
4.Complete the setupClick OK on the Main tab.When you execute print, the image data is printed with the adjusted intensity.Related TopicsSpecifying Co
Adjusting ContrastYou can adjust the image contrast during printing.To make the differences between the light and dark portions of images greater and
<Privacy statement>Note•If you select Disagree, a confirmation screen of canceling the user information registrationappears. If you select Yes,
After adjusting each color, click OK.4.Complete the setupClick OK on the Main tab.When you execute print, the image is printed with the adjusted contr
Adjusting Intensity/Contrast Using Sample Patterns (Printer Driver)You can look at the print results of pattern print and adjust the intensity/contras
4.Setting pattern printWhen the Pattern Print dialog box opens, set the following items, and then click OK.Parameters to AdjustSelect Intensity/Contra
On the Color Adjustment tab, select OK to close the Manual Color Adjustment dialog box.On the Main tab, select OK, and then execute printing. The prin
Note• You can also set intensity/contrast on the Quick Setup tab by choosing Photo Printing underCommonly Used Settings, and then choosing Color/Inten
Overview of the Printer DriverCanon IJ Printer DriverHow to Open the Printer Driver Setup WindowCanon IJ Status MonitorChecking the Ink Status from Yo
Canon IJ Printer DriverThe Canon IJ printer driver (called printer driver below) is a software that is installed on your computer forprinting data wit
How to Open the Printer Driver Setup WindowYou can display the printer driver setup window from the application software in use or from the printer ic
Canon IJ Status MonitorThe Canon IJ Status Monitor is an application software that shows the status of the printer and the progressof printing. You wi
Checking the Ink Status from Your ComputerYou can check the remaining ink level and the ink tank types for your model.1. Open the printer driver setup
The registration of printer information is completed, and a list of apps is displayed.See here for the description of the apps list screen.After you c
Canon IJ PreviewThe Canon IJ Preview is an application software that displays what the print result will look like before adocument is actually printe
Deleting the Undesired Print JobIf you are using the XPS printer driver, replace "Canon IJ Status Monitor" with "Canon IJ XPS StatusMon
Instructions for Use (Printer Driver)This printer driver is subject to the following restrictions. Keep the following points in mind when using thepri
◦ When Page Size in Word is set to "XXX Enlarge/Reduce", the document may not print normally incertain versions of Word.If this happens, fol
Printer Driver DescriptionQuick Setup tab DescriptionMain tab DescriptionPage Setup tab DescriptionMaintenance tab DescriptionCanon IJ Preview Descrip
Quick Setup tab DescriptionThe Quick Setup tab is for registering commonly used print settings. When you select a registered setting,the printer autom
EnvelopeIf you select this setting for printing an envelope, Media Type is set automatically to Envelope. Inthe Envelope Size Setting dialog box, sele
4-on-1 PrintingPrints four pages of the document, side by side, on one sheet of paper.To change the page sequence, click the Page Setup tab, select Pa
Print QualitySelects your desired printing quality.Select one of the following to set the print quality level that is appropriate for the purpose.High
NameEnter the name for the printing profile you wish to save.Up to 255 characters can be entered.The name appears, with its associated icon, in the Co
Application ManagementOnly the Administrator of the printer can use this service.This section explains how to add, delete, and sort apps.Add appsYou c
Related TopicsPrinting with Easy SetupSetting a Page Size and OrientationSetting the Number of Copies and Printing OrderDuplex PrintingSetting Up Enve
Main tab DescriptionThe Main tab allows you to create a basic print setup in accordance with the media type. Unless specialprinting is required, norma
Important• Depending on the Media Type settings, the same print results may be produced even if the PrintQuality is changed.HighGives priority to prin
status easily by changing the preview image to one similar to the results to be printed with SampleType.Note• The graphic is in monochrome when the Gr
Pattern Print dialog boxPerforms the setup for printing of patterns that allow you to check the color balance and intensity/contrast of documents.Para
Matching TabAllows you to select the method for adjusting colors to match the type of document to be printed.Color CorrectionAllows you to select Driv
Printing a Color Document in MonochromeDisplaying the Print Results before Printing486
Page Setup tab DescriptionThe Page Setup tab allows you to determine how a document is to be arranged on the paper. Also, this taballows you to set th
Rotate 180 degreesPrints the document by rotating it 180 degrees against the paper feed direction.The width of print area and the amount of extension
Duplex PrintingSelects whether to print the document automatically on both sides or one side of a sheet of paper.Check this check box to print the doc
Note•Description of displayed icons : Can be used with genuine Canon ink.6.Select RegisterThe registration is completed and the app is added to the ap
Stamp/Background... (Stamp...)Opens the Stamp/Background (Stamp) dialog box.The Stamp function allows you to print a stamp text or a bitmap over or be
Image DivisionsSelect the number of divisions (vertical x horizontal).As the number of divisions increases, the number of sheets used for printing inc
Print Area Setup dialog boxWhen you perform duplex printing, the print area of the document becomes slightly narrower than usual.Therefore when a docu
Important• Even when this check box is checked, only some of the information in the color profile isdisabled, and the color profile can still be used
Note• Scale images using nearest-neighbor interpolation can be used only with the XPS printerdriver.Prevention of Print Data LossYou can reduce the si
Print semitransparent stampSets how the stamp is to be printed over the document.Check the Stamp check box to enable this.Check this check box to prin
TrueType FontSelects the font for the stamp text string.StyleSelects the font style for the stamp text string.SizeSelects the font size for the stamp
Note• Orientation is enabled only when Text or Date/Time/User Name is selected for Stamp Typeon the Stamp tab.Note• Click Defaults to set the stamp po
Note• Depending on the type of printer driver you are using and the environment, this function may not beavailable.• Click Defaults to set File to bla
Maintenance tab DescriptionThe Maintenance tab allows you to perform printer maintenance or change the settings of the printer. CleaningPerforms print
Cleaning the ADF (Auto Document Feeder). . . . . . . . . . . . . . . . . . . . . . . . . . . . . . . . . . . . . . . . . 233Cleaning the Paper Feed
3. Select Delete registered apps4.From the apps list, select the app that you want to deleteNote• Description of displayed icons : Cannot be used beca
Align the print head immediately after installing the print head.When you click Print Head Alignment, the Start Print Head Alignment dialog box is dis
Custom SettingsOpens the Custom Settings dialog box.Perform this function to change the settings of this printer.Note• If the printer is off or if co
Print Alignment ValueClick this button to check the current setting value of the print head position.Prints the current setting value for the print he
Important• You can set the quiet mode from the operation panel of the printer, the printer driver, orScanGear (scanner driver).No matter how you use t
Important• If the font for displaying the language of your choice is not installed in your system, thecharacters will be garbled.Related TopicsCleanin
Canon IJ Preview DescriptionCanon IJ Preview is an application software that displays what the print result will look like before adocument is actuall
• If duplex printing manually has been set, the front pages which will be printed first are all displayedtogether, and then the back pages are display
Start Printing buttonPrints the documents selected in the document list.The printed documents are deleted from the list, and when all documents are pr
Canon IJ XPS Preview DescriptionCanon IJ XPS Preview is an application software that displays what the print result will look like before adocument is
Important• If the limit on the number of registration is exceeded, the print history registrations are deletedstarting from the oldest one.Add documen
2. On the cloud's Main screen, select Add/delete3.Select Sort4.On the apps list, select the app that you want to sortNote• Description of display
Delete DocumentDeletes the selected document from the document list.If the document list contains only one document, the document is grayed out and ca
Move to LastMoves the currently selected page to the end of the document.If the currently selected page is the last page, this command is grayed out a
Page Selection...Displays the Page Selection dialog box.This command allows you to specify the page number of the page to be displayed.Zoom MenuSelect
(Combine Documents)Combines the documents selected in the document list into one document.If only one document is selected, this command is grayed out
PagesDisplays the number of pages in the print document.Important• The number displayed in Pages and the output page count are different.• To check th
Important• When Grayscale Printing is checked, Cyan, Magenta, and Yellow appear grayed outand are unavailable.BrightnessSelects the brightness of your
Canon IJ Status Monitor DescriptionThe Canon IJ Status Monitor displays the status of the printer and the printing progress. The monitor usesgraphics,
Display Print QueueShows the print window used to manage the print job that is being printed or being in the printqueue.Cancel PrintingCancels the cur
Message (displayed at right)Shows information such as the ink status and ink colors with sentences.Ink Model NumberShows the ink tank types for your p
Updating the MP DriversObtaining the Latest MP DriversDeleting the Unnecessary MP DriversBefore Installing the MP DriversInstalling the MP Drivers519
Sorting is complete.To continue the sorting, repeat the procedure from step 4.To end the sorting, select Back and return to the cloud's Main scre
Obtaining the Latest MP DriversThe MP Drivers include a printer driver, ScanGear (scanner driver), and fax driver.By updating the MP Drivers to the la
Deleting the Unnecessary MP DriversThe MP Drivers which you no longer use can be deleted.When deleting the MP Drivers, first exit all programs that ar
Before Installing the MP DriversThis section describes the items that you should check before installing the MP Drivers. You should alsorefer to this
Installing the MP DriversYou can access our web site through the Internet and download the latest MP Drivers and XPS printer driverfor your model.The
Printing Using the Operation Panel of the MachinePrinting Photo DataPrinting Documents (PDF File) Saved on a USB Flash Drive524
Printing Photo DataPrinting Photographs Saved on a USB Flash DriveSetting Items for Photo Printing Using the Operation Panel of the MachineUsing Usefu
Printing Photographs Saved on a USB Flash DriveYou can print the photograph saved on the USB flash drive easily.1. Make sure that the machine is turne
Tap near the center of the displayed photo to display menus.A.Total number of copiesTotal number of copies is displayed.When tapping, the Check total
For details:Using Useful Display FunctionsD.SettingsTap to display the Settings screen.You can change the settings of page size, media type, and print
For details:Using Useful Display FunctionsG.Multi displayTap to display the multiple photos at once.For details on the display method:Using Useful Dis
Using MAXIFY Cloud LinkThis section introduces the photo printing procedure by using CANON iMAGE GATEWAY as an example.Important• The available functi
2. Specify the number of copies for each photo.Note•While processing the print job, you cannot change the setting for Page size or Type on printsettin
Setting Items for Photo Printing Using the Operation Panel of theMachineYou can specify the setting of page size, media type, photo fix and so on to p
Device user settings532
Using Useful Display FunctionsYou can display the multiple photos at once, specify the date (last modified date of data) to select photos,and switch t
The photos on date specified are displayed.Note• The date is displayed according to the settings of Date display format in Device user settingsunder D
Printing Documents (PDF File) Saved on a USB Flash DriveYou can print PDF files that are scanned using the operation panel of the machine, PDF files t
The document list is displayed.Note•If both photo files and PDF files are saved on USB flash drive, the confirmation screen to selectwhich file you pr
• Characters other than the machine name or IJ Scan Utility are displayed on Created with.• The PDF files made using application software other than C
Note• You can print up to 250 pages at a time. If you try to print more than 250 pages of a PDF file, Thespecified PDF file contains too many pages. T
Paper setting for PrintingBy registering the paper size and the media type loaded in the cassette, you can prevent the machine frommisprinting by disp
4.In the displayed image list, select the image that you want to print, and then select Next5.Make the necessary print settings, and then select Color
◦ Paper setting for printing or copying: B5◦ Cassette paper information registered to the machine: A4When you start printing or copying, a message is
• For details on the proper combination of paper settings you can specify by the printer driver oron the touch screen:Setting the Media Type with the
CopyingMaking Copies Basic Reducing or Enlarging a CopyTwo-Sided Copying About Special Copy MenuCopying Two Pages to Fit onto a SinglePage Copying Fo
Making CopiesThis section describes the procedure to copy with Copy.1. Make sure that the machine is turned on.2. Load paper.3.Flick the HOME screen,
For details on the setting items:Setting Items for CopyingE.Tap to preview an image of the printout on the preview screen.For details:Displaying the P
Adding the Copying Job (Reserve copy)• When the message informing you that the operation restriction is enabled, ask the administrator ofthe machine y
Displaying the Preview ScreenWhen is displayed on the Copy standby screen, tapping allows you to preview an image of theprintout on the preview sc
D. Tap to specify the magnification.If you keep touching, the magnification is changed by 10 %.E. Tap to return to the Copy standby screen.F. The magn
Setting Items for CopyingThe following screen is displayed by tapping Settings on the Copy standby screen.Flick to display setting items, then tap the
When ON is selected, the intensity is adjusted automatically according to the originals loaded onthe platen glass.B. Drag to specify the intensity.C.
Note• To leave a usage history of this service, from the Home window on the operation panel, select Setup -> Web service setup -> Web service
10. CollateSelect whether to obtain sorted printouts when making multiple copies of a multi-paged original.Collated Copying11. Frame erase copyWhen co
Reducing or Enlarging a CopyYou can specify the magnification optionally or select the preset-ratio copying or fit-to-page copying.The screen below is
You can select one of the preset ratios to reduce or enlarge copies.Select the appropriate ratio for size of original and page size.The setting in Mag
Two-Sided CopyingWhen you select 2-sided for 2-sidedPrintSetting in Copy, you can copy two original pages onto the bothsides of a single sheet of pape
• Two-sided to Single-sidedPlace to load the original: ADFADF duplex scan: Duplex2-sidedPrintSetting: 1-sidedNote• When you tap Advanced after tapping
◦ When you select Orientation: Landscape for the orientation and Original: Long side bind andOutput: Long side bind for the stapling side:◦ When you s
A. Tap to rotate the original by 180 degrees.B. Tap to start scanning the original.C. Tap to rescan the original.• After scanning:The screen below app
About Special Copy MenuCopying Thick Originals Such as Books557
Copying Thick Originals Such as BooksWhen ON is selected for Frame erase copy in Copy, you can make a copy without black margins aroundthe image and g
Copying Two Pages to Fit onto a Single PageWhen you select 2-on-1 copy for Layout in Copy, you can copy two original pages onto a single sheet ofpaper
Cloud WindowsThis section describes the Main screen of Cloud and the services available on the Main screen.When using the Cloud function, follow the s
Two-Sided CopyingWhen Loading the Original on the platen glass:• Before scanning:When the preview function is activated, the machine starts pre-scanni
Copying Four Pages to Fit onto a Single PageWhen you select 4-on-1 copy for Layout in Copy, you can copy four original pages onto a single sheet ofpap
After selecting the order, you can select whether you use the preview screen. If you tap ON, the previewscreen is displayed so that you can check the
B. Tap to start copying the original already scanned.Note• You can add the copying job while printing.Adding the Copying Job (Reserve copy)• If you us
Collated CopyingYou can obtain sorted printouts when making multiple copies of a multi-paged original.When you select ON for Collate in Copy, you can
See Two-Sided Copying for two-sided copying.565
ScanningScanning from a Computer Scanning from the Operation Panel of theMachine566
Scanning from a ComputerScanning with IJ Scan UtilityScanning with Application Software that You are Using (ScanGear)Useful Information on ScanningIJ
Scanning with IJ Scan UtilityWhat Is IJ Scan Utility (Scanner Software)?Starting IJ Scan UtilityScanning Documents BasicScanning PhotosScanning with
What Is IJ Scan Utility (Scanner Software)?IJ Scan Utility is an application that allows you to easily scan documents, photos, etc.You can complete fr
Note• Description of displayed icons : Cannot be used because it is not yet released, not available in your region, or does not supportyour model. : C
Note• Refer to "Settings Dialog Box" for how to set the applications to integrate with.570
Starting IJ Scan UtilityNote• If you have more than one scanner or have changed the connection from USB connection to networkconnection, set up the ne
Scanning DocumentsYou can scan items placed on the platen with settings suitable for documents.1. Place the item on the platen.Placing Items (When Sca
Scanning PhotosYou can scan photos placed on the platen with settings suitable for photos.1. Place the photo on the platen.Placing Items (When Scannin
Scanning with Favorite SettingsYou can scan items placed on the platen with your favorite settings saved beforehand.This is convenient for saving freq
Scanning Items Larger than the Platen (Image Stitch)You can scan the left and right halves of an item larger than the platen and combine them back int
5. Make sure that Scan from Left is selected in Scan Direction.6.Place the item that is to be displayed on the left side of the screen face-down on th
8. Place the item that is to be displayed on the right side of the screen face-down on theplaten.9. Click Start Scanning Image 2.The second item is sc
Note• Select the Adjust cropping frames checkbox to specify the area to be saved.Adjusting Cropping Frames in the Image Stitch Window• To scan an item
Extracting Text from Scanned Images (OCR)Click OCR in the IJ Scan Utility main screen to scan text in scanned magazines and newspapers anddisplay it i
Manage jobs*From the Status list window, you can check the status of a job.Settings*Select this to set the Time zone.Select your region on the list. F
• Documents with colors in the background of text• Documents containing multiple languages580
Sending Scanned Images via E-mailYou can send scanned images via e-mail easily by simply clicking E-mail in the IJ Scan Utility main screen.Note• You
Scanning Multiple Items at One TimeYou can scan two or more photos (small items) placed on the platen at one time and save each imageindividually.Impo
5.Select Select Source according to the items to be scanned.6. Select Auto scan for Paper Size, then click OK.583
The IJ Scan Utility main screen appears.Note• Refer to the following pages for details on the setting items in the Settings dialog box.Settings (Docum
Scanning Multiple Documents at One Time from the ADF (AutoDocument Feeder)Place multiple documents on the ADF (Auto Document Feeder) and scan at one t
5.Select Select Source according to the documents to be scanned.To scan only the front side of each document, select Document (ADF/Platen) or Document
The IJ Scan Utility main screen appears.Note• Refer to the following pages for details on the setting items in the Settings dialog box.Settings (Docum
Note• When Document (ADF Duplex) is selected for Select Source, the Manual Duplex Scanningdialog box does not appear; both sides of the documents are
9. Click OK.Scanning starts.Note• Click Cancel to cancel the scan.• Scanned images are saved in the folder set for Save in in the corresponding Settin
Cloud TroubleshootingIf you cannot printCheck the following if you cannot print.• Check that the printer is connected to the Internet.• Check that the
Scanning Both Sides of Each Document at One TimeScan both sides of each document at one time using the ADF (Auto Document Feeder).Note• You can scan m
5.Select Document (ADF/Platen) or Document (ADF Duplex) for Select Source.Note•Select the Scan both sides when scanning from the ADF checkbox in Scan
When setting is completed, click OK.The IJ Scan Utility main screen appears.Note• Refer to the following pages for details on the setting items in the
Saving after Checking Scan ResultsYou can check the scan results, then save the images to a computer.Important• You cannot check the scan results befo
The IJ Scan Utility main screen appears.Note• Refer to the following pages for details on the setting items in the Settings dialog box.Settings (Docum
6. Change the image order or file save options as required.You can change the image order or file save options in the Save Settings dialog box.Note• T
IJ Scan Utility ScreensIJ Scan Utility Main ScreenSettings Dialog BoxSettings (Document Scan) Dialog BoxSettings (Photo Scan) Dialog BoxSettings (Cust
IJ Scan Utility Main ScreenFollow the steps below to start IJ Scan Utility.Windows 8.1 / Windows 8:Select IJ Scan Utility on the Start screen to start
StitchDisplays the Image Stitch window in which you can scan the left and right halves of an item larger thanthe platen and combine the scanned images
Settings Dialog BoxThere are three tabs in the Settings dialog box: (Scanning from a Computer), (Scanning from theOperation Panel), and (General
IJ Network Tool. . . . . . . . . . . . . . . . . . . . . . . . . . . . . . . . . . . . . . . . . . . . . . . . . . . . . . . . . . . . . . . 295Chan
Using MAXIFY Cloud Link from Your Smartphone, Tablet, orComputerBefore Using Canon Inkjet Cloud Printing CenterPreparations Before Using Canon Inkjet
(Scanning from the Operation Panel) TabYou can specify how to respond when scanning from the operation panel.Settings (Save to PC (Photo)) Dialog Box
Settings (Document Scan) Dialog BoxClick Document Scan on the (Scanning from a Computer) tab to display the Settings (DocumentScan) dialog box.In th
Note• When Document (ADF/Platen) is selected and documents are placed both on the platen andADF, those placed on the ADF will be scanned.Color ModeSel
Important• Binding Side cannot be specified when scanning only the front side of each document.Scan both sides when scanning from the ADFThis appears
Correct slanted text documentDetects the scanned text and corrects the angle (within -0.1 to -10 degrees or +0.1 to +10degrees) of the document.Import
The default save folders are as follows.• Windows 8.1: Documents folder• Windows 8: My Documents folder• Windows 7: My Documents folder• Windows Vista
Save to a subfolder with current dateSelect this checkbox to create a current date folder in the folder specified in Save in and savescanned images in
Settings (Photo Scan) Dialog BoxClick Photo Scan on the (Scanning from a Computer) tab to display the Settings (Photo Scan)dialog box.In the Setting
Note• Click Defaults to restore the specified settings to the default settings.ResolutionSelect the resolution of the item to be scanned.The higher th
Important• You cannot select JPEG/Exif when Color Mode is Black and White.Note• With network connection, scanning may take longer than usual when you
Before Using Canon Inkjet Cloud Printing CenterCanon Inkjet Cloud Printing Center is a service that links with the cloud function of the printer and a
DefaultsYou can restore the settings in the displayed screen to the default settings.610
Settings (Custom Scan) Dialog BoxClick Custom Scan on the (Scanning from a Computer) tab to display the Settings (Custom Scan)dialog box.In the Sett
• A4 size photos• Text documents smaller than 2L (5 inches x 7 inches) (127 mm x 178 mm), such aspaperback pages with the spine cut off• Items printed
Note• Only Auto is available when Select Source is Auto.• Only 300 dpi or 400 dpi can be set when Start OCR is selected in Application Settings.Docume
• When Select Source is Magazine or Document:Note• The displayed items vary by Select Source and Color Mode.Apply Auto Document FixSelect this checkbo
• Documents in which the text lines are inclined more than 10 degrees or the anglesvary by line• Documents containing both vertical and horizontal tex
Data FormatSelect the data format in which to save the scanned images.You can select JPEG/Exif, TIFF, PNG, PDF, PDF (Multiple Pages), or Auto.Importan
Important• This does not appear when Select Source is Auto.(3) Application Settings AreaOpen with an applicationSelect this when you want to enhance o
Settings (Scan and Stitch) Dialog BoxClick Scan and Stitch on the (Scanning from a Computer) tab to display the Settings (Scan andStitch) dialog box
The higher the resolution (value), the more detail in your image.ResolutionImage Processing SettingsClick (Plus) to set the following. Available set
Requirements for Canon Inkjet Cloud Printing Center operationComputerCPU x86 or x64 1.6 GHz or higherRAM 2 GB or higherMonitor displayResolution 1024
Data FormatSelect the data format in which to save the scanned images.You can select JPEG/Exif, TIFF, PNG, PDF, or PDF (Multiple Pages).Important• You
(3) Application Settings AreaOpen with an applicationSelect this when you want to enhance or correct the scanned images.You can specify the applicatio
Settings (ScanGear) Dialog BoxClick ScanGear on the (Scanning from a Computer) tab to display the Settings (ScanGear) dialogbox.In the Settings (Sca
• Windows XP: My Documents folderData FormatSelect the data format in which to save the scanned images.You can select JPEG/Exif, TIFF, PNG, PDF, or PD
Important• When this checkbox is selected, you cannot select Send to an application, Send to a folder,Attach to e-mail, or Start OCR.Note• When this c
Settings (OCR) Dialog BoxClick OCR on the (Scanning from a Computer) tab to display the Settings (OCR) dialog box.In the Settings (OCR) dialog box,
When you select Custom, a screen in which you can specify the paper size appears. Select a Unit,then enter the Width and Height, and then click OK.Imp
Image Processing SettingsClick (Plus) to set the following.Note• The displayed items vary by Select Source and Color Mode.Apply Auto Document FixSel
• Documents in which the text lines are inclined more than 10 degrees or the angles varyby line• Documents containing both vertical and horizontal tex
Data FormatSelect the data format in which to save the scanned images.You can select JPEG/Exif, TIFF, or PNG.Important• You cannot select JPEG/Exif wh
• In an in-house network environment, the 5222 port must be released. For confirmation instructions,contact the network administrator.63
Settings (E-mail) Dialog BoxClick E-mail on the (Scanning from a Computer) tab to display the Settings (E-mail) dialog box.In the Settings (E-mail)
• Place items correctly according to the type of item to be scanned. Otherwise, items may not bescanned correctly.Refer to "Placing Items (When S
Important• Binding Side cannot be specified when scanning only the front side of each document.Scan both sides when scanning from the ADFThis appears
Important• The color tone may differ from the source image due to corrections. In that case,deselect the checkbox and scan.Note• Scanning takes longer
• Documents containing both vertical and horizontal lines (tables)Note• Scanning takes longer than usual when you enable Correct slanted text document
Note• Auto appears only when Auto is selected for Select Source.• With network connection, scanning may take longer than usual when you set TIFF or PN
Note• You can add e-mail clients from Add in the Select Application dialog box displayed by selectingAdd... from the pull-down menu.InstructionsOpens
Settings (Save to PC (Photo)) Dialog BoxClick Save to PC (Photo) on the (Scanning from the Operation Panel) tab to display the Settings(Save to PC (
Save inDisplays the folder in which to save the scanned images. To change the folder, specify thedestination folder in the Select Destination Folder d
Settings (Save to PC (Document)) Dialog BoxClick Save to PC (Document) on the (Scanning from the Operation Panel) tab to display the Settings(Save t
Preparations Before Using Canon Inkjet Cloud Printing CenterTo use the Canon Inkjet Cloud Printing Center, you need to follow the steps described belo
Note• Scanning takes longer than usual when you enable this function.Reduce gutter shadow (platen)Reduces gutter shadows that appear between pages whe
(2) Save Settings AreaFile NameEnter the file name of the image to be saved. When you save a file, the date and four digits areappended to the set fil
Send to a folderSelect this when you also want to save the scanned images to a folder other than the one specified inSave in.You can specify the folde
Settings (Attach to E-mail (Photo)) Dialog BoxClick Attach to E-mail (Photo) on the (Scanning from the Operation Panel) tab to display the Settings(
Save inDisplays the folder in which to save the scanned images. To change the folder, specify thedestination folder in the Select Destination Folder d
Settings (Attach to E-mail (Document)) Dialog BoxClick Attach to E-mail (Document) on the (Scanning from the Operation Panel) tab to display theSett
Reduce gutter shadow (platen)Reduces gutter shadows that appear between pages when scanning open booklets.Important• This function is available only w
Note• When you select the Save to a subfolder with current date checkbox, the date and four digitsare appended to the set file name.Save inDisplays th
Settings (General Settings) Dialog BoxClick the (General Settings) tab to display the Settings (General Settings) dialog box.In the Settings (Genera
Save Settings Dialog BoxSelect the Check scan results checkbox in Save Settings of the Settings dialog box to display the SaveSettings dialog box afte
Note• You will use this printed page in the next step.Important• The operation to complete the registration should be done within 60 minutes.Access th
(3) Save Settings AreaFile NameEnter the file name of the image to be saved. When you save a file, the date and four digits areappended to the set fil
Important• This appears only when PDF or PDF (Multiple Pages) is selected in Data Format.• When Black and White is selected in Color Mode, this option
Image Stitch WindowClick Stitch in the IJ Scan Utility main screen to display the Image Stitch window.You can scan the left and right halves of an ite
Scan Image 1Start Scanning Image 1Scans the first item.Scan Image 2Start Scanning Image 2Scans the second item.Adjust cropping framesYou can adjust th
CancelCancels Stitch scan.(2) ToolbarYou can delete the scanned images or adjust the previewed images. (Delete)Deletes the scanned image. (Enlarge/Red
When no image has been scanned:After scanning the first item by clicking Start Scanning Image 1:The image is scanned in the direction specified in Sca
Related TopicScanning Items Larger than the Platen (Image Stitch)656
Scanning with Application Software that You are Using (ScanGear)What Is ScanGear (Scanner Driver)?Scanning with Advanced Settings Using ScanGear (Scan
What Is ScanGear (Scanner Driver)?ScanGear (scanner driver) is software required for scanning documents. It enables you to specify the outputsize and
Advanced ModeUse the Advanced Mode tab to specify the color mode, output resolution, image brightness, color tone,etc. when scanning.659
2.On the Login screen, select Create new account3.Enter the E-mail address and Printer registration ID of the printer's owner, and thenselect OKT
Scanning with Advanced Settings Using ScanGear (ScannerDriver)Starting ScanGear (Scanner Driver)Scanning in Basic ModeScanning in Advanced ModeScannin
Starting ScanGear (Scanner Driver)Use ScanGear (scanner driver) to make image corrections and color adjustments when scanning. ScanGearcan be started
Scanning in Basic ModeUse the Basic Mode tab to scan easily by following the on-screen steps.Refer to "Scanning Multiple Documents at One Time wi
Important• Some applications do not support continuous scanning from the ADF. For details, refer to theapplication's manual.Note•To scan magazine
8. Click Scan.Scanning starts.Note• Click (Information) to open a dialog box in which you can check the current scan settings(document type, etc.).•
Scanning in Advanced ModeUse the Advanced Mode tab to specify the color mode, output resolution, image brightness, color tone, etc.when scanning.Refer
3. Set Input Settings according to the document or purpose.4. Click Preview.Preview images appear in the Preview area.5.Set Output Settings.6.Adjust t
Scanning Multiple Documents from the ADF (Auto DocumentFeeder) in Advanced ModeUse the Advanced Mode tab to specify the image brightness, color tone,
Note• Click (Information) to open a dialog box in which you can check the current scan settings(document type, etc.).• A response of ScanGear after
Scanning Multiple Documents at One Time with ScanGear(Scanner Driver)You can scan two or more photos (small documents) on the Platen at one time on th
Important• There are character restrictions for the e-mail address, as shown below.• You can use up to 255 alphanumeric characters consisting of singl
3.Click Preview.Thumbnails of the preview images appear in the Preview area. Cropping frames are specifiedautomatically according to the document size
7. Select the images you want to scan.Select the checkboxes of the images you want to scan.8. Click Scan.Scanning Multiple Documents in Whole Image Vi
Adjust the size and position of the cropping frames on the preview image. You can also create two ormore cropping frames.If an area is not specified,
Correcting Images and Adjusting Colors with ScanGear (ScannerDriver)Correcting Images (Unsharp Mask, Reduce Dust and Scratches, FadingCorrection, etc.
Correcting Images (Unsharp Mask, Reduce Dust and Scratches,Fading Correction, etc.)The Image Settings functions on the Advanced Mode tab of ScanGear (
Reducing show-through in text documents or lightening the base color inrecycled paper, newspapers, etc. when scanning documentsSet Reduce Show-through
Note• Printed photos and pictures are displayed as a collection of fine dots. "Moire" is a phenomenonwhere uneven gradation or a stripe patt
677
Adjusting Colors Using a Color PatternYou can preview color changes and reproduce natural colors by using the color pattern function inScanGear (scann
Preview image appears in the center. Preview image colors change as you adjust them.Below is an example of correcting a bluish image.Since Blue and Gr
3.In the user information entry screen, enter your Password, and select NextEnter your password for logging in to the Canon Inkjet Cloud Printing Cent
Adjusting Saturation and Color BalanceYou can brighten colors that have faded with time or due to colorcast by using (Saturation/ColorBalance) in Sc
Move (Slider) under Color Balance to the left or right to emphasize the corresponding color.Cyan & RedMagenta & GreenYellow & BlueThese
Adjusting Brightness and ContrastYou can adjust images that are too dark or bright, or too flat due to lack of contrast by using (Brightness/Contrast)
BrightnessAdjust the image brightness.Move (Slider) under Brightness to the left to darken and right to brighten the image. You can alsoenter a valu
Adjusting HistogramYou can adjust the image color tone by using a graph (histogram) showing brightness distribution, via (Histogram) in ScanGear (scan
(1) Bright area (2) Dark area (3) Whole imageMore data is distributed to thehighlight side.More data is distributed to theshadow side.Data is widely d
Moving the Mid-point SliderMove the Mid-point Slider to specify the level to be set as the middle of the tonal range.Images with more data distributed
• The point clicked with (White-point Dropper) will be the brightest point. You can also enter avalue (10 to 255).• Click (Dropper) for Gray Balan
Adjusting Tone CurveYou can adjust the brightness of an image by selecting the type of graph (tone curve) showing the balanceof tone input and output,
Adjusting Tone CurveIn Select Tone Curve, select a tone curve from No correction, Overexposure, Underexposure, Highcontrast, Reverse the negative/posi
Important• There are character restrictions for the Password, as shown below.• The password needs to be between 8 and 32 characters long, using single
Edit custom curveYou can drag specific points on the Tone Curve to freely adjust the brightness of the corresponding areas.690
Setting ThresholdYou can sharpen text in a document or reduce show-through in newspapers by adjusting the threshold levelvia (Threshold) in ScanGear
ScanGear (Scanner Driver) ScreensBasic Mode TabAdvanced Mode TabInput SettingsOutput SettingsImage SettingsColor Adjustment ButtonsPreferences Dialog
Basic Mode TabThis mode allows you to scan easily by following the on-screen steps.This section describes the settings and functions available on the
Important• Some applications do not support continuous scanning from the ADF. For details, refer to theapplication's manual.Note• When you select
FlexibleAllows you to freely adjust the cropping frames (scan areas).In thumbnail view:Drag the mouse over a thumbnail to display a cropping frame. Wh
Note• Save up to 10 items.• An error message appears when you enter a value outside the setting range. Enter a valuewithin the setting range.Note• For
Important• This setting is not available when you select Color Matching on the Color Settings tab ofthe Preferences dialog box.Perform ScanScanStarts
(Check All Frames)Available when two or more frames are displayed.Selects the checkboxes of the image in thumbnail view. (Uncheck All Frames)Availabl
Note• When multiple images are previewed, different outlines indicate different selection status.• Focus Frame (thick blue outline): The displayed set
Tips for Ensuring Optimal Printing Quality. . . . . . . . . . . . . . . . . . . . . . . . . . . . . . . . . . . . 360Useful Information about Ink. .
• The user name needs to be between 1 and 20 characters long, using single-bytealphanumeric characters and symbols (!"#$%&'()*+,-./:;<
Related TopicScanning in Basic Mode700
Advanced Mode TabThis mode allows you to make advanced scan settings such as the color mode, output resolution, imagebrightness, and color tone.This s
Enter Setting Name and click Add; the name appears in Favorite Settings List.When you click Save, the item appears in the Favorite Settings list and c
ScanStarts scanning.Note• When scanning starts, the progress will be displayed. Click Cancel to cancel the scan.• When scanning is completed, a dialog
(3) Preview Area (Clear)Deletes the preview image from the Preview area.It also resets the Toolbar and color adjustment settings. (Crop)Allows you to
(Remove Cropping Frame)Removes the selected cropping frame. (Information)Displays the version of ScanGear and the current scan settings (document typ
Note• You can specify the cropping frame on the displayed image. In thumbnail view, you can only createone cropping frame per image. In whole image vi
Input SettingsInput Settings allows you to set the following items:Select SourceThe type of document to be scanned is displayed. To scan from the Plat
Click Settings... to open the Orientation dialog box.Important• The Orientation dialog box can only be opened when Select Source is Document (ADFSimpl
Note• The values you can enter will be within the range of the selected document size. The minimum sizeis 96 pixels x 96 pixels when Output Resolution
Important• The Security code entry field has the following character restrictions:•Single-byte numbersThe registration is complete. A registration com
Output SettingsOutput Settings allows you to set the following items:Output ResolutionSelect the resolution to scan at.The higher the resolution (valu
In whole image view:When no cropping frame is displayed, the entire Preview area will be scanned. When a croppingframe is displayed, the portion withi
Note• Refer to "Adjusting Cropping Frames (ScanGear)" for details on cropping frames.• For details on whether or how the cropping frame is i
Image SettingsImportant• Do not apply these functions to images without moire, dust/scratches, or faded colors. The color tonemay be adversely affecte
Important• You can set Image Adjustment after preview.• You can set this setting when Recommended is selected on the Color Settings tab of thePreferen
LowSelect this to reduce small dust particles and scratches. Large ones may remain.MediumIt is recommended that you normally select this setting.HighS
Gutter Shadow CorrectionUse this function to correct shadows that appear between pages when scanning open booklets.When you set the Gutter Shadow Corr
• If the shadow is not corrected properly, adjust the cropping frame (scan area) on the previewimage.Adjusting Cropping Frames (ScanGear)717
Color Adjustment ButtonsThe Color Adjustment Buttons allow you to make fine corrections to the image brightness and color tonesincluding adjustments t
(Histogram)A histogram allows you to see the data concentration at each brightness level of an image. You canspecify the brightest level (highlight)
Printing Your Printer registration IDTo add a printer by using Canon Inkjet Cloud Printing Center, you will need a Printer registration ID.From the op
Enter Setting Name and click Add; the name appears in Tone Curve Settings List or ThresholdSettings List. Click Save to save.To delete an item, select
Preferences Dialog BoxIn the Preferences dialog box, you can make advanced settings to ScanGear (scanner driver) functions viathe Scanner, Preview, Sc
Scanner TabOn the Scanner tab, you can specify the following settings.Important• Available functions and settings vary depending on your scanner or pr
Quiet SettingsThe silent function allows you to reduce the operating noise of this machine. Use this when you wish toreduce the operating noise such a
Calibration SettingsWhen you set Execute at Every Scan to ON, the scanner will be calibrated every time beforepreviewing and scanning, to reproduce co
Preview TabOn the Preview tab, you can specify the following settings.Preview at Start of ScanGearSelect what to do with Preview when ScanGear (scanne
LargerDisplays 105 % (in width and height) of the area displayed for the standard size.StandardThe standard size.SmallerDisplays 95 % (in width and he
Scan TabOn the Scan tab, you can specify the following settings.Status of ScanGear dialog after scanningSelect what to do with ScanGear (scanner drive
Color Settings TabOn the Color Settings tab, you can specify the following settings.Color AdjustmentSelect one of the following.RecommendedSelect this
Note• Depending on your scanner or printer, this setting may not be available when scanning from the ADF(Auto Document Feeder).• You can select one wh
Canon Inkjet Cloud Printing Center windowThis section describes the Canon Inkjet Cloud Printing Center screens that are displayed on yoursmartphone, t
Placing Items (When Scanning from a Computer)Learn how to place items on the platen or ADF (Auto Document Feeder) of your scanner or printer. Placeite
the platen may be saved as PDF files. To save in aformat other than PDF, scan by specifying the dataformat.Placing Multiple Items:Allow 0.4 inch (1 cm
2. Place the documents on the ADF, then adjust the document guides to the width of thedocuments.Insert the documents face-up until a beep sounds.Note•
Adjusting Cropping Frames (ScanGear)"Cropping" is the act of selecting the area you want to keep in an image and discarding the rest whensca
In whole image view:Represents an unselected cropping frame. The settings on the Basic Mode tab or Advanced Modetab will not be applied.Adjusting a Cr
In whole image view:Click and drag the mouse in a space outside the existing cropping frame to create a new cropping framein the Preview area. The new
In whole image view:To delete a cropping frame, select it and click (Remove Cropping Frame) on the Toolbar.Alternatively, press the Delete key.When
General Notes (Scanner Driver)ScanGear (scanner driver) is subject to the following restrictions. Keep these points in mind when using it.Scanner Driv
• When scanning images into Microsoft Office 2007/Microsoft Office 2010 (Word, Excel, PowerPoint,etc.), use Microsoft Clip Organizer.• Images may not
Useful Information on ScanningAdjusting Cropping Frames in the Image Stitch WindowResolutionData FormatsColor Matching739
Create new accountA new registration will be added to the Canon Inkjet Cloud Printing Center.For a new registration, you need the Printer registration
Adjusting Cropping Frames in the Image Stitch Window"Cropping" is the act of selecting the area you want to keep in an image and discarding
ResolutionThe data in the image you have scanned is a collection of dots carrying information about brightness andcolor. The density of these dots is
Important• If you double the resolution, the data size of the scanned image quadruples. If the file is too large, theprocessing speed will slow down s
Data FormatsYou can select a data format when saving scanned images. You should specify the most suitable dataformat according to how you want to use
Color Matching"Color Matching" is the act of making adjustments so that the color tones match between the original item,the monitor display,
IJ Network Scanner Selector EX Menu and Setting ScreenIJ Network Scanner Selector EX allows you to select the scanners or printers to be used for scan
ExitExits IJ Network Scanner Selector EX; (Enabled) or (Disabled) disappears from thenotification area on the desktop.Scan-from-PC Settings Screen
• Network communication between your scanner or printer and computer is enabledIf your scanner or printer still does not appear, refer to "Proble
Uninstalling IJ Network Scanner Selector EXFollow the procedure below to uninstall IJ Network Scanner Selector EX from your computer.Important• You ca
Other Scanning MethodsScanning with WIA DriverScanning Using the Control Panel (Windows XP Only)749
If you are using a smartphone or tablet(1) Left context menu(2) Printer name area(3) Right context menu(4) Display area(5) Menu area(1) Left context m
Scanning with WIA DriverYou can scan an item from a WIA (Windows Image Acquisition)-compliant application.WIA is a driver model implemented in Windows
ProfileSelect Photo (Default) or Documents according to the type of item to be scanned. To save anew Profile, select Add profile... You can specify t
When scanning is completed, the scanned image appears in the application.Scanning with WIA Driver 1.0The following is an example of scanning using &qu
Note• When using the scanner or printer with network connection, the following resolutions can bespecified.150 dpi / 300 dpi / 600 dpiPicture typeSele
Scanning Using the Control Panel (Windows XP Only)You can scan images via the Control Panel of Windows XP using the WIA driver.Important• When using t
BrightnessMove the slider to adjust the brightness. Move it to the left to darken and right to brighten the image.You can also enter a value (-127 to
Placing Items (When Scanning from a Computer)Learn how to place items on the platen or ADF (Auto Document Feeder) of your scanner or printer. Placeite
the platen may be saved as PDF files. To save in aformat other than PDF, scan by specifying the dataformat.Placing Multiple Items:Allow 0.4 inch (1 cm
Note•When scanning duplex documents, place the front sides facing up. They will not be scannedcorrectly if placed the other way around.758
Scanning from the Operation Panel of the MachineForwarding Scanned Data to the Computer Using the Operation Panel of theMachine BasicAttaching the Sc
From the Mng. printer screen (Select printer screen), you can check*and update* printer informationregistered to the Canon Inkjet Cloud Printing Cente
Forwarding Scanned Data to the Computer Using the OperationPanel of the MachineBefore forwarding scanned data to the computer, confirm the following:•
The Scan standby screen is displayed.Note•When you forward the scanned data to the computer using WSD (one of the network protocolssupported in Window
D. Tap to display the screen to select the destination.6. Load the original document on the platen glass or in the ADF.7. Press the Color button for c
If you want to scan originals with advanced settings, or if you want to editor print the scanned images:If you scan originals from a computer, you can
Attaching the Scanned Data to E-mail Using the Operation Panel ofthe MachineBefore attaching scanned data to an e-mail, confirm the following:• MP Dri
The Scan standby screen is displayed.5.Specify the settings as necessary.A. Tap to select the document type.DocumentScans the original on the platen g
• If you load the original in the ADF:The machine starts scanning and scanned data is forwarded to the computer and attached to an e-mail.• If you loa
Saving Scanned Data on the USB Flash Drive Using the OperationPanel of the MachineYou can save scanned data on the USB flash drive directly.Important•
6. Adjust the settings as necessary.A.Tap to select the document type.DocumentScans the original on the platen glass or the ADF as a document data app
B. Tap to rotate the preview screen.Displayed when you select PDF or Compact PDF for Format on the scan setting screen.C.Tap to save the scanned origi
• Change the printer nameWhen you select , a screen to change the printer name appears.Follow the instructions on the screen to change the name.Note•
Forwarding Scanned Data to Shared Folder on the Computer Usingthe Operation Panel of the MachineBefore forwarding scanned data on the shared folder on
Note• When you specify a PIN code for a registered folder, a screen asking you to enter a PIN code isdisplayed. Entering the PIN code allows you to as
A. The preview screen of the scanning data is displayed.B.Tap to rotate the preview screen.Displayed when you select PDF or Compact PDF for Format on
Deleting Scanned Data on USB Flash DriveYou can delete scanned data on the USB flash drive using the operation panel.1. Make sure that the machine is
When the format for PDF data is selected, only the first page of the PDF data is displayed on thetouch screen.C. Tap to switch the file type displayed
Setting Items for Scanning Using the Operation Panel of theMachineYou can change the scan settings such as the scan size, resolution, or data format.W
1.Scan sizeSelect the size of the original.2.FormatSelect the data format of the scanned data.3.Scan res (Scan resolution)Select the resolution for sc
8. DescreenA printout consists of minute dots to make characters or graphs. Interfering with each dot may result inuneven shades or a striped pattern.
Network Scan SettingsYou can connect your scanner or printer to a network to share it among multiple computers or scan imagesinto a specified computer
The icon appears in the notification area on the desktop, and the Scan-from-PC Settings screenappears. In that case, skip ahead to Step 3.2. In the no
• User deletionSelect the check box of the user to be deleted, and select Delete.However, you cannot delete yourself. To delete yourself, cancel your
Setting for Scanning from the Operation PanelYou can make the setting for scanning from the operation panel.Important• Set IJ Scan Utility to use your
• MP Drivers is installed• Network settings of your scanner or printer is completed after installing the MP Drivers• Network communication between you
Selecting a Response to Commands from the Operation PanelUsing IJ Scan UtilityIJ Scan Utility allows you to specify how to respond when scanning from
Note• Refer to the following for details.Settings (Save to PC (Photo)) Dialog BoxSettings (Save to PC (Document)) Dialog BoxSettings (Attach to E-mail
6.Select the application you want to start after scanning in Application Settings.7. Click OK.The responses will be executed according to the specifie
FaxingPreparing for Faxing Sending Faxes Using the Operation Panel ofthe MachineRegistering Recipients Receiving FaxesOther Useful Fax Functions Sendi
Preparing for FaxingConnect the machine to the telephone line and set up the machine before using the faxing functions. Thenspecify the basic setting
Connecting the Telephone LineThe connection method differs depending on your telephone line.• If you connect the machine to wall telephone line direct
Important• Be sure to connect the telephone line before the machine is turned on.If you connect the telephone line when the machine is turned on, turn
Note• When connecting to the xDSL line, select the same line type as you are subscribing to inTelephone line type.Setting the Telephone Line Type• Con
• Latest notices*This displays the latest notices. The symbol indicates that there is a new unread notice.• User information*This displays the Use
Setting the Telephone Line TypeBefore using your machine, make sure you set the correct telephone line type for your telephone line. If youare unsure
Rotary pulseSelect when your telephone line type is pulse dialing.Touch toneSelect when your telephone line type is tone dialing.Setting the Telephone
Rotary pulseSelect when your telephone line type is pulse dialing.Touch toneSelect when your telephone line type is tone dialing.792
Setting the Receive ModeSet the receiving operation (receiving mode).For details on how to set the receive mode:Setting the Receive ModeYou can select
• DRPD is available only in the US and Canada.• Network switch may not be available depending on the country or region of purchase.•Refer to Receiving
◦ RX start timeYou can specify the length of time until automatic reception is started when Manual/auto switch:ON is selected. Specify the length of t
Specify the number of time and tap OK.Setting the DRPD Ring Pattern (US and Canada only)If you have subscribed to a Distinctive Ring Pattern Detection
Setting the Sender InformationYou can set the sender information such as date/time, unit name, and unit fax/telephone number.About the Sender Informat
1. Make sure that the machine is turned on.2. Flick the HOME screen, then tap Setup.Using the Operation Panel3.Tap Device settings.4.Tap Device us
2. Tap the number to enter.Enter the date and time in 24-hour format.3. Tap OK.4. Tap OK again when all settings are completed.8.Press the HOME button
Registering a Stamp. . . . . . . . . . . . . . . . . . . . . . . . . . . . . . . . . . . . . . . . . . . . . . . . . . . . . . . 420Registering Imag
(5) Menu areaThe following 4 menu buttons are displayed:• Apps*This displays the list of registered apps in the Display area.• ConfigThis displays t
3. Tap Device settings.4. Tap Device user settings.5. Tap Daylight saving time setting.6.Tap ON.To disable summer time, tap OFF.7.Set the date and t
2. Set the time (in 24-hour format) when summer time ends.Tap a setting item to change then specify the setting. Tap OK again when all settings arecom
7.Enter the unit name.1.Tap the entry field under Unit name.The screen to enter the character is displayed.2.Enter the unit name.3. Tap OK.Note• You c
Note• You can enter the fax/telephone number up to 20 digits, including spaces.•For details on how to enter or delete characters:Entering Numbers, Let
Sending Faxes Using the Operation Panel of the MachineSending Faxes by Entering Fax/Telephone Number BasicResending Faxes (Redialing a Busy Number)Se
Sending Faxes by Entering Fax/Telephone NumberThis section describes dialing and sending faxes directly by entering the fax/telephone numbers.Importan
D. Function listYou can use the each fax function and change the setting for the fax.E.RedialTap to send faxes with redialing.Resending Faxes (Rediali
Enters the number.B. PauseEnters a pause "P".C. DeleteDeletes the entered number.D.Blank spaceEnters a blank space.3.Tap OK.The touch screen
Note• To cancel a fax transmission, press the Stop button. To cancel a fax transmission while it is inprogress, press the Stop button, then follow the
Resending Faxes (Redialing a Busy Number)There are two methods of redialing: Automatic redialing and Manual redialing.• Automatic RedialingIf you send
On the Search apps screen, the apps that you can register by using the Canon Inkjet CloudPrinting Center are displayed by category.◦ When you select
1. Make sure that the machine is turned on.2. Load documents on the platen glass or in the ADF.3. Flick the HOME screen, then tap FAX.Using the Oper
Setting Items for Sending FaxesYou can specify the settings of the scan contrast and the scan resolution on the Fax standby screen.Tap to specify the
Sending Faxes Using Useful FunctionsSending a Fax after Speaking on TelephoneSending a Fax to the Registered RecipientSending the Same Document to Sev
Sending a Fax after Speaking on TelephoneIf you want to speak to the recipient before sending a fax, or if the recipient does not have a fax machineth
8. When you hear a high-pitched signal, press the Color button or the Black button.Press the Color button for color transmission, or the Black button
Sending a Fax to the Registered RecipientRegistering recipient's fax/telephone number and name in the machine's directory enables you to sen
B. Tap to display the screen to select an initial. You can search the registered recipient by initial.By selecting the initial, the registered recipie
Sending the Same Document to Several Recipients (SequentialBroadcasting)This machine allows you to prepare for sending the same document to a maximum
Specify the first recipient with the one of the following methods.•By specifying with the recipient registered to the machine:Tap Directory and specif
A. Adds the recipient from the registered recipients.B.Adds the recipient by entering the fax/telephone numbers if you added a first recipient fromthe
• Properties*This screen displays the status of the printer that is currently selected.You can check how much ink is remaining or details about an er
• If documents remain in the ADF after the Stop button is pressed while scanning is in progress,Document in ADF. Tap [OK] to eject document. is displa
Preventing Mistransmission of FaxesThis machine has two functions for preventing the mistransmission of faxes.• Sending faxes after entering the fax/t
Sending Faxes after Checking Information (Checking the Recipient'sInformation)Set Check RX FAX information to ON following the procedure below.Im
Using the On Hook Dial FunctionFollow the procedure below to send faxes with the on hook dial function.Important• It may be possible that faxes will r
Sending Faxes by Entering Fax/Telephone NumberNote• If FAX number re-entry in Security control under FAX settings is set to ON, enter thenumber again.
Registering RecipientsRegistering Recipients Using the Operation Panel of the MachineRegistering Recipients Using Speed Dial Utility825
Registering Recipients Using the Operation Panel of the MachineRegistering recipients in the machine's directory in advance allows you to dial fa
Registering the Fax/Telephone Number of RecipientsBefore you can use the machine's directory, you need to register the recipients' fax/telep
The screen to register the recipient's fax/telephone number and name is displayed. Go to nextstep.•From outgoing call logWhen you select this reg
The screen to enter the character is displayed.2. Enter the recipient's name.3.Tap OK.Note•You can enter the name up to 16 characters, including
(8) Display area(1) Mng. printer (Select printer) buttonWhen you select the Mng. printer (Select printer) button, the Mng. printer (Select printer) sc
Note• To register another recipient's number and name, select an unregistered ID number and operatein the same procedure.• You can check the reci
Registering Recipients in Group DialIf you register two or more registered recipients to a group dial, you can send the same documentsuccessively to a
8.Enter the group name.1.Tap the entry field of group name.The screen to enter the character is displayed.2.Enter the group name.3. Tap OK.Note• You c
B. Tap to display the screen to select an initial. You can search the registered recipient by initial.By selecting the initial, the registered recipie
Repeat the procedure to register another member to the same group dial.10.Tap Complete to finalize registration.Note•To register another group, select
Changing Registered InformationTo change information registered for recipient and group dial, follow the procedure below.1. Make sure that the machine
Deleting Registered InformationTo delete information registered for recipient and group dial, follow the procedure below.1. Make sure that the machine
Printing a List of the Registered DestinationsYou can print a list of the fax/telephone numbers and can keep it near the machine to refer to when dial
Registering Recipients Using Speed Dial UtilityAbout Speed Dial UtilitySpeed Dial Utility is a utility for forwarding the fax/telephone numbers regist
Starting Up Speed Dial UtilityBefore starting up Speed Dial Utility, confirm the following:• The necessary application software (MP Drivers and Speed
• Multiuser modeIf multiple users are using the printer, select the Multiuser mode check box.• Change the printer nameWhen you select , a screen to c
Speed Dial Utility Dialog boxThe following items are on the Speed Dial Utility dialog box.1.Printer Name:Selects the machine for editing the registere
7. InstructionsDisplays this guide.8. ExitQuits Speed Dial Utility. Information registered or edited using Speed Dial Utility is neither saved on thec
Saving Registered Information on the Machine to Your ComputerFollow the procedure below to save the recipients' name, recipients' fax/teleph
Registering a Fax/telephone Number Using Speed Dial UtilityFollow the procedure below to register fax/telephone numbers.Note• Before you register fax/
1. Enter the group name.2. Select the code you want to add to the group dial, then click Add >>.Note•You can only enter numbers that have alread
Changing a Fax/telephone Number Using Speed Dial UtilityFollow the procedure below to change fax/telephone numbers.Note• Before you change fax/telepho
To add a member:Select the code to add to the group dial, then click Add >>.To delete a member:Select the code to delete from the group dial, th
Deleting a Fax/telephone Number Using Speed Dial UtilityFollow the procedure below to delete fax/telephone numbers.Note• Before you delete fax/telepho
Changing Sender Information Using Speed Dial UtilityFollow the procedure below to change the user's name or fax/telephone number.1. Start up Spee
Registering/Changing Rejected Number Using Speed Dial UtilityFollow the procedure below to register, change, or delete rejected numbers.1. Start up Sp
(2) Manage users buttonWhen you select the Manage users button, the Manage users screen appears.From the Manage users screen, you can check user infor
Calling the Registered Information Up from Your Computer andRegistering the Information to the MachineYou can register the fax/telephone numbers, user
Uninstalling Speed Dial UtilityFollow the procedure below to uninstall Speed Dial Utility.Important• Log into a user account with administrator privil
Receiving FaxesReceiving FaxesChanging the Paper SettingsMemory ReceptionReceiving Faxes Using Useful Functions852
Receiving FaxesThis section describes the preparation necessary for receiving a fax and how to receive a fax.Preparing for Receiving a FaxPrepare for
Setting the Receive Mode• You can specify the advanced settings of each receive mode.For details on the advanced settings of the receive mode:Advanced
• Set the machine to enable you to initiate fax reception from a connected telephone (remotereception).Remote Reception• When the answering machine is
Note• If a telephone is connected to the machine, the telephone will ring when a call incomes.• You can change the number of times to ring the telepho
The name of this service varies depending on the country or region of purchase. This settingmay not be also available depending on the country or regi
Changing the Paper SettingsThis machine prints received faxes to paper loaded in the machine beforehand. You can use the operationpanel to change the
A. Page sizeSelect the page size from A4, Letter, or Legal.B.Type (Media type)The paper type is set to Plain paper.C.Paper src (Paper source)Select th
When you finish sorting, press the Set sort order button and confirm the order.• ConfigThis displays the Register apps screen in the Display area.The
Memory ReceptionIf the machine was not able to print the received fax, the received fax is stored in the machine's memory.The FAX Memory lamp is
Load the paper and tap OK on the touch screen.◦ A different size of paper from that specified by Page size in FAX paper settings is loaded:Load the sa
Receiving Faxes Using Useful FunctionsSaving Received Faxes Automatically on a USB Flash DriveForwarding Received Faxes Automatically to Shared Folder
Saving Received Faxes Automatically on a USB Flash DriveYou can save received faxes on a USB flash drive as PDF files automatically when receiving a f
• If the USB flash drive is removed or becomes full while saving faxes is in progress, the error message isdisplayed on the touch screen. Tap OK to di
Forwarding Received Faxes Automatically to Shared Folder on theComputerYou can forward received faxes to the shared folder on the computer as PDF file
9. Select a shared folder.Note•When you specify a PIN code for a registered folder, a screen asking you to enter a PIN code isdisplayed. Entering the
Remote ReceptionIf the machine is located away from the telephone, pick up the handset of the telephone connected to themachine and dial 25 (the remot
Rejecting Fax ReceptionYou can set the machine to reject faxes with no sender information or those from specific senders.Select one of the following c
1. When the confirmation screen to register the rejected number is displayed, tap Yes.2. Select a registration number.3. Select a registration method.
◦ When you select , the details of the app are displayed.When you select / , you can choose to register or unregister the app.Note• Description of
Note• This registration method may not be available depending on the country or region ofpurchase.4. Tap Register to finalize registration.Note• To re
Using the Caller ID Service to Reject CallsIf you subscribe to the Caller ID service, the machine detects the sender's Caller ID. If the sender&a
Note• Even if you select Reject, the machine rings once.(The machine may not ring depending on the country or region of purchase.)872
Other Useful Fax FunctionsUsing the Information ServicesTransmission/Reception of Faxes Using ECMDocument Stored in Machine's MemorySummary of Re
Using the Information ServicesYou can use various information services such as provided by banks, and make airline reservations or hotelreservations.
3. Lift the handset of the telephone.4. Use the telephone to dial the number of the information service.5. When the recorded message for the informati
3. Lift the handset of the telephone.4. Use the telephone to dial the number of the information service.5. When the recorded message for the informati
Transmission/Reception of Faxes Using ECMThis machine is set to send/receive faxes in Error Correction Mode (ECM). If the recipient's fax machine
Document Stored in Machine's MemoryIf the sending faxes is not complete or the machine was not able to print the received faxes, these faxes ares
Printing a Document in Machine's MemoryYou can print a specified document in the machine's memory or print all the documents in its memory a
(5) Notices areaThis displays the latest notice. Nothing is displayed in this area if there is no notice.When you select Notice list, you can display
• To print the memory list (MEMORY LIST):You can print a list of the documents in the machine's memory by tapping Print doc. list.When the print
Deleting a Document in Machine's MemoryYou can delete a specified document in the machine's memory or delete all the documents in its memory
• To specify a document to delete:Select a document to delete on the Memory list screen, tap Delete specified doc..Note•If the specified document is n
Saving a Document in Machine's Memory to USB Flash DriveYou can save the received faxes stored in the machine's memory to the USB flash driv
A. Date and time of transaction and fax/telephone numberB.Transaction number (TX/RX NO.)A transaction number from "0001" to "4999"
• File date: The date and time of saving as set in the machine.For details on how to set the date and time:Setting the Date and Time885
Forwarding a Document in Machine's Memory to Shared Folder onthe ComputerYou can forward the received faxes stored in the machine's memory t
A. Date and time of transaction and fax/telephone numberB.Transaction number (TX/RX NO.)A transaction number from "0001" to "4999"
Note• You can forward up to 250 pages of fax as one PDF file.• You can forward up to 2000 PDF files on a USB flash drive.• Faxes are forwarded accordi
Summary of Reports and ListsThe machine prints the report of sending or receiving a fax automatically. You can print the list of the fax/telephone num
• At the time of purchase, ERROR TX REPORT is set to be printed only when atransmission error occurred.You can set the machine to print TX REPORT each
• CALLER HISTORYNote• CALLER HISTORY may not be supported depending on the country or region of purchase.1. Make sure that the machine is turned on.2.
You cannot send a document longer than 15.75 inches / 400 mm from the ADF."#003" is also printed if it takes time to send a page. Divide the
Errors When You Receive a FaxIf an error occurs when you receive a fax, the error number is printed on RX REPORT or ACTIVITYREPORT (there are some err
Sending Faxes from a ComputerSending a FAX (Fax Driver) BasicCreating an Address Book (Fax Driver)Edit or Remove a Recipient from an Address Book (Fa
Sending a FAX (Fax Driver)You can send faxes using the fax driver from applications that support document printing.Note• Only black and white transmis
6.Select a recipient from Recipient Name in the Select Recipient from Address Bookdialog box, then click Set as Recipient.The selected recipient is re
• You can register the recipient you entered to the address book by clicking Add to AddressBook... For details on how to register recipients in the a
Creating an Address Book (Fax Driver)By using the address book, you can send a fax by simply specifying a recipient from it. You can register therecip
4.Select Contact in the New Entry dialog box, then click OK.Note• For faxing, you can only specify the Contact (one recipient). You cannot specify a D
Deleting the Unnecessary MP Drivers. . . . . . . . . . . . . . . . . . . . . . . . . . . . . . . . . . . . . . . . . . 521Before Installing the MP Dr
Using Canon Inkjet Cloud Printing CenterWhen the user registration is completed, you can log in to the Canon Inkjet Cloud Printing Center and usethe s
6.Enter the fax number on the Home or Work tab, then click OK.An individual recipient (Contact) is registered in the address book.Note• You can also r
3. From the Start menu, select XXXX (user name), then double-click AppData > Roaming >Canon > MP5 to open the folder.4. Double-click the &quo
Setup when Opening the Address Book for the First Time(Windows XP)In Windows XP, when you open the address book for the first time, the Setup Windows
How to Open the Setting Screen of the Fax DriverThe following explains how to display the print settings dialog box or the Properties dialog box of th
2. Right-click the Canon XXX series FAX icon (where "XXX" is the model name) andselect Printing Preferences...Opening the Properties Dialog
Edit or Remove a Recipient from an Address Book (Fax Driver)You can change the recipients' names, fax numbers and other information, or delete re
Removing Recipients from an address book1.Open the print settings dialog box of the fax driver.2.Click Address Book... in the displayed dialog box.3.
4.When a confirmation message is displayed, click Yes.907
Search for a Recipient in an Address Book (Fax Driver)You can search for recipients registered in the address book by name.1. Open the document you wa
If the entered name is found, the recipient will be displayed in the contact list with its name selected.While the name is selected, click Set as Reci
Important• The available functions differ depending on the app.• The printing procedure differs depending on the app.• You need to get the account and
Troubleshooting Problems Sending Faxes (Fax Driver)Check 1 Is the power turned on?You cannot send faxes if the power is turned off. Press the ON butto
Check 7 Does a printer error occur?Check if a message is displayed on the LCD monitor.If a support code is displayed, see "Support Code List"
General Notes (Fax Driver)This fax driver is subject to the following restrictions. Keep the following points in mind when using the faxdriver.• The f
TroubleshootingThe Machine Cannot Be Powered OnPrinting Does Not StartPaper Does Not Feed Properly/"No Paper" Error OccursPrint Results Not
Problems with Network CommunicationProblems with the Machine While Using with NetworkCannot Detect a Machine on a NetworkOther Problems with Network91
Problems with the Machine While Using with NetworkThe Machine Stopped Working SuddenlyInk Remaining Level Is Not Displayed on Printer Status Monitor o
The Machine Stopped Working SuddenlyCannot Communicate with the Machine After the Network Settings Are ChangedCannot Communicate with the Machine over
For the procedures to connect a network device to the computer and set them up, refer to the instructionmanual of your network device or contact its m
Cannot Communicate with the Machine Using the Access Point ModeCheck1 Make sure that the machine is turned on.Check2 Is Change LAN in LAN settings und
If the problem is not resolved, perform setup with the Setup CD-ROM or perform it according to theinstructions on our website.Cannot Print, Scan, or F
4.In the displayed image list, select the image that you want to print, and then select Next5. Make the necessary print settings, and then select Prin
Ink Remaining Level Is Not Displayed on Printer Status Monitor ofthe MachineUse the printer driver with bidirectional communication.Select Enable bidi
Printing Speed Is SlowCheck1 The machine may be printing out a large job issued from another computer.Check2 When using wireless LAN, make sure that t
Cannot Use the Machine on Replacing an Access Point orChanging Its settingsWhen you replace an access point, perform network setup of the machine agai
When Encryption Is Enabled, Cannot Communicate With the MachineAfter the Encryption Type Was Switched on the Access PointIf the machine cannot communi
Cannot Detect a Machine on a NetworkCannot Detect the Machine When Setting up Network CommunicationThe Machine Cannot Be Detected in the Wireless LANT
Cannot Detect the Machine When Setting up NetworkCommunicationIf the machine could not be detected on the network when setting up the network communic
Cannot Detect the Machine during Wireless LAN Setup: Check 1Are the machine and network device (router, access point, etc.) turned on?Make sure that t
Cannot Detect the Machine during Wireless LAN Setup: Check 2Is the wireless LAN setting of the machine enabled?Make sure that the or icon below is
Cannot Detect the Machine during Wireless LAN Setup: Check 3Is the machine connected to the access point?By using the icon on the touch screen, make s
Cannot Detect the Machine during Wireless LAN Setup: Check 4Are the SSID of the access point connected to your computer and thatconnected to the machi
6.A print job completion message appears, and printing startsTo continue printing, select Continue, and perform the operation from Step 3.To end the p
Cannot Detect the Machine during Wireless LAN Setup: Check 5Does the firewall function of your security software or operation system forcomputer inter
Cannot Detect the Machine during Wireless LAN Setup: Check 6Check the settings of the access point.Check the settings of the access point for the netw
Cannot Detect the Machine during Wired LAN Setup: Check 1Is the LAN cable connected, and are the machine and the router turned on?Make sure that the L
Cannot Detect the Machine during Wired LAN Setup: Check 2Are the computer and the router configured and can the computer connectto the network?Make su
Cannot Detect the Machine during Wired LAN Setup: Check 3Is the wired LAN setting of the machine enabled?Make sure that the icon is displayed on the
Cannot Detect the Machine during Wired LAN Setup: Check 4Is the machine connected to the router?By using the operation panel of the machine, make sure
Cannot Detect the Machine during Wired LAN Setup: Check 5Does the firewall function of your security software or operation system forcomputer interfer
Cannot Detect the Machine during Wired LAN Setup: Check 6Check the settings of the router.Check the settings of the router for the network connection
The Machine Cannot Be Detected in the Wireless LANCheck1 Make sure that the machine is turned on.Check2 Is Change LAN in LAN settings under Device set
If a device (e.g. microwave oven) using the same frequency bandwidth as the wireless station is placed nearby,the device may cause interference. Place
Adding a PrinterWith one account, you can use the Canon Inkjet Cloud Printing Center services on multiple printers.The procedure for adding a printer
The Machine Cannot Be Detected in the Wired LANCheck1 Make sure that the machine is turned on.Check2 Is Change LAN in LAN settings under Device settin
Other Problems with NetworkForgot an Access Point Name, SSID, or a Network KeyThe Message Is Displayed on the Computer Screen During SetupThe Administ
Forgot an Access Point Name, SSID, or a Network KeyCannot Connect with an Access Point to Which a WEP or WPA/WPA2 Key Is Set (You Forgot the WEP orWPA
Either TKIP (basic encryption) or AES (secure encryption) is selected automatically for the dynamicencryption method.For details, see Changing the WPA
The Message Is Displayed on the Computer Screen During SetupThe Enter Password Screen Is Displayed During SetupThe Screen for Setting the Encryption I
Security is not configured on the access point. The machine can still be used, so continue the setupprocedure to complete it.Important• If you connect
The Administrator Password Set to the Machine Was ForgottenInitialize the machine settings.Select Reset all, then the administrator password reverts t
Checking Information about the NetworkChecking the IP Address or the MAC Address of the MachineChecking the IP Address or the MAC Address of the Compu
To check that communication is available, perform the ping test.1. Select Command Prompt as shown below.•In Windows 8.1 or Windows 8, select Command P
Packets Are Sent SteadilyWhile IJ Network Scanner Selector EX is enabled, it periodically transmits packets to check whether it cancommunicate with th
Note• When you access the service from Remote UI, the Printer registration ID is enteredautomatically.Printer addition is completed.Adding a MAXIFY Cl
How to Restore the Machine's Network Settings to Factory DefaultImportant• Note that initialization erases all network settings on the machine, a
Problems with PrintingPrinting Does Not StartPaper JamsPaper Does Not Feed Properly/"No Paper" Error OccursCannot Print Properly with Automa
Printing Does Not StartCheck1 Make sure that the power plug is securely plugged in, then press the ON buttonto turn the machine on.While the POWER lam
Deleting the Undesired Print JobCheck6 Make sure that your machine's name is selected in the Print dialog box.The machine will not print properly
If the problem is not resolved, reinstall the MP Drivers with the Setup CD-ROM or install them from ourwebsite.• Printing does not start even though t
Paper JamsWhen paper is jammed, a troubleshooting message is displayed automatically. Take the appropriate actiondescribed in the message.• When a Sup
Paper Does Not Feed Properly/"No Paper" Error OccursCheck1 Make sure that paper is loaded.Loading PaperCheck2 Make sure of the following whe
Once you have prepared the envelopes, load them in portrait orientation. If the envelopes are placed inlandscape orientation, they will not feed prope
Cannot Print Properly with Automatic Duplex PrintingCheck1 Is the setting for automatic duplex printing selected?Make sure that the Duplex Printing an
Copying/Printing Stops Before It Is CompletedCheck1 Is the paper loaded?Make sure that paper is loaded.If the machine has run out of paper, load paper
Adding a MAXIFY Cloud Link UserSeveral people can use one printer.This section describes the user addition procedure and the user privileges.Adding a
Problems with Printing QualityPrint Results Not SatisfactoryInk Is Not Ejected960
Print Results Not SatisfactoryIf the print result is not satisfactory due to white streaks, misaligned lines, or uneven colors, confirm thepaper and p
Back of the Paper Is SmudgedColors Are Uneven or Streaked962
Cannot Print to End of JobCheck1 Select the setting not to compress the printing data.If you select the setting not to compress the printing data with
Part of the Page Is Not PrintedCheck When performing automatic duplex printing, the reason below is possible.When performing automatic duplex printing
No Printing Results/Printing Is Blurred/Colors Are Wrong/WhiteStreaks No Printing Results Printing Is Blurred Colors Are Wrong965
White StreaksCheck1 Did you confirm the paper and print quality settings?Print Results Not SatisfactoryCheck2 Check the status of ink tanks. Replace
• When copying, see also the sections below:Check5 Is the platen glass or the glass of ADF dirty?Clean the platen glass or the glass of ADF.Cleaning t
Lines Are MisalignedCheck1 Did you confirm the paper and print quality settings?Print Results Not SatisfactoryCheck2 Perform Print Head Alignment.If p
Line Does Not Print or Prints PartiallyCheck1 Is the Page Layout Printing performed or the Binding margin function used?When the Page Layout Printing
3. Enter the e-mail address of the user to be added, and then select OKThe URL for completing the registration is then sent to the entered e-mail addr
Image Does Not Print or Prints PartiallyCheck1 Select the setting not to compress the printing data.If you select the setting not to compress the prin
Printed Paper Curls or Has Ink Blots Printed Paper Has Ink Blots Printed Paper CurlsCheck1 Did you confirm the paper and print quality settings?Print
Paper Is Smudged/Printed Surface Is Scratched Paper Is SmudgedThe Edges of Paper Are Smudged Printed Surface Is Smudged Printed Surface Is ScratchedCh
1. Roll up the paper in the opposite direction to the paper curl as shown below.2. Check that the paper is now flat.We recommend printing curl-correct
If you are using plain paper to print images with high intensity, the paper may absorb too much ink and becomewavy, causing paper abrasion.• When prin
Note•To prevent the inside of the machine from stains, set the paper size correctly.Check10 Set the time to dry the printed surface longer.Doing so gi
Back of the Paper Is SmudgedCheck1 Did you confirm the paper and print quality settings?Print Results Not SatisfactoryCheck2 Perform the Bottom Plate
Colors Are Uneven or Streaked Colors Are Uneven Colors Are StreakedCheck1 Did you confirm the paper and print quality settings?Print Results Not Satis
Perform the Print Head Deep Cleaning.If the problem is not resolved after performing the Print Head Deep Cleaning, turn off the machine andperform ano
Ink Is Not EjectedCheck1 Has the ink run out?Check the Support Code on the touch screen and take the appropriate action to resolve the error.Support C
Enter your password for logging in to the Canon Inkjet Cloud Printing Center.Important• There are character restrictions for the password, as shown be
Problems with ScanningProblems with ScanningScan Results Not SatisfactorySoftware Problems980
Problems with ScanningScanner Does Not WorkScanGear (Scanner Driver) Does Not StartError Message Appears and the ScanGear (Scanner Driver) Screen Does
Scanner Does Not WorkCheck 1 Make sure that your scanner or printer is turned on.Check 2 Connect the USB cable to a different USB port on the computer
ScanGear (Scanner Driver) Does Not StartCheck 1 Make sure that MP Drivers is installed.If not installed, install MP Drivers from the Setup CD-ROM or t
Error Message Appears and the ScanGear (Scanner Driver) ScreenDoes Not AppearCheck 1 Make sure that your scanner or printer is turned on.Check 2 Turn
Cannot Scan Multiple Items at One TimeCheck 1 Make sure that the items are placed correctly.Placing Items (When Scanning from a Computer)Check 2 Check
Slow Scanning SpeedCheck 1 To view the image on a monitor, set the output resolution to around 150 dpi. Toprint, set it to around 300 dpi.ResolutionCh
"There is not enough memory." Message Is DisplayedCheck 1 Exit other applications and try again.Check 2 Reduce the resolution or output size
Computer Stops Operating during ScanningCheck 1 Restart the computer, reduce the output resolution in ScanGear (scannerdriver) and scan again.Refer to
Scanner Does Not Work after Upgrading WindowsCheck Disconnect the USB cable, then uninstall (delete) and reinstall MP Drivers and IJScan Utility.Step
• The user name needs to be between 1 and 20 characters long, using single-bytealphanumeric characters and symbols (!"#$%&'()*+,-./:;<
Step 3: Reinstall MP Drivers and IJ Scan Utility.Reinstall MP Drivers and IJ Scan Utility from the Setup CD-ROM or the web page.990
Scanned Image Does Not OpenCheck If the data format is not supported by the application, scan the image again andselect a popular data format such as
Scan Results Not SatisfactoryMoire Appears in Scan ResultsScan Quality (Image Displayed on the Monitor) Is PoorScanned Image Is Surrounded by Extra Wh
Moire Appears in Scan ResultsCheck 1 Increase the scanning resolution.ResolutionCheck 2 Take the following measures and scan again.•Set one of the fol
Scan Quality (Image Displayed on the Monitor) Is PoorCheck 1 If the image is jagged, increase the scanning resolution, or select TIFF or PNGin Data Fo
• On the Advanced Mode tab of ScanGear, set Image Adjustment in Image Settings to None.Refer to "Image Settings" for your model from Home of
Scanned Image Is Surrounded by Extra White AreasCheck Specify the scan area.Click (Auto Crop) in whole image view of ScanGear (scanner driver) to au
Cannot Scan at the Correct SizeCheck Make sure that the items are placed correctly.Placing Items (When Scanning from a Computer)997
Position or Size of the Image Cannot be Detected Correctly WhenScanning from the Operation PanelCheck 1 Make sure that the items are placed correctly.
Item Is Placed Correctly, but the Scanned Image Is SlantedCheck When Document or Magazine is selected for Select Source, deselect theCorrect slanted t
Plus de documents pour Multifonctionnels Canon MAXIFY MB5340

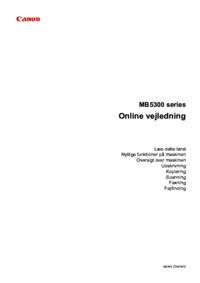



 (433 pages)
(433 pages) (467 pages)
(467 pages) (309 pages)
(309 pages) (752 pages)
(752 pages)







Commentaires sur ces manuels