Canon iPF6000S Manuel d'utilisateur
Naviguer en ligne ou télécharger Manuel d'utilisateur pour Imprimantes grand format Canon iPF6000S. Canon iPF6000S Manuel d'utilisatio
- Page / 730
- Table des matières
- DEPANNAGE
- MARQUE LIVRES
- User Manual 1
- Handling Paper 104 4
- Windows Software 380 7
- Mac OS X Software 433 8
- Network Setting 466 9
- Hard Disk 505 9
- Maintenance 614 10
- Troubleshooting 651 11
- Error Message 681 12
- Contents 13
- Introduction 15
- Searching T opics 17
- How to use this manual 18
- Printing selected topics 24
- • Macintosh 25
- • Windows 25
- Printer Parts 27
- Printer parts 28
- T op Cover (Inside) 30
- T ray Feed Area 31
- Roll Feed Unit Cover (Inside) 32
- Carriage 33
- Ink T ank Cover (Inside) 34
- Control Panel 36
- T urning the printer on 42
- T urning the printer off 43
- Printer Modes 44
- Mode transition 45
- • Display Screen 48
- Switching Modes 49
- Switching to Menu Mode 50
- Printer Menu Operations 51
- Submenu operations 52
- Main Menu Operations 53
- Accessing menus 54
- Specifying menu items 55
- Specifying numerical values 56
- Executing menu commands 56
- Menu Structure 57
- • Menu Durng Prtng 65
- • Job Mgmt Menu 65
- Submenus 66
- Main menu during printing 67
- Main Menu Settings 69
- Media Menu 70
- Paper Details 71
- Job Management 73
- Interface Setup 75
- System Setup 77
- Job Mgmt Menu 82
- Submenu Display 83
- Status Print 84
- Optional accessories 91
- Printer Specications 93
- Interface 94
- Paper ( *1 ) 95
- Packaging materials 97
- Print Area 98
- Basic Printing W orkow 100
- Sheet printing 101
- Loading and Printing on Rolls 102
- Printing procedure 103
- 9. Send the print job 106
- 3. Send the print job 108
- Printing from W indows 109
- Printing from Mac OS X 110
- Canceling print jobs 112
- 102 Basic Printing W orkow 116
- Handling Paper 118
- Information 119
- • Mac OS X 120
- Updating Paper Information 121
- Paper Sizes 123
- Handling rolls 126
- 1 16 Handling Paper 130
- Loading Rolls in the Printer 132
- 2. Press the OK button 134
- Clearing Jammed Roll Paper 137
- 3. Remove the jammed paper 138
- 4. Press the OK button 139
- Handling Paper 127 141
- Feeding Roll Paper Manually 142
- W indows 144
- Mac OS X 145
- Handling Paper 133 147
- 134 Handling Paper 148
- 9. Press the Online button 149
- 136 Handling Paper 150
- Roll Holder Set 153
- Removing the Roll Feed Unit 157
- Installing the Roll Feed Unit 158
- Handling sheets 159
- Loading Sheets Manually 162
- Handling Paper 149 163
- Handling Paper 151 165
- 152 Handling Paper 166
- Handling Paper 153 167
- 3. Press the OK button 169
- 2. Remove the jammed paper 170
- Important 171
- Output Stacker 173
- Using the Output Stacker 174
- Printing Photos and Images 176
- L Paper Source list 179
- B Format for list 180
- F OK to close the dialog box 180
- A Paper Source list 181
- M Print to start printing 182
- Printing Photos in Monochrome 183
- (W indows) 189
- (Mac OS X) 191
- H Color Mode list 192
- Printing from Photoshop 194
- E Print Priority list 199
- F Print Quality list 199
- Printing CAD Drawings 201
- Printing Ofce Documents 207
- C Set in the Utility pane 215
- Enhanced Printing Options 217
- Matching 218
- Gray T one Adjustment 219
- G Color Mode list 220
- Adjusting Images 221
- 208 Enhanced Printing Options 222
- C Paper Size list 223
- Advanced Settings 226
- Print Priority 226
- Print Quality 227
- Color settings 228
- Enhancing printing quality 229
- H Color Settings 231
- Choosing Paper for Printing 235
- Enhanced Printing Options 225 239
- Paper W idth 240
- B Roll Paper W idth 242
- Enlarged/Reduced Printing 243
- Fit Paper Size 243
- E Print T arget list 244
- D Fit Paper Size check box 245
- G Paper Size list 245
- E Fit Paper Size is selected 248
- I Paper Size list 248
- Fit Roll Paper W idth 249
- E Fit Roll Paper W idth 251
- F Fit Roll Paper W idth 254
- G Print Centered 257
- G Scaling and enter “120.” 260
- Printing at full size 266
- A Page Size list 268
- Borderless Printing 273
- Borderless Printing Method 273
- Print Image with Actual Size 274
- Paper Size (W indows) 282
- Paper Size (Mac OS X) 284
- 7. Access the Main pane 285
- 272 Enhanced Printing Options 286
- Scale to t Roll Paper W idth 288
- W idth (W indows) 289
- W idth (Mac OS X) 291
- Printing) 301
- Printing; W indows) 302
- Printing the banner 304
- Printing; Mac OS X) 306
- Print the banner 307
- Printing by using Custom Size 310
- Free Layout (W indows) 316
- A Page Layout check box 318
- B Page Layout list 318
- 306 Enhanced Printing Options 320
- Roll paper (banner) 322
- 9. Click OK 324
- Page Layout 327
- A Pages per Sheet list 330
- 8. Access the Main pane 331
- Printing Posters in Sections 333
- Centering originals 336
- G Print Centered check box 338
- J Print Centered check box 341
- Print Centered 342
- F Scaling and enter “50.” 344
- Conserving roll paper 347
- Enhanced Printing Options 345 359
- Preview (Macintosh) 360
- 348 Enhanced Printing Options 362
- Enhanced Printing Options 349 363
- Other useful settings 364
- D W atermark check box 366
- E W atermarks list 366
- Orientation 367
- Orientation (W indows) 368
- Orientation (Mac OS X) 370
- Using Favorites 373
- Using Favorites (W indows) 374
- Printing using the favorite 375
- Using Favorites (Mac OS X) 376
- Automatic Cutting 377
- Environment 381
- D Monitor White Point 383
- 14. Click B Print Chart 384
- 19. Click OK 385
- 16. Click OK 388
- Monitor Matching 390
- A Matching Mode 392
- 14. Click OK 393
- W indows Software 394
- Printer Driver 395
- 382 Windows Software 396
- Q Middle, bordered area 398
- Checking a print preview 399
- Applications (W indows) 404
- 392 Windows Software 406
- Windows Software 393 407
- Main Sheet (W indows) 408
- A Paper Source 411
- Object Adjustment dialog box 415
- Matching Sheet (W indows) 416
- Ambient Light Adjust 417
- A Setting Method 418
- Light Source Check T ool 419
- A Matching Mode 420
- C Printer Prole Settings 420
- Gray Adjustment 423
- Page Setup Sheet (W indows) 424
- Layout Sheet (W indows) 427
- S Defaults 428
- A FineZoom Settings 429
- B Application Color Matching 429
- C Enable Preview Switching 429
- Favorites Sheet (W indows) 430
- A Favorites list 431
- Utility Sheet (W indows) 432
- Support Sheet (W indows) 433
- Windows Software 423 437
- 424 Windows Software 438
- Status Monitor 439
- Digital Photo Front-Access 440
- PosterArtist 441
- Windows Software 429 443
- Device Setup Utility 444
- Windows Software 431 445
- Mac OS X Software 447
- H Images tab 450
- I Size tab is 450
- 438 Mac OS X Software 452
- Applications (Mac OS X) 454
- Main Pane (Mac OS X) 455
- Q High-Speed Printing 457
- Color Settings Pane: Color 461
- Matching Pane 463
- ICC Matching Mode 468
- Page Setup Pane (Mac OS X) 471
- K No Spaces at T op or 472
- Utility Pane (Mac OS X) 473
- Support Pane (Mac OS X) 475
- Printmonitor 479
- Network Setting 480
- Network Environment 481
- Commands 485
- Using RemoteUI 486
- Network Setting (W indows) 495
- Network Setting (Windows) 496
- 5. Click OK 497
- Network Setting 487 501
- 2. Run Quick Setup 503
- 3. Set a password 503
- Specifying NetW are Protocols 505
- 494 Network Setting 508
- Network Setting (Mac OS X) 510
- (Macintosh) 512
- Network Setting 499 513
- Hard Disk 519
- Saved Print Jobs 521
- Output Method ( Send job to ) 522
- Storage destination 523
- Specifying Save and Print 525
- Saving Print Jobs 526
- 3. Choose an Output Method 527
- 2. Choose an Send job to 528
- Using the Control Panel 531
- Hard Disk 523 537
- Naming Personal Boxes 538
- 2. Click Edit 539
- 528 Hard Disk 542
- Printing a List of Saved Jobs 548
- Printing Saved Jobs 549
- Hard Disk 541 555
- Moving Saved Jobs 557
- 548 Hard Disk 562
- Renaming Saved Jobs 568
- Deleting Saved Jobs 575
- Adjusting the Printhead 584
- 1. Load the paper 585
- Adjusting the feed amount 590
- Priority) 591
- Color adjustment 602
- A Setting Method 616
- E Illuminance 616
- Maintenance 628
- Replacing Ink T anks 629
- Replacing ink tanks 630
- Maintenance 617 631
- 618 Maintenance 632
- Ink T anks 634
- Close the Ink T ank Cover 634
- Checking Ink T ank Levels 635
- When to Replace Ink T anks 636
- Printheads 637
- Checking for Nozzle Clogging 638
- Cleaning the Printhead 639
- Replacing the Printhead 640
- 628 Maintenance 642
- Maintenance 629 643
- Maintenance 631 645
- 18. Close the T op Cover 646
- Maintenance Cartridge 647
- 634 Maintenance 648
- 14. Press the OK button 651
- Cleaning the Printer 654
- 5. Open the T op Cover 655
- 642 Maintenance 656
- 8. Close the T op Cover 657
- Cleaning the Paper Retainer 658
- Other Maintenance 660
- 1 1. Open the T op Cover 662
- 13. Close the T op Cover 663
- Updating the Firmware 664
- T roubleshooting 665
- Frequently Asked Questions 666
- Problems Regarding Paper 668
- 3. Close the T op Cover 670
- Printing does not start 676
- Printing is faint 678
- Printed colors are inaccurate 682
- Documents are printed crooked 685
- Lines are misaligned 686
- Cannot print over a network 687
- 674 T roubleshooting 688
- Installation problems 691
- Other problems 692
- Ink Level Detection 693
- 680 T roubleshooting 694
- Error Message 695
- Other Messages 696
- Error Messages 697
- Messages regarding paper 699
- RollWdthMismatch 700
- Paper size not detected 700
- Insufcient paper for job 701
- This paper cannot be used 701
- Roll printing is selected 702
- The roll is empty 702
- Roll feed unit err 703
- No Roll Feed Unit 703
- Sheet printing is selected 703
- Paper jam 704
- Paper loaded askew 705
- Cannot detect papr 705
- Cannot feed paper 706
- Cannot cut paper 706
- End of paper feed 707
- Messages regarding ink 708
- Ink Level: Check 709
- No ink tank loaded 709
- Ink tank error 709
- Use another paper 710
- Cannot print as specied 710
- Cannot adjust band 710
- Cannot adjust printhead 711
- Cannot calibrate 711
- Messages regarding printheads 712
- PHeads: wrong pos 713
- No maintenance cartridge 714
- Maintenance cartridge full 714
- Hard disk error 715
- File read error 715
- Mail box full 715
- Mail box nearly full 715
- Mail box full. Cannot save 716
- Index 705 719
- 706 Index 720
- Index 707 721
- 708 Index 722
- Index 709 723
- 710 Index 724
- Index 711 725
- 712 Index 726
- Index 713 727
- 714 Index 728
- ©CANON INC. 2008 730
Résumé du contenu
User ManualENGLarge Format Printer
v��� ContentsContentsPr�nt�ng a L�st of Saved Jobs ...
Printing procedureBasic Printing W orkowPrinting procedurePrinting Options Using Rolls and SheetsThe printer supports both rolls and sheets.This sect
Printing procedureSheet printingSheets refers to individual sheets of paper in regular sizes.Insert the sheet between the Platen and the Paper Retaine
Printing procedureLoading and Printing on RollsThese are the basic steps for loading and printing on rolls.Follow these steps to switch to a new roll
Printing procedure3. Load a roll on the Roll Holder . ( → P .1 15)Note• When switching rolls, rst remove the current roll from the Roll Holder . ( →
Printing procedure5. Load the roll in the printer . ( → P .1 18)6. Select the type of paper . ( → P .1 13)7. Specify the paper length. ( → P .1 14)90
Printing procedure8. Complete settings in the printer driver for the type of paper and other details.• Specifying Paper in the Printer Driver (Windows
Printing procedure9. Send the print job.• Printing from Windows (→P .95)• Printing from Mac OS X (→P .96)Start printing.Note• Steps 6 and 7 are not re
Printing procedureLoading and Printing on Sheets in the Paper Feed SlotThese are the basic steps for loading sheets in the paper feed slot and then pr
Printing procedure3. Send the print job.• Printing from Windows (→P .95)• Printing from Mac OS X (→P .96)4. Load sheets manually . ( → P .148)(T op Pa
Printing procedurePrinting from W indowsPrint from the application software menu.Important• The Windows printer driver can be used in the following ve
ContentsContents �xMa�ntenance Cartr�dge ...633Ma�ntenance Cartr�dge ..
Printing procedurePrinting from Mac OS XPrint from the application menu after registering the printer .Important• W e recommend exiting unnecessary ap
Printing procedure3. Click Print to start printing.As shown in the following illustration, you can switch to other panes in this dialog box to complet
Canceling print jobsCanceling print jobsCanceling Print Jobs from the Control PanelHold down the Stop button for a second or more to cancel print jobs
Canceling print jobs• If you press the Stop button when printing is pausedHolding down the Stop button for a second or more when printing is paused ca
Canceling print jobsCanceling Print Jobs from W indowsY ou can cancel print jobs in the printer window .1. Click the printer icon in the taskbar to di
Canceling print jobsDo the following if no print jobs are shown in the printer window (because they have already been sent tothe printer).1. Double-cl
Canceling print jobsCanceling Print Jobs from Mac OS XY ou can cancel print jobs in imagePROGRAF Printmonitor .1. Click the printer icon in the Dock t
Canceling print jobs2. Select the print job to cancel and click the Cancel Job button to remove the print job.The job sent to the printer is canceled.
PaperHandling PaperPaperT ypes of PaperFor information on the types of paper the printer supports (such as plain paper , coated paper , glossy photopa
PaperAccessing the Paper Reference Guide from imagePROGRAF SupportInformationThe Paper Reference Guide can also be accessed from imagePROGRAF Support
x ContentsContentsColors �n pr�nted �mages are uneven ...670Image
Paper• Mac OS X1. Click the iPF Support icon in the Dock .The imagePROGRAF Support Information window is displayed.2. Click the Paper Reference Guide
PaperUpdating Paper InformationT o update the paper information in the Paper Reference Guide and on the printer , download the latestversion of the Me
Paper• Mac OS X1. Click the iPF Support icon in the Dock .The imagePROGRAF Support Information window is displayed.2. Click V isit the imagePROGRAF we
PaperPaper SizesRollsRolls that meet the following conditions are supported.• Outer diameter: up to 150 mm (6 in)• Inner diameter of paper core: 2 or
PaperSheetsSheets of the following sizes are supported.Paper SizesDimensionsISO A1 594.0 × 841.0 mm (23.39 × 33.1 1 in)ISO A2 420.0 × 594.0 mm (16.54
PaperPaper SizesDimensionsPoster 300x900mm 300.0 × 900.0 mm (1 1.81 × 35.43 in)T op Paper Feed Slot 203.2 ×279.0 mm (8.00×10.98 in) to 610.0×1600.0 mm
Handling rollsHandling rollsSelecting the Paper SourceWhen advancing paper , press the Feeder Selection button and select the source.Y ou can determin
Handling rollsSelecting the Paper T ype (Roll)When changing the type of paper after the paper has been advanced, specify the type of paper as follows.
Handling rollsSpecifying the Paper Length (Roll)When changing the length of paper after the paper has been advanced, specify the length as follows.Not
Handling rollsLoading Rolls on the Roll HolderWhen printing on rolls, attach the Roll Holder to the roll. Attach the 2-inch or 3-inch paper core attac
ContentsContents x�Cannot cut paper. ...
Handling rolls2. With the Roll Holder sideways and the edge of the roll paper facing forward as shown, insertthe roll in the Roll Holder from the left
Handling rollsLoading Rolls in the Roll Feed UnitOnce a roll is in the Roll Holder , follow these steps to load the roll in the Roll Feed Unit .1. Ope
Handling rollsLoading Rolls in the PrinterFollow these steps to load rolls in the printer .Note• Remove any loaded paper that will not be used.• Rolls
Handling rolls3. Close the Roll Feed Unit Cover .Note• How the printer operates after the paper is fed varies depending on the setting for automaticde
Handling rollsRemoving the Roll from the PrinterRemove rolls from the printer as follows.Note• If you need to cut the roll, select Paper Cutting and c
Handling rollsRemoving Rolls from the Roll Feed UnitRemove any rolls in the Roll Feed Unit as follows.1. Open the Roll Feed Unit Cover .2. Using both
Handling rollsRemoving Rolls From the Roll Holder1. Remove the Holder Stopper from the Roll Holder .2. Remove the roll from the Roll Holder .Important
Handling rollsClearing Jammed Roll PaperIf paper from a roll becomes jammed, Paper jam. is shown on the Display Screen of the Control Panel .Remove th
Handling rolls3. Remove the jammed paper .• If paper is jammed inside the T op Cover1. Open the T op Cover and move the Carriage to the side.2. Clear
Handling rolls• If paper from a roll is jammed by the Paper Feed Slot1. Open the Roll Feed Unit Cover .2. Remove the jammed paper from the Paper Feed
x�� ContentsContentsCal�brat�on There �s a problem w�th the mult�-sensor...704Mult�-senso
Handling rollsIf paper is jammed deep in the Paper Feed Slot , remove the Roll Feed Unit and clear the paper jam as follows.1. T urn of f the printer
Handling rollsClearing Jammed Paper (Paper Feed Slot)Follow these steps to remove any scraps left in the Paper Feed Slot after you clear jammed sheets
Handling rollsFeeding Roll Paper ManuallyY ou can bring the printer of ine by pressing the Online button.When the printer is of ine and roll paper i
Handling rollsDetection of the Remaining Roll PaperIf you have activated automatic detection of the remaining roll paper , when the roll is ejected, a
Handling rollsSpecifying the Ink Drying T ime for RollsWhen you are using paper that takes longer for ink to adhere, if the Cutter touches printed sur
Handling rollsMac OS X1. Choose Print in the application menu.2. Select the Main pane and click C Settings in A Media T ype .3. In the Paper Detailed
Handling rollsSpecifying the Cutting Method for RollsHow a roll is cut after ejection varies depending on the printer settings.Cutting Method Menu Set
Handling rollsEject (waiting for ink to dry after printing)Important• When cutting wide printed documents after ejection, support the documents. If th
Handling rollsManual (when using media that cannot be cut using the Cutter Unit )1. Press the Menu button to display MAIN MENU .2. Press ▲ or ▼ to sel
Handling rolls8. Use scissors to cut the roll paper along the cut line.9. Press the Online button.The roll is rewound, and rewinding stops automatical
How to use this manualIntroductionHow to use this manualAbout This User Manual• SymbolsThe following symbols are used in this User Manual to indicate
Handling rollsPaper Cutting (to have the roll cut at your specied position)1. If the printer stops operating after printing, press the Online button.
Handling rollsCutting the Leading Edge of Roll Paper AutomaticallyIf the leading edge of a roll is crooked or warped, it may cause an error message or
Handling rollsReducing Dust from Cutting RollsThe printer is equipped with a function to reduce cutting dust for media such as Backlit Film that are m
Handling rollsRoll Holder SetA set of parts including a Roll Holder , Holder Stopper (for 2- and 3-inch paper cores), 3-Inch Paper CoreAttachment , an
Handling rollsAttaching Accessories to the Roll HolderMounting the 3-Inch Paper Core AttachmentT o load a roll with a 3-inch paper core, insert the 3-
Handling rollsAttaching the Spacer for Borderless PrintingIf you use an A1 or A2 roll for borderless printing, insert the provided Spacer for Borderle
Handling rollsFeeding Paper from the Roll Feed UnitThe Paper Feed Slot used to feed roll paper is the same as the Paper Feed Slot used for the T op Pa
Handling rollsRemoving the Roll Feed UnitImportant• Always make sure the printer is of f before removing the Roll Feed Unit .1. Remove any rolls in th
Handling rollsInstalling the Roll Feed UnitImportant• Always make sure the printer is of f before attaching the Roll Feed Unit .1. Holding the Roll Fe
Handling sheetsHandling sheetsSelecting the Paper SourceWhen advancing paper , press the Feeder Selection button and select the source.Y ou can determ
How to use this manual• Figures and software screens• Figures in this User Manual may be dif ferent from the actual appearance of the printer in somec
Handling sheetsSelecting the Paper T ype (Sheet)When changing the type of paper after the paper has been advanced, specify the type of paper as follow
Handling sheetsSelecting the Paper Size (Sheet)T o change the paper size after paper has been advanced, select the paper size as follows.Note• After y
Handling sheetsLoading Sheets ManuallyWhen using the tray , load the paper in the T op Paper Feed Slot . (→P .148) However , if you have speciedPOP B
Handling sheets4. Load the paper in the T op Paper Feed Slot with the printing side face-up.Insert the paper until its edge touches the far end of the
Handling sheetsLoading heavyweight paper in the Front Paper Feed SlotImportant• Before loading heavyweight paper , change the media type setting to PO
Handling sheets3. Open Upper Cover is displayed. At this point, open the T op Cover .4. With the sheet printing-side up, place the leading edge on the
Handling sheets5. As you look inside the T op Cover , insert the leading edge of the paper between the Platen andPaper Retainer (a), keeping it parall
Handling sheets6. Close top cover . is displayed. At this point, close the T op Cover and press the OK button.The paper is held between the Platen and
Handling sheetsRemoving Sheets from the T op Paper Feed Slot1. Press the Load/Eject button.A conrmation message is displayed regarding removal of the
Handling sheetsRemoving Heavyweight Paper from the Front Paper FeedSlotIf you are printing heavyweight paper from the Front Paper Feed Slot , the prin
How to use this manualSearching T opicsY ou can nd information in topics of this User Manual by searching for relevant terms.1. Enter a term and clic
Handling sheetsClearing Jammed Paper from the T rayIf a sheet loaded manually becomes jammed, Paper jam. is shown on the Display Screen of the Control
Handling sheetsImportant• Do not touch the Linear Scale (a) or Carriage Shaft (b). This may stain your hands and damagethe printer .• If paper is jamm
Handling sheets• If paper is jammed in the back of the printerRemove the jammed paper from the back.After removing the paper , make sure there are no
Output StackerOutput StackerOutput Stacker PrecautionsWhen you print on rolls, you can use the Output Stacker to hold ejected printouts.When you use t
Output StackerUsing the Output StackerThis topic describes how to use the Output Stacker .When storing documents on the Output Stacker , use the stack
Output StackerUse the Output Stacker in the normal position (a).However , for some types of paper , you can use the stacker in the position for easy r
Printing Photos and ImagesW orking W ith V arious Print JobsPrinting Photos and ImagesPrinting Photos and ImagesPrinting is easy when you simply choos
Printing Photos and ImagesPrint T argetDescriptionPoster (T ext, Illustrations) Setting optimized for printing vivid, eye-catchingstore posters combin
Printing Photos and ImagesPrinting Photos and Images (W indows)This topic describes how to print photos based on the following example.• Document: Pho
Printing Photos and Images6. Click the Page Setup tab to display the Page Setup sheet.7. In the A Page Size list, click the size of the original as sp
How to use this manual2. Click a topic you want to read.The terms you searched for will be highlighted in the topic.T o review multiple topics at once
Printing Photos and ImagesPrinting Photos and Images (Mac OS X)This topic describes how to print photos based on the following example.• Document: Pho
Printing Photos and Images8. After conrming that D Easy Settings is selected, click Photo (Standard) in the E PrintT arget list.Note• Y ou can check
Printing Photos and Images12. Make sure C Page Size on the Page Setup pane shows the original size as specied in CPaper Size in the Page Attributes d
Printing Photos and ImagesPrinting Photos in MonochromeThe following settings are available for monochrome printing.EasySettingsPrintT argetPhoto(Mono
Printing Photos and ImagesPrinting Photos in Monochrome (W indows)This topic describes how to print photos in monochrome based on the following exampl
Printing Photos and Images6. Click the Page Setup tab to display the Page Setup sheet.7. In the A Page Size list, click the size of the original as sp
Printing Photos and ImagesPrinting Photos in Monochrome (Mac OS X)This topic describes how to print photos in monochrome based on the following exampl
Printing Photos and Images7. In the A Media T ype list, select the type of paper that is loaded. In this case, click GlossyPhoto Paper .In the A Media
Printing Photos and Images1 1. Make sure the width of the loaded roll is displayed in the B Roll Paper W idth list-in this case, 10in. (254.0mm) .Note
Printing Photos and ImagesFine-T uning Monochrome Settings When Printing Photos(W indows)Y ou can specify your own print settings instead of using the
How to use this manualHTML V ersion of the Manual for PrintingY ou can select a group of topics in the table of contents or individual topics in this
Printing Photos and Images7. Click H Color Settings to display the Color Settings dialog box.8. On the Gray Adjustment sheet, adjust the color tones,
Printing Photos and ImagesFine-T uning Monochrome Settings When Printing Photos(Mac OS X)Y ou can specify your own print settings instead of using the
Printing Photos and Images8. Click D Advanced Settings to switch the print mode.9. Click Monochrome (Photo) in the H Color Mode list.Note• Monochrome
Printing Photos and Images13. Access the Page Setup pane.14. Conrm the settings of A Paper Source and C Page Size .15. Conrm the print settings, and
Printing Photos and ImagesPrinting from PhotoshopY ou can print images in the Adobe RGB color space that you have created in Photoshop, the Adobe Syst
Printing Photos and ImagesPrinting Adobe RGB Images (W indows)This topic describes how to print Adobe RGB images based on the following example.• Docu
Printing Photos and Images9. Click D Advanced Settings to switch the print mode.10. Click Image in the E Print Priority list.1 1. Select the print qua
Printing Photos and Images20. Click Roll Paper in the L Paper Source list.21. Select the width of the loaded roll in the Roll Paper W idth list. In th
Printing Photos and ImagesPrinting Adobe RGB Images (Mac OS X)This topic describes how to print Adobe RGB images based on the following example.• Docu
Printing Photos and Images8. Click D Advanced Settings to switch the print mode.9. Click Image in the E Print Priority list.10. Select the print quali
How to use this manual2. Click Access to the HTML for printing in the title area.The topics in Basic Printing W orkow are displayed together in HTML
Printing Photos and Images18. Click Roll Paper in the A Paper Source list.19. Make sure the width of the loaded roll paper is displayed in the B Roll
Printing CAD DrawingsPrinting CAD DrawingsPrinting CAD DrawingsUsing this printer , you can print ne lines and text clearly and sharply . It’ s easy
Printing CAD DrawingsPrinting Line Drawings and T ext (W indows)This topic describes how to print line drawings based on the following example.• Docum
Printing CAD Drawings7. In A Page Size , click the size of the original as specied in the application software. In thiscase, click ISO A3 .8. Click R
Printing CAD DrawingsPrinting Line Drawings and T ext (Mac OS X)This topic describes how to print line drawings based on the following example.• Docum
Printing CAD Drawings9. Access the Page Setup pane.10. Click Roll Paper in the A Paper Source list.1 1. Make sure the width of the loaded roll is disp
Printing CAD Drawings12. Make sure C Page Size on the Page Setup pane shows the original size as specied in CPaper Size in the Page Attributes dialog
Printing Of ce DocumentsPrinting Ofce DocumentsPrinting Ofce DocumentsPrinting is easy when you simply choose the type of original to print.Easy Se
Printing Of ce DocumentsPrinting Ofce Documents (W indows)This topic describes how to print of ce documents based on the following example.• Docume
Printing Of ce Documents7. In the A Page Size list, click the size of the original as specied in the application. In this case,click ISO A4 or Lette
How to use this manual3. Clear the sections you will not print and click the Apply button.Printing a group of individual topics in the manualWhen you
Printing Of ce DocumentsPrinting Ofce Documents (Mac OS X)This topic describes how to print of ce documents based on the following example.• Docume
Printing Of ce Documents9. Access the Page Setup pane.10. Select sheets in the A Paper Source list.1 1. Make sure the C Page Size setting matches the
Using the Printer With a Color imageRUNNERUsing the Printer W ith a Color imageRUNNERPrinting Enlargements of Scanned Originals from a ColorimageRUNNE
Using the Printer With a Color imageRUNNERRegistering a hot folder on your computerFolders used for Color imageRUNNER Enlargement Copy (iR enlargement
Using the Printer With a Color imageRUNNERScanning the original and print an enlargementFollow the steps below to scan an original on the Color imageR
Using the Printer With a Color imageRUNNERPrinting Enlargements of Scanned Originals from a ColorimageRUNNER (Mac OS X)Scanned originals from a Color
Using the Printer With a Color imageRUNNERCompleting the scanning settings on the Color imageRUNNER.Congure the Color imageRUNNER to send scanned ori
Adjusting ImagesEnhanced Printing OptionsAdjusting ImagesAdjusting the Color in the Printer DriverColor settings specied in the application for your
Adjusting ImagesMatchingY ou can choose the color-matching mode and method.By adjusting the color-matching mode and method, you can make printed color
Adjusting ImagesGray T one AdjustmentThe following settings can be adjusted if “Monochrome (Photo)” is selected in Color Mode.Gray AdjustmentItemsDesc
How to use this manual2. Under Basic Printing W orkow , click Printing Procedure .3. Click Access to the HTML for printing in the title area.8 Introd
Adjusting ImagesFine-T uning Colors of Photos and Images (W indows)Y ou can specify your own print settings instead of using the Print T arget presets
Adjusting Images7. Click H Color Settings to display the Color Settings dialog box.8. On the Color Adjustment sheet, adjust the color tones, brightnes
Adjusting Images10. Click the Page Setup tab to display the Page Setup sheet.1 1. Conrm the settings of A Page Size , L Paper Source , and so on.12.
Adjusting ImagesFine-T uning Colors of Photos and Images (Mac OS X)Y ou can specify your own print settings instead of using the Print T arget presets
Adjusting Images8. Click D Advanced Settings to switch the print mode.9. Click Color in the H Color Mode list.10. Click I Set to display the Color Set
Adjusting Images1 1. On the Color Adjustment pane, adjust the color tones, brightness, and so on as desired.Adjustment ItemDescriptionD CyanE MagentaF
Adjusting ImagesGiving Priority to Particular Graphic Elements and Colorsfor PrintingY ou can specify detailed print settings as desired for the quali
Adjusting ImagesPrint QualityChoose the print quality .Print Quality (*1) DescriptionPrint PriorityHighest A setting for printing at the highest resol
Adjusting ImagesColor settingsSetting ItemOptionsDescriptionColor Mode (*1) ColorColor (Economy)Monochrome (Photo)MonochromeChoose whether to print in
Adjusting ImagesEnhancing printing qualitySetting Item DescriptionThicken Fine Lines (*1) Choose this option to make ne lines clearer in CADdrawings
How to use this manualThe topics in Printing Procedure are displayed together in HTML format, ready for printing.4. Clear the topics you will not prin
Adjusting ImagesChoosing the Document T ype and Printing Conditions(W indows)Y ou can specify your own print settings instead of using the Print T arg
Adjusting Images8. Click Monochrome in the G Color Mode list.9. T o adjust the brightness and contrast, click H Color Settings .Note• For instructions
Adjusting ImagesChoosing the Document T ype and Printing Conditions(Mac OS X)Y ou can specify your own print settings instead of using the Print T arg
Adjusting Images8. Click D Advanced Settings to switch the print mode.9. Click Line Drawing in the E Print Priority list.10. Click Standard(600dpi) in
Adjusting Images14. Conrm the settings of A Paper Source and C Page Size .15. Conrm the print settings, and then click M Print to start printing.Not
Choosing Paper for PrintingChoosing Paper for PrintingChoosing a Paper for PrintingChoosing the right paper for your particular printing application w
Choosing Paper for PrintingSelecting the Paper T ype (Roll)When changing the type of paper after the paper has been advanced, specify the type of pape
Choosing Paper for PrintingSelecting the Paper T ype (Sheet)When changing the type of paper after the paper has been advanced, specify the type of pap
Choosing Paper for PrintingSpecifying Paper in the Printer DriverIf you replace the paper , complete the printer driver settings for the paper type an
Choosing Paper for PrintingSpecifying Paper in the Printer Driver (W indows)If you have replaced the paper , you must complete the following settings
How to use this manualPrinting selected topicsPrint selected topics as follows.1. Access the printing dialog box as follows, depending on your compute
Choosing Paper for Printing8. If you have selected Roll Paper in L Paper Source , select the width of the loaded roll in M RollPaper W idth .Note• A v
Choosing Paper for PrintingSpecifying Paper in the Printer Driver (Mac OS X)If you have replaced the paper , you must complete the following settings
Choosing Paper for Printing8. Access the Page Setup pane.9. In the A Paper Source list, select how paper is supplied.10. If you have selected Cut Shee
Printing enlargements or reductionsPrinting enlargements or reductionsResizing Originals to Match the Paper SizeY ou can freely adjust the size of ori
Printing enlargements or reductionsResizing Originals to Match the Paper Size (W indows)This topic describes how to enlarge originals before printing
Printing enlargements or reductions8. Select the width of the loaded roll in the M Roll Paper W idth list-in this case, ISO A2/A3 Roll(420.0mm) .9. In
Printing enlargements or reductionsResizing Originals to Match the Paper Size (Mac OS X)This topic describes how to enlarge originals before printing
Printing enlargements or reductions9. Access the Page Setup pane.10. Click Roll Paper in the A Paper Source list.1 1. Make sure the width of the loade
Printing enlargements or reductions12. Make sure C Page Size on the Page Setup pane shows the original size as specied in CPaper Size in the Page Att
Printing enlargements or reductionsResizing Originals to Fit the Roll W idthY ou can freely adjust the size of originals by enlarging or reducing them
How to use this manual• MacintoshOn a Macintosh computer , click anywhere in the explanation area except on a gure or a link whileholding the Ctrl ke
Printing enlargements or reductionsResizing Originals to Fit the Roll W idth (W indows)This topic describes how to enlarge originals before printing t
Printing enlargements or reductions9. Select the C Enlarged/Reduced Printing check box.Note• If the Enlarged/Reduced Printing check box is not display
Printing enlargements or reductionsResizing Originals to Fit the Roll W idth (Mac OS X)This topic describes how to enlarge originals before printing t
Printing enlargements or reductions9. Access the Page Setup pane.10. Click Roll Paper in the A Paper Source list.1 1. Make sure the width of the loade
Printing enlargements or reductions12. Make sure the C Page Size setting matches the original size as selected in C Paper Size in thePage Attributes d
Printing enlargements or reductionsResizing Originals by Entering a Scaling V alueY ou can freely adjust the size of originals by enlarging or reducin
Printing enlargements or reductionsResizing Originals by Entering a Scaling V alue (W indows)This topic describes how to enlarge originals before prin
Printing enlargements or reductions7. Click Roll Paper in the L Paper Source list.8. Select the width of the loaded roll in the M Roll Paper W idth li
Printing enlargements or reductionsResizing Originals by Entering a Scaling V alue (Mac OSX)This topic describes how to enlarge originals before print
Printing enlargements or reductions9. Access the Page Setup pane.10. Click Roll Paper in the A Paper Source list.1 1. Make sure the width of the loade
How to use this manual• MacintoshNote• T o print only individual topics that are displayed, use this method.12 Introduction
Printing enlargements or reductions12. Make sure the C Page Size setting matches the original size as selected in C Paper Size in thePage Attributes d
Printing enlargements or reductionsPrinting Enlargements of Scanned Originals from a ColorimageRUNNERScanned originals from a Color imageRUNNER can be
Printing enlargements or reductionsPrinting Enlargements of Scanned Originals from a ColorimageRUNNER (W indows)Scanned originals from a Color imageRU
Printing enlargements or reductionsCompleting the scanning settings on the Color imageRUNNER.Congure the Color imageRUNNER to send scanned originals
Printing enlargements or reductionsPrinting Enlargements of Scanned Originals from a ColorimageRUNNER (Mac OS X)Scanned originals from a Color imageRU
Printing enlargements or reductionsCompleting the scanning settings on the Color imageRUNNER.Congure the Color imageRUNNER to send scanned originals
Printing at full sizePrinting at full sizePrinting on Oversized PaperExcept in borderless printing, the actual printing area corresponds to your selec
Printing at full sizeNote• Oversized printing (selecting Oversize in Page Size ) is only available in Windows. For oversizedprinting on sheets, choose
Printing at full sizePrinting at Full Size (W indows)This topic describes how to print at full size based on the following example. (Oversized Printin
Printing at full size10. Click Roll Paper in the L Paper Source list.1 1. Select the width of the loaded roll in the M Roll Paper W idth list-in this
Printer partsPrinter PartsPrinter partsFrontStandardWhen the Ejection Guide is removeda. T op CoverOpen this cover to install the Printhead and remove
Printing at full sizePrinting at Full Size (Mac OS X)This topic describes how to print at full size based on the following example. (Oversized Printin
Printing at full size9. Access the Page Setup pane.10. Click Roll Paper in the A Paper Source list.1 1. Make sure the width of the loaded roll is disp
Printing at full size12. Make sure C Page Size shows the original size as specied in C Paper Size in the PageAttributes dialog box-in this case, ISO
Printing at full sizeBorderless Printing at Actual SizeT ake advantage of borderless printing to print documents such as posters (made up mainly of ph
Printing at full sizePrint Image with Actual SizePrints originals at actual size, without enlarging or reducing them. Originals must be prepared in a
Printing at full sizeBorderless Printing at Actual Size (W indows)This topic describes how to print borderlessly at actual size based on the following
Printing at full size7. Click the Page Setup tab to display the Page Setup sheet.8. In the A Page Size list, click the size of the original as specie
Printing at full sizeBorderless Printing at Actual Size (Mac OS X)This topic describes how to print borderlessly at actual size based on the following
Printing at full size8. In the A Media T ype list, select the type of paper that is loaded. In this case, click HeavyweightCoated Paper .9. Select the
Printing at full size13. Make sure the C Page Size setting matches the original size as selected in C Paper Size in thePage Attributes dialog box-in t
Printer partsk. StandA stand on which the printer is installed. Equipped with casters so that the printer can be easily moved.l. Output StackerPrinted
Borderless PrintingBorderless PrintingBorderless Printing on Paper of Equivalent SizeT ake advantage of borderless printing to print documents such as
Borderless PrintingFit Paper SizeEnlarge or reduce the original to match the size of the paper you are using.Note• The printer driver automatically en
Borderless PrintingBorderless Printing by Resizing Originals to Match thePaper Size (W indows)This topic describes how to enlarge originals before bor
Borderless Printing7. Click the Page Setup tab to display the Page Setup sheet.8. In the A Page Size list, click the size of the original as specied
Borderless PrintingBorderless Printing by Resizing Originals to Match thePaper Size (Mac OS X)This topic describes how to enlarge originals before bor
Borderless Printing7. Access the Main pane.8. In the A Media T ype list, select the type of paper that is loaded. In this case, click HeavyweightCoate
Borderless Printing12. Make sure the width of the loaded roll is displayed in the B Roll Paper W idth list-in this case, 10in. (254.0mm) .Note• If the
Borderless PrintingBorderless Printing by Resizing Originals to Fit the RollW idthT ake advantage of borderless printing to print documents such as po
Borderless PrintingScale to t Roll Paper W idthEnlarge or reduce the original as a whole to match the roll paper width.Note• Y ou can combine this fu
Borderless PrintingBorderless Printing by Resizing Originals to Fit the RollW idth (W indows)This topic describes how to enlarge originals before bord
Printer partsBacka. USB PortConnect a USB cable to this port. The printer is compatible with Hi-Speed USB connections.b. Ethernet PortConnect an Ether
Borderless Printing7. Click the Page Setup tab to display the Page Setup sheet.8. In the A Page Size list, click the size of the original as specied
Borderless PrintingBorderless Printing by Resizing Originals to Fit the RollW idth (Mac OS X)This topic describes how to enlarge originals before prin
Borderless Printing8. In the A Media T ype list, select the type of paper that is loaded. In this case, click HeavyweightCoated Paper .9. Select the p
Borderless Printing13. Make sure the C Page Size setting matches the original size as selected in C Paper Size in thePage Attributes dialog box-in thi
Borderless PrintingBorderless Printing at Actual SizeT ake advantage of borderless printing to print documents such as posters (made up mainly of phot
Borderless PrintingPrint Image with Actual SizePrints originals at actual size, without enlarging or reducing them. Originals must be prepared in a si
Borderless PrintingBorderless Printing at Actual Size (W indows)This topic describes how to print borderlessly at actual size based on the following e
Borderless Printing7. Click the Page Setup tab to display the Page Setup sheet.8. In the A Page Size list, click the size of the original as specied
Borderless PrintingBorderless Printing at Actual Size (Mac OS X)This topic describes how to print borderlessly at actual size based on the following e
Borderless Printing8. In the A Media T ype list, select the type of paper that is loaded. In this case, click HeavyweightCoated Paper .9. Select the p
ContentsContents ��ContentsIntroduction 1How to use th�s manual ...
Printer partsT op Cover (Inside)a. CarriageMoves the Printhead . It serves a key role in printing. ( → P .19)b. Carriage ShaftThe Carriage slides alon
Borderless Printing13. Make sure the C Page Size setting matches the original size as selected in C Paper Size in thePage Attributes dialog box-in thi
Printing banners or at other non-standard sizesPrinting banners or at other non-standardsizesPrinting V ertical or Horizontal Banners (Large-FormatPri
Printing banners or at other non-standard sizesPrinting V ertical or Horizontal Banners (Large-FormatPrinting; W indows)This topic describes how to pr
Printing banners or at other non-standard sizes10. Close the printer driver dialog box.Note• Y ou can also specify a Custom Size as the paper size. No
Printing banners or at other non-standard sizesPrinting the bannerFollow the steps below to print the banner using the corresponding banner settings.1
Printing banners or at other non-standard sizes8. Select the C Enlarged/Reduced Printing check box.Note• If the Enlarged/Reduced Printing check box is
Printing banners or at other non-standard sizesPrinting V ertical or Horizontal Banners (Large-FormatPrinting; Mac OS X)This topic describes how to pr
Printing banners or at other non-standard sizes9. In the C Paper Size list, click the size of the original. In this case, click "100*500", t
Printing banners or at other non-standard sizes7. Make sure the width of the loaded roll is displayed in the B Roll Paper W idth list-in this case, 16
Printing banners or at other non-standard sizesPrinting on Non-Standard Paper SizesBy specifying the paper size, you can print on non-standard sizes o
Printer partsT ray Feed Areaa. T ray ExtensionWhen loading sheets on the tray , open the Paper T ray Cover before opening the tray .b. Width GuideWhen
Printing banners or at other non-standard sizesPrinting on Non-Standard Paper Sizes (W indows)This topic describes two ways to print on non-standard p
Printing banners or at other non-standard sizes7. Click the Page Setup tab to display the Page Setup sheet.8. Click Manual in the L Paper Source list.
Printing banners or at other non-standard sizesPrinting by using Custom Paper SizeThis section describes how to print using Custom Paper Size based on
Printing banners or at other non-standard sizes7. Click the Page Setup tab to display the Page Setup sheet.8. Click O Size Options to display the Pape
Printing banners or at other non-standard sizesPrinting on Non-Standard Paper Sizes (Mac OS X)This topic describes how to print after registering “Cus
Printing banners or at other non-standard sizes13. Access the Main pane.14. In the A Media T ype list, select the type of paper that is loaded. In thi
T iling and multiple pages per sheetT iling and multiple pages per sheetPrinting Multiple Originals Next to Each OtherBy arranging originals from word
T iling and multiple pages per sheetimagePROGRAF Free Layout (Macintosh)Besides combining multiple pages in a single-page layout, you can combine orig
T iling and multiple pages per sheetPrinting Multiple Originals Next to Each Other (W indows)This topic describes how to arrange multiple originals us
T iling and multiple pages per sheet7. When you attempt to print, the imagePROGRAF Free Layout window is displayed. (At thispoint, the document will n
Printer partsRoll Feed Unit Cover (Inside)a. Roll HolderLoad rolls on this holder .b. Holder StopperSecure rolls on the Roll Holder with this part.c.
T iling and multiple pages per sheetPrinting Multiple Originals Next to Each Other (Mac OS X)This topic describes how to use the Free Layout function
T iling and multiple pages per sheet4. Edit and rearrange the image in the Canon imagePROGRAF Free Layout window as desired.Important• Without closing
T iling and multiple pages per sheetPrinting Multiple Pages ContinuouslyY ou can print multiple pages as a single continuous image, without margins be
T iling and multiple pages per sheetPrinting Multiple Pages Continuously (W indows)This topic describes how to print multiple pages as a single contin
T iling and multiple pages per sheet7. Click N Roll Paper Options to display the Roll Paper Options dialog box.8. Select the B Banner Printing check b
T iling and multiple pages per sheetPrinting Multiple Pages Continuously (Mac OS X)This topic describes how to print multiple pages as a single contin
T iling and multiple pages per sheet9. Access the Page Setup pane.10. Click Roll Paper (Banner) in the A Paper Source list.1 1. Conrm the print setti
T iling and multiple pages per sheetPrinting Multiple Pages Per SheetT o conserve paper , you can print several pages of the original on a single shee
T iling and multiple pages per sheetPrinting Multiple Pages Per Sheet (W indows)This topic describes how to print four pages of originals together on
T iling and multiple pages per sheet9. Select the width of the loaded roll in the M Roll Paper W idth list-in this case, ISO A2/A3 Roll(420.0mm) .10.
Printer partsCarriagea. Printhead Fixer CoverHolds the Printhead in place. Do not open this part except during Printhead replacement.b. PrintheadThe p
T iling and multiple pages per sheetPrinting Multiple Pages Per Sheet (Mac OS X)This topic describes how to print four pages of originals together on
T iling and multiple pages per sheet8. Access the Main pane.9. In the A Media T ype list, select the type of paper that is loaded. In this case, click
T iling and multiple pages per sheet13. Make sure the width of the loaded roll is displayed in the B Roll Paper W idth list-in this case,ISO A2/A3 (42
T iling and multiple pages per sheetPrinting Posters in SectionsY ou can enlarge an original to print it in sections on several sheets. By assembling
T iling and multiple pages per sheetPrinting Large Posters (W indows)Y ou can enlarge an original to print it in sections on several sheets. By assemb
T iling and multiple pages per sheet7. In A Page Size , click the size of the original as specied in the application. In this case, clickISO A2 .8. C
Centering originalsCentering originalsPrinting Originals Centered on RollsWhen using originals smaller than the roll paper width, you can center them
Centering originalsPrinting Originals Centered on Rolls (W indows)This topic describes how to center originals before printing on rolls based on the f
Centering originals9. Select the width of the loaded roll in the M Roll Paper W idth list-in this case, ISO A3/A4 Roll(297.0mm) .10. Click the Layout
Centering originalsPrinting Originals Centered on Rolls (Mac OS X)This topic describes how to center originals before printing on rolls based on the f
Printer partsInk T ank Cover (Inside)a. Ink T ankCartridges of ink in various colors.b. Ink T ank Lock LeverA lever that locks the Ink T ank in place
Centering originals9. Access the Page Setup pane.10. Click Roll Paper in the A Paper Source list.1 1. Make sure the width of the loaded roll is displa
Centering originals12. Make sure the C Page Size setting matches the original size as selected in C Paper Size in thePage Attributes dialog box-in thi
Centering originalsPrinting Originals Centered on SheetsWhen you print originals that are smaller than the sheet size, the originals are arranged in t
Centering originalsPrinting Originals Centered on Sheets (W indows)This topic describes how to reduce an original 50% for printing centered on a sheet
Centering originals8. Select the C Enlarged/Reduced Printing check box.9. Click Match Page Size in the G Paper Size list.10. Click F Scaling and enter
Centering originalsPrinting Originals Centered on Sheets (Mac OS X)This topic describes how to center originals for printing on sheets, based on the f
Centering originals8. Access the Page Setup pane.9. Click Manual in the A Paper Source list.10. Make sure C Page Size shows the original size as speci
Conserving roll paperConserving roll paperConserving Roll Paper by Rotating Originals 90 DegreesY ou can conserve roll paper by specifying particular
Conserving roll paperConserving Roll Paper by Rotating Originals 90 Degrees(W indows)This topic describes how to conserve paper by rotating originals
Conserving roll paper6. In the A Page Size list, click the size of the original as specied in the application. In this case,click ISO A4 or Letter (8
Printer partsV entsThe vents are on top (1), on the right (2), and on the bottom on the right (3 and 4).Caution• Do not block these vents when the pri
Conserving roll paperConserving Roll Paper by Rotating Originals 90 Degrees(Mac OS X)This topic describes how to conserve roll paper by rotating origi
Conserving roll paper8. Access the Page Setup pane.9. Click Roll Paper in the A Paper Source list.10. Make sure the width of the loaded roll is displa
Conserving roll paper1 1. Make sure the C Page Size setting matches the original size as selected in C Paper Size in thePage Attributes dialog box-in
Conserving roll paperConserving Roll Paper by Printing Originals W ithout T opand Bottom MarginsY ou can conserve roll paper by specifying particular
Conserving roll paperConserving Roll Paper by Printing Originals W ithout T opand Bottom Margins (W indows)This topic describes how to conserve roll p
Conserving roll paper6. In the A Page Size list, click the size of the original as specied in the application. In this case,click ISO A4 or Letter (8
Conserving roll paperConserving Roll Paper by Printing Originals W ithout T opand Bottom Margins (Mac OS X)This topic describes how to conserve roll p
Conserving roll paper8. Access the Page Setup pane.9. Click Roll Paper in the A Paper Source list.10. Make sure the width of the loaded roll is displa
Conserving roll paper1 1. Make sure the C Page Size setting matches the original size as selected in C Paper Size in thePage Attributes dialog box-in
Checking Images Before PrintingChecking Images Before PrintingChecking the Layout in a Preview Before PrintingY ou can check the print layout on the p
Printer partsControl Panela. Data lamp (Green)• FlashingDuring printing, the Data lamp ashes when the printer is receiving or processing print jobs.O
Checking Images Before PrintingPreview (Macintosh)While viewing the preview screen, you can also adjust layout or size settings, and your changes will
Checking Images Before PrintingChecking the Layout in a Preview Before Printing(W indows)This topic describes how to preview images of print jobs befo
Checking Images Before Printing6. On the main window , you can check the layout and change settings as needed.7. T o print, click Start Printing in th
Checking Images Before PrintingChecking the Layout in a Preview Before Printing (MacOS X)This topic describes how to check the layout before printing
Other useful settingsOther useful settingsPrinting W ith W atermarksY ou can add watermarks (background images) to documents that require special hand
Other useful settingsPrinting with W atermarks-COPY , FILE COPY , and so on(W indows)This topic describes how to print of ce documents with a waterma
Other useful settings6. Click the Page Setup tab to display the Page Setup sheet.7. In A Page Size , click the size of the original as specied in the
Other useful settingsMaking the Original Orientation Match the PaperOrientationY ou can specify the original orientation to match the orientation of t
Other useful settingsMaking the Original Orientation Match the PaperOrientation (W indows)This topic describes how to print an original in landscape o
Other useful settings7. In the A Page Size list, click the size of the original as specied in the application. In this case,click ISO A4 or Letter (8
Printer partsf. Online ButtonSwitches the printer online and of ine. ( → P .35)• On (Green)The printer is online.• FlashingThe printer is recovering
Other useful settingsMaking the Original Orientation Match the PaperOrientation (Mac OS X)This topic describes how to print an original in landscape o
Other useful settings10. Access the Page Setup pane.1 1. Click Roll Paper in the A Paper Source list.12. Make sure the width of the loaded roll is dis
Other useful settings13. Make sure the C Page Size setting matches the original size as selected in C Paper Size in thePage Attributes dialog box-in t
Other useful settingsUsing FavoritesY ou can register print settings as Favorites to reuse settings from a particular job that met your expectations,o
Other useful settingsUsing Favorites (W indows)This topic describes how to register favorites and print using favorite settings.Registering a favorite
Other useful settingsPrinting using the favoriteFollow the steps below to print using the favorite you have registered.1. Choose Print in the applicat
Other useful settingsUsing Favorites (Mac OS X)Y ou can use the Presets function in Mac OS X for favorite-based printing.Note• In the printing dialog
Other useful settingsCutting Roll Paper After PrintingRoll paper can be automatically cut after printing.Note• It may not be possible to cut certain t
Other useful settingsCutting Roll Paper After Printing (W indows)This topic describes how to cut roll paper automatically after printing (using the au
Other useful settingsCutting Roll Paper After Printing (Mac OS X)This topic describes how to cut roll paper automatically (using the auto cut function
Printer partsq. Stop ButtonHold down for at least a second to cancel print jobs in progress or end the ink drying period.During display of instruction
Other useful settings8. Access the Main pane.9. In the A Media T ype list, select the type of paper that is loaded.10. Click C Set to display the Pape
Other useful settingsPrinting in Ideal Colors for Light in the V iewingEnvironmentY ou can print in the colors that look best when viewed under the li
Other useful settingsSelecting Color T ones on Charts Before Printing(W indows)Print Charts , note the number of the chart with your desired color ton
Other useful settings5. Click D Advanced Settings to switch the print mode.6. In F Print Quality , click Highest or High .Important• Ambient Light Adj
Other useful settings12. Click F Ambient Light Adjust to display the Ambient Light Adjust dialog box.13. Conrm that By selecting a chart number is se
Other useful settings16. In the viewing environment, determine the number of the set of images on the Chart in which allfour vertical images have the
Other useful settingsPrinting in Colors Matching the Measured Ambient Light(W indows)Measure the light level in the viewing environment and enter the
Other useful settings6. Click D Advanced Settings to switch the print mode.7. In F Print Quality , click Highest or High .Important• Ambient Light Adj
Other useful settings13. Click F Ambient Light Adjust to display the Ambient Light Adjust dialog box.14. Select By entering values directly in A Setti
Other useful settingsPrinting Images to Match Monitor ColorsAdjusting the colors printed so that they more closely match the colors displayed on the m
Control PanelControl PanelControl Panela. Data lamp (Green)• FlashingDuring printing, the Data lamp ashes when the printer is receiving or processing
Other useful settingsMonitor MatchingThe sequence in monitor matching is as follows.1. Calibrate the printer .Calibration improves color consistency b
Other useful settingsPrinting Images to Match Monitor Colors (W indows)By calibrating your monitor and conguring settings in the source application i
Other useful settings5. Click D Advanced Settings to switch the print mode.6. In F Print Quality , click Highest or High .Important• Ambient Light Adj
Other useful settings13. In Monitor White Point , select the white point set on the monitor .Note• For greater precision in monitor matching, we recom
Printer DriverW indows SoftwarePrinter DriverPrinter Driver Settings (W indows)For instructions on accessing the Windows printer driver , refer to the
Printer Driver• Favorites Sheet (Windows) (→P .416)Groups of print settings you select on each sheet can be saved as a favorite. Favorites you have ad
Printer DriverSpecifying Paper in the Printer Driver (W indows)If you have replaced the paper , you must complete the following settings in the printe
Printer Driver8. If you have selected Roll Paper in L Paper Source , select the width of the loaded roll in M RollPaper W idth .Note• A variety of set
Printer DriverConrming Print Settings (W indows)There are two ways to conrm the print settings, as follows.• Checking a preview of the settings (→P
Printer DriverChecking a print previewY ou can check an image of the original just as it will be printed.When you activate this feature, imagePROGRAF
�� ContentsContentsLoad�ng and Pr�nt�ng on Sheets �n the Paper Feed Slot ...93Pr�nt�ng from W
Control Panelf. Online ButtonSwitches the printer online and of ine. ( → P .35)• On (Green)The printer is online.• FlashingThe printer is recovering
Printer DriverChecking the Layout in a Preview Before Printing(W indows)This topic describes how to preview images of print jobs before actually print
Printer Driver6. On the main window , you can check the layout and change settings as needed.7. T o print, click Start Printing in the File menu.Note•
Printer DriverUsing Favorites (W indows)This topic describes how to register favorites and print using favorite settings.Registering a favoriteFollow
Printer DriverPrinting using the favoriteFollow the steps below to print using the favorite you have registered.1. Choose Print in the application men
Printer DriverAccessing the Printer Driver Dialog Box fromApplications (W indows)1. Choose Print from the File menu to display the dialog box for prin
Printer DriverImportant• If you access the printer driver dialog box from the source application, changes you make to the settingswill only apply temp
Printer DriverAccessing the Printer Driver Dialog Box from theOperating System Menu (W indows)1. Click start > Printers and Faxes (or Printers ).2.
Printer DriverSix sheets of print settings are displayed by the printer driver: Main , Page Setup , Layout ,Favorites , Utility , and Support .Importa
Printer DriverMain Sheet (W indows)The following settings are available on the Main sheet. For details on settings items, refer to the printerdriver h
Printer DriverSetting Item DescriptionM Status Monitor Click to start imagePROGRAF Status Monitor , which enables you toconrm the status of the print
Control Panelq. Stop ButtonHold down for at least a second to cancel print jobs in progress or end the ink drying period.During display of instruction
Printer DriverSetting Item DescriptionI Thicken Fine Lines Activate this option to print ne lines more distinctly .J Unidirectional Printing Although
Printer DriverPaper Information on Printer Dialog Box (W indows)On the Paper Information on Printer dialog box, you can obtain information on the pape
Printer DriverMedia Detailed Settings Dialog Box (W indows)The Paper Detailed Settings dialog box of fers the following settings. For details on setti
Printer DriverV iew Settings Dialog Box for the Printing Application(W indows)In the V iew Settings dialog box, you can check details of the selected
Printer DriverColor Adjustment Sheet: Color (W indows)If the color tone as printed is not as you expected, you can adjust it on the Color Adjustment s
Printer DriverSetting Item DescriptionK Object Adjustment Select this option to display the Object Adjustment dialog box, in whichyou can specify obje
Printer DriverMatching Sheet (W indows)On the Matching sheet, you can specify color matching to compensate for dif ferences in the appearance ofcolors
Printer DriverAmbient Light AdjustWhen you select By selecting a chart number in Setting MethodSetting Item DescriptionA Setting MethodY ou can choose
Printer DriverWhen you select By entering values directly in Setting MethodSetting Item DescriptionA Setting MethodY ou can choose conguration based
Printer DriverLight Source Check T oolThe Light Source Check T ool enables you to print Chart .Setting Item DescriptionA Printer NameThe printer name
Control PanelT urning the Printer On and OffT urning the printer on1. Press the Power button to turn on the printer .The printer will now start up.Aft
Printer DriverICC Matching Mode , Driver ICM Mode and Host ICM ModeThe following options are available when you select ICC Matching Mode , Driver ICM
Printer DriverColor Adjustment Sheet: Monochrome (W indows)On the Color Adjustment sheet for monochrome printing, you can adjust the brightness and co
Printer DriverNote• For details on settings items, see “Adjusting the Color in the Printer Driver”. (→P .203)Object Adjustment dialog boxIn the Object
Printer DriverGray Adjustment Sheet (W indows)The following settings are available on the Gray Adjustment sheet.Gray AdjustmentOn the Gray Adjustment
Printer DriverPage Setup Sheet (W indows)The following settings are available on the Page Setup sheet. For details on settings items, refer to theprin
Printer DriverSetting Item DescriptionH Orientation Choose the printing orientation.Making the Original Orientation Match the Paper Orientation (→P .3
Printer DriverPaper Size Options Dialog Box (W indows)In the Paper Size Options dialog box, you can create and register your own Custom Paper Size . T
Printer DriverLayout Sheet (W indows)The following settings are available on the Layout sheet. For details on settings items, refer to the printerdriv
Printer DriverSetting Item DescriptionM Special Settings If the printing results are not as you expected, click this option to changehow printing is p
Printer DriverSpecial Settings Dialog Box (W indows)If the printing results are not as you expected, you can change how printing is processed in the S
Control PanelImportant• Starting the printer when it is connected via the USB cable to a Macintosh computer that is of f maycause the computer to star
Printer DriverFavorites Sheet (W indows)The following settings are available on the Favorites sheet. For details on settings items, refer to the print
Printer DriverSetting Item DescriptionK UpClick to move the selected favorite up in the A Favorites list.L DownClick to move the selected favorite dow
Printer DriverUtility Sheet (W indows)The following settings are available on the Utility sheet. For details on the utilities, refer to the relevantut
Printer DriverSupport Sheet (W indows)On the Support sheet, you can view support information and the user ’ s manual.ButtonCorresponding UtilityA Supp
Printer DriverDevice Settings Sheet (W indows)Many settings items on the printer properties sheets are controlled by Windows applications. However , t
Printer DriverSettings Summaries Dialog Box (W indows)The Settings Summaries dialog box enables you to conrm the settings for the Main , Page Setup ,
Printer DriverPrinting Adobe RGB Images (W indows)This topic describes how to print Adobe RGB images based on the following example.• Document: Adobe
Printer Driver9. Click D Advanced Settings to switch the print mode.10. Click Image in the E Print Priority list.1 1. Select the print quality in the
Printer Driver21. Select the width of the loaded roll in the Roll Paper W idth list. In this case, click 10-in. Roll(254.0mm) , and then click OK .22.
Status MonitorStatus MonitorimagePROGRAF Status Monitor (W indows)imagePROGRAF Status Monitor is a utility for checking the printer status and managin
Control PanelPrinter ModesPrinter modes are classied as follows and described in this topic.• Modes (→P .30)• Mode transition (→P .31)• Online, and s
Digital Photo Front-AccessDigital Photo Front-AccessDigital Photo Front-AccessDigital Photo Front-Access is an application that links photos from Cano
PosterArtistPosterArtistUsing PosterArtist to Compose OriginalsY ou can print a variety of source documents from word-processing or spreadsheet progra
PosterArtistUsing PosterArtist to Compose Originals (W indows)This topic describes how to use PosterArtist to compose originals from multiple applicat
PosterArtist9. Edit and rearrange the image in the PosterArtist window as desired.Important• Without closing the PosterArtist window , repeat steps 1-
Device Setup UtilityDevice Setup UtilityimagePROGRAF Device Setup UtilityimagePROGRAF Device Setup Utility is a utility to establish communication bet
Device Setup UtilityInstalling imagePROGRAF Device Setup UtilityInstall imagePROGRAF Device Setup Utility from the User Software CD-ROM provided with
Device Setup UtilityConguring the IP Address Using imagePROGRAFDevice Setup UtilityFrom a computer running Windows, you can use imagePROGRAF Device S
Printer DriverMac OS X SoftwarePrinter DriverPrinter Driver Settings (Mac OS X)For instructions on accessing the Mac OS X printer driver , refer to th
Printer DriverSpecifying Paper in the Printer Driver (Mac OS X)If you have replaced the paper , you must complete the following settings in the printe
Printer Driver8. Access the Page Setup pane.9. In the A Paper Source list, select how paper is supplied.10. If you have selected Cut Sheet or Manual i
Control PanelMode transitionThe printer mode transitions are as follows:*1: When submenus are displayed, you can press any button other than the Infor
Printer DriverConrming Print Settings (Mac OS X)There are two ways to conrm what printing conditions have been specied, as follows.• Checking a pre
Printer DriverNote• T o conrm the Print T arget specied in Easy Settings , click F V iew set. on the Main pane to displaythe V iew settings dialog b
Printer DriverChecking the Layout in a Preview Before Printing (MacOS X)This topic describes how to check the layout before printing using the Preview
Printer DriverUsing Favorites (Mac OS X)Y ou can use the Presets function in Mac OS X for favorite-based printing.Note• In the printing dialog box, cl
Printer DriverAccessing the Printer Driver Dialog Box fromApplications (Mac OS X)1. In the application software, select Print from the File menu to di
Printer DriverMain Pane (Mac OS X)The following settings are available on the Main pane. For details on settings items, refer to the printerdriver hel
Printer DriverConguration using Advanced SettingsSetting Item DescriptionA Media T ypeSelect the type of paper .For information on the types of paper
Printer DriverSetting Item DescriptionK High-Precision Printing Select this option for printing at the highest level of quality . However , thistakes
Printer DriverPaper Information on Printer Dialog Box (Mac OS X)On the Paper Information on Printer dialog box, you can obtain information on the pape
Printer DriverPaper Detailed Settings Dialog Box (Mac OS X)The Paper Detailed Settings dialog box of fers the following settings. For details on setti
Control PanelOnline, and state of the Control PanelNot printingPrinting in progress (receiving orprocessing print jobs)Display Screen• T op Line of th
Printer DriverV iew Settings Dialog Box for the Printing Application(Mac OS X)In the V iew Settings dialog box, you can check details of the selected
Printer DriverColor Settings Pane: ColorIf the color tone as printed is not as you expected, you can adjust it on the Color Adjustment pane.Note• T o
Printer DriverNote• For details on settings items, see “Adjusting the Color in the Printer Driver”. (→P .203)Object Adjustment dialog boxIn the Object
Printer DriverMatching PaneOn the Matching pane, you can specify color matching to compensate for dif ferences in the appearance ofcolors on various d
Printer DriverDriver Matching Mode (Kyuanos) (Using Mac OS X 10.4 or later)The following options are available when you select Driver Matching Mode (K
Printer DriverAmbient Light AdjustWhen you select By selecting a chart number in Setting MethodSetting Item DescriptionA Setting MethodY ou can choose
Printer DriverWhen you select By entering values directly in Setting MethodSetting Item DescriptionA Setting MethodY ou can choose conguration based
Printer DriverLight Source Check T oolThe Light Source Check T ool enables you to print Chart .Setting Item DescriptionA Printer NameThe printer name
Printer DriverICC Matching ModeThe following options are available when you select ICC Matching Mode , in the Matching Mode list.Note• T o display the
Printer DriverColor Settings Pane: Monochrome (Mac OS X)The following settings are available on the Color Settings pane for monochrome printing.Color
Control PanelOfine, and state of the Control PanelOf ineNot printing Printing is pausedDisplay Screen• Display ScreenThe printer status is displayed
Printer DriverGray Adjustment Pane (Mac OS X)The following settings are available on the Gray Adjustment pane.Gray AdjustmentOn the Gray Adjustment pa
Printer DriverPage Setup Pane (Mac OS X)The following settings are available on the Page Setup pane. For details on settings items, refer to theprinte
Printer DriverSetting Item DescriptionJ Print Centered Activate this setting to print document images in the center of the paper .Printing Originals C
Printer DriverUtility Pane (Mac OS X)The following settings are available on the Utility pane.Setting Item DescriptionA SetClick to display the Printe
Printer DriverAdditional Settings Pane (Mac OS X)The following settings are available on the Additional Settings pane.Setting Item DescriptionA Data S
Printer DriverSupport Pane (Mac OS X)On the Support pane, you can view support information and the user ’ s manual.ButtonCorresponding UtilityA Suppor
Printer DriverPrinting Adobe RGB Images (Mac OS X)This topic describes how to print Adobe RGB images based on the following example.• Document: Adobe
Printer Driver8. Click D Advanced Settings to switch the print mode.9. Click Image in the E Print Priority list.10. Select the print quality in the F
Printer Driver18. Click Roll Paper in the A Paper Source list.19. Make sure the width of the loaded roll paper is displayed in the B Roll Paper W idth
PrintmonitorPrintmonitorimagePROGRAF Printmonitor (Macintosh)imagePROGRAF Printmonitor is a utility for checking the printer status and managing print
Control PanelMenu mode, and state of the Control PanelMain menuMenu items and settingsMain menu (during printing)• Display ScreenPressing the Menu but
Network SettingNetwork SettingNetwork SettingNetwork EnvironmentSystem requirementsThe system requirements, which vary depending on your network, are
Network SettingNetwork EnvironmentAfter conrming what type of network environment you will connect the printer to, set up the printer andcomputers as
Network SettingConguring the IP Address on the PrinterY ou must congure the printer ’ s IP address before using the printer in a TCP/IP network.The
Network SettingConguring the IP Address Using imagePROGRAFDevice Setup UtilityFrom a computer running Windows, you can use imagePROGRAF Device Setup
Network SettingConguring the IP Address Using the Printer ControlPanelThis topic describes how to congure the printer ’ s IP address on the Control
Network SettingConguring the IP Address Using ARP and PINGCommandsThis topic describes how to congure the IP address using ARP and PING commands.T o
Network SettingUsing RemoteUIEnter the printer ’ s IP address in a web browser to display the RemoteUI page. After you log on to RemoteUI fromthe page
Network SettingConguring the Printer ’ s TCP/IP Network SettingsFollow the steps below to congure the TCP/IP network settings.1. Start the web brows
Network SettingItem DetailsDefault SettingRA W Mode Bi-direction Activate this setting to useRaw mode bidirectionalcommunication.Of fFTP Printing Acti
Network SettingConguring the Printer ’ s AppleT alk Network SettingsFollow the steps below to congure the AppleT alk network settings.1. Start the w
Control PanelSwitching ModesSwitching the Printer Online/OfinePress the Online button to switch the printer online or of ine.The Online lamp is lit
Network SettingConguring the Printer ’ s NetW are Network SettingsFollow the steps below to congure the NetW are network settings.1. Start the web b
Network SettingItem DetailsDefault SettingPrinter Number Specify the number of theprinter connected to theNetW are print server .(0-15)0NDSPServerT re
Network SettingSpecifying Printer-Related InformationFollow the steps below to specify device information and security settings.1. Start the web brows
Network SettingEmail Notication When Printing is Finished or ErrorsOccurThe printer can notify you of the printer status by email. Even when you are
Network SettingInitializing the Network SettingsUse RemoteUI to restore the network settings to the default values as follows.Important• Initializing
Network Setting (Windows)Network Setting (W indows)Conguring the Printer Driver Destination (W indows)This topic describes how to specify the printer
Network Setting (Windows)Sharing the Printer in W indowsIf you set up a computer as a print server in Windows 2000, Windows XP , Windows Server 2003,
Network Setting (Windows)3. On the Sharing sheet, click Share this printer and enter the shared name.4. T o print jobs from clients running other vers
Network Setting (Windows)Conguring the Printer ’ s NetW are Network SettingsFollow the steps below to congure the NetW are network settings.1. Start
Network Setting (Windows)Item DetailsDefault SettingPrinter Number Specify the number of theprinter connected to theNetW are print server .(0-15)0NDSP
ContentsContents ���Working With Various Print Jobs 162Pr�nt�ng Photos and Images ...
Control PanelPrinter Status When Online is PressedMenu mode Switches online and the Online lamp is lit.Menu mode, printing Switches online and the Onl
Network Setting (Windows)Specifying the Printer ’ s Frame T ypeT o enable communication between the printer and computers in your network, specify the
Network Setting (Windows)Specifying the frame type using the printer Control Panel1. Press the Menu button to display MAIN MENU .2. Press ▲ or ▼ to se
Network Setting (Windows)Specifying NetW are Print ServicesBefore printing in a NetW are network, you must congure print services such as print serve
Network Setting (Windows)Using NW ADMIN or PCONSOLE to set up the print serverUse NW ADMIN to set up the print server if NDS queue server mode or remo
Network Setting (Windows)Use PCONSOLE to set up the print server if bindery queue server mode or remote printer mode is used.1. Log into NetW are as S
Network Setting (Windows)Specifying NetW are ProtocolsFollow the steps below to congure NetW are protocol settings other than the frame type by using
Network Setting (Windows)• If you have selected NDS PServer: Queue Server Mode (Using an NDS Print Server)1. In T ree Name and Context Name , enter th
Network Setting (Windows)Conguring NetW are Network SettingsT o print over a NetW are network, congure the network environment as follows.Important•
Network Setting (Windows)Installing imagePROGRAF Device Setup UtilityInstall imagePROGRAF Device Setup Utility from the User Software CD-ROM provided
Network Setting (Windows)Conguring the IP Address Using imagePROGRAFDevice Setup UtilityFrom a computer running Windows, you can use imagePROGRAF Dev
Control PanelPrinter Menu OperationsThe printer menu includes a main menu and submenus.• Main menu operations when no print job is in progress (→P .37
Network Setting (Mac OS X)Network Setting (Mac OS X)Conguring the Printer Driver Destination (Macintosh)Specify the printer driver destination as fol
Network Setting (Mac OS X)Conguring the Printer ’ s AppleT alk Network SettingsFollow the steps below to congure the AppleT alk network settings.1.
Network Setting (Mac OS X)Conguring the Destination for AppleT alk Networks(Macintosh)T o print over an AppleT alk network, activate the AppleT alk p
Network Setting (Mac OS X)Conguring the destination (Mac OS X)Important• AppleT alk is supported in Mac OS X 10.2.8-10.4.Note• The following procedur
Network Setting (Mac OS X)7. Select the printer from the list in the Printer Browser window and click Add .500 Network Setting
Network Setting (Mac OS X)Conguring the Destination for TCP/IP Network(Macintosh)Follow the steps below to congure the destination if you will use t
Network Setting (Mac OS X)5. In the list of connection methods, click Canon IP(iPF) .6. Enter the printer ’ s IP address in Printer ’ s Address and cl
Network Setting (Mac OS X)7. Make sure the printer has been added, and then close the Printer List window .Important• If imagePROGRAF Generic is indic
Network Setting (Mac OS X)Conguring the Destination for Bonjour Network(Macintosh)In Mac OS X 10.2.8 and later , use Bonjour functions to easily conn
Hard DiskHard DiskHard DiskPrinter Hard Disk OperationsPrinter hard disk operations are available from the following programs and interfaces.• Printer
Control PanelJob management menu operationsT o display the Job Mgmt Menu , press Job Mgmt Menu on the Menu Selection screen, which is displayedby pres
Hard DiskPrinter driverimage-PROGRAFFree LayoutW indowsimage-PROGRAFPrint Plug-InColor image-RUNNEREnlargementCopyimage-PROGRAFStatusMonitorPrinter dr
Hard DiskSaved Print JobsSaving print jobs refers to the process of sending print jobs from a computer and storing them on the printer ’ shard disk. B
Hard DiskOutput Method ( Send job to )T o save print jobs on the printer ’ s hard disk, select Output Method (in Windows) or Send job to (in Mac OSX).
Hard DiskStorage destinationThe storage area on the printer ’ s hard disk is divided into a temporary storage area and a permanent storagearea. Print
Hard DiskSaving Print Jobs Sent from Sources Other than thePrinter DriverT o save print jobs sent from software or systems other than the printer driv
Hard DiskSpecifying Save and Print1. Press the Menu button to display MAIN MENU .2. Press ▲ or ▼ to select System Setup , and then press the ► button.
Hard DiskSaving Print JobsY ou can save print jobs on the printer ’ s hard disk.Save print jobs on the printer ’ s hard disk as follows.• Using the pr
Hard Disk2. Click Output Method to display the Output Method dialog box.3. Choose an Output Method .• PrintSave print jobs automatically at the same t
Hard DiskUsing the printer driver (Mac OS)1. Access the Additional Settings pane.2. Choose an Send job to .• PrintSave print jobs automatically at the
Hard DiskDo Not Save Print Jobs in the Common BoxIf you have selected Print in Output Method (in Windows) or Send job to (in Mac OS X) in the printer
Control PanelMain Menu OperationsPress the Menu button to display the main menu. For details, see “Main Menu Settings”. (→P .55)• Main menu when no pr
Hard DiskManaging Queued Jobs (Deleting or Preempting OtherJobs)Y ou can delete queued jobs.Y ou can also select queued jobs and give them rst priori
Hard DiskUsing the Control Panel1. Press the Menu button to display Menu Durng Prtng .2. Y ou can manage queued jobs as follows.• Deleting queued jobs
Hard DiskUsing imagePROGRAF Status MonitorOn the Job sheet, select the job and the desired function. The following functions are available.• Preemptin
Hard DiskSetting Passwords for Personal BoxesBy default, no passwords are set for personal boxes. For greater security , you can set passwords for eac
Hard DiskUsing RemoteUI1. On the Stored Job page, select the personal box for a password.2. Click Edit .3. In the Set/Register User ’ s Inbox dialog b
Hard DiskUsing imagePROGRAF Status Monitor (W indows)1. On the Hard Disk sheet, select a listed personal box for a password and click Open .Note• Ente
Hard Disk3. In the Settings dialog box, specify the password and click OK .• Set password : Select the check box.• Password : Enter the password. (Thi
Hard DiskUsing imagePROGRAF Printmonitor (Mac OS)1. In the Hard Disk pane, click “►” next to Inbox No./Name to list saved jobs. Select a savedjob and
Hard DiskNaming Personal BoxesBy default, personal boxes are unnamed. Y ou can name them for easier management.Y ou can assign a name to a personal bo
Hard Disk2. Click Edit .3. In the Set/Register User ’ s Inbox dialog box, enter the personal box name in Inbox Name andclick OK .For details, refer to
Control PanelAccessing menusPrinter menus are grouped by function.Menus are displayed with the upper line selected. Use the buttons on the Control Pan
Hard DiskUsing imagePROGRAF Status Monitor (W indows)1. On the Hard Disk sheet, select a listed personal box to identify and click Open .Note• Enter a
Hard Disk3. In the Settings dialog box, enter the personal box name and click OK .For details, refer to the imagePROGRAF Status Monitor help le.Hard
Hard DiskUsing imagePROGRAF Printmonitor (Mac OS)1. On the Hard Disk pane, click “►” next to Inbox No./Name to list saved jobs. Select a savedjob and
Hard DiskDisplaying a List of Saved JobsY ou can display saved print jobs in the box shared among all users and in each personal box.V iew the list of
Hard DiskUsing RemoteUIChoose a mail box on the Stored Job page to display a list of jobs saved in that mail box.Note• Enter a password if one has bee
Hard DiskJobs saved in the mail box are listed.For details, refer to the RemoteUI help.Hard Disk 531
Hard DiskUsing imagePROGRAF Status Monitor (W indows)On the Hard Disk sheet, select a mail box in the list and click Open .Note• Enter a password if o
Hard DiskUsing imagePROGRAF Printmonitor (Macintosh)On the Hard Disk pane, click “►” next to Inbox No./Name to list saved jobs.Note• Enter a password
Hard DiskPrinting a List of Saved JobsY ou can print a list of saved print jobs in the common box and each personal box.Y ou can also print a list of
Hard DiskPrinting Saved JobsY ou can print jobs stored on the printer ’ s hard disk as follows.• Using the Control Panel• Using RemoteUI• Using imageP
Control PanelSpecifying menu itemsFollow these steps to specify menu items.1. Press ▲ or ▼ to select a menu, and then press the ► button.Repeat these
Hard Disk• Printing jobs in personal boxes1. Press ▲ or ▼ to select Job Management , and then press the ► button.2. Press ▲ or ▼ to select Psnl. BOX O
Hard DiskUsing RemoteUI1. On the Stored Job page, choose the mail box.Note• Enter a password if one has been set.Hard Disk 537
Hard Disk2. Select the print job in the list and click Print .3. On the Print Saved Document page, enter the quantity to print in Copies and click OK
Hard DiskUsing imagePROGRAF Status Monitor (W indows)1. On the Hard Disk sheet, select a mail box in the list and click Open .Note• Enter a password i
Hard Disk3. In the Print dialog box, enter the quantity to print in Copies and click OK .Note• Print T ime initially indicates how long it took to ni
Hard DiskUsing imagePROGRAF Printmonitor (Mac OS)1. In the Hard Disk pane, click “►” next to Inbox No./Name to list saved jobs.Note• Enter a password
Hard DiskNote• Print T ime is only displayed in Mac OS X 10.5.Print T ime initially indicates how long it took to nish printing one copy during the p
Hard DiskMoving Saved JobsPrint jobs for which Print is selected as the format in Output Method (in Windows) or Send job to (in Mac OSX) are saved in
Hard DiskUsing RemoteUI1. On the Stored Job page, choose the mail box.Note• Enter a password if one has been set.544 Hard Disk
Hard Disk2. Select the print job in the list and click Move .3. On the Move Document page, select the name or number of the destination personal box i
Control PanelSpecifying numerical valuesFollow these steps to enter numbers. In this example, network settings items are entered.1. Press ▲ or ▼ to se
Hard DiskUsing imagePROGRAF Status Monitor (W indows)1. On the Hard Disk sheet, select a mail box in the list and click Open .Note• Enter a password i
Hard Disk3. In the Move dialog box, select the destination personal box and click OK .For details, refer to the imagePROGRAF Status Monitor help le.H
Hard DiskUsing imagePROGRAF Printmonitor (Mac OS)1. In the Hard Disk pane, click “►” next to Inbox No./Name to list saved jobs.Note• Enter a password
Hard DiskDisplaying Details of Saved JobsY ou can view details of stored print jobs as follows.• Using RemoteUI• Using imagePROGRAF Status Monitor (Wi
Hard Disk2. Select the saved job in the list and click Details .The Details of the saved document page is displayed.For details, refer to the RemoteUI
Hard DiskUsing imagePROGRAF Status Monitor (W indows)1. On the Hard Disk sheet, select a mail box in the list and click Open .Note• Enter a password i
Hard Disk2. In the Documents dialog box, select the saved job in the list and click Properties .The Properties dialog box is displayed.For details, re
Hard DiskUsing imagePROGRAF Printmonitor (Mac OS)1. On the Hard Disk pane, click ► next to Inbox No./Name to list saved jobs.Note• Enter a password if
Hard DiskRenaming Saved JobsY ou can rename stored print jobs as follows.• Using RemoteUI• Using imagePROGRAF Status Monitor (Windows)• Using imagePRO
Hard Disk2. Select the saved job in the list and click Details .3. On the Details of the saved document page, click Change Document .Hard Disk 555
Control PanelMenu StructureMain MenuThe structure of the main menu is as follows. V alues at right indicated by an asterisk “*” are the defaults.For i
Hard Disk4. On the Rename Saved Document page, enter the new job name in Document Name andclick OK .For details, refer to the RemoteUI help.556 Hard D
Hard DiskUsing imagePROGRAF Status Monitor (W indows)1. On the Hard Disk sheet, select a mail box in the list and click Open .Note• Enter a password i
Hard Disk3. In the Properties dialog box, enter the new job name and click OK .For details, refer to the imagePROGRAF Status Monitor help le.558 Hard
Hard DiskUsing imagePROGRAF Printmonitor (Mac OS)1. On the Hard Disk pane, click ► next to Inbox No./Name to list saved jobs.Note• Enter a password if
Hard Disk3. In the Settings dialog box, enter the new job name and click OK .Documents cannot be renamed unless a password has been set. In this case,
Hard DiskDeleting Saved JobsY ou can delete saved jobs in the box shared among all users and in each personal box.Delete stored print jobs as follows.
Hard DiskUsing RemoteUI1. On the Stored Job page, choose the mail box.Note• Enter a password if one has been set.562 Hard Disk
Hard Disk2. Select the saved job in the list and click Delete .For details, refer to the RemoteUI help.Hard Disk 563
Hard DiskUsing imagePROGRAF Status Monitor (W indows)1. On the Hard Disk sheet, select a mail box in the list and click Open .Note• Enter a password i
Hard DiskUsing imagePROGRAF Printmonitor (Mac OS)1. On the Hard Disk pane, click ► next to Inbox No./Name to list saved jobs.Note• Enter a password if
Control PanelFirst LevelSecond LevelThird Level Fourth LevelFifth Level9 sec.Feed Priority Automatic *Band JointPrint LengthAdjust Length A From -0.70
Hard DiskChecking the Free Hard Disk SpaceY ou can check the space available on the printer ’ s hard disk as follows.• Using the Control Panel• Using
Hard DiskUsing RemoteUIT o view the box list, select Stored Job in Job Management. On the Stored Job page, the free hard diskspace is shown in the upp
Hard DiskUsing imagePROGRAF PrintmonitorThe Hard Disk pane shows the free hard disk space. Hard Disk Pane in imagePROGRAF PrintmonitorFor details, ref
Hard DiskErasing Data on the Printer ’ s Hard DiskY ou can erase data on the printer ’ s hard disk from the Control Panel .There are three ways to era
Adjusting the PrintheadAdjustments for Better Print QualityAdjusting the PrintheadCorrecting Print MisalignmentIf printed documents are af fected by t
Adjusting the PrintheadAdjusting the Printhead Alignment AutomaticallyIf printed vertical lines are warped or colors are out of alignment, adjust the
Adjusting the Printhead2. Press the Menu button to display MAIN MENU .3. Press ▲ or ▼ to select Adjust Printer , and then press the ► button.4. Press
Adjusting the PrintheadAdjusting the Printhead Alignment ManuallyIf printed vertical lines are warped or colors are out of alignment, adjust the Print
Adjusting the Printhead8. Examine test pattern D-1 for printhead adjustment and determine the number of the patternwith straight lines.Note• If lines
Adjusting the PrintheadAdjusting the Printhead HeightIf printed documents rub against the printer during printing or if the edge of paper is wrinkled
Control PanelFirst LevelSecond LevelThird Level Fourth LevelFifth LevelFixedCutDustReduct. OffOnNearEnd Sht Mrgn 3mm20mmManual Feed FrontT opReturn De
Adjusting the feed amountAdjusting the feed amountAdjusting the Feed AmountIf printed documents are af fected by the following problems, try adjusting
Adjusting the feed amountSelecting a Feed Amount Adjustment Method (FeedPriority)Methods of adjusting the amount paper is fed are set for each type of
Adjusting the feed amountAdjusting the Feed Amount AutomaticallyIf printed images are af fected by banding in dif ferent colors, adjust the amount tha
Adjusting the feed amount3. Press ▲ or ▼ to select Adjust Printer , and then press the ► button.4. Press ▲ or ▼ to select Auto Band Adj. , and then pr
Adjusting the feed amountAdjusting the Feed Amount ManuallyIf printed images are af fected by banding in dif ferent colors, adjust the amount that pap
Adjusting the feed amount6. Examine test pattern A for band adjustment. Determine the pattern in which streaks are leastnoticeable.Note• If streaks se
Adjusting the feed amountBanding Adjustment During Printing (Fine Band Adj.)If, during printing, the contrast is uneven sideways across the paper or b
Adjusting the feed amountAdjusting the Measurement Scale for Better AccuracyUse Adjust Length to ensure that lines in CAD drawings are printed at exac
Adjusting the feed amount6. Press ▲ or ▼ to select Y es , and then press the OK button.A test pattern is printed for adjustment based on the amount of
Adjusting the feed amountAdjusting Color on the T railing Edge of SheetsIf printed sheets are af fected by banding in dif ferent colors toward the end
�v ContentsContentsRes�z�ng Or�g�nals to Match the Paper S�ze (Mac OS X) ...232Res�z�ng Or�g�nal
Control PanelFirst LevelSecond LevelThird Level Fourth LevelFifth LevelY esAdjust Length ( *3 ) A: Standard NoY esB: Other NoY esCalibration Auto Adju
Adjusting the feed amount7. Examine test pattern C2 for adjustment. After you determine the pattern in which streaks areleast noticeable, press the ▲
Adjusting the feed amountAdjusting the V acuum StrengthWhen printing on heavyweight paper or paper that curls or wrinkles easily , if paper rubs again
Color adjustmentColor adjustmentUsing Color Calibration to Adjust ColorsThe calibration function improves color consistency by compensating for slight
Color adjustmentFineArt Photo Compatible Compatible CompatibleFneArt HW Photo Compatible Compatible Compatible• The optimal adjustment value from colo
Color adjustmentPaper to PrepareRolls An unused roll at least 10 inches wide and compatible with calibrationSheets One sheet of unused paper of at lea
Color adjustmentPrinting in Ideal Colors for Light in the V iewingEnvironmentY ou can print in the colors that look best when viewed under the light w
Color adjustmentSelecting Color T ones on Charts Before Printing(W indows)Print Charts , note the number of the chart with your desired color tone, an
Color adjustment5. Click D Advanced Settings to switch the print mode.6. In F Print Quality , click Highest or High .Important• Ambient Light Adjust i
Color adjustment10. Make sure Driver Matching Mode (Kyuanos) is selected in A Matching Mode .Note• T o specify monitor matching, select Monitor Matchi
Color adjustment15. Check the settings and click Print .The Chart is printed.16. In the viewing environment, determine the number of the set of images
Control PanelFirst LevelSecond LevelThird Level Fourth LevelFifth LevelOff *Frame T ype ( *6 ) Auto DetectEthernet 2Ethernet 802.2 *Ethernet 802.3Ethe
Color adjustmentSelecting Color T ones on Charts Before Printing (MacOS X)Print Charts , note the number of the chart with your desired color tone, an
Color adjustment5. Click D Advanced Settings to switch the print mode.6. In F Print Quality , click Highest or High .Important• Ambient Light Adjust i
Color adjustment10. Make sure Driver Matching Mode (Kyuanos) is selected in A Matching Mode .Note• T o specify monitor matching, select Monitor Matchi
Color adjustment15. Check the settings and click Print .The Chart is printed.16. In the viewing environment, determine the number of the set of images
Color adjustmentPrinting in Colors Matching the Measured Ambient Light(W indows)Measure the light level in the viewing environment and enter the resul
Color adjustment6. Click D Advanced Settings to switch the print mode.7. In F Print Quality , click Highest or High .Important• Ambient Light Adjust i
Color adjustment12. Select E Use ambient light adjustment .13. Click F Ambient Light Adjust to display the Ambient Light Adjust dialog box.14. Select
Color adjustmentPrinting in Colors Matching the Measured Ambient Light(Mac OS X)Measure the light level in the viewing environment and enter the resul
Color adjustment6. Click D Advanced Settings to switch the print mode.7. In F Print Quality , click Highest or High .Important• Ambient Light Adjust i
Color adjustment12. Select E Use ambient light adjustment .13. Click F Ambient Light Adjust to display the Ambient Light Adjust dialog box.14. Select
Control PanelFirst LevelSecond LevelThird Level Fourth LevelFifth LevelDetect Mismatch PauseW arningNone *Keep Media Size Off *OnPaper Size Basis Sht
Color adjustmentPrinting Images to Match Monitor ColorsAdjusting the colors printed so that they more closely match the colors displayed on the monito
Color adjustmentMonitor MatchingThe sequence in monitor matching is as follows.1. Calibrate the printer .Calibration improves color consistency by com
Color adjustmentPrinting Images to Match Monitor Colors (W indows)By calibrating your monitor and conguring settings in the source application in adv
Color adjustment5. Click D Advanced Settings to switch the print mode.6. In F Print Quality , click Highest or High .Important• Ambient Light Adjust i
Color adjustment13. In Monitor White Point , select the white point set on the monitor .Note• For greater precision in monitor matching, we recommend
Color adjustmentPrinting Images to Match Monitor Colors (Mac OS X)By calibrating your monitor and conguring settings in the source application in adv
Color adjustment5. Click D Advanced Settings to switch the print mode.6. In F Print Quality , click Highest or High .Important• Ambient Light Adjust i
Color adjustment13. In D Monitor White Point , select the white point set on the monitor .Note• For greater precision in monitor matching, we recommen
Ink T anksMaintenanceInk T anksInk T anksInk T anks that can be used in the printer is labeled with a white letter “F” in a black circle on the side.
Ink T anksReplacing Ink T anksCompatible ink tanksInk tanks that can be used in the printer is labeled with a white letter “F” in a black circle on th
Control PanelFirst LevelSecond LevelThird Level Fourth LevelFifth Level+6:Dacca+7:Bangkok+8:Hong Kong+9:T okyo,Seoul+10:Canberra+1 1NewCaledonia+12:W
Ink T anksReplacing ink tanks1. Make sure no print jobs are in progress.Y ou can replace ink tanks if the Display Screen indicates the printer is Onli
Ink T anks4. Press ▲ or ▼ to select Y es , and then press the OK button.A message on the Display Screen requests you to open the Ink T ank Cover . Rem
Ink T anks7. Hold the Ink T ank by the grips and remove it. Press the OK button.Caution• If there is still ink in the Ink T ank you removed, store it
Ink T anks9. Open the pouch and remove the Ink T ank .Caution• Never touch the ink holes or electrical contacts. This may cause stains, damage the Ink
Ink T anks1 1. Push the Ink T ank Lock Lever closed until it clicks into place.12. Make sure the Ink Lamp is lit in red.13. Close the Ink T ank Cover
Ink T anksChecking Ink T ank LevelsOn the Display Screen , you can check how much ink is left in the Ink T ank .The Display Screen indicates the remai
Ink T anksWhen to Replace Ink T anksReplace or prepare to replace Ink T anks in the following situations.If a message for checking the ink is shown on
PrintheadsPrintheadsPrinthead• Printhead PF-03Note• For instructions on replacing the Printhead , see “Replacing the Printhead”. (→P .626)Maintenance
PrintheadsChecking for Nozzle CloggingIf printing is faint or streaked in dif ferent colors, make sure the Printhead nozzles are clear by printing a t
PrintheadsCleaning the PrintheadCleaning the Printhead may help clear nozzles that are clogged.Note• Y ou can specify a number of pages in the printer
Control PanelFirst LevelSecond LevelThird Level Fourth LevelFifth LevelContrast Adj. -4, -3, -2, -1, 0*, +1,+2, +3, +4Reset PaprSetngs NoY esErase HDD
PrintheadsReplacing the PrintheadWhen to replace the PrintheadThis printer is equipped with two Printheads .Replace one or both Printheads in the foll
PrintheadsReplacing the PrintheadFollow the steps below to replace the Printhead . Failure to follow this procedure may cause ink to leakfrom the Prin
Printheads9. If the Printhead Fixer Cover or Printhead Fixer Lever is dirty , use a damp cloth that you havewrung out completely to wipe it clean.Impo
Printheads10. Pull the Printhead Fixer Lever forward all the way to open it completely .1 1. Pull up the Printhead Fixer Cover to open it completely .
Printheads13. Holding the new Printhead by the grips (a), remove it from the case.Important• When handling the Printhead , always hold it by the grips
Printheads15. With the nozzles facing down and the metal contacts toward the back, insert the Printhead intothe Carriage . Carefully push the printhea
Printheads18. Close the T op Cover .Ink now lls the system.After about 1 1 minutes, the Printhead will be automatically aligned, and the printer will
Maintenance CartridgeMaintenance CartridgeMaintenance Cartridge• Maintenance Cartridge MC-16Note• For instructions on replacing the Maintenance Cartri
Maintenance CartridgeReplacing the Maintenance Cartridge1. Make sure no print jobs are in progress.Y ou can replace the Maintenance Cartridge if the D
Maintenance Cartridge7. Hold the handle (a) of the used Maintenance Cartridge and pull out the cartridge. Grasp thehandles on both sides (b) and keep
Control PanelFirst LevelSecond LevelThird Level Fourth LevelFifth LevelUser NamePage CountJob StatusPrint Start T ime yyyy/mm/ddhh:mmPrint End T ime y
Maintenance Cartridge9. Keeping the used Maintenance Cartridge level, put it in the plastic bag that was in the box,as shown.10. Expel air in the plas
Maintenance Cartridge12. Holding the handles on both sides of the new Maintenance Cartridge (a), insert it completely ,keeping it level.13. Hold the E
Maintenance CartridgeChecking the Remaining Maintenance Cartridge CapacityThe Maintenance Cartridge absorbs excess ink from borderless printing, print
Maintenance CartridgeWhen to Replace the Maintenance CartridgeReplace or prepare to replace the Maintenance Cartridge in the following situations.If a
Cleaning the PrinterCleaning the PrinterCleaning the Printer ExteriorClean the printer regularly to maintain better printing quality and help prevent
Cleaning the PrinterCleaning Inside the T op CoverClean inside the T op Cover about once a month to maintain better printing quality and help prevent
Cleaning the Printer6. If paper dust has accumulated in the V acuum holes (a) on the Platen or in the Borderless PrintingInk Grooves (b), use the Clea
Cleaning the PrinterImportant• Do not use a dry cloth to wipe inside the T op Cover . This may create a static charge, which mayattract dust and af fe
Cleaning the PrinterCleaning the Paper RetainerClean the Paper Retainer about once a month to maintain better printing quality and help prevent proble
Cleaning the PrinterCleaning the PrintheadCleaning the Printhead may help clear nozzles that are clogged.Note• Y ou can specify a number of pages in t
Control PanelSubmenusEach time you press the Information button on the Control Panel , printer information is displayed in thefollowing order . The re
Other MaintenanceOther MaintenancePreparing to T ransfer the PrinterT o protect the internal parts in transit, always follow the steps below before tr
Other Maintenance7. Open the Ink T ank Lock Lever and remove every Ink T ank .Put the Ink T ank in a plastic bag and seal it.Note• Store the Ink T ank
Other Maintenance1 1. Open the T op Cover .12. Grasp the Belt , insert it between the Belt Stopper , and af x the Belt Stopper to the Carriage Shaft
Other Maintenance13. Close the T op Cover .14. T ape down printer covers to secure them, in the reverse order of tape removal during installation.15.
Other MaintenanceUpdating the FirmwareUpdate the printer rmware to take advantage of new and improved printer functions.Conrming the rmware version
Frequently Asked QuestionsT roubleshootingFrequently Asked QuestionsFrequently Asked QuestionsThis section presents frequently asked questions and ans
Frequently Asked QuestionsQuestionAnswerHow do I print an A4 original enlarged on A2 paper? In the printer driver , you can adjust the original imaget
Frequently Asked QuestionsQuestionAnswerHow do I use the printer in combination with a ColorimageRUNNER ?The printer can be used for automatic enlarge
Problems Regarding PaperProblems Regarding PaperClearing Jammed Paper (Paper Feed Slot)Follow these steps to remove any scraps left in the Paper Feed
Problems Regarding PaperClearing Jammed Roll PaperIf paper from a roll becomes jammed, Paper jam. is shown on the Display Screen of the Control Panel
Control PanelMain menu during printingThe structure of the main menu during printing is as follows.For instructions on menu operations, see “Main Menu
Problems Regarding Paper3. Close the T op Cover .Important• Do not touch the Linear Scale (a) or Carriage Shaft (b). This may stain your hands and dam
Problems Regarding Paper• If the paper is jammed by the Ejection GuideRemove the jammed paper from the Output T ray .After removing the paper , make s
Problems Regarding PaperClearing Jammed Paper from the T rayIf a sheet loaded manually becomes jammed, Paper jam. is shown on the Display Screen of th
Problems Regarding PaperImportant• Do not touch the Linear Scale (a) or Carriage Shaft (b). This may stain your hands and damagethe printer .• If pape
Problems Regarding Paper• If paper is jammed in the back of the printerRemove the jammed paper from the back.After removing the paper , make sure ther
Problems Regarding PaperRoll Paper Cannot be Inserted into the Paper Feed SlotCause Corrective ActionThe roll paper is warped. Straighten out curls an
Printing does not startPrinting does not startThe Data lamp on the Control Panel does not light upCause Corrective ActionThe printer is not on. Make s
The printer stops during a print jobThe printer stops during a print jobAn error message is shown on the Display ScreenStatus Corrective ActionAn erro
Problems with the printing qualityProblems with the printing qualityPrinting is faintCause Corrective ActionY ou may be printing on the wrong side of
Problems with the printing qualityPaper rubs against the PrintheadCause Corrective ActionMake sure the same type of paper is specied on theprinter as
Control PanelFirst LevelSecondLevelThird Level Fourth LevelFifth Level Sixth LevelSeventhLevelPsnl. BOXOpe.Folder List Job List PrintDeletePrint Job L
Problems with the printing qualityThe edges of the paper are dirtyCause Corrective ActionThe Platen has become dirty after borderless printingor print
Problems with the printing qualityThe surface of the paper is dirtyCause Corrective ActionThe Paper Retainer is soiled. Clean the Paper Retainer .( →
Problems with the printing qualityPrinted colors are inaccurateCause Corrective ActionColor adjustment has not been activated in theAdvanced Settings
Problems with the printing qualityBanding in different colors occursCause Corrective ActionThe roll is not loaded correctly in the Roll Feed Unit . Re
Problems with the printing qualityColors in printed images are unevenCause Corrective ActionLine Drawing/T ext is selected when printing imagesin many
Problems with the printing qualityThe contrast becomes uneven during printingCause Corrective ActionAdjust the feed amount.( → P .578)The paper feed a
Problems with the printing qualityLine thickness is not uniform (W indows)Cause Corrective ActionIn the Special Settings dialog box of the Windowsprin
Cannot print over a networkCannot print over a networkCannot connect the printer to the networkCause Corrective ActionThe Ethernet cable is not connec
Cannot print over a networkConguring the Communication Mode ManuallyThis topic gives instructions for conguring the communication mode manually .1.
Cannot print over a networkCannot print over a TCP/IP networkCause Corrective ActionThe printer ’ s IP address is not congured correctly . Make sure
Control PanelMain Menu SettingsMain menu items are described in the following tables.For instructions on selecting or setting menu items, see “Main Me
Cannot print over a networkCannot print over AppleT alk or Bonjour networksCause Corrective ActionThe AppleT alk protocol is not enabled on the printe
Installation problemsInstallation problemsRemoving Installed Printer DriversFollow these steps to remove installed printer drivers and utilities.Remov
Other problemsOther problemsThe printer does not go onCause Corrective ActionThe printer is unplugged. Plug the power cord into the outlet, and then t
Other problemsInk Level DetectionInk level detection will be deactivated if you load ink tanks once emptied.Ink level detectionInk tanks specied for
Other problems5. Press ▲ or ▼ to select Y es , and then press the OK button.6. Check the message and press the ► button.7. Check the message and press
Responding to MessagesError MessageResponding to MessagesResponding to MessagesW arning messagesW arning messages are shown on lines 2-4 of the Displa
Responding to MessagesOther MessagesThese messages do not prevent printer operation. Check the information on the Display Screen and takeaction as nec
Responding to MessagesError MessagesError messagesCheck the message and take the appropriate action.• Borderless printng not possible. (→P .693)• Cali
Responding to Messages• Roll printing is selected, but sheets are loaded. (→P .688)• Roll printing is selected. (→P .688)• RollWdthMismatch (→P .686)•
Messages regarding paperMessages regarding paperPaper MismatchCause Corrective ActionY ou printed a test pattern for printer adjustment onseveral shee
ContentsContents vCenter�ng or�g�nals ...322Pr�nt�ng Or�g�nals C
Control PanelMedia MenuSetting Item Description, InstructionsManual PaperT ype ( *1 ) Choose the type of sheets to be loaded manually .( → P .146)Manu
Messages regarding paperRollWdthMismatchCause Corrective ActionIf you have selected Fit Roll PaperW idth in the printer driver settingsand W arning in
Messages regarding paperInsufcient paper for jobCause Corrective ActionFollow the steps below to replace the roll.1. Remove the roll.( → P .120)( → P
Messages regarding paperRoll printing is selected.Cause Corrective ActionLoad a roll and try printing again.Y ou have attempted to print a test print
Messages regarding paperRoll feed unit errCause Corrective ActionT urn of f the printer , remove the Roll Feed Unitmomentarily , and then reinstall it
Messages regarding paperW rong paper feed slot for this paper type.Cause Corrective ActionFollow these steps to reload the paper , using thePaper Feed
Messages regarding paperPaper loaded askew .Cause Corrective ActionFollow these steps to reload a roll.1. Press the Load/Eject button and remove thecr
Messages regarding paperCannot feed paper .Cause Corrective ActionThe sheet cannot be fed correctly . Reload the sheet straight, in the correct positi
Messages regarding paperEnd of paper feed.Cause Corrective ActionY ou are pressing the ▲ button on the Control Paneland trying to rewind the roll to t
Messages regarding inkMessages regarding inkInk insufcient.Cause Corrective ActionThe ink level is low , so you cannot clean thePrinthead .Press the
Messages regarding inkRemaining level of the ink cannot be correctly detected.Cause Corrective ActionInk level detection cannot work correctly if you
Control PanelPaper DetailsSetting Item Description, InstructionsRoll DryingT ime Specify the time to wait for the ink to dry for each sheet.Scan W ait
Messages regarding printing or adjusmentMessages regarding printing or adjusmentUse another paper .Cause Corrective ActionFor automatic Printhead adju
Messages regarding printing or adjusmentCannot adjust printhead.Cause Corrective ActionThe Printhead nozzles are clogged. Follow the steps below to ch
Messages regarding printheadsMessages regarding printheadsCannot adjust printhead.Cause Corrective ActionThe Printhead nozzles are clogged. Follow the
Messages regarding printheadsPHeads: wrong pos.Cause Corrective ActionThe left Printhead is installed in the right position andvice versa.T urn of f t
Messages regarding the maintenance cartridgeMessages regarding the maintenance cartridgeNo maintenance cartridge.Cause Corrective ActionThe Maintenanc
Messages regarding the hard diskMessages regarding the hard diskHard disk error .Cause Corrective ActionThere is a format problem with the printer ’ s
Messages regarding the hard diskMail box full. Delete unwanted dataCause Corrective Action100 jobs are stored in the Personal Box. Delete unneeded job
Other MessagesOther MessagesGARO Wxxxx (x represents a number)Cause Corrective ActionT ry printing again, using the correct printer driver .There is a
Other MessagesParts replacement time has passed.Cause Corrective ActionIt is past the recommended time to replaceconsumables for which service is requ
IndexIndex 705IndexAAbout This User Manual ...1Accessing the Printer Driver Dialog Box from Applications (M
Control PanelSetting Item Description, InstructionsCutting Mode Specify whether or not to cut with the standard round-bladedcutter .Choose Automatic t
Index706 IndexCannot feed paper. ...692Cannot Load Sheets ...
IndexIndex 707Conserving Roll Paper by Printing Originals Without Top and Bottom Margins (Mac OS X) ...342Conserving Roll Paper by
Index708 IndexHandling sheets ...145Hard Disk ...
IndexIndex 709Managing Queued Jobs (Deleting or Preempting Other Jobs) ...516Using imagePRO
Index710 IndexPreparing to Transfer the Printer ...646Print Area ...
IndexIndex 711Printing Multiple Pages Per Sheet ...313Page Layout ...313Prin
Index712 IndexRenaming Saved Jobs ...554Using imagePROGRAF Printmonitor (Mac OS) ...
IndexIndex 713Specifying NetWare Print Services ...488Choosing the type of print services ...488Using NWADMIN or
Index714 IndexVVents ...21View Settings Dialog Box for the Printing Application
Control PanelJob ManagementSetting ItemDescription,InstructionsDelete Delete thecurrent job orqueued jobs.( → P .516)Job QueueOpe.Job List (Choose a p
©CANON INC. 2008
Control PanelAdjust PrinterSetting Item Description, InstructionsStandard Adj. Choose Y es to have the printer print and read a test patternfor the au
Control PanelInterface SetupSetting Item Description, InstructionsEOP T imer Specify the timeout period before cancellation of print jobsthat cannot b
Control PanelMaintenanceSetting Item Description, InstructionsRepl. maint cart When replacing the Maintenance Cartridge , choose Y es and follow thein
Control PanelSystem SetupSetting ItemDescription, InstructionsBuzzer Set the buzzer . Choose On for the buzzer to sound once forwarnings and three tim
Control PanelSetting Item Description, InstructionsSleep T imer Specify the period before the printer enters sleep mode.Length Unit Choose the unit of
Control PanelInformationSetting Item Description, InstructionsFirm Displays the printer rmware version.Boot Displays the version of the boot ROM.V er
v� ContentsContentsMed�a Deta�led Sett�ngs D�alog Box (W�ndows) ...398V�ew Sett�ng
Control PanelMain Menu Settings (During Printing)Main menu items during printing are described in the following tables.For instructions on selecting o
Control PanelInformationSetting Item Description, InstructionsV ersion Firm Displays the version of the printer and rmware.Boot Displays the version
Control PanelJob Mgmt MenuSetting ItemDescription,InstructionsPriority Print the jobrst after thecurrent printjob is nished.( → P .516)Job QueueOpe.
Control PanelSubmenu DisplayPressing the Information button switches the information displayed between Ink , Media Info , and SystemInfo .Each time yo
Control PanelStatus PrintY ou can print a Status Print report indicating the current status of the printer .With Status Print , information is printed
Control PanelMedia MenuManual Paper T ypeRoll Media T ypeCheck Remain. RollInformation on the loaded paper .Adjust Printer Current printer settings.He
Control PanelInterface Setup Current network settings.EOP T imer Sets the elapsed time between receiving last data andcanceling printing.TCP/IPIP Mode
Control PanelSystem SetupW arningBuzzerDetect mismatchCurrent warning and error settings.Keep Media SizeSheet SelectionRoll Selection 1Roll Selection
Control PanelNetwork (RemoteUI)TCP/IPFrame T ypeUse DHCPUse BOOTPUse RARPEnable DNS DynamicUpdateUse Zeroconf FunctionIP Address*Subnet Mask*Gateway A
Control PanelBindery PServerFile ServerName*Print ServerName*Print ServerPassword*Polling IntervalV alues set when NetW are > Print Service > Bi
ContentsContents v��Support Pane (Mac OS X) ...46
Control PanelCOUNTERCUTTERMEDIAMEDIA1-7LIFE TTLLIFE ROLLLIFE CUTSHEETPRINTERAFTERINST ALLA TIONUtilization status of the cutter , media, and other ite
Optional accessoriesOptional accessoriesStandThe printer can be mounted on the following Stand .• Printer Stand ST -25Note• For details on assembling
Optional accessoriesRoll Holder SetA set of parts including a Roll Holder , Holder Stopper (for 2- and 3-inch paper cores), 3-Inch Paper CoreAttachmen
Printer SpecicationsPrinter SpecicationsSpecicationsImportant• This information is subject to change as the printer is updated.• The following valu
Printer SpecicationsInterfaceExpansion Board Slots 1Format Internal portMode Full-speed (12 Mbps), high-speed (480 Mbps), bulk transferUSB 2.0 ( *1 )
Printer SpecicationsPaper ( *1 )Paper width 203-610 mm (8.0-24 in)T ray (top) 1,600 mm (63.0 in)SheetsT ray (front) 914 mm (36.0 in)Maximumlength per
Printer Specications*2: Printing may not be possible in some cases, depending on the type and size of paper .*3: Load paper at least 6 mm (0.24 in) w
Printer SpecicationsBasic Environmental PerformancePrinterSleep mode 100-120 V : 5 W max.220-240 V : 6 W max.Power consumptionOf f 1 W max.W eight Pr
Printer SpecicationsPrint AreaA margin required by the printer is added with respect to the size of paper loaded in the printer . Except inborderless
Printer SpecicationsRolls• Printable Area:A margin of 3 mm (0.12 in) on all sides is required. During borderless printing, the margin on all sidesis

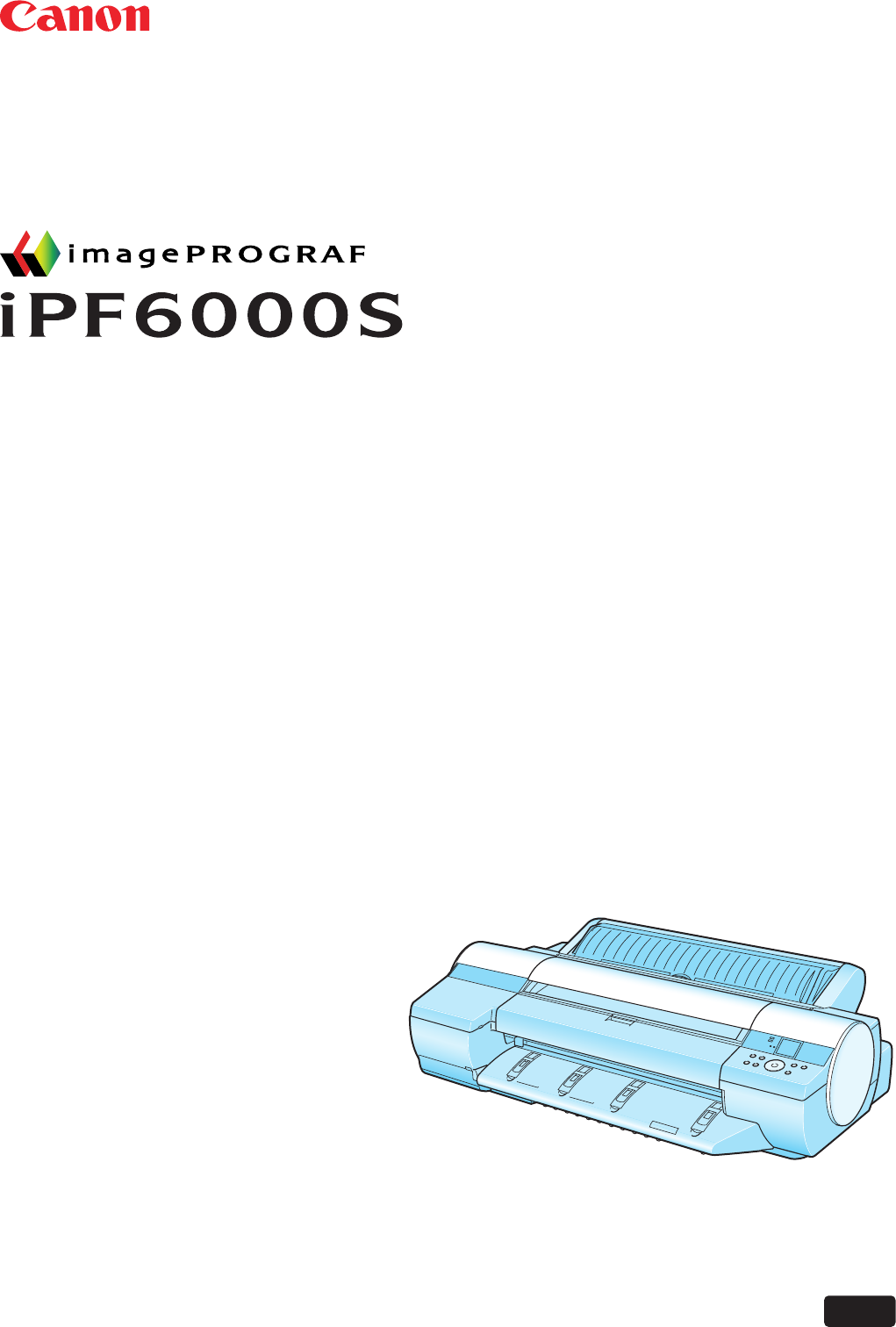
 (702 pages)
(702 pages)







Commentaires sur ces manuels