Canon FAX-JX210P Manuel d'utilisateur Page 1
Naviguer en ligne ou télécharger Manuel d'utilisateur pour Fax Canon FAX-JX210P. Canon FAX-JX210P User Manual Manuel d'utilisatio
- Page / 86
- Table des matières
- DEPANNAGE
- MARQUE LIVRES




- User’s Guide 1
- IMPORTANT SAFETY INSTRUCTIONS 2
- Introduction 3
- Reading the Documentation 4
- Safety Precautions 5
- Legal Limitations 6
- Preparing the Machine 7
- 2 Turn on the machine 7
- 3 Prepare the FINE Cartridge 8
- 4 Install the FINE Cartridge 8
- 8 Introduction 9
- Installing the Printer Driver 10
- Before Using Your Machine 11
- 11Before Using Your Machine 12
- Operation Panel 12
- 12 Before Using Your Machine 13
- Turning on the Machine 13
- Turning off the Machine 13
- 13Before Using Your Machine 14
- 14 Before Using Your Machine 15
- 1 Press [Menu] 16
- 4 Press [Stop/Reset] 16
- 16 Before Using Your Machine 17
- 17Before Using Your Machine 18
- 18 Before Using Your Machine 19
- 19Before Using Your Machine 20
- Document Requirements 21
- Paper Requirements 22
- Loading Documents and Paper 23
- Making Copies 24
- Sending Faxes 25
- 25Sending Faxes 26
- Canceling Sending 26
- 26 Sending Faxes 27
- Dialing Numbers 27
- 2 Press [Directory] 28
- 28 Sending Faxes 29
- Long-Distance Dialing 29
- 1 Press [Stop/Reset] 30
- 30 Sending Faxes 31
- 31Sending Faxes 32
- Canceling Delayed Sending 32
- Sequential Broadcasting 33
- 3 Press [Start/Copy] 33
- Receiving Faxes 34
- 34 Receiving Faxes 35
- Tel Mode> 35
- 9 Press [Stop/Reset] 36
- 36 Receiving Faxes 37
- <DRPD> 37
- Saving Ink 37
- 37Receiving Faxes 38
- Changing Calling Volume 38
- 38 Receiving Faxes 39
- When a Problem Occurs 39
- 39Receiving Faxes 40
- Printing the MEMORY LIST 40
- 40 Receiving Faxes 41
- Printing from Your Computer 43
- Reading the On-screen Manual 44
- Settings and Activity Reports 45
- USER SETTINGS 46
- REPORT SETTINGS 46
- TX SETTINGS 47
- RX SETTINGS 47
- PRINTER SETTINGS 48
- SYSTEM SETTINGS 48
- Activity Reports 49
- Routine Maintenance 51
- 51Routine Maintenance 52
- What is a Low Ink Warning? 52
- 52 Routine Maintenance 53
- Replacing a FINE Cartridge 53
- 6 Close the Cover 54
- 2 Press [Maintenance] 54
- 1 Press [Maintenance] 55
- 55Routine Maintenance 56
- Print Head Alignment 56
- Cleaning Your Machine 57
- 57Routine Maintenance 58
- 58 Routine Maintenance 59
- Cleaning the Roller 59
- Cleaning the Bottom Plate 59
- 59Routine Maintenance 60
- Troubleshooting 61
- 2 Open the Cover 62
- Paper Feeding Problems 62
- Faxing Problems 63
- Cause Action 64
- Copying Problems 66
- Telephone Problems 67
- Print Quality Problems 67
- PC Printing Problems 68
- Important 69
- 69Troubleshooting 70
- Lines Are Misaligned 70
- 70 Troubleshooting 71
- Printing Does Not Start 71
- General Problems 73
- In Case of a Power Failure 74
- LCD Messages 74
- Status Monitor Messages 78
- 78 Troubleshooting 79
- Other Error Messages 79
- Specifications 80
- 80 Specifications 81
- Appendix 82
- 82 Appendix 83
- For California, USA only 83
- Regulatory Information 83
Résumé du contenu
User’s GuideTable of ContentsIntroduction 2Before Using Your Machine 10Copying 23Sending Faxes 24Receiving Faxes 33Printing from Your Computer 42Sett
9IntroductionInstalling the Printer DriverNotes on the Installation Processz Quit all running applications before installation.z Log into a user accou
10 Before Using Your MachineBefore Using Your MachineMain Components and Their Functions(1) Document Cover(2) Paper Support(3) Rear Tray(4) ADF(5) Doc
11Before Using Your Machine Operation Panel(1) [Maintenance] (see page 50)(2) [ON] (see page 12)(3) [Receive Mode/Resolution] (see page 23, page 25,
12 Before Using Your MachineTurning the Machine ON and OFFTurn on the machine before using. Turning on the MachineBefore turning on the machine, conf
13Before Using Your MachineGuidelines for Entering Numbers, Letters, and SymbolsWhen you come to a step that requires you to enter a name or number, s
14 Before Using Your Machinez To delete a character:(1) Use [[] or []] to move the cursor under the incorrect letter. Then press [Space].z To delete a
15Before Using Your MachineRegistering Sender InformationYou can register sender information (Transmit Terminal Identification (TTI)) in your machine
16 Before Using Your Machine Registering Your Fax/Telephone Number and NameThis information appears at the top of each document you send.1 Press [Men
17Before Using Your Machine Setting Daylight Saving Time (Summer Time)Some countries/regions adopt the daylight saving time (summer time) system that
18 Before Using Your MachineRegistering One-touch Speed Dialing Numbers and NamesOne-touch speed dialing allows you to dial a number by pressing a sin
1Model NameK10334 (JX210P)About ConsumablesConsumables (ink tanks / FINE Cartridges) are available for 5 years after production has stopped.Internatio
19Before Using Your MachineRegistering Coded Speed Dialing Numbers and NamesUse coded speed dialing to dial a fax number at the press of three buttons
20 Before Using Your MachineDocument Requirements Types of Document You Can Scan Problem Documentsz To prevent document jams in the ADF, do not atte
21Before Using Your MachinePaper RequirementsYour fax supports A4-, letter-, and legal-size paper in portrait orientation. You can use regular copier
22 Before Using Your MachineLoading Documents and Paper1Open the Document Cover (1) and extend the Paper Support (2) to support the paper.2 Squeeze, t
23CopyingCopyingMaking CopiesOne of the convenient features of the fax is its ability to make high quality copies. You can make up to 99 copies of one
24 Sending FaxesSending FaxesSending DocumentsBefore you send a document, see “Document Requirements” on page 20, and “Loading Documents and Paper” on
25Sending Faxes3 If a person answers, converse normally, then ask them to press the start button on their fax. Press [Start/Copy] and hang up.If you h
26 Sending Faxes3 Use [{] or [}] to select <SCAN CONTRAST>, then press [Start/Copy]. The LCD displays <STANDARD>.4 Use [{] or [}] to adjus
27Sending Faxes Sending a Document Using Directory DialingThis feature is convenient when you know the other party’s name but cannot recall the one-t
28 Sending FaxesSpecial Dialing Sending a Document Using Caller HistoryIf the <CALLER ID> setting is set to <ON>, the caller’s name and p
2 IntroductionIntroductionUseful Informationz Replacing a FINE CartridgeWhen the ink in the FINE Cartridge starts to run out, the machine will switch
29Sending FaxesRedialing When the Line is BusyThere are two methods of redialing: manual redialing and automatic redialing. This section explains thes
30 Sending Faxes4 Use [{] or [}] to select <AUTO REDIAL>, then press [Start/Copy]. The LCD displays <ON>.z To disable automatic redialing,
31Sending Faxes8 Press [Start/Copy].z Press [Start/Copy] when using directory dialing.z The fax scans the document into memory.9 The fax will automati
32 Sending FaxesSequential Broadcasting Sending a Document to More Than One LocationSequential broadcasting sends one document to more than one locat
33Receiving FaxesReceiving FaxesDifferent ways to receive a documentYour fax provides you with several modes for receiving documents. To determine whi
34 Receiving FaxesSetting the Receive ModeOnce you have decided which mode is suitable for your needs, set the mode by pressing [Receive Mode/Resoluti
35Receiving Faxes8 Use [{] or [}] to select <RECEIVE> or <DISCONNECT>, then press [Start/Copy].This setting tells the fax what to do if th
36 Receiving Faxes Receiving with a DRPD (Distinctive Ring Pattern Detection) service: <DRPD>DRPD service assigns two or more telephone numbers
37Receiving Faxes4 Use [{] or [}] to select <INK SAVER>, then press [Start/Copy].5 Use [{] or [}] to select <ON> or <OFF>, then pres
38 Receiving Faxes Changing Receiving Volume of Handset1 Press [Menu].2 Use [{] or [}] to select <DATA REGSTRATION>, then press [Start/Copy].3
3IntroductionReading the DocumentationThis guide provides detailed information on how to set up, operate, maintain, and troubleshoot your fax.Please r
39Receiving FaxesSetting Caller IDIf the <CALLER ID> setting is set to <ON>, the caller’s name and phone/fax number appear on the LCD when
40 Receiving Faxes4 Use [{] or [}] to select the transaction number (<TX/RX NO.>) of the document you want to print, then press [Start/Copy]. Th
41Receiving Faxes Deleting All Printed Documents from Memory1 Press [Menu].2 Use [{] or [}] to select <MEMORY REFERENCE>, then press [Start/Cop
42 Printing from Your ComputerPrinting from Your ComputerPrinting from Your ComputerThis section describes procedure for basic printing.1 Create a doc
43Printing from Your ComputerReading the On-screen ManualFor detailed instructions on installing the On-screen Manual, refer to your setup sheet.You c
44 Settings and Activity ReportsSettings and Activity ReportsSelecting a MenuThe <USER SETTINGS>, <REPORT SETTINGS>, <TX SETTINGS>,
45Settings and Activity Reports USER SETTINGS REPORT SETTINGSName Description SettingsDATE & TIME Set the date and time (24-hour clock) using th
46 Settings and Activity Reports TX SETTINGS RX SETTINGSACTIVITY REPORT Enable/disable automatic printing of the ACTIVITY REPORT. –AUTO PRINT When y
47Settings and Activity Reports PRINTER SETTINGS SYSTEM SETTINGSName Description SettingsRX REDUCTION Enable/disable reduction for received document
48 Settings and Activity Reports CALLER IDActivity ReportsYour fax keeps track of most of its sending and receiving operations. These operations can
4 IntroductionSafety PrecautionsPlease read the safety warnings and cautions provided in this manual to ensure that you use the machine safely. Do not
49Settings and Activity Reports ACTIVITY REPORTSummarizes the information for the sending and receiving activities of your fax after 20 transactions.
50 Routine MaintenanceRoutine MaintenanceMaintenance MenusThe table below shows the available maintenance menus when you press [Maintenance].Replacing
51Routine Maintenancez Setting Automatic PrintingWhen the ink is low, you can set the receiving fax either automatic printing or storing in memory.1 P
52 Routine MaintenanceHowever, the error detection function is disabled after the error indication is canceled, therefore, Low Ink Warning message doe
53Routine Maintenance5 Insert the new FINE Cartridge.(1) Insert the new FINE Cartridge slightly slanted.(2) Push up the FINE Cartridge until it clicks
54 Routine Maintenance3 Use [{] or [}] to select <NOZZLE CHECK>, then press [Start/Copy].The fax prints the nozzle check pattern.4 If the patter
55Routine Maintenance2 Use [{] or [}] to select <DEEP CLEANING>, then press [Start/Copy].Aligning the FINE CartridgeIf ruled lines are printed m
56 Routine Maintenance(2) Repeat the procedure to input inputting the pattern number for columns B and C.(A) Less noticeable white streaks(B) More not
57Routine Maintenance1 Open the Cover.2 Use a clean, soft, dry, lint-free cloth to remove any ink or paper debris from the interior of the fax, especi
58 Routine Maintenance Cleaning the RollerClean the paper feed roller if paper is not fed properly. Cleaning the paper feed roller will wear the roll
5IntroductionCautionYou may cause injury or damage the machine if you ignore any of these safety precautions.Legal LimitationsIt may be unlawful to ma
59Routine Maintenance Cleaning the Protrusions Inside the MachineIf protrusions inside the machine are stained, wipe ink off the protrusions using a
60 TroubleshootingTroubleshootingPaper Jams Jams in the ADFWhen a document jams or misfeeds in the ADF, either both <OPEN COVER> and <SEE FI
61Troubleshooting2 Open the Cover.3 Gently remove the jammed paper inside the fax.4 Press [Stop/Reset].The fax returns to standby mode.If the Power Di
62 Troubleshooting Repeated Paper Jams OccurFaxing Problemsz Sending Problems You Cannot Send a Document Documents Sent From the Fax are Spotted or
63Troubleshooting Cannot Send Using Error Correction Mode (ECM) Errors Occur Frequently While Sendingz Receiving Problems Cannot Receive a Document
64 Troubleshooting Cannot Receive a Document Manually Print Quality is Poor Fax Does Not Print Fax Images Print Blotched or Uneven Cannot Receive
65Troubleshooting Errors Occur Frequently While ReceivingCopying Problems The Fax Does Not Make a Copy <MEMORY FULL> Appears on the LCD When
66 TroubleshootingTelephone Problems You Cannot Dial The Handset, Telephone, or Extension Phone Disconnects While You are Talking There is Interfer
67TroubleshootingPC Printing Problemsz If an Error OccursWhen an error occurs in printing such as the machine is out of paper or paper is jammed, a tr
68 Troubleshootingz Cannot Connect to Computer Properly Printing or Scanning Speed Is Slow / Hi-Speed USB Connection Does Not Work / “This device can
6 IntroductionHow to Use the Documentation ProvidedPreparing the MachineBe sure to read your setup sheet first for setting up your machine and getting
69Troubleshooting Lines Are Misaligned Paper Is Smudged / Printed Surface Is ScratchedCause ActionThe paper and print quality settings are not set p
70 Troubleshooting Back of the Paper Is Smudgedz Machine Does Not Start or Stops During Print Jobs Printing Does Not StartCause ActionThe paper and
71Troubleshooting Printing Stops Before It Is Completed Printing Speed Not as Fast as Expected Printer Status Monitor Is Not Displayed The Inkjet
72 TroubleshootingRead the instructions on the screen and follow the procedure below.z If you agree to participate in the survey program:Click Agree,
73TroubleshootingIn Case of a Power FailureThe user data settings and registered data for one-touch speed dialing and coded speed dialing are saved du
74 Troubleshooting BUSY/NO SIGNAL CHECK DOCUMENT CHECK PAPER SIZE CHK PRINTER 5100 / SEE MANUAL CHK PRINTER 5B00 / REQUIRE SERVICECause ActionThe
75Troubleshooting CHK PRINTER B200 / REQUIRE SERVICE CHK PRINTER nnnn / SEE MANUAL CLEAR PAPER JAM DOC. TOO LONG ECM RX ECM TX INK ABS NEAR FUL
76 Troubleshooting MEMORY FULL NO INK NO TEL # REC’D IN MEMORY RECOMEND NEW CRT REMOVE DOCUMENT SET DOCUMENT IN CORRECT POSITION TX/RX CANCELL
77Troubleshooting TX/RX NO. nnnnStatus Monitor MessagesThe following messages are displayed on the status monitor when the machine is performing a fu
78 Troubleshooting Other Error MessagesThe machine is not connected properly. Make sure that the USB cable is securely plugged into the machine and t
7Introduction3 Prepare the FINE Cartridge.4 Install the FINE Cartridge.Select the receive mode according to your needs. See “Different ways to receive
79SpecificationsSpecificationsSpecifications are subject to change without notice.*1 Based on the Canon FAX Standard Chart No.1, Standard mode.*2 A co
80 Specificationsz Operation can only be guaranteed on a PC with Windows Vista, XP or 2000 pre-installed.z Some functions may not be available with Wi
81AppendixAppendixUsers in the U.S.A. Pre-Installation RequirementsOrder InformationWhen ordering service from the telephone company for this equipme
82 Appendixis not possible, the telephone company will notify the customer as soon as possible. Also, the customer will be advised of his/her right to
84
User’s GuideTable of ContentsIntroduction 2Before Using Your Machine 10Copying 23Sending Faxes 24Receiving Faxes 33Printing from Your Computer 42Sett
8 Introduction Selecting the Language for the LCDIf an unintended language is displayed on the LCD, change it into your desired language following th
Plus de documents pour Fax Canon FAX-JX210P
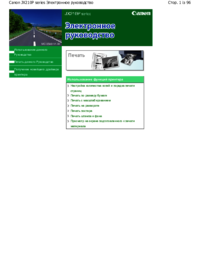
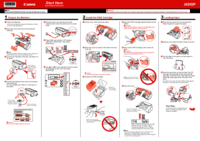
 (224 pages)
(224 pages) (96 pages)
(96 pages)




 (236 pages)
(236 pages)







Commentaires sur ces manuels