Canon XEED WUX450ST Manuel d'utilisateur
Naviguer en ligne ou télécharger Manuel d'utilisateur pour Non Canon XEED WUX450ST. Canon XEED WUX450ST Benutzerhandbuch Manuel d'utilisatio
- Page / 72
- Table des matières
- MARQUE LIVRES




- NMPJ Ver. 1.3 1
- Benutzerhandbuch 1
- Inhaltsverzeichnis 2
- Verwendung dieser Anleitung 3
- Warenzeichen 3
- Sicherheitsanweisungen 4
- Vorsicht 5
- Open Source-Software 6
- Übersicht über die 7
- Netzwerk 7
- Multiprojektion 7
- Infrastruktur-Verbindung 10
- WLAN-Direktverbindung 11
- Installation 12
- Deinstallation 14
- Vom Starten bis zum Beenden 16
- ■ Projektionssitzungen 21
- Verschiedene 23
- Betriebsarten 23
- Vorgehensweise 24
- Verschiedene Betriebsarten 25
- Fenster [Direct Mode] 26
- Sitzung erstellen 28
- 4 Klicken Sie auf [Next] 29
- Einer Sitzung beitreten 33
- Fenster [Meeting Mode] 34
- Neue Sitzung durchführen 36
- [Close] 40
- 3 Klicken Sie auf [Next] 48
- Fenster [Broadcast Mode] 49
- Funktionen 51
- Sitzungsauswahlmenü verwenden 52
- Sitzungen finden 53
- Projektorauswahlmenü 54
- ■ Projektoren finden 55
- ■ Favoritenfunktion verwenden 57
- ■ Projektoren einschalten 58
- Layoutfunktionen verwenden 59
- 1 Klicken Sie auf 67
- Bereitschaftszustand 69
- Einschränkungen 70
- ■ Anwendungsanzeige 71
- ■ Tonwiedergabe 71
- ■ Bildwiedergabe 71
- ©CANON INC.2016YT1-7481-000 72
Résumé du contenu
Übersicht über die Netzwerk MultiprojektionVerschiedene BetriebsartenFunktionenNetzwerk Multiprojektion Einrichtung und AnweisungenGERNMPJ Ver. 1.3Ben
Einführung in die Netzwerk Multiprojektion10 Verbindungen mit dem Projektor herstellenEs gibt zwei Methoden, um den Projektor über ein Netzwerk mit a
11Einführung in die Netzwerk MultiprojektionÜbersicht über die Netzwerk MultiprojektionWLAN-Direktverbindung• Die WLAN-Direktverbindung ist eine Metho
12InstallationUm die NMPJ-Funktion nutzen zu können, müssen Sie die NMPJ-Anwendung (nachfolgend „Anwendung“) auf den verwendeten Computern installiere
13InstallationÜbersicht über die Netzwerk MultiprojektionInstallation1 Laden Sie die komprimierte Archivdatei mit der NMPJ-Anwendung von der Canon-Web
14Deinstallation Windows 7 oder früherDiese Anleitung beschreibt die Deinstallation unter Windows 7 bzw. früheren Versionen von Windows.1 Wählen Sie
15DeinstallationÜbersicht über die Netzwerk Multiprojektion5 Wenn die Bestätigungsmeldung angezeigt wird, klicken Sie auf [OK].6 Löschen Sie den folge
16Vom Starten bis zum BeendenIm Folgenden sind die Abläufe vom Starten bis zum Beenden der Anwendung dargestellt. Die abgebildeten Beispiele stammen a
17Vom Starten bis zum BeendenÜbersicht über die Netzwerk Multiprojektion2 Wählen Sie die Verbindungsmethode aus.Klicken Sie im Verbindungsmethoden-Aus
Vom Starten bis zum Beenden184 Ein Auswahlmenü wird angezeigt.(Infrastruktur-Verbindung)Das Modus-Auswahlmenü wird angezeigt. Fahren Sie fort mit Schr
19Vom Starten bis zum BeendenÜbersicht über die Netzwerk Multiprojektion(3) KlassenmodusMehrere Computer sind mit mehreren Projektoren verbunden. Von
2InhaltsverzeichnisSicherheitsanweisungen... 4Open Source-Software ... 6Übersicht über die Netzwerk Multiprojektion ...
Vom Starten bis zum Beenden209Um zum Modus-Auswahlmenü zurückzukehren, klicken Sie rechts oben auf .10Wenn eine Bestätigungsmeldung angezeigt wird, k
21Vom Starten bis zum BeendenÜbersicht über die Netzwerk Multiprojektion12Zum Beenden der Software klicken Sie rechts oben im Verbindungsmethoden-Ausw
Vom Starten bis zum Beenden22 Bereitschaftsfenster für LAN-EingangDas Bereitschaftsfenster für den LAN-Eingang wird angezeigt, wenn beim Umschalten d
23Übersicht über die Netzwerk MultiprojektionVerschiedene BetriebsartenFunktionenVerschiedene Betriebsarten
24Projektor im Direktmodus verwendenIn diesem Modus ist ein einzelner Computer mit einem Projektor über das Netzwerk verbunden.Vorgehensweise1 Wählen
25Projektor im Direktmodus verwendenVerschiedene Betriebsarten3 Das Projektorauswahlmenü wird angezeigt. Klicken Sie auf den Projektor, zu dem Sie die
Projektor im Direktmodus verwenden26Fenster [Direct Mode](1) HilfeHilfefunktion aufrufen.(2) Anzeige des EinstellungsfenstersEinstellungsfenster aufru
27Projektor im Direktmodus verwendenVerschiedene Betriebsarten(7) ProjektorlisteZeigt die Liste der Projektoren an.(8) IP-Adresse oder HostnameUm eine
28Projektor im Konferenzmodus verwendenIm Konferenzmodus sind mehrere Computer mit mehreren Projektoren verbunden. Dieser Modus ist für Gruppen-Meetin
29Projektor im Konferenzmodus verwendenVerschiedene Betriebsarten3 Das Projektorauswahlmenü wird angezeigt. Klicken Sie links in der Projektorliste au
3Verwendung dieser AnleitungIn dieser Anleitung werden die Grundlagen und Funktionen des Computers, des Webbrowsers, des Projektors und des Netzwerks
Projektor im Konferenzmodus verwenden305 Ein Fenster zum Erstellen der Sitzung wird angezeigt. Geben Sie einen Sitzungsnamen, ein Passwort, die Abwärt
31Projektor im Konferenzmodus verwendenVerschiedene Betriebsarten7Wählen Sie rechts in der Liste den Computer aus, der mit dem vorgesehenen Projektor
Projektor im Konferenzmodus verwenden32Jetzt werden die Bilder von den Computern im Layoutbereich projiziert.10Zum Beenden der Sitzung klicken Sie rec
33Projektor im Konferenzmodus verwendenVerschiedene BetriebsartenEiner Sitzung beitreten1 Wählen Sie im Modus-Auswahlmenü [Meeting Mode].2 Das Sitzung
Projektor im Konferenzmodus verwenden34Fenster [Meeting Mode](1) HilfeHilfefunktion aufrufen.(2) Anzeige des EinstellungsfenstersEinstellungsfenster a
35Projektor im Konferenzmodus verwendenVerschiedene Betriebsarten(7) ProjektorlisteZeigt die Liste der Projektoren an.(8) Projektor-PulldownmenüEnthäl
36Projektor im Klassenmodus verwendenIm Klassenmodus sind mehrere Computer mit mehreren Projektoren verbunden. Von einem einzelnen Computer (in Modera
37Projektor im Klassenmodus verwendenVerschiedene Betriebsarten3 Das Projektorauswahlmenü wird angezeigt. Klicken Sie links in der Projektorliste auf
Projektor im Klassenmodus verwenden385 Ein Fenster zum Erstellen der Sitzung wird angezeigt. Geben Sie einen Sitzungsnamen, ein Passwort, die Abwärtsk
39Projektor im Klassenmodus verwendenVerschiedene Betriebsarten7 Wählen Sie rechts in der Liste den Computer aus, der mit dem vorgesehenen Projektor v
4SicherheitsanweisungenVORSICHT BEIM VERWENDEN DES PROJEKTORS ÜBER EIN NETZWERK• Beim Auftreten einer Projektorstörung muss das Netzkabel sofort aus d
Projektor im Klassenmodus verwenden409 Klicken Sie auf [Start projecting].Jetzt werden die Bilder von den Computern im Layoutbereich projiziert.10Zum
41Projektor im Klassenmodus verwendenVerschiedene BetriebsartenEiner vorhandenen Sitzung beitreten1 Wählen Sie im Modus-Auswahlmenü [Classroom Mode].2
Projektor im Klassenmodus verwenden424 Das Fenster [Classroom Mode] (zum Beitreten zu einer Sitzung) wird angezeigt. Benutzer, die einer Sitzung beitr
43Projektor im Klassenmodus verwendenVerschiedene BetriebsartenFenster [Classroom Mode] (Sitzung starten)(1) HilfeHilfefunktion aufrufen.(2) Anzeige d
Projektor im Klassenmodus verwenden44(7) ProjektorlisteZeigt die Liste der Projektoren an.(8) Projektor-PulldownmenüEnthält die Projektoren, zu denen
45Projektor im Klassenmodus verwendenVerschiedene BetriebsartenFenster [Classroom Mode] (Sitzung beitreten)(1) HilfeHilfefunktion aufrufen.(2) Anzeige
Projektor im Klassenmodus verwenden46(7) Projektor-PulldownmenüEnthält die Projektoren, zu denen eine Verbindung besteht. Ihre Aktionen in diesem Fens
47Verschiedene BetriebsartenProjektor im Broadcast-Modus verwendenIm Broadcast-Modus wird ein einzelner Computer mit bis zu zwölf Projektoren verbunde
Projektor im Broadcast-Modus verwenden483 Klicken Sie auf [Next].4 Das Fenster [Broadcast Mode] wird angezeigt. Klicken Sie auf [Start projecting].Der
49Projektor im Broadcast-Modus verwendenVerschiedene BetriebsartenFenster [Broadcast Mode](1) HilfeHilfefunktion aufrufen.(2) Anzeige des Einstellungs
5SicherheitsanweisungenSicherheitsanweisungenSicherheitsinformationenHinweise zur NetzwerksicherheitDer Kunde ist selbst dafür verantwortlich, geeigne
Projektor im Broadcast-Modus verwenden50(7) ProjektorlisteZeigt die Liste der Projektoren an.(8) ProjektionsstatusZeigt den Status des projizierten Bi
51Übersicht über die Netzwerk MultiprojektionVerschiedene BetriebsartenFunktionenFunktionen
52Sitzungsauswahlmenü verwendenSitzungsauswahlmenü(1) HilfeHilfefunktion aufrufen.(2) Anzeige des EinstellungsfenstersEinstellungsfenster aufrufen.(3)
53Sitzungsauswahlmenü verwendenFunktionen(8) SitzungslisteListet die ermittelten Sitzungen auf. Zu den hier gezeigten Informationen gehören Sitzungsna
54Projektorauswahlmenü verwendenProjektorauswahlmenü(1) Projektoren suchenSucht Projektoren in einem anderen Subnetz. Sie können auch aus den vorherig
55Projektorauswahlmenü verwendenFunktionen(8) Zurück zum DirektmodusDas Direktmodus-Menü wird wieder aufgerufen.(9) ProjektorlisteHier sind die Projek
Projektorauswahlmenü verwenden562 Das Suchfenster wird angezeigt. Geben Sie die IP-Adresse oder den Hostnamen des Projektors ein, und klicken Sie auf
57Projektorauswahlmenü verwendenFunktionen Favoritenfunktion verwendenSie können häufig verwendete Projektoren als Favoriten registrieren.Favoriten-P
Projektorauswahlmenü verwenden58 Projektoren einschaltenWenn Sie auf einen Projektor klicken, der derzeit im Projektorauswahlmenü ausgeschaltet ist,
59FunktionenLayoutfunktionen verwenden Andere Projektoren für das Layout auswählenSie können das Projektionslayout im Layoutfenster für den Konferenz
6Open Source-SoftwareDie NMPJ-Anwendung enthält Module aus Anwendungen von Drittanbietern. Um weitere Einzelheiten zu erfahren, folgen Sie den Anweisu
Layoutfunktionen verwenden602 Wählen Sie in dem Pulldownmenü einen anderen Projektor aus. 3 Wiederholen Sie die Schritte 1 und 2 zum Einrichten der Co
61Layoutfunktionen verwendenFunktionen Sitzungsinformationen projizierenSie können Sitzungsinformationen projizieren, die von anderen Benutzern benöt
Layoutfunktionen verwenden62Fenster [Classroom Mode] (Sitzung starten)Fenster [Broadcast Mode]
63Layoutfunktionen verwendenFunktionen Projektionsbild des Computers ausblendenIm Konferenz- und Klassenmodus können Sie das Projektionsbild des Comp
Layoutfunktionen verwenden64 Computer anzeigen, die Sitzungen beitreten oder diese verlassenIm Konferenz- und Klassenmodus können Computerbenutzer je
65FunktionenProjektionseinstellungen der Anwendung einrichtenIn den Einstellungen der Anwendung können Sie die Bildqualität der Computerprojektion, Sp
Projektionseinstellungen der Anwendung einrichten66Real On : Projektion mit einer Bildauflösung, die der Auflösung des Computerbildschirms entspricht.
67FunktionenFenster auf kompakte Größe verkleinernDie Fenster können in allen Modi verkleinert werden, sodass nur die wichtigsten Schaltflächen und In
68Quellen außerhalb des Netzwerks auf dem geteilten Bildschirm anzeigenSie können auf dem geteilten Bildschirm die über ein Netzwerk übertragenen Bild
69FunktionenTipps für eine bessere Netzwerkprojektion Überschreitung von Verbindungslimits vermeidenDie maximale Anzahl von Computern und Projektoren
7Übersicht über die Netzwerk MultiprojektionVerschiedene BetriebsartenFunktionenÜbersicht über die Netzwerk Multiprojektion
70Einschränkungen Router-VerbindungenObwohl die Anwendung auch Computer und Projektoren über einen Router hinweg verbindet, kann der Betrieb nur über
71EinschränkungenFunktionen AnwendungsanzeigeDie Anwendungsanzeige ist möglicherweise gestört, wenn Sie die Bildschirmauflösung in Windows eingestell
©CANON INC.2016YT1-7481-000
8Einführung in die Netzwerk MultiprojektionDie Projektorfunktion „Netzwerk Multiprojektion“ (NMPJ) ermöglicht die Projektion von Computerbildschirmen
9Einführung in die Netzwerk MultiprojektionÜbersicht über die Netzwerk Multiprojektion Projektionsmonitor auswählenBei Computern mit mehreren Monitor
Plus de documents pour Non Canon XEED WUX450ST








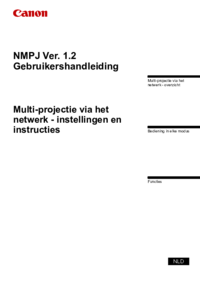



 (219 pages)
(219 pages) (81 pages)
(81 pages)
 (183 pages)
(183 pages) (38 pages)
(38 pages) (42 pages)
(42 pages) (1 pages)
(1 pages) (38 pages)
(38 pages) (243 pages)
(243 pages)







Commentaires sur ces manuels