Canon PIXMA MG3550 Manuel d'utilisateur Page 1
Naviguer en ligne ou télécharger Manuel d'utilisateur pour Non Canon PIXMA MG3550. Canon PIXMA MG3550 Manual de usuario Manuel d'utilisatio
- Page / 199
- Table des matières
- MARQUE LIVRES
- Manual en línea 1
- Contenido 2
- Impresión 4
- Impresión desde un ordenador 5
- 2. Cargue papel en el equipo 7
- Métodos de impresión 12
- 4. Finalice la configuración 13
- 5. Finalice la configuración 21
- Impresión a escala 26
- Impresión de diseño de página 29
- Impresión de mosaico/póster 31
- 2. Finalice la configuración 34
- Impresión en cuadernillo 35
- Impresión a doble cara 38
- 3. Seleccione el formato 40
- 6. Finalice la configuración 40
- Impresión de sellos y fondos 42
- 3. Seleccione un sello 43
- Registro de un sello 46
- 5. Guarde el sello 48
- Registro de un fondo nuevo 51
- 3. Finalice la configuración 54
- 5. Establezca la orientación 55
- Impresión en postales 57
- 8. Finalice la configuración 58
- 5. Ejecute la impresión 66
- 3. Ejecute la impresión 67
- (Personalizada) 69
- Administración del color 76
- Impresión con perfiles ICC 80
- Ajuste del balance del color 84
- Ajuste del brillo 92
- 3. Especifique el brillo 93
- Ajuste de la intensidad 95
- 3. Ajuste la intensidad 96
- Ajuste del brillo 97
- Ajuste del contraste 97
- Ajuste del contraste 98
- 3. Ajustar el contraste 99
- 7. Finalice la configuración 104
- Importante 104
- Temas relacionados 105
- Tema relacionado 108
- Monitor de estado Canon IJ 111
- Vista preliminar de Canon IJ 114
- Descripción ficha Principal 129
- Funciones 136
- 1. Inicie el desinstalador 190
- 2. Ejecute el desinstalador 190
- Instalación de los MP Drivers 193
- Copia en papel fotográfico 195
Résumé du contenu
MG3500 seriesManual en líneaImpresiónCopia Español (Spanish)
Configuración del tipo de soporte con el controlador deimpresoraCuando utilice este equipo, seleccione un tipo de soporte que coincida con la finalida
Ajuste de la intensidad/contraste utilizando patrones de muestra (controlador deimpresora)100
Ajuste de la intensidad/contraste utilizando patrones demuestra (controlador de impresora)Puede consultar los resultados de impresión de la impresión
4. Defina la impresión del patrónCuando se abra el cuadro de diálogo Impresión de patrón (Pattern Print), definalos siguientes elementos y, a continua
Nota Las opciones Máxima (Largest) y Grande (Large) no se pueden seleccionarcuando se seleccionan determinados tamaños de papel o tamaños de papel des
(Contrast) de la ficha Ajuste de color (Color Adjustment).Quite la marca de la casilla de verificación Imprimir un patrón para ajuste de color(Print a
El patrón de una imagen se puede imprimir solo si el parámetro Formato de página(Page Layout) de la ficha Configurar página (Page Setup) es Tamaño no
Descripción del controlador de impresora Controlador de impresora Canon IJ Cómo abrir la ventana de configuración del controlador de impresora Monitor
Controlador de impresora Canon IJEl controlador de impresora Canon IJ (se llamará controlador de impresora abajo) es unsoftware que se instala en el o
Visualización del Manual desde el controlador de impresoraPara mostrar una descripción de una ficha en la ventana de configuración del controladorde i
Cómo abrir la ventana de configuración del controladorde impresoraPuede visualizar la ventana de configuración del controlador de la impresora desde l
Papeles originales de Canon (Productos originales)Nombre del soporte <N.º demodelo>Tipo de soporte (Media Type) en el controlador de laimpresora
• Si utiliza Windows 7, seleccione el menú Inicio (Start) -> Dispositivos eimpresoras (Devices and Printers).• Si utiliza Windows Vista, seleccione
Monitor de estado Canon IJSi utiliza el controlador de impresora XPS, cuando lea esta información sustituya "Monitorde estado Canon IJ" por
En estos casos, siga los pasos que se describan para solucionar el problema.112
Comprobación del estado de su ordenadorSi utiliza el controlador de impresora XPS, cuando lea esta información sustituya "Monitorde estado Canon
Vista preliminar de Canon IJLa Vista preliminar de Canon IJ es una aplicación de software que muestra cómo quedaráel documento antes de imprimirlo.Ref
Eliminación de un trabajo de impresión no deseadoSi utiliza el controlador de impresora XPS, cuando lea esta información sustituya "Monitorde est
Instrucciones de uso (controlador de impresora)Este controlador de impresora está sujeto a las siguientes restricciones. Cuando utilice elcontrolador
• Dado que la resolución de la pantalla de vista preliminar es diferente de la resoluciónde impresión, es posible que el texto y las líneas de la pant
3. Establezca el Formato de página (Page Layout) que desee y, a continuación,haga clic en Aceptar (OK) para cerrar la ventana.4. Cierre el cuadro de d
Descripción de controlador de impresora Descripción ficha Configuración rápida Descripción ficha Principal Descripción ficha Configurar página Descrip
Métodos de impresión Configuración de la Orientación y del Tamaño de página Configuración del número de copias y del orden de impresión Configuración
Descripción ficha Configuración rápidaLa ficha Configuración rápida (Quick Setup) sirve para registrar las configuraciones deimpresión más utilizadas.
Si Orientación (Orientation) y Copias (Copies) se establecieron desde el software deaplicación, dichos ajustes tienen prioridad.Documentos profesional
El nombre aparece, con su icono asociado en la lista Configuraciones másutilizadas (Commonly Used Settings) de la ficha Configuración rápida (QuickSet
Guardar la configuración del número de copias (Save the copiessetting)Guarda la opción de Copias (Copies) en el perfil de impresión enConfiguraciones
Para algunas funciones, puede establecer la configuración detallada en las fichas Principal(Main) y Configurar página (Page Setup).Impresión 2 en 1 (2
El ancho del área de impresión y la extensión que se hayan configurado en otrosoftware de aplicación se invertirán vertical y horizontalmente.Ajuste m
Orientación (Orientation)Selecciona la orientación de impresión.Si la aplicación utilizada para crear el documento tiene una función similar, seleccio
Fuente de papel (Paper Source)Muestra la fuente desde la que se suministra el papel.Copias (Copies)Permiten especificar el número de copias que se des
Impresión en postales Visualización de los resultados de impresión antes de imprimir Configuración de las dimensiones del papel (tamaño personalizado
Descripción ficha PrincipalLa ficha Principal (Main) permite crear una configuración de impresión básica según eltipo de soporte. A menos que sea nece
Configuración de la Orientación y del Tamaño de páginaLa orientación y el tamaño de página los determina esencialmente el software de laaplicación. Cu
Borrador (Draft)Esta opción sólo es adecuada para hacer pruebas de impresión.Personalizado (Custom)Seleccione esta opción cuando desee establecer el n
Establecer... (Set...) está habilitado y puede abrir la ficha Ajuste de color y la fichaCoincidencia del cuadro de diálogo Ajuste manual del color (Ma
Nota Cuando la casilla de verificación Impresión en escala de grises(Grayscale Printing) está activada el gráfico aparece en monocromo.Cian (Cyan) / M
Imprimir un patrón para ajuste de colorCuando se cambia el balance del color o la intensidad/contraste, la función deimpresión de patrón imprime una l
Nota Dependiendo del tamaño del papel seleccionado en la fichaConfigurar página (Page Setup), puede que haya tamaños que nose puedan seleccionar.Canti
Ficha Coincidencia (Matching)Permite seleccionar el método de ajuste de colores para que coincidan con el tipode documento que se desea imprimir.Corre
Nota En el controlador de la impresora XPS, ICM se ha convertido enCoincidencia perfil ICC (ICC Profile Matching).Importante Si el software de aplicac
Ajuste del brillo Ajuste de la intensidad Ajuste del contraste Ajuste del balance del color utilizando patrones de muestra (controlador de impresora)
Descripción ficha Configurar páginaLa ficha Configurar página (Page Setup) permite determinar cómo se va a organizar undocumento en el papel. Además,
Orientación (Orientation)Selecciona la orientación de impresión.Si la aplicación utilizada para crear el documento tiene una función similar, seleccio
Haga clic en Aceptar (OK).Cuando ejecute la impresión, el documento se imprimirá con el tamaño de página yla orientación seleccionados.Nota Si se sele
Tamaño normal (Normal-size)Éste es el método de impresión normal. Selecciónelo cuando no desee especificar elformato de página.Reducir automáticamente
Formato de página (Page Layout)En una cara de la hoja de papel se pueden imprimir varias páginas del documento.Haga clic en Especificar... (Specify...
Haga clic en Especificar... (Specify...) para mostrar el Cuadro de diálogo Impresión demosaico/póster (Tiling/Poster Printing) y especificar el número
Imprimir líneas de "Cortar/Pegar" en márgenes (Print "Cut/Paste" linesin margins)Especifica si desea imprimir las líneas de corte
Icono Vista preliminarMuestra la configuración realizada en el cuadro de diálogo Impresión encuadernillo (Booklet Printing).Puede comprobar el aspecto
Para imprimir a doble cara automáticamente, marque esta casilla de verificación.Para imprimir a doble cara manualmente, quite la marca de esta casilla
Cuadro de diálogo Especificar margen (Specify Margin)Este cuadro de diálogo permite especificar el ancho del margen de la cara que sedesea grapar. Si
Opciones de impresión... (Print Options...)Abre el Cuadro de diálogo Opciones de impresión (Print Options).Cambia la configuración detallada del contr
En situaciones normales desmarque esta casilla de verificación.Desagrupar papeles (Ungroup Papers)Especifica el método de visualización del Tipo de s
Importante En situaciones normales desmarque esta casilla de verificación.Nota Escalar imágenes interpolando el vecino más próximo (Scale imagesusing
Configuración del número de copias y del orden deimpresiónA continuación se describe el modo de especificar el número de copias y el orden deimpresión
Nota Con el controlador de impresora XPS, el botón Sello/Fondo... (Stamp/Background...) se convierte en el botón Sello... (Stamp...) y sólo se puede u
fecha/hora de creación y el nombre de usuario del documento impreso.La configuración de elementos de la ficha Sello (Stamp) cambia según eltipo selecc
Cuando Tipo de sello (Stamp Type) está definido como Mapa de bits(Bitmap)Archivo (File)Especifica el nombre del archivo de mapa de bits que se va a us
Orientación (Orientation)Especifica el ángulo de rotación del sello. El ángulo se puede establecerintroduciendo el número de grados.Los valores negati
Colocar sello sobre el texto (Place stamp over text)Establece cómo se va a imprimir el sello en el documento.Marque la casilla de verificación Sello (
configurar los detalles del fondo.Desmarque esta casilla de verificación si no desea imprimir un fondo.Seleccionar fondo... (Select Background...)Abre
Ficha Guardar configuraciones (Save settings)La ficha Guardar configuraciones (Save settings) permite registrar un nuevofondo o eliminar los fondos in
Descripción ficha MantenimientoLa ficha Mantenimiento (Maintenance) permite realizar el mantenimiento del equipo ymodificar la configuración del equip
Grupo de tinta (Ink Group)Al hacer clic en Limpieza (Cleaning) o en Limpieza a fondo (Deep Cleaning), semuestra la ventana Grupo de tinta (Ink Group).
cabezales de impresión y mejora las desviaciones de los colores y las líneas.Alinee el cabezal de impresión inmediatamente después de instalarlo.Impri
• Imprimir desde la última página (Print from Last Page): /Intercalar(Collate): • Imprimir desde la última página (Print from Last Page): /Interca
prueba de los inyectores, haga clic en Elementos iniciales de revisión (Initial CheckItems).Imprimir patrón de prueba (Print Check Pattern)Esta funció
Configuración de cartuchos de tinta (Ink Cartridge Settings)Abre el Cuadro de diálogo Configuración de cartuchos de tinta (Ink Cartridge Settings).Ut
Limpieza de placa inferior (Bottom Plate Cleaning)Realiza la limpieza de la placa inferior del equipo.Para evitar la aparición de manchas en la parte
Este cuadro de diálogo permite gestionar la alimentación del equipo desde elcontrolador de impresora.Encendido automático (Auto Power On)Selecciona la
Utilizar el modo silencioso durante las horas especificadas (Use quiet modeduring specified hours)Seleccione esta opción para reducir el ruido de func
Alinear cabezales manualmente (Align heads manually)La función Alineación de los cabezales de impresión (Print Head Alignment) dela ficha Mantenimient
papel cargado en el equipo.Si aparece un mensaje de error aunque esté cargado un papel del mismotamaño que el especificado, quite la marca de la casil
Idioma (Language)Especifica el idioma que desea utilizar en la ventana de configuración delcontrolador de impresora.Importante Si la fuente para mostr
Descripción Vista preliminar de Canon IJLa Vista preliminar de Canon IJ es una aplicación de software que muestra cómo quedaráel documento antes de im
Salir (Exit)Finaliza la Vista preliminar de Canon IJ.Menú Página (Page)Este menú incluye los comandos siguientes para seleccionar la página que se des
La opción Imprimir desde la última página (Print from Last Page) apareceráatenuada y no estará disponible en el caso de seleccionar Mosaico/Póster (T
Si se ha definido la impresión a doble cada manualmente, los anversos de las páginasque se imprimirán primero se muestran todos juntos y, a continuac
Botón Cancelar impresión (Cancel Printing)Finaliza la Vista preliminar de Canon IJ y cancela la impresión del documento que semuestra en la pantalla d
Descripción Vista preliminar de Canon IJ XPSLa Vista preliminar de Canon IJ XPS es un software de aplicación que muestra cómoquedará el documento ante
Imprimir todos los documentos (Print All Documents)Imprime todos los documentos de la lista de documentos y cierra la Vista preliminar deCanon IJ XPS.
Restablecer documentos (Reset Documents)Devuelve el documento seleccionado en la lista de documentos a su estado antesde agregarlo a la Vista prelimin
Impresión en escala de grises (Grayscale Printing)Permite cambiar la configuración de impresión en monocromo.Este comando tiene la misma funcionalidad
Mover al primero (Move to First)Desplaza la página seleccionada actualmente al inicio del documento.Si la página seleccionada actualmente es la primer
Último documento (Last Document)Muestra el último documento de la lista de documentos.Si el documento seleccionado actualmente es el último, este coma
Todo (Whole)Muestra toda la página de datos como una página.50%Reduce los datos mostrados al 50% del tamaño real que se va a imprimir.100%Muestra los
Seleccione Información de página (Page Information), Formato (Layout) o Ajustemanual del color (Manual Color Adjustment).Menú Ayuda (Help)Cuando se se
Configuración del margen de grapadoA continuación se describe el procedimiento para configurar el lado de grapado y el anchodel margen:1. Abra la vent
(Mover uno hacia arriba)Desplaza el documento de impresión seleccionado un puesto hacia arriba desde suposición actual.Si el documento seleccionado a
Para comprobar el recuento de páginas de salida, compruebe la barra de estadoen la parte inferior de la ventana de vista preliminar.Estado (Status)Mu
Ficha Ajuste manual del color (Manual Color Adjustment)Esta ficha le permite ajustar el balance de color cambiando la configuración de lasopciones Cia
Impresión en escala de grises (Grayscale Printing)Permite cambiar la configuración de impresión en monocromo.Impresión a doble cara (Duplex Printing)S
Descripción Monitor de estado Canon IJEl monitor de estado Canon IJ muestra el estado del equipo y el progreso de la impresión.El monitor utiliza gráf
impresora está funcionando.: se ha producido un error que requiere servicio.Cartucho FINEEl Monitor de estado Canon IJ muestra un icono cuando se prod
Mostrar siempre arriba (Always Display on Top)Muestra el Monitor de estado Canon IJ delante de otras ventanas.Mostrar mensaje de guía (Display Guide M
Información de tinta (mostrado a la izquierda)Muestra los tipos de cartucho FINE con gráficos.Si se produce un error relacionado con el nivel de tinta
Actualización de los MP Drivers Obtención de la versión más reciente de los MP Drivers Eliminación de MP Drivers innecesarios Pasos previos a la insta
Obtención de la versión más reciente de los MP DriversLos MP Drivers incluyen un controlador de impresora y ScanGear (controlador de escáner).Si actua
Nota La impresora reduce automáticamente el área de impresión en función delmargen de la posición de grapado.4. Finalice la configuraciónHaga clic en
Eliminación de MP Drivers innecesariosPuede eliminar los MP Drivers que ya no utilice.Cuando vaya a eliminar los MP Drivers, cierre primero todos los
Haga clic en Ejecutar (Execute). Haga clic en Sí (Yes) cuando aparezca el mensajede confirmación.Una vez eliminados todos los archivos, haga clic en C
Pasos previos a la instalación de los MP DriversEn esta sección se describen los elementos que se deben comprobar antes de instalar losMP Drivers. Con
Instalación de los MP DriversPuede acceder a nuestro sitio web en Internet y descargar los MP Drivers y el controladorde impresora XPS más recientes p
La descarga de los MP Drivers y del controlador de impresora XPS es gratuita, pero elcoste del acceso a Internet corre a cuenta del usuario. Antes de
CopiaRealización de copias en papel normal BásicoCopia en papel fotográficoCambio del tamaño de página entre A4 y Carta195
Realización de copias en papel normalCargue el original en el cristal de la platina para copiar en papel normal de tamaño A4.1. Compruebe que el equip
1. En el paso 5, mantenga pulsado el botón Color o Negro (Black) durante al menos 2 segundos.La luz de ACTIVADO (ON) parpadeará una vez.2. Suelte el b
Copia en papel fotográficoPuede copiar el original cargado en papel fotográfico de 10 x 15 cm o de 4" x 6" sin bordes. El se amplía ose redu
Cambio del tamaño de página entre A4 y CartaEs posible cambiar el tamaño del papel cargado en la bandeja frontal entre A4 y Carta.Esta configuración e
ContenidoImpresión. . . . . . . . . . . . . . . . . . . . . . . . . . . . . . . . . . . . . . . . . . . . . . . . . . . . . . . . 4Impresión desde un
Ejecución de la impresión sin bordesLa función de impresión sin bordes permite imprimir los datos sin ningún margen,ampliándolos para que sobresalgan
Haga clic en Aceptar (OK) cuando aparezca el mensaje de confirmación.Si aparece un mensaje en el que se le solicita la modificación del tipo de soport
Haga clic en Aceptar (OK).Al imprimir, los datos se imprimen sin márgenes en el papel.Importante Cuando se selecciona un tamaño de página que no es vá
Importante Según el tamaño del papel, si se reduce la extensión, puede que se genere unmargen no deseado en la copia impresa.Nota Cuando el control de
Impresión ajustada a la páginaEl procedimiento para imprimir un documento que se amplía o reduce automáticamentepara ajustarlo al tamaño de la página
Seleccione el tamaño del papel cargado en el equipo en la lista Tamaño del papelde la impresora (Printer Paper Size).Cuando el valor de Tamaño del pap
Impresión a escalaEl procedimiento para imprimir un documento con páginas ampliadas o reducidas es elsiguiente:1. Abra la ventana de configuración del
• Seleccione un valor para Tamaño del papel de la impresora (Printer PaperSize)Cuando el valor del tamaño del papel de la impresora sea menor que el d
5. Finalice la configuraciónHaga clic en Aceptar (OK).Al imprimir, el documento se imprimirá con la escala especificada.Importante Cuando el software
Impresión de diseño de páginaLa función Impresión de diseño de página permite imprimir varias páginas en una sola hojade papel.Para ello, lleve a cabo
Ajuste de la intensidad/contraste utilizando patrones de muestra (controlador de impresora). . . . . . . . . . . . . . . . . . . . . . . . . . . . . .
Con esto basta para configurar un formato de dos páginas del documento deizquierda a derecha.4. Establezca el número de páginas que desee imprimir en
Impresión de mosaico/pósterLa función de impresión de mosaico/póster permite ampliar los datos de imagen, dividirlosen varias páginas e imprimir esas
3. Seleccione el tamaño del papel de impresiónSeleccione el tamaño del papel cargado en el equipo en la lista Tamaño del papelde la impresora (Printer
introduzca los números de las páginas separándolos con comas o coloque un guiónentre ellos.Nota También puede especificar el rango de impresión hacien
Con el botón secundario, haga clic en la vista preliminar de la configuraciónpara seleccionar Imprimir todas las páginas (Print all pages) o Eliminar
Impresión en cuadernilloLa función de impresión en cuadernillo permite imprimir datos para confeccionar uncuadernillo. Los datos se imprimen en las do
4. Establezca el margen de grapado y el ancho del margenHaga clic en Especificar... (Specify...), establezca la configuración siguiente en elcuadro de
Nota El sello y el fondo no se imprimen en las páginas en blanco insertadas mediante lafunción Introducir página en blanco (Insert blank page) de la i
Impresión a doble caraA continuación se describe el modo de imprimir datos en las dos caras de una hoja depapel:La impresión a doble cara también se p
Seleccione Tamaño normal (Normal-size), Ajuste a la página (Fit-to-Page), Aescala (Scaled) o Diseño de página (Page Layout) en la lista Formato de pág
ImpresiónImpresión desde un ordenadorImpresión con el software de la aplicación que esté utilizando (controlador de la impresora)4
2. Establezca la impresión a doble caraMarque la casilla de verificación Impresión a doble cara (Duplex Printing) y quitela marca de Automático (Autom
A continuación, haga clic en Iniciar impresión (Start Printing) para imprimir la otracara.Importante Impresión a doble cara (Duplex Printing) aparecer
Impresión de sellos y fondosPuede que las opciones Sello (Stamp) o Fondo (Background) no estén disponiblescuando se utilicen ciertos tipos de controla
Nota Con el controlador de impresora XPS, el botón Sello/Fondo... (Stamp/Background...) se convierte en el botón Sello... (Stamp...) y sólo se puedeut
Imprimir sello semitransparente (Print semitransparent stamp)Marque esta casilla de verificación, para imprimir un sello semitransparente en eldocumen
5. Finalice la configuraciónHaga clic en Aceptar (OK) de la ficha Configurar página (Page Setup).Al llevar a cabo la impresión, los datos se imprimirá
Registro de un selloPuede que esta función no esté disponible cuando se utilicen ciertos tipos de controladoresde impresora o entornos operativos.Se p
Nota Con el controlador de impresora XPS, el botón Sello/Fondo... (Stamp/Background...) se convierte en el botón Sello... (Stamp...) y sólo se puedeut
• En el caso de Fecha/Hora/Nombre de usuario (Date/Time/User Name), lafecha/hora de creación y el nombre del usuario del objeto impreso apareceránen T
Cambio y registro de algunos parámetros de sello1. Seleccione el sello cuya configuración desee cambiarSeleccione la casilla de verificación Sello (St
Impresión desde un ordenadorImpresión con el software de la aplicación que esté utilizando (controlador de la impresora)5
Haga clic en Aceptar (OK). Se volverá a abrir el cuadro de diálogo Sello/Fondo(Stamp/Background) (Sello (Stamp)).50
Registro de datos de imagen para utilizarlos como fondoPuede que esta función no esté disponible cuando se utilicen ciertos tipos de controladoresde i
Nota Con el controlador de impresora XPS, el botón Sello/Fondo... (Stamp/Background...) se convierte en el botón Sello... (Stamp...) y no se puede uti
6. Guarde el fondoHaga clic en la ficha Guardar configuraciones (Save settings) e introduzca unnombre en el cuadro Título (Title); a continuación, hag
Eliminación de fondos innecesarios1. Haga clic en Seleccionar fondo... (Select Background...) del cuadrode diálogo Sello/Fondo (Stamp/Background)Se ab
Configuración de la impresión de sobresSi utiliza el controlador de impresora XPS, cuando lea esta información sustituya "Monitorde estado Canon
6. Seleccione la calidad de impresiónSegún sus necesidades, seleccione Alta (High) o Estándar (Standard) en Calidadde impresión (Print Quality).7. Fin
Impresión en postalesEn esta sección se describe el procedimiento para imprimir postales.1. Cargue postales en el equipo2. Abra la ventana de configur
7. Seleccione la calidad de impresiónEn Calidad de impresión (Print Quality) seleccione Alta (High) o Estándar(Standard), la que mejor se adecue a la
Visualización de los resultados de impresión antes deimprimirSi utiliza el controlador de impresora XPS, cuando lea esta información sustituya "V
Impresión con el software de la aplicación que estéutilizando (controlador de la impresora) Impresión de fácil configuración Básico Métodos de impre
Importante En el cuadro de diálogo Ajuste manual del color (Manual Color Adjustment), laficha Ajuste de color (Color Adjustment) contiene la casilla d
Configuración de las dimensiones del papel (tamañopersonalizado)Puede especificar la altura y la anchura del papel si su tamaño no está disponible en
Se abrirá el cuadro de diálogo Tamaño de papel personalizado (Custom PaperSize).4. Establezca el tamaño de papel personalizadoEspecifique el valor Uni
Edición del documento que se va a imprimir oreimpresión desde el historial de impresiónEsta función no estará disponible cuando se utilice el controla
Al hacer clic en Deshacer (Undo) se revierten los cambios que se acaban derealizar.Editar e imprimir un documento de impresiónCuando se imprimen va
• Para cambiar la secuencia de los documentos que se van a imprimir, vaya a lalista Nombre del documento (Document Name) y seleccione el documentoque
Para devolver los documentos que se van a imprimir a su estado original antesde editarlos en la vista preliminar, en el menú Editar (Edit), seleccion
Si se supera el límite del número de registros, se eliminan los registros delhistorial empezando por el más antiguo.2. Seleccione un documento para i
Cambio de la calidad de impresión y corrección de losdatos de imagen Definición del nivel de la Calidad de impresión (Personalizada) Impresión en mono
Definición del nivel de la Calidad de impresión(Personalizada)Puede establecer el nivel de la calidad de impresión en Personalizada (Custom).El proced
Impresión de fácil configuraciónEn esta sección se describe el procedimiento sencillo para configurar la ficha Configuraciónrápida, para que pueda lle
4. Finalice la configuraciónHaga clic en Aceptar (OK) de la ficha Principal (Main).Al llevar a cabo la impresión, los datos de imagen se imprimirán co
Impresión en monocromo de documentos en colorEl procedimiento para imprimir en monocromo documentos en color es el siguiente:La impresión en escala de
datos sRGB. En tal caso, los colores reales impresos pueden diferir de los datos deimagen originales.Cuando utilice la función de impresión en escala
Especificación de la corrección del colorSe puede especificar el método de corrección del color que mejor se ajuste al tipo dedocumento que se desea i
Se abrirá el cuadro de diálogo Ajuste manual del color (Manual ColorAdjustment).3. Seleccione la corrección del colorHaga clic en la ficha Coincidenci
Importante Cuando ICM esté desactivado en el software de aplicación, la opción ICM no estarádisponible para Corrección del color (Color Correction) y
Impresión óptima de los datos de imagen en fotografíasAl imprimir imágenes captadas con una cámara digital, se puede tener la sensación de quelos tono
Al imprimir los datos, la impresora consigue aportar sutiles diferencias de color entre laszonas oscuras y claras, dejando intactas las zonas más oscu
Ajuste del color con el controlador de impresoraEs posible ajustar la función de corrección de color del controlador de impresora paraimprimir datos s
Si es necesario, haga clic en la ficha Ajuste de color (Color Adjustment), ajuste elbalance del color (Cian (Cyan), Magenta y Amarillo (Yellow)) y los
Importante Los parámetros de calidad de impresión seleccionables pueden variar enfunción del perfil de impresión.6. Finalice la configuraciónHaga clic
Impresión con perfiles ICCCuando los datos de imagen tienen un perfil ICC de entrada específico, se puede imprimirutilizando el espacio de color (Adob
4. Establezca los demás elementosSi es necesario, haga clic en la ficha Ajuste de color (Color Adjustment), ajuste elbalance del color (Cian (Cyan), M
Se abrirá el cuadro de diálogo Ajuste manual del color (Manual ColorAdjustment).3. Seleccione la corrección del colorHaga clic en la ficha Coincidenci
Brillo (Brightness), Intensidad (Intensity) y Contraste (Contrast); a continuación,haga clic en Aceptar (OK).6. Finalice la configuraciónHaga clic en
Ajuste del balance del colorEs posible ajustar los tintes de color durante la impresión.Como esta función ajusta el balance del color de la impresión
Se abrirá el cuadro de diálogo Ajuste manual del color (Manual ColorAdjustment).3. Con ajuste del balance del colorHay controles deslizantes individua
Importante Ajuste el control deslizante de forma gradual.4. Finalice la configuraciónHaga clic en Aceptar (OK) de la ficha Principal (Main).Al llevar
Ajuste del balance del color utilizando patrones demuestra (controlador de impresora)Puede consultar los resultados de impresión de la impresión del p
4. Defina la impresión del patrónCuando se abra el cuadro de diálogo Impresión de patrón (Pattern Print), definalos siguientes elementos y, a continua
Cantidad de ejemplos de patrón (Amount of Pattern Instances)Seleccione Máxima (Largest), Grande (Large) o Pequeña (Small) para establecerel número de
Importante Cuando se activa la casilla de verificación Imprimir siempre con la configuraciónactual (Always Print with Current Settings), se conserva t
Importante Normalmente, los patrones se imprimen con los valores centrales de laconfiguración de balance del color. Sin embrago, si se ha seleccionado
Importante Cuando se selecciona Imprimir un patrón para ajuste de color (Print a pattern forcolor adjustment) en la ficha Ajuste de color (Color Adjus
Ajuste del brilloSe puede modificar el brillo de todos los datos de imagen en general al realizarimpresiones.Esta función no cambia el blanco puro ni
Se abrirá el cuadro de diálogo Ajuste manual del color (Manual ColorAdjustment).3. Especifique el brilloSeleccione Claro (Light), Normal u Oscuro (Dar
Temas relacionados Definición del nivel de la Calidad de impresión (Personalizada) Especificación de la corrección del color Ajuste del balance del co
Ajuste de la intensidadPermite atenuar (aclarar) o intensificar (oscurecer) los colores de los datos de imagen enconjunto durante la impresión.En la m
Se abrirá el cuadro de diálogo Ajuste manual del color (Manual ColorAdjustment).3. Ajuste la intensidadMueva el control deslizante Intensidad (Intensi
Ajuste del brillo Ajuste del contraste Ajuste de la intensidad/contraste utilizando patrones de muestra (controlador deimpresora)97
Ajuste del contrasteEs posible ajustar el contraste de la imagen durante la impresión.Aumente el contraste cuando desee que haya una mayor diferencia
Se abrirá el cuadro de diálogo Ajuste manual del color (Manual ColorAdjustment).3. Ajustar el contrasteAl desplazar el control deslizante Contraste (C
Plus de documents pour Non Canon PIXMA MG3550








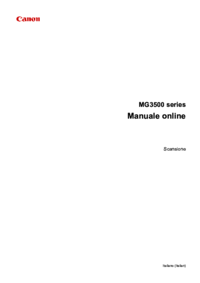




 (162 pages)
(162 pages) (388 pages)
(388 pages) (243 pages)
(243 pages) (34 pages)
(34 pages) (168 pages)
(168 pages) (198 pages)
(198 pages) (99 pages)
(99 pages)







Commentaires sur ces manuels