Canon PIXMA MG2545S Manuel d'utilisateur Page 1
Naviguer en ligne ou télécharger Manuel d'utilisateur pour Non Canon PIXMA MG2545S. Canon PIXMA MG2545S Manual de usuario Manuel d'utilisatio
- Page / 419
- Table des matières
- MARQUE LIVRES




- Manual en línea 1
- Contenido 2
- Léame primero 10
- Advertencia 11
- Precaución 11
- Importante 11
- Consejos de búsqueda 13
- Mac OS X v10.8 15
- Organice imágenes fácilmente 17
- Otras distintas funciones 18
- CREATIVE PARK 18
- CREATIVE PARK PREMIUM 19
- Descripción del equipo 20
- Guía de seguridad 21
- Precauciones de seguridad 22
- Environmental Information 25
- Energy Star 26
- Paper types 26
- Componentes principales 27
- Vista frontal 29
- (8) panel de control 30
- (9) cristal de la platina 30
- Vista posterior 31
- Vista interior 32
- (1) Botón de ACTIVADO (ON) 33
- (2) Luz de ACTIVADO (ON) 33
- (3) Lámpara de Alarma (Alarm) 34
- (4) lámparas de tinta 34
- (5) Botón Parar (Stop) 34
- (6) Botón Negro (Black)* 34
- (7) Botón Color* 34
- Encendido del equipo 37
- Apagado del equipo 37
- Precaución 39
- Carga de papel/originales 41
- Carga de papel 42
- HACIA USTED 44
- Carga de sobres 46
- (B) Lado posterior 47
- Tipos de soporte 49
- Papeles originales Canon 49
- Tamaños de página 49
- Peso del papel 50
- Límite de carga de papel 51
- Área de impresión 53
- Carta, Legal 56
- Carga de originales 58
- Procedimiento de sustitución 63
- 6. Instale el cartucho FINE 66
- Mantenimiento 72
- Sustituya un cartucho FINE 76
- Color o Negro (Black) 83
- Limpieza del equipo 98
- Importante 100
- 3. Finalice la configuración 111
- 4. Aplique la configuración 113
- 3. Aplique la configuración 115
- Apagado automático del equipo 120
- ¡Imprima periódicamente! 128
- Especificaciones 132
- Especificaciones de copia 133
- Especificaciones de escaneado 133
- Otros SO compatibles 134
- Solución de problemas 135
- Problemas al imprimir 136
- No comienza la impresión 137
- Atascos de papel 138
- ¿Está cargado el papel? 141
- No se expulsa tinta 142
- Comprobación 144
- La impresión es borrosa 145
- Los colores son incorrectos 145
- Rayas blancas 145
- Los colores son borrosos 148
- Las líneas no están alineadas 149
- El papel queda manchado 151
- Los colores son irregulares 155
- Problemas con el escaneado 158
- El escáner no funciona 160
- Resolución 165
- Problemas con el equipo 176
- Comprobación 1 177
- Comprobación 2 177
- Comprobación 3 177
- Reinstale los MP Drivers 182
- Si se produce un error 183
- Aparecerá un mensaje 183
- Haga clic aquí para buscar 186
- Cierre la tapa 197
- Otros casos 198
- La tapa está abierta 200
- Instale el cartucho FINE 202
- Sustituya el cartucho FINE 205
- Color del equipo 214
- Impresión 243
- Impresión desde un ordenador 244
- 2. Cargue papel en el equipo 246
- 3. Seleccione la impresora 246
- 8. Finalice la configuración 248
- Métodos de impresión 251
- 5. Finalice la configuración 253
- Impresión a escala 258
- Impresión de diseño de página 260
- 4. Finalice la configuración 261
- (Personalizada) 266
- Temas relacionados 267
- Administración del color 271
- Ajuste del balance del color 279
- Ajuste del brillo 281
- Ajuste de la intensidad 283
- Ajuste del contraste 285
- Cuadro de diálogo Imprimir 291
- Calidad y soporte 294
- Opciones de color 296
- Función relacionada 299
- Canon IJ Printer Utility 300
- Mantenimiento del equipo 303
- Tema relacionado 314
- Realización de copias Básico 318
- Realización de copias 319
- Escaneado 322
- Escaneado desde un ordenador 323
- Escaneado con IJ Scan Utility 324
- Integrar aplicaciones 325
- Iniciar IJ Scan Utility 327
- Escaneado de fotos 330
- Escaneado de documentos 331
- (Fusión de imágenes) 333
- 1. Inicie IJ Scan Utility 342
- 5. Haga clic en Aceptar (OK) 346
- 6. Haga clic en Foto (Photo) 347
- Pantallas de IJ Scan Utility 353
- • Predeterminados (Defaults) 387
- Ventana Fusión de imágenes 395
- (2) Barra de herramientas 397
- (3) Área Vista de miniaturas 398
- (4) Área de vista preliminar 398
- Estado del equipo 409
- Configuración del ordenador 409
- Información útil al escanear 411
- Marco de recorte inicial 412
- Ajuste de un marco de recorte 412
- Formatos de datos 416
- Colocación de elementos 418
Résumé du contenu
MG2500 seriesManual en líneaLéame primeroFunciones prácticas disponibles en el equipoDescripción del equipoSolución de problemasImpresiónCopiaEscanead
Léame primeroNotas sobre el uso del manual en líneaCómo imprimirNotas sobre el uso del manual en línea• Está prohibida la reproducción, desviación o c
Limpieza del cristal de la platina y de la cubierta dedocumentos Importante No olvide apagar el equipo y desenchufar el cable de alimentación antes de
Limpieza del rodillo de alimentación del papelSi los rodillos de alimentación del papel están sucios o tienen polvo de papel, es posibleque el papel n
mientras los hace girar manualmente. No toque los rodillos con los dedos. Gire los rodillosdos o más veces.Después de limpiar los rodillos de alimenta
Limpieza del interior del equipo (Limpieza de placainferior)Permite eliminar las manchas del interior del equipo. Si el interior del equipo está sucio
Mantenga pulsado el botón Parar (Stop) hasta que la luz de Alarma (Alarm) parpadeeocho veces en naranja y, a continuación, suéltelo inmediatamente.El
Limpieza de los salientes del interior del equipo Importante No olvide apagar el equipo y desenchufar el cable de alimentación antes de efectuar lalim
Cambio de la configuración del equipoCambio de la configuración del equipo desde un ordenadorCambio de la configuración del equipo mediante el panel d
Cambio de la configuración del equipo desde un ordenadorComprobación del estado de su ordenadorRegistro de un perfil de impresión modificadoEstablecim
Comprobación del estado de su ordenadorPuede comprobar el nivel restante de tinta y los tipos de cartuchos FINE para su modelo.1. Seleccione Informaci
Registro de un perfil de impresión modificadoEl perfil de impresión establecido en el Cuadro de diálogo Imprimir puede recibir un nombrey guardarse. P
Símbolos utilizados en este documentoAdvertenciaInstrucciones que, si se ignoran, pueden provocar lesiones graves, o incluso la muerte, por el usoinco
Uso de un perfil de impresión registrado1. En Preajustes (Presets) del cuadro de diálogo Imprimir, seleccione elnombre del perfil de impresión que des
Establecimiento del cartucho de tinta que se va a utilizarEsta función permite especificar el cartucho FINE más adecuado de entre los instaladospara e
Gestión del encendido del equipoEsta función permite gestionar la alimentación del equipo desde el controlador deimpresora.El procedimiento que debe s
Nota Si el equipo está apagado o si la comunicación entre el equipo y el ordenadorestá desactivada, quizás aparezca un mensaje de error indicando que
Reducción del ruido del equipoLa función de silencio le permite reducir el ruido de funcionamiento de este equipo.Selecciónela cuando desee reducir el
Utilizar el modo silencioso durante las horas especificadas (Use quiet modeduring specified hours)Seleccione esta opción para reducir el ruido de func
Cambio del modo de funcionamiento del equipoEn caso necesario, cambie entre los distintos modos de funcionamiento del equipo.El procedimiento de Confi
Haga clic en Aplicar (Apply) y, cuando aparezca el mensaje de confirmación, hagaclic en OK.A partir de este momento, el equipo funcionará con la confi
Cambio de la configuración del equipo mediante el panel decontrolAcerca de la Configuración silenciosaEncendido/apagado automático del equipo118
Acerca de la Configuración silenciosaActive esta función del equipo si desea reducir el ruido de funcionamiento, por ejemplo, al imprimir por lanoche.
Marcas comerciales y licencias• Microsoft es una marca comercial registrada de Microsoft Corporation.• Windows es una marca comercial o marca comercia
Encendido/apagado automático del equipoPuede activar el equipo para que se encienda/apague de forma automática teniendo en cuenta el entornoEncendido
Consejos para garantizar una calidad de impresiónóptimaInformación útil acerca de la tintaPuntos clave para una impresión correctaUna vez cargado el p
Información útil acerca de la tinta¿Cómo se utiliza la tinta para otros fines que no sea laimpresión?La tinta se puede utilizar para otros fines disti
Puntos clave para una impresión correcta¡Antes de imprimir, compruebe el estado del equipo! ¿Está el cabezal de impresión correcto?Si el inyector del
Una vez cargado el papel, asegúrese de especificar suconfiguraciónSi la configuración del tipo de soporte no es la adecuada para el papel cargado, los
Cancelación de un trabajo de impresión¡No pulse nunca el botón ACTIVADO (ON)!Si pulsa el botón ACTIVADO (ON) cuando la impresión está en curso, los da
Almacenamiento de imágenes impresasAlmacene las imágenes impresas en álbumes, fundas de fotos transparentes, o marcos decristal para protegerlas de la
Precauciones de manejo del equipo¡No coloque ningún objeto en la cubierta de documentos!No coloque ningún objeto en la cubierta de documentos. Los obj
Claves para disfrutar de una calidad de impresióncoherenteLa clave para imprimir con una calidad de impresión óptima es evitar que el cabezal deimpres
Precauciones de transporte seguro del equipoCuando vaya a transportar el equipo, asegúrese de lo siguiente. ImportanteCuando envíe el equipo a reparar
Escriba palabras clave en la ventana de búsqueda y haga clic en (Buscar).Puede buscar páginas de destino en esta guía.Ejemplo: "(nombre de mode
5. Utilice cinta adhesiva para sujetar todas las cubiertas del equipo y evitarque se abran durante el transporte. Después, introduzca el equipo en lab
Limitaciones legales sobre el uso del producto y de lasimágenesPuede ser ilegal realizar copias, escanear, imprimir o utilizar reproducciones de lossi
EspecificacionesEspecificaciones generalesResolución de impresión(ppp)4800* (horizontal) x 600 (vertical)* Se pueden colocar gotas de tinta con un ton
* Con el cartucho FINE instalado.Cartucho FINE CanonTotal de 1280 inyectores (BK 320 inyectores, C/M/Y cada 320inyectores)Especificaciones de copiaCop
(MG2500S series/MG2522/MG2525: OS X v10.7.5 - OS Xv10.10)Espacio en disco duro1,5 GBNota: para instalar el software incluido.La cantidad de espacio di
Solución de problemasNo se puede encender el equipoNo comienza la impresiónEl papel no entra correctamente/Se produce un error "No hay papel"
Problemas al imprimirNo comienza la impresiónAtascos de papelEl papel no entra correctamente/Se produce un error "No hay papel"La copia o la
No comienza la impresiónComprobación 1 Asegúrese de que el cable de alimentación esté firmemente enchufadoy, a continuación, pulse el botón ACTIVADO (
Atascos de papelCuando se atasca el papel, la luz de Alarma (Alarm) parpadea en naranja y aparece automáticamente unmensaje de solución de problemas e
El papel no entra correctamente/Se produce un error "No haypapel"Comprobación 1 Asegúrese de que haya papel cargado.Carga de papelComprobaci
Nota• La pantalla que aparece varía en función del producto.• Búsqueda de funciones de aplicacionesPuede buscar páginas de destino fácilmente escribie
Comprobación 7 Limpie el rodillo de alimentación del papel.Limpieza del rodillo de alimentación del papelNota•La limpieza del rodillo de alimentación
La copia o la impresión se detienen antes de terminarComprobación 1 ¿Está cargado el papel?Asegúrese de que haya papel cargado.Si el equipo se ha qued
Problemas con la calidad de impresiónLos resultados de la impresión no son satisfactoriosNo se expulsa tinta142
Los resultados de la impresión no son satisfactoriosSi el resultado de la impresión no es satisfactorio, ya sea porque aparecen bandas blancas, líneas
El equipo no imprime el trabajo hasta el finalComprobación ¿Hay suficiente espacio en el disco duro del equipo?Elimine los archivos innecesarios para
No hay resultados de impresión/La impresión es borrosa/Loscolores son incorrectos/Rayas blancas No hay resultados de impresión La impresión es borrosa
Comprobación 1 ¿Ha confirmado la configuración del papel y la calidad de impresión?Los resultados de la impresión no son satisfactoriosComprobación 2
Comprobación 6 ¿Está sucio el cristal de la platina?Limpie el cristal de la platina.Limpieza del cristal de la platina y de la cubierta de documentosC
Los colores son borrososVea el vídeoComprobación 1 ¿Se ha impreso correctamente el patrón de prueba de los inyectores?Imprima el patrón de prueba de l
Las líneas no están alineadasComprobación 1 ¿Ha confirmado la configuración del papel y la calidad de impresión?Los resultados de la impresión no son
Ventana utilizada para explicar el funcionamientoEn esta guía, la mayoría de las operaciones se describen según las ventanas que aparecen cuando se us
El papel impreso se ondula o la tinta se emborrona La tinta del papel impreso se emborrona El papel impreso se ondulaComprobación 1 ¿Ha confirmado la
El papel queda manchado/La superficie impresa está rayada El papel queda manchadoLos bordes del papel quedan manchados La superficie impresa queda man
2.Compruebe que el papel ha quedado plano.Cuando imprima en el papel al que se le haya corregido la curvatura, le recomendamos imprimir lashojas de un
Limpie el rodillo de alimentación del papel.Limpieza del rodillo de alimentación del papelNota• La limpieza del rodillo de alimentación del papel desg
El reverso del papel queda manchadoComprobación 1 ¿Ha confirmado la configuración del papel y la calidad de impresión?Los resultados de la impresión n
Los colores presentan franjas o irregularidades Los colores son irregulares Los colores presentan franjasVea el vídeoComprobación 1 ¿Ha confirmado la
Es posible que se haya agotado la tinta. Sustituya el cartucho FINE.Comprobación 3 Ejecute la alineación del cabezal de impresión.Alineación del cabez
No se expulsa tintaComprobación 1 Cuando un cartucho FINE se quede vacío, sustitúyalo por uno nuevo.Comprobación 2 ¿Está instalado correctamente el ca
Problemas con el escaneadoProblemas con el escaneadoLos resultados del escaneado no son satisfactorios158
Problemas con el escaneadoEl escáner no funcionaEl controlador de escáner no se iniciaAparece un mensaje de error y no se muestra la pantalla de contr
Funciones prácticas disponibles en el equipoA continuación se detallan prácticas funciones disponibles en el equipo.Disfrute de una experiencia fotogr
El escáner no funcionaComprobación 1: asegúrese de que el escáner o la impresoraestán encendidos.Comprobación 2: conecte el cable USB a un puerto USBd
El controlador de escáner no se iniciaComprobación 1: asegúrese de que el controlador de escáneresté instalado.Si el controlador de escáner no está in
Aparece un mensaje de error y no se muestra la pantallade controlador de escánerComprobación 1: asegúrese de que el escáner o la impresoraestán encend
No se pueden escanear varios elementos a la vezComprobación 1: asegúrese de que los elementos esténcolocados correctamente.Colocación de elementos (cu
No se puede escanear correctamente con EscaneadoautoComprobación 1: asegúrese de que los elementos esténcolocados correctamente.Colocación de elemento
La velocidad de escaneado es muy lentaComprobación 1: para ver la imagen en un monitor, establezcala resolución de salida en torno a 150 ppp. Para imp
Se muestra el mensaje "No hay suficiente memoria."Comprobación 1: salga de las demás aplicaciones e inténtelode nuevo.Comprobación 2: reduzc
El ordenador deja de funcionar durante el escaneadoComprobación 1: reinicie el ordenador, reduzca la resoluciónde salida y vuelva a escanear.Resolució
La imagen escaneada no se abreComprobación: si el formato de datos no es compatible con laaplicación, escanee la imagen de nuevo y, al guardarla,selec
Los resultados del escaneado no son satisfactoriosLa calidad de escaneado (imagen mostrada en el monitor) es pobreLa imagen escaneada está rodeada de
Funciones prácticas disponibles desde aplicaciones y la unidadprincipalEn el equipo, se dispone de las siguientes funciones prácticas desde aplicacion
La calidad de escaneado (imagen mostrada en elmonitor) es pobreComprobación 1: aumente la resolución de escaneado si laimagen es irregular.ResoluciónC
Comprobación 5: si el elemento está en mal estado (sucio,desvaído, etc.), haga clic en Controlad. (Driver) en la pantallaprincipal de IJ Scan Utility
La imagen escaneada está rodeada de áreas blancasComprobación: especifique el área de escaneado.También es posible especificar manualmente el área de
No es posible escanear con el tamaño correctoComprobación: asegúrese de que los elementos esténcolocados correctamente.Colocación de elementos (cuando
Los elementos están colocados correctamente, pero laimagen se escanea torcidaComprobación: cuando se selecciona Documento (Document)o Revista (Magazin
La imagen escaneada aparece ampliada (o reducida) enel monitor del ordenadorComprobación 1: modifique la configuración de presentaciónen la aplicación
Problemas con el equipoNo se puede encender el equipoEl equipo se apaga de forma imprevistaNo se puede conectar con el ordenador correctamenteEl sopor
No se puede encender el equipoComprobación 1 Pulse el botón ACTIVADO (ON).Comprobación 2 Asegúrese de que el cable de alimentación esté firmemente con
El equipo se apaga de forma imprevistaComprobación Desactive la configuración para que la unidad se apague de formaautomática.El equipo se apaga autom
No se puede conectar con el ordenador correctamenteLa velocidad de impresión o de escaneado es lenta/La conexión USB dealta velocidad no funcionaSi el
Si le gusta algún elemento, puede imprimirlo fácilmente en solo dos pasos.1. En Image Display de Quick Menu, seleccione el elemento que desea imprimir
El soporte del cartucho FINE no se mueve a la posición parasustituirloComprobación 1 ¿Está apagada la luz de ACTIVADO (ON)?Compruebe si la luz de ACTI
Problemas con la instalación/descargaNo se pueden instalar los MP Drivers181
No se pueden instalar los MP DriversReinstale los MP Drivers.Cuando vuelva a instalar los MP Drivers, instale los MP Drivers desde el sitio web.182
Acerca de los errores/mensajes que se muestranSi se produce un errorAparecerá un mensaje183
Si se produce un errorSi se produce un error durante la impresión, como que el equipo se quede sin papel o que éste se atasque,aparecerá automáticamen
15 destellos No se puede reconocer el cartucho FINE. 168216 destellos Se ha agotado la tinta. 1688Código de asistencia correspondiente al número de pa
Haga clic aquí para buscarPara obtener información sobre cómo resolver errores sin códigos de asistencia, consulte Aparecerá unmensaje.186
Aparecerá un mensajeEn esta sección se describen algunos de los errores o mensajes.Nota• Aparece un código de asistencia (número de error) en el orden
Nota• Si desactiva la casilla Enviar automáticamente a partir de la próxima vez (Sendautomatically from the next time), la información no se enviará a
Si la casilla no está seleccionada, el icono Inkjet Printer/Scanner/Fax Extended SurveyProgram aparecerá en el Dock en el momento de la siguiente encu
Distintos tipos de contenido, como tarjetas para una época concreta y obras en papel que se puedenhacer montando las piezas de papel que se proporcion
Si no puede resolver el problemaSi no puede solucionar el problema de ninguna de las formas descritas en este capítulo, póngase encontacto con el vend
Lista de códigos de asistenciaEl código de asistencia aparece en la pantalla del ordenador cuando se produce un error.El "Código de asistencia&qu
Lista de códigos de asistencia (Cuando el papel está atascado)Si el papel está atascado, extráigalo siguiendo el procedimiento adecuado para cada caso
1300CausaEl papel está atascado en la ranura de salida del papel o en la bandeja posterior.AcciónExtraiga el papel atascado mediante el siguiente proc
• Para la impresión de documentos con fotografías o gráficos, se recomienda utilizar papel que nosea de tamaño A5; de lo contrario, la copia impresa p
El papel está atascado dentro del equipoSi el papel atascado se rompe y no puede extraerlo ni de la ranura de salida del papel ni de la bandejaposteri
4.Sujete el papel atascado con las manos.Si el papel está enrollado, estírelo.5.Tire suavemente del papel para no romperlo y, a continuación, tire de
7.Cierre la tapa.Se cancelarán todos los trabajos de la cola. Vuelva a imprimirlos, si fuera necesario.Nota•Al volver a cargar el papel en el equipo,
Otros casosAsegúrese de lo siguiente:Comprobación 1 ¿Hay objetos extraños alrededor de la ranura de salida del papel?Comprobación 2 ¿Hay objetos extra
1000CausaNo hay papel en la bandeja posterior.AcciónVuelva a cargar el papel en la bandeja posterior y pulse el botón Negro (Black) o Color del equipo
ContenidoLéame primero. . . . . . . . . . . . . . . . . . . . . . . . . . . . . . . . . . . . . . . . . . . . . . . . . . 10Símbolos utilizados en e
Descripción del equipoGuía de seguridadPrecauciones de seguridadInformación sobre regulaciones y seguridadComponentes principales y operaciones básica
1200CausaLa tapa está abierta.AcciónCierre la tapa y espere un momento.No la cierre mientras esté reemplazando un cartucho FINE.200
1203CausaLa tapa se abre mientras la impresión está en curso.AcciónSi queda papel dentro del equipo, extráigalo lentamente con ambas manos y cierre la
1401CausaEl cartucho FINE no está instalado.AcciónInstale el cartucho FINE.Si no se resuelve el error, es posible que el cartucho FINE esté dañado. Pó
1403CausaNo está instalado el cartucho FINE adecuado.AcciónInstale el cartucho FINE adecuado.Si no se resuelve el error, es posible que el cartucho FI
1485CausaNo está instalado el cartucho de tinta apropiado.AcciónNo se puede imprimir porque el cartucho de tinta no es compatible con este equipo.Inst
1682CausaNo se puede reconocer el cartucho FINE.AcciónSustituya el cartucho FINE.Si no se resuelve el error, es posible que el cartucho FINE esté daña
1684CausaNo se reconoce el cartucho de tinta.AcciónNo se puede imprimir porque es posible que el cartucho de tinta no esté bien instalado o no seacomp
1686CausaEs posible que se haya agotado la tinta.AcciónLa función de detección del nivel de tinta restante se desactivará, ya que el nivel de tinta no
1687CausaEl cartucho FINE no está instalado correctamente.AcciónRecoja la extensión de la bandeja de salida y la bandeja de salida del papel, abra la
1688CausaSe ha agotado la tinta.AcciónSustituya el cartucho de tinta y cierre la tapa.Si hay alguna impresión en curso y desea continuarla, presione e
Guía de seguridadPrecauciones de seguridadInformación sobre regulaciones y seguridad21
1700CausaAbsorbedor de tinta está casi lleno.AcciónPulse el botón Negro (Black) o Color del equipo para seguir imprimiendo. Póngase en contacto con el
1701CausaAbsorbedor de tinta está casi lleno.AcciónPulse el botón Negro (Black) o Color del equipo para seguir imprimiendo. Póngase en contacto con el
1890CausaPuede que el material de protección del soporte de cartucho FINE o la cinta siga en el soporte.AcciónCompruebe que el material de protección
2900CausaError de escaneado de la hoja de alineación de los cabezales de impresión.AcciónPulse el botón Negro (Black) o Color del equipo para descarta
2901CausaLa impresión del patrón de alineación del cabezal de impresión ha finalizado y el equipo está a la esperapara escanear la hoja.AcciónContinúe
4100CausaNo se pueden imprimir los datos especificados.AcciónCuando vaya a imprimir contenidos de CREATIVE PARK PREMIUM, compruebe el mensaje queapare
4102CausaEl tipo de soporte y el tamaño de papel no están definidos correctamente.AcciónPulse el botón Parar (Stop) del equipo para cancelar la impres
5011CausaSe ha producido un error en la impresora.AcciónApague el equipo y desenchufe el cable de alimentación eléctrica del equipo de la toma de corr
5012CausaSe ha producido un error en la impresora.AcciónApague el equipo y desenchufe el cable de alimentación eléctrica del equipo de la toma de corr
5100CausaSe ha producido un error en la impresora.AcciónCancele la impresión y apague el equipo. Elimine el atasco de papel o el material de protecció
Precauciones de seguridadElección del emplazamientoNo instale el equipo sobre una superficie inestable o que esté expuesta a excesivas vibraciones.No
5200CausaSe ha producido un error en la impresora.AcciónApague el equipo y desenchufe el cable de alimentación eléctrica del equipo de la toma de corr
5400CausaSe ha producido un error en la impresora.AcciónApague el equipo y desenchufe el cable de alimentación eléctrica del equipo de la toma de corr
5B00CausaSe ha producido un error en la impresora.AcciónPóngase en contacto con el servicio técnico.222
5B01CausaSe ha producido un error en la impresora.AcciónPóngase en contacto con el servicio técnico.223
6000CausaSe ha producido un error en la impresora.AcciónApague el equipo y desenchufe el cable de alimentación eléctrica del equipo de la toma de corr
6800CausaSe ha producido un error en la impresora.AcciónApague el equipo y desenchufe el cable de alimentación eléctrica del equipo de la toma de corr
6801CausaSe ha producido un error en la impresora.AcciónApague el equipo y desenchufe el cable de alimentación eléctrica del equipo de la toma de corr
6930CausaSe ha producido un error en la impresora.AcciónApague el equipo y desenchufe el cable de alimentación eléctrica del equipo de la toma de corr
6931CausaSe ha producido un error en la impresora.AcciónApague el equipo y desenchufe el cable de alimentación eléctrica del equipo de la toma de corr
6932CausaSe ha producido un error en la impresora.AcciónApague el equipo y desenchufe el cable de alimentación eléctrica del equipo de la toma de corr
No intente desarmar ni modificar el cabezal de impresión, los depósitos de tinta, ni los cartuchos FINE.23
6933CausaSe ha producido un error en la impresora.AcciónApague el equipo y desenchufe el cable de alimentación eléctrica del equipo de la toma de corr
6936CausaSe ha producido un error en la impresora.AcciónApague el equipo y desenchufe el cable de alimentación eléctrica del equipo de la toma de corr
6937CausaSe ha producido un error en la impresora.AcciónApague el equipo y desenchufe el cable de alimentación eléctrica del equipo de la toma de corr
6938CausaSe ha producido un error en la impresora.AcciónApague el equipo y desenchufe el cable de alimentación eléctrica del equipo de la toma de corr
6940CausaSe ha producido un error en la impresora.AcciónApague el equipo y desenchufe el cable de alimentación eléctrica del equipo de la toma de corr
6941CausaSe ha producido un error en la impresora.AcciónApague el equipo y desenchufe el cable de alimentación eléctrica del equipo de la toma de corr
6942CausaSe ha producido un error en la impresora.AcciónApague el equipo y desenchufe el cable de alimentación eléctrica del equipo de la toma de corr
6943CausaSe ha producido un error en la impresora.AcciónApague el equipo y desenchufe el cable de alimentación eléctrica del equipo de la toma de corr
6944CausaSe ha producido un error en la impresora.AcciónApague el equipo y desenchufe el cable de alimentación eléctrica del equipo de la toma de corr
6945CausaSe ha producido un error en la impresora.AcciónApague el equipo y desenchufe el cable de alimentación eléctrica del equipo de la toma de corr
Información sobre regulaciones y seguridadPrograma internacional ENERGY STAR®Como socio de ENERGY STAR, Canon Inc. certifica que este producto cumple
6946CausaSe ha producido un error en la impresora.AcciónApague el equipo y desenchufe el cable de alimentación eléctrica del equipo de la toma de corr
B200CausaSe ha producido un error que requiere que se ponga en contacto con el servicio técnico.AcciónApague el equipo y desenchufe el cable de alimen
B201CausaSe ha producido un error que requiere que se ponga en contacto con el servicio técnico.AcciónApague el equipo y desenchufe el cable de alimen
ImpresiónImpresión desde un ordenadorImpresión con el software de la aplicación que esté utilizando (controlador de la impresora)243
Impresión desde un ordenadorImpresión con el software de la aplicación que esté utilizando (controlador de la impresora)244
Impresión con el software de la aplicación que estéutilizando (controlador de la impresora) Impresión de fácil configuración Básico Métodos de impre
Impresión de fácil configuraciónEl procedimiento de configuración sencilla para imprimir correctamente con este equipo esel siguiente:1. Asegúrese de
5. Seleccione Calidad y soporte (Quality & Media) en el menúdesplegable6. Seleccione el tipo de soporteEn Tipo de soporte (Media Type), seleccione
7. Seleccione la calidad de impresiónEn Calidad de impresión (Print Quality), seleccione Alta (High), Estándar(Standard) o Borrador (Draft) según sus
Importante En la sección Preajustes (Presets), haga clic en Guardar configuración actualcomo predeterminada... (Save Current Settings as Preset...) (G
be determined by turning the equipment off and on, the user is encouraged to try to correctthe interference by one or more of the following measures:R
Configuración del tipo de soporte con el controlador deimpresoraCuando utilice este equipo, seleccione un tipo de soporte que coincida con la finalida
Métodos de impresión Configuración del número de copias y del orden de impresión Configuración del margen de grapado Impresión a escala para ajustarse
Configuración del número de copias y del orden deimpresiónIntercalar páginas (Collate pages) +Invertir (Reverse)Intercalar páginas (Collatepages)+ Nor
Compruebe el campo Orden de páginas (Page Order).Si selecciona Automática (Automatic) o Invertir (Reverse), la impresión empezarádesde la última págin
Configuración del margen de grapadoA continuación se describe el procedimiento para configurar el lado de grapado y el anchodel margen:1. Seleccione M
Haga clic en Imprimir (Print).Al llevar a cabo la impresión, los datos se imprimirán con el lado de grapado y laanchura de margen indicados.255
Impresión a escala para ajustarse al tamaño del papelEl procedimiento para imprimir un documento que se amplía o reduce automáticamentepara ajustarlo
4. Si es necesario, active la casilla de verificación Sólo reducir (Scaledown only)Cuando marque esta casilla de verificación, el documento se reducir
Impresión a escalaEl procedimiento para imprimir un documento con páginas ampliadas o reducidas es elsiguiente:1. Seleccione la impresoraEn el Cuadro
Importante Cuando el software de aplicación que se haya utilizado para crear el original dispongade una función de impresión a escala, establezca la c
The amount of electricity a device consumes depends on the way the device is used. Thisproduct is designed and set in a way to allow you to reduce you
Impresión de diseño de páginaLa función Impresión de diseño de página permite imprimir varias páginas en una sola hojade papel.Para ello, lleve a cabo
Borde (Border)Para imprimir un borde de página en todas las páginas del documento, seleccione untipo.Invertir orientación de la página (Reverse page o
Visualización de los resultados de impresión antes deimprimirSi utiliza Mac OS X v10.6.8, puede mostrar y comprobar el resultado de la impresión antes
Configuración de las dimensiones del papel (tamañopersonalizado)Puede especificar la altura y la anchura del papel si su tamaño no está disponible en
Importante Si el software de la aplicación con el que se haya creado el documento dispone deuna función para especificar los valores de altura y anchu
Cambio de la calidad de impresión y corrección de losdatos de imagen Definición del nivel de la Calidad de impresión (Personalizada) Impresión en mono
Definición del nivel de la Calidad de impresión(Personalizada)Puede establecer el nivel de la calidad de impresión en Personalizada (Custom).El proced
Importante Algunos niveles de calidad de impresión no se pueden seleccionar en función de laconfiguración de Tipo de soporte (Media Type).Temas relaci
Impresión en monocromo de documentos en colorEl procedimiento para imprimir en monocromo documentos en color es el siguiente:1. Seleccione Calidad y s
Especificación de la corrección del colorSe puede especificar el método de corrección del color que mejor se ajuste al tipo dedocumento que se desea i
Componentes principales y operaciones básicasComponentes principalesAcerca de la fuente de alimentación del equipo27
Haga clic en Imprimir (Print).Al llevar a cabo la impresión, los datos del documento se imprimirán con el métodode corrección del color especificado.I
Impresión óptima de los datos de imagen en fotografíasAl imprimir imágenes captadas con una cámara digital, se puede tener la sensación de quelos tono
Al imprimir los datos, la impresora consigue aportar sutiles diferencias de color entre laszonas oscuras y claras, dejando intactas las zonas más oscu
Ajuste del color con el controlador de impresoraEs posible ajustar la función de corrección de color del controlador de impresora paraimprimir con los
Temas relacionados Definición del nivel de la Calidad de impresión (Personalizada) Especificación de la corrección del color Ajuste del balance del co
Impresión con perfiles ICC (especificando un perfil ICCdesde el software de aplicación)Cuando se imprime desde Adobe Photoshop, Canon Digital Photo Pr
Si selecciona un Perfil (Profile) distinto de Automático (Automatic), el equipono podrá imprimir con los colores correctos.3. Finalice la configuraci
Impresión con perfiles ICC (especificando un perfil ICCdesde el controlador de la impresora)Imprima desde el software de aplicación que no pueda ident
Temas relacionados Definición del nivel de la Calidad de impresión (Personalizada) Especificación de la corrección del color Ajuste del balance del co
Ajuste del balance del colorEs posible ajustar los tintes de color durante la impresión.Como esta función ajusta el balance del color de la impresión
Componentes principalesVista frontalVista posteriorVista interiorpanel de control28
Importante Ajuste el control deslizante de forma gradual.3. Finalice la configuraciónHaga clic en Imprimir (Print).Al llevar a cabo la impresión, el d
Ajuste del brilloSe puede modificar el brillo de todos los datos de imagen en general al realizarimpresiones.Esta función no cambia el blanco puro ni
3. Finalice la configuraciónHaga clic en Imprimir (Print).Al llevar a cabo la impresión, los datos se imprimirán con el brillo especificado.Importante
Ajuste de la intensidadPermite atenuar (aclarar) o intensificar (oscurecer) los colores de los datos de imagen enconjunto durante la impresión.En la m
Importante Ajuste el control deslizante de forma gradual.3. Finalice la configuraciónHaga clic en Imprimir (Print).Al llevar a cabo la impresión, los
Ajuste del contrasteEs posible ajustar el contraste de la imagen durante la impresión.Aumente el contraste cuando desee que haya una mayor diferencia
Importante Ajuste el control deslizante de forma gradual.3. Finalice la configuraciónHaga clic en Imprimir (Print).Al llevar a cabo la impresión, la i
Descripción del controlador de impresora Controlador de impresora Canon IJ Cómo abrir la ventana de configuración del controlador de impresora Cuadro
Controlador de impresora Canon IJEl controlador de impresora Canon IJ (se llamará controlador de impresora abajo) es unsoftware que se instala en el o
Cómo abrir la ventana de configuración del controladorde impresoraPuede visualizar la ventana de configuración del controlador de la impresora desde l
Vista frontal(1) cubierta de documentosÁbrala para cargar un original en el cristal de la platina.(2) soporte del papelÁbralo para cargar papel en la
Cuadro de diálogo Ajustar páginaEn el cuadro de diálogo Ajustar página se puede realizar la configuración básica deimpresión, como el tamaño del papel
Cuadro de diálogo ImprimirEn el cuadro de diálogo Imprimir, se puede establecer el tipo de papel y la calidad deimpresión para empezar a imprimir.Para
Páginas (Pages)Puede establecer el intervalo de páginas que se deben imprimir.Tamaño del papel (Paper Size)Seleccione el tamaño del papel con el que v
Resumen (Summary)Muestra los elementos seleccionados en el cuadro de diálogo Imprimir.Importante Si utiliza Mac OS X v10.8 o Mac OS X v10.7, no se pue
Calidad y soporteEste cuadro de diálogo permite crear una configuración de impresión básica según el tipode papel. A menos que sea necesaria una impre
Personalizada (Custom)Seleccione este botón de selección para especificar una calidad.Calidad (Quality)Si selecciona Personalizada (Custom) en Calidad
Opciones de colorMediante este cuadro de diálogo se puede ajustar el color de impresión a voluntad. Si elcolor de la imagen impresa no es el deseado,
Nota Cuando la casilla de verificación Impresión en escala de grises (GrayscalePrinting) está activada en Calidad y soporte (Quality & Media), el
(Cian (Cyan), Magenta y Amarillo (Yellow)) aparecen atenuadas y no estándisponibles. Si selecciona ColorSync para Ajuste de color (Color Matching), la
MargenEste cuadro de diálogo permite establecer el lado de grapado y el tamaño del margen parael grapado de varias hojas de papel.Margen (Margin)Permi
Sobres. . . . . . . . . . . . . . . . . . . . . . . . . . . . . . . . . . . . . . . . . . . . . . . . . . . . . . . . . . . . . . . . . . . 57Carga
(8) panel de controlUtilícelo para cambiar la configuración del equipo o para accionarlo.panel de control(9) cristal de la platinaCargue un original p
Canon IJ Printer UtilityLa Canon IJ Printer Utility permite realizar el mantenimiento del equipo y modificar laconfiguración del equipo.Qué se puede h
Configuración personalizada (Custom Settings)Permite cambiar la configuración de este equipo.Nota Para abrir la Canon IJ Printer Utility, encienda el
Apertura de Canon IJ Printer UtilityPara abrir la Canon IJ Printer Utility, siga los pasos siguientes.1. Abra Preferencias del sistema (System Prefere
Mantenimiento del equipo Limpieza de los cabezales de impresión desde el ordenador Limpieza del interior del equipo Limpieza de los rodillos de alimen
Abrir la pantalla de estado de impresiónCompruebe el progreso de la impresión siguiendo este procedimiento:1. Inicie la pantalla de estado de impresió
Eliminar el trabajo de impresión especificado.Detener la impresión del documento especificado.Reiniciar la impresión del documento especificado.Muestr
Eliminación de un trabajo de impresión no deseadoSi la impresora no inicia la impresión, es posible que aún queden datos de un trabajo deimpresión can
Instrucciones de uso (controlador de impresora)Este controlador de impresora está sujeto a las siguientes restricciones. Cuando utilice elcontrolador
Actualización del controlador de impresora Obtención del controlador de impresora más reciente Eliminación de una impresora Canon IJ innecesaria de la
Obtención del controlador de impresora más recienteSi actualiza el controlador de la impresora a la versión más reciente, es posible que seresuelvan l
Vista posterior(1) conector del cable de alimentaciónConecte aquí el cable de alimentación eléctrica que se proporciona.(2) puerto USBIntroduzca aquí
Eliminación de una impresora Canon IJ innecesaria de lalista de impresorasPuede eliminar de la lista de impresoras una impresora Canon IJ que ya no ut
Pasos previos a la instalación del controlador deimpresoraEn esta sección se describen los elementos que se deben tener en cuenta antes de instalarel
Instalación del controlador de impresoraPuede acceder a nuestro sitio web en Internet y descargar el controlador de impresora másreciente para su mode
Importante Si el Instalador no funciona correctamente, seleccione Salir del Instalador (QuitInstaller) del menú Instalador (Installer) del Finder para
Cómo compartir la impresora en una redCuando utilice varios ordenadores en un entorno de red, podrá compartir con los demásordenadores la impresora qu
Configuración del servidor de impresiónSi utiliza la impresora en una red, configure el controlador de impresora para compartir enel sistema del servi
Configuración del sistema clienteTras configurar el sistema del servidor de impresión, configure el sistema cliente.A continuación se describe el proc
Restricciones a la hora de compartir impresorasCuando se utiliza una impresora en un entorno de red, existen las restricciones que seindican a continu
CopiaRealización de copias BásicoCambio del tamaño de página entre A4 y Carta318
Realización de copiasPara copiar, cargue el original en el cristal de la platina.1. Compruebe que el equipo está encendido.2. Cargue papel normal de t
Vista interior(1) cartucho FINE (cartuchos de tinta)Un cartucho reemplazable compuesto de cabezal de impresión y depósito de tinta.(2) soporte de cart
Nota• Para cancelar la copia, pulse el botón Parar (Stop).• Para establecer la calidad de impresión "Borrador" (prioridad a la velocidad)Pue
Cambio del tamaño de página entre A4 y CartaEs posible cambiar el tamaño del papel cargado en la bandeja posterior entre A4 y Carta.Esta configuración
EscaneadoEscaneado desde un ordenadorEscaneado con IJ Scan UtilityEscaneado con el controlador de escánerInformación útil al escanearColocación de ele
Escaneado desde un ordenadorEscaneado con IJ Scan UtilityEscaneado con el controlador de escánerInformación útil al escanearColocación de elementos (c
Escaneado con IJ Scan Utility¿Qué es IJ Scan Utility (software de escáner)?Iniciar IJ Scan UtilityEscaneado fácil con Escaneado automático BásicoEsc
¿Qué es IJ Scan Utility (software de escáner)?IJ Scan Utility es una aplicación que permite escanear fácilmente fotografías, documentos,etc.Puede real
ImportanteAlgunas funciones solo están disponibles cuando está instalada My Image Garden.NotaConsulte en "Cuadro de diálogo Configuración" c
Iniciar IJ Scan UtilityEn el menú Ir (Go) del Finder, seleccione Aplicaciones (Applications), haga doble clic enlas carpetas Canon Utilities y IJ Scan
Escaneado fácil con Escaneado automáticoSe puede escanear fácilmente detectando automáticamente el tipo de elemento.ImportanteLos siguientes tipos de
Configuración (Escaneado auto) (Settings (Auto Scan)) también permite modificarlos ajustes de escaneado avanzados.Consulte las siguientes páginas para
panel de control* En la ilustración siguiente se muestran todas las luces del panel de control encendidaspara las explicaciones.(1) Botón de ACTIVADO
Escaneado de fotosSe pueden escanear fotos situadas en la placa con la configuración adecuada para fotos.1. Coloque la foto en la placa.Colocación de
Escaneado de documentosSe pueden escanear elementos situados en la placa con la configuración adecuada paradocumentos.1. Coloque el elemento en la pla
Escaneado con Configuraciones favoritasSe pueden escanear elementos situados en la placa con las configuraciones favoritasguardadas previamente.Se rec
Escaneado de elementos más grandes que la placa(Fusión de imágenes)Puede escanear las mitades derecha e izquierda de un elemento más grande que la pla
5. Asegúrese de que la opción Escanear desde la izquierda (Scan fromLeft) esté seleccionada en Dirección del escáner (Scan Direction).6. Coloque boca
Se escanea el primer elemento, que aparece en 1.NotaHaga clic en Cancelar (Cancel) para cancelar el escaneado.8. Coloque boca abajo en la placa el ele
Se escanea el segundo elemento, que aparece en 2.NotaHaga clic en Cancelar (Cancel) para cancelar el escaneado.10. Ajuste las imágenes escaneadas segú
La imagen combinada se guarda.NotaConsulte "Ventana Fusión de imágenes" para obtener información sobre la ventanaFusión de imágenes (Image S
Escaneado de varios elementos a la vezPuede escanear dos o más fotos (elementos pequeños) colocadas en la placa a la vez yguardar cada imagen por sepa
Aparece el cuadro de diálogo Configuración.4. Haga clic en Escaneado personalizado (Custom Scan).5. Seleccione Seleccionar origen (Select Source) en f
"Código de asistencia correspondiente al número de parpadeos alternativos de laluz de ACTIVADO y de la luz de Alarma" en Si se produce un er
6. Seleccione Escaneado auto (Auto scan) en Tamaño de papel (PaperSize) y, a continuación, haga clic en Aceptar (OK).Aparece la pantalla principal de
Cuadro de diálogo Configuración (Escaneando de foto)Cuadro de diálogo Configuración (Escaneado de documento)Cuadro de diálogo Configuración (Escaneado
Guardar después de comprobar los resultados delescaneadoPuede comprobar los resultados del escaneado y luego guardar las imágenes en unordenador.Impor
4. Seleccione la casilla Comprobar resultados del escáner (Check scanresults) y, a continuación, haga clic en Aceptar (OK).Aparece la pantalla princip
Cuadro de diálogo Configuración (Escaneando de foto)Cuadro de diálogo Configuración (Escaneado de documento)Cuadro de diálogo Configuración (Escaneado
Envío de imágenes escaneadas por correo electrónicoLas imágenes escaneadas se pueden enviar por correo electrónico.NotaEn las descripciones siguientes
4. Seleccione Adj. a correo electr. (Attach to e-mail) en Configuraciónde la aplicación (Application Settings) y, a continuación, seleccioneun cliente
Aparece la pantalla principal de IJ Scan Utility.NotaConsulte las siguientes páginas para obtener más información sobre cómoconfigurar elementos en el
Las imágenes escaneadas se guardan según la configuración establecida en elcuadro de diálogo Configuración.Cuando la casilla Comprobar resultados del
Extracción de texto de imágenes escaneadas (OCR)Escanee el texto de revistas y periódicos y muéstrelo en TextEdit (incluido con Mac OS).NotaPuede extr
Acerca de la fuente de alimentación del equipoComprobación de que el equipo está encendidoEncendido y apagado del equipoAviso sobre el enchufe y el ca
NotaComo valor de Resolución (Resolution), solo pueden establecerse 300 ppp(300 dpi) o 400 ppp (400 dpi) cuando se selecciona Iniciar OCR (Start OCR)
Aparece la pantalla principal de IJ Scan Utility.NotaConsulte las siguientes páginas para obtener más información sobre cómoconfigurar elementos en el
El texto que se muestra en TextEdit (incluido en Mac OS) es orientativoúnicamente. El texto de las imágenes de los siguientes tipos de documentos espo
Pantallas de IJ Scan UtilityPantalla principal de IJ Scan UtilityCuadro de diálogo ConfiguraciónCuadro de diálogo Configuración (Escaneado auto)Cuadro
Pantalla principal de IJ Scan UtilityEn el menú Ir (Go) del Finder, seleccione Aplicaciones (Applications), haga doble clic enlas carpetas Canon Utili
La configuración de escaneado/guardado y la respuesta después del escaneado puedenespecificarse en el cuadro de diálogo Configuración (Escaneado perso
Cuadro de diálogo ConfiguraciónEl cuadro de diálogo Configuración tiene dos pestañas: (Escaneado desde unordenador) y (Configuración general). Cua
Cuadro de diálogo Configuración (Configuración general)357
Cuadro de diálogo Configuración (Escaneado auto)Haga clic en Escaneado auto (Auto Scan) de la pestaña (Escaneado desde unordenador) para mostrar el
(Settings (Document Scan)) o en el cuadro de diálogo Configuración (Escaneadopersonalizado) (Settings (Custom Scan)) y, a continuación, haga clic en F
Comprobación de que el equipo está encendidoSe encenderá en verde la luz de ACTIVADO (ON) cuando el equipo esté encendido. Nota Puede pasar cierto tie
Introduzca el nombre de archivo de la imagen que desee guardar. Al guardar unarchivo, se adjuntan la fecha y un número de cuatro dígitos al nombre def
Seleccione esta opción cuando desee usar las imágenes escaneadas tal y como estáncon una aplicación que permita examinar u organizar imágenes.Puede es
Cuadro de diálogo Configuración (Escaneando de foto)Haga clic en Escaneando de foto (Photo Scan) de la pestaña (Escaneado desde unordenador) para mo
• Modo de color (Color Mode)Seleccione el modo de color para escanear el elemento.• Tamaño de papel (Paper Size)Seleccione el tamaño del elemento que
Puede seleccionar JPEG/Exif, TIFF o PNG.ImportanteSi el Modo de color (Color Mode) es Blanco y negro (Black and White), no sepuede seleccionar JPEG/Ex
Seleccione esta opción cuando desee, además, guardar las imágenes escaneadas enun carpeta distinta a la especificada en Guardar en (Save in).Puede esp
Cuadro de diálogo Configuración (Escaneado dedocumento)Haga clic en Escaneado de documento (Document Scan) de la pestaña (Escaneadodesde un ordenado
Seleccione el tipo de elemento que se va a escanear.Escaneado de documentos: Documento (Document)Escaneado de revistas: Revista (Magazine)• Modo de co
Active esta casilla de verificación para hacer más nítido el texto de un documento orevista y mejorar su legibilidad.ImportanteEl tono de color puede
Documentos en los que las líneas de texto estén inclinadas más de 10grados o cuyos ángulos varíen en distintas líneasDocumentos que contengan texto en
Encendido y apagado del equipoEncendido del equipo1. Pulse el botón ACTIVADO (ON) para encender el equipo.La luz de ACTIVADO (ON) parpadea y, a contin
Seleccione el formato de datos con el que desea guardar las imágenes escaneadas.Puede seleccionar JPEG/Exif, TIFF, PNG, PDF o PDF (Varias páginas) (PD
Seleccione esta opción cuando desee usar las imágenes escaneadas tal y como estáncon una aplicación que permita examinar u organizar imágenes.Puede es
Cuadro de diálogo Configuración (Escaneadopersonalizado)Haga clic en Escaneado personalizado (Custom Scan) de la pestaña (Escaneadodesde un ordenado
Seleccione el tipo de elemento que se va a escanear. Si está seleccionado Auto, el tipode elemento se detecta automáticamente.El Modo de color (Color
NotaCuando Seleccionar origen (Select Source) está definido como Auto, solo estádisponible la opción Auto.Haga clic en Predeterminados (Defaults) en l
ImportanteSi el Modo de color (Color Mode) es Blanco y negro (Black and White),Configuración de procesamiento de imagen (Image Processing Settings) no
NotaEl proceso de escaneado tarda más de lo normal si la opción Reducir muaré(Reduce moire) está activada.• Reducir sombra margen (Reduce gutter shado
diálogo Configuración (Configuración general) (Settings (GeneralSettings)).Quizá no sea posible detectar la orientación de los siguientes tipos deconf
imágenes, la búsqueda de palabras clave de los archivos PDF y su tipo de compresión,y el formato de datos con el que se guardan las imágenes escaneada
Puede especificar qué cliente de correo electrónico desea iniciar en el menúdesplegable.• Iniciar OCR (Start OCR)Seleccione esta opción para convertir
Importante Cuando desconecte el cable de alimentación tras apagar el equipo, asegúrese deque la luz de ACTIVADO (ON) está apagada.Aviso sobre la desc
Cuadro de diálogo Configuración (Escaneado y fusión)Haga clic en Escaneado y fusión (Scan and Stitch) de la pestaña (Escaneado desdeun ordenador) pa
Escaneado de revistas: Revista (Magazine)NotaPara reducir el muaré, establezca Seleccionar origen (Select Source) en Revista(Magazine).• Modo de color
(2) Área Guardar configuración• Nombre archivo (File Name)Introduzca el nombre de archivo de la imagen que desee guardar. Al guardar unarchivo, se adj
(3) Área Configuración de la aplicación• Abrir con una aplicación (Open with an application)Seleccione esta opción cuando desee mejorar o corregir las
Cuadro de diálogo Configuración (Controlad.)Haga clic en Controlad. (Driver) de la pestaña (Escaneado desde un ordenador) paramostrar el cuadro de d
Puede seleccionar JPEG/Exif, TIFF, PNG, PDF o PDF (Varias páginas) (PDF(Multiple Pages)).NotaCuando se selecciona PDF o PDF (Varias páginas) (PDF (Mul
• Comprobar resultados del escáner (Check scan results)Abre el cuadro de diálogo Guardar configuración (Save Settings) después deescanear.ImportanteEs
• Predeterminados (Defaults)Puede restablecer la configuración predeterminada en la pantalla que se muestra.387
Cuadro de diálogo Configuración (Configuracióngeneral)Haga clic en la pestaña (Configuración general) para abrir el cuadro de diálogoConfiguración (
ImportanteEsta operación no aparece cuando se abre el cuadro de diálogo Configuracióndesde My Image Garden.• Idioma del documento (Document Language)S
Aviso sobre el enchufe y el cable de alimentaciónDesenchufe el cable de alimentación una vez al mes para confirmar que el enchufe o elcable de aliment
Cuadro de diálogo Configuración de formato de datosAbra el cuadro de diálogo Configuración de formato de datos (Data Format Settings)mediante una de l
Comprime el tamaño del archivo al guardarlo, lo que permite reducir la carga de lared o el servidor.NotaSi se ha establecido Blanco y negro (Black and
Cuadro de diálogo Guardar configuraciónSeleccione la casilla Comprobar resultados del escáner (Check scan results) enGuardar configuración (Save Setti
ImportanteLos botones de operación de vista previa no aparecen si la casilla Activar escaneosde imágenes grandes (Enable large image scans) está marca
imágenes, la búsqueda de palabras clave de los archivos PDF y su tipo de compresión,y el formato de datos con el que se guardan las imágenes escaneada
Ventana Fusión de imágenesHaga clic en Fusionar (Stitch) en la pantalla principal de IJ Scan Utility para abrir laventana Fusión de imágenes (Image St
• 11 x 17 (Carta x 2) (11 x 17 (Letter x 2))Escanea por separado las mitades izquierda y derecha de un elemento dos vecesmás grande que el tamaño Cart
• Ajustar marcos de recorte (Adjust cropping frames)Puede ajustar el área de escaneado en la vista preliminar.Si no se ha especificado ninguna área, s
Haciendo clic manteniendo pulsada la tecla Control en el área Vista preliminar sereduce la imagen mostrada.• (Girar a la izquierda)Gira la imagen de
• Después de escanear el primer elemento haciendo clic en Empezar aescanear imagen 1 (Start Scanning Image 1)La imagen se escanea en la dirección espe
Cambio del modo de funcionamiento del equipo. . . . . . . . . . . . . . . . . . . . . . . . . . . . . . . . . . . . . . 116Cambio de la configuración
Aviso sobre la desconexión del cable de alimentaciónUtilice el procedimiento siguiente para desconectar el cable de alimentación. Importante A la hora
Escaneado con el controlador de escánerPuede escanear iniciando el controlador de escáner desde distintas aplicaciones.Consulte la Ayuda de Mac OS par
Correcciones de imágenes y ajustes de colorPuede corregir las imágenes y ajustar los colores mediante el controlador de escáner.ImportanteCuando la co
Aplica Ajuste de imagen detectando automáticamente el tipo de elemento.Normalmente, esta configuración es la más recomendable.• Foto (Photo)Aplica el
• Corr. difuminado (Fading Correction)Utilice esta función para corregir fotos cuyo color se haya desvanecido con el tiempo otengan una dominante de c
• Corr. sombra mar. (Gutter Correction)Utilice esta función para corregir las sombras que aparecen entre las páginas al escanearcuadernillos abiertos.
El modo en que se debe colocar el elemento depende del modelo de escáner y elelemento que vaya a escanear.• Nitidez de imagen (Unsharp Mask)Enfatiza e
Notas generales (controlador de escáner)El controlador de escáner está sujeto a las siguientes restricciones. Cuando utilice elcontrolador de escáner,
Actualización del controlador de escánerObtención del controlador de escáner más recienteAntes de instalar el controlador de escánerInstalación del co
Obtención del controlador de escáner más recienteActualizar a la versión más reciente del controlador de escáner puede resolver algunos delos problema
Antes de instalar el controlador de escánerCompruebe los siguientes puntos antes de instalar el controlador de escáner.Compruébelos también si no pued
Carga de papel/originalesCarga de papelCarga de originales41
Instalación del controlador de escánerAcceda a nuestro sitio web para descargar la versión más reciente del controlador deescáner.Siga estos pasos par
Información útil al escanearAjuste de los marcos de recorte en la ventana Fusión de imágenesResoluciónFormatos de datos411
Ajuste de los marcos de recorte en la ventana Fusión deimágenes"Recortar" significa seleccionar el área que se desea mantener de una imagen
Eliminación de marcos de recortePara eliminar el marco de recorte, desactive la casilla Ajustar marcos de recorte (Adjustcropping frames).413
ResoluciónLos datos de la imagen escaneada son un conjunto de puntos con información acerca delbrillo y del color. La densidad de estos puntos se deno
Escaneado de texto utilizando OCR Color o Escala degrises300 pppImportanteSi se duplica la resolución, el tamaño de datos de la imagen escaneada se mu
Formatos de datosPuede seleccionar un formato de datos al guardar las imágenes escaneadas. Debeespecificar el formato de datos más adecuado según el u
Se puede usar en distintos ordenadores y sistemas operativos, y con fuentes incrustadas;por lo tanto, se pueden intercambiar entre personas que utilic
Colocación de elementos (cuando vaya a escaneardesde el ordenador)Obtenga información sobre cómo colocar los elementos sobre la platina del escáner o
ImportanteEs posible guardar como archivos PDFlos elementos grandes (como las fotos detamaño A4) que no se puedan colocarseparados de los bordes/flech
Carga de papelCarga de papel normal/fotográficoCarga de sobresTipos de soportes que es posible utilizarTipos de soportes que no es posible utilizarÁre
Carga de papel normal/fotográficoPuede cargar papel normal o papel fotográfico. Importante Si se corta papel normal en un tamaño más pequeño, por ejem
(3) Deslice la guía del papel (A) hacia la izquierda y meta el papel hasta elextremo derecho de la bandeja posterior CON LA CARA A IMPRIMIRHACIA USTED
Nota No cargue hojas de papel de manera que sobrepasen la marca del límite decarga (D). Nota Es posible que el equipo emita ruidos mecánicos al intro
Carga de sobresSe pueden cargar sobres DL y sobres Com 10.La dirección gira automáticamente y se imprime en el sentido del sobre, que se especificacor
(1) Abra el soporte del papel.(2) Tire de la bandeja de salida del papel y la extensión de la bandeja desalida.(3) Deslice la guía de papel (A) hacia
(C) Lado de la dirección Nota No cargue hojas de papel de manera que sobrepasen la marca del límite decarga. Nota Es posible que el equipo emita ruido
Tipos de soportes que es posible utilizarPara obtener los mejores resultados de impresión, utilice papel normal para impresión dedocumentos de texto o
El controlador de escáner no se inicia. . . . . . . . . . . . . . . . . . . . . . . . . . . . . . . . . . . . . . . . . . . . . . 161Aparece un mensa
13 x 18 cm (5 x 7 pulgadas) Sobre DL Sobre Com 10Tamaños no estándar:También se puede imprimir papel de tamaño no estándar dentro de los límites sig
Límite de carga de papelPapeles disponibles a la ventaNombre del soporte Bandeja posteriorBandeja de salidadel papelPapel normal (incluido el papel re
Tipos de soportes que no es posible utilizarNo use los siguientes tipos de papel. Si usa estos tipos de papel, no sólo obtendráresultados poco satisfa
Área de impresiónÁrea de impresiónOtros tamaños distintos a Carta, Legal, SobresCarta, LegalSobres53
Área de impresiónPara garantizar la máxima calidad de impresión, el equipo deja un margen a lo largo delborde del papel. El área imprimible real es la
Otros tamaños distintos a Carta, Legal, SobresTamaño Área imprimible (anchura x altura)A5 141,2 x 190,3 mm (5,56 x 7,49 pulgadas)A4 203,2 x 277,3 mm (
Carta, LegalTamaño Área imprimible (anchura x altura)Carta 203,2 x 259,7 mm (8,00 x 10,22 pulgadas)Legal 203,2 x 335,9 mm (8,00 x 13,22 pulgadas) Área
SobresTamaño Área de impresión recomendada (anchura x altura)Sobre DL 98,8 x 179,5 mm (3,88 x 7,06 pulgadas)Sobre Com 10 93,5 x 200,8 mm (3,68 x 7,90
Carga de originalesCarga de originales en el cristal de la platinaOriginales que es posible cargar58
Carga de originales en el cristal de la platinaPuede cargar los originales que vaya a copiar o escanear en el cristal de la platina.1. Cargue un origi
1485. . . . . . . . . . . . . . . . . . . . . . . . . . . . . . . . . . . . . . . . . . . . . . . . . . . . . . . . . . . . . . . . . 2041682. . . .
2. Cierre suavemente la cubierta de documentos. Importante Una vez cargado el original en el cristal de la platina, asegúrese de cerrar la cubierta de
Originales que es posible cargarLos originales que puede cargar en el cristal de la platina son los siguientes.Elemento DetallesTipos de originales- D
Sustitución de un cartucho FINESustitución de un cartucho FINEComprobación del estado de la tinta62
Sustitución de un cartucho FINECuando se produzcan errores o precauciones de tinta restante, las lámparas de tinta y laluz de Alarma (Alarm) parpadear
Aunque imprima con una única tinta, deje el cartucho FINE vacío instalado. Si elcartucho FINE de color o el cartucho FINE negro no está instalado, se
Si la tapa permanece abierta durante más de 10 minutos, el soporte de cartuchoFINE podría desplazarse y la luz de Alarma (Alarm) encenderse. En tal c
Importante Si sacude un cartucho FINE, la tinta podría derramarse y mancharle las manos y elárea circundante. Manipule el cartucho FINE con cuidado.
Importante Inserte con cuidado el cartucho FINE para que los contactos eléctricos notoquen el soporte de cartucho FINE.(2) Presione el cartucho FINE
Importante Compruebe si el cartucho FINE está correctamente instalado. El equipo no podrá imprimir a menos que el cartucho FINE de color y el cartuch
Comprobación del estado de la tintaComprobación del estado de la tinta con las luces de tinta del panel de controlTambién puede comprobar el estado de
6944. . . . . . . . . . . . . . . . . . . . . . . . . . . . . . . . . . . . . . . . . . . . . . . . . . . . . . . . . . . . . . . . . 2386945. . . .
Comprobación del estado de la tinta con las luces detinta del panel de control Nota El detector de nivel de tinta va montado en el equipo para detecta
Nota También puede comprobar el estado de la tinta en la pantalla del ordenador.Comprobación del estado de su ordenador71
MantenimientoCuando la impresión es borrosa o los colores no son los correctosMantenimiento desde un ordenadorLimpieza del equipo72
Cuando la impresión es borrosa o los colores no son loscorrectosProcedimiento de mantenimientoImpresión del patrón de prueba de los inyectoresAnálisis
Procedimiento de mantenimientoSi los resultados de impresión están borrosos o los colores no se imprimen correctamente,es posible que el inyector del
Cuando los resultados de impresión son borrosos oirregulares:Paso 1Imprima el patrón de prueba de losinyectores.Desde el equipoImpresión del patrón de
Si no ha conseguido resolver el problema, apagueel equipo y vuelva a limpiar a fondo el cabezal deimpresión transcurridas 24 horas.Si el problema sigu
Impresión del patrón de prueba de los inyectoresImprima el patrón de prueba de los inyectores para determinar si la tinta salecorrectamente por el iny
Análisis del patrón de prueba de los inyectoresAnalice el patrón de prueba de los inyectores y, si es necesario, limpie el cabezal deimpresión.1. Comp
Limpieza del cabezal de impresiónSi en el patrón de prueba de los inyectores impreso faltan líneas o aparecen rayas blancashorizontales, limpie el cab
Opciones de color. . . . . . . . . . . . . . . . . . . . . . . . . . . . . . . . . . . . . . . . . . . . . . . . . . . . . . . . . 296Margen. . . .
Limpieza a fondo del cabezal de impresiónSi la calidad de impresión no mejora con la limpieza estándar del cabezal de impresión,realice una limpieza a
Alineación del cabezal de impresiónSi las líneas rectas impresas no están alineadas o el resultado de la impresión no essatisfactorio por cualquier ot
Importante No toque ninguna de las partes impresas de la hoja de alineación de loscabezales de impresión. Tenga cuidado para que no se manche la hoja
(2) Cierre la cubierta de documentos con cuidado y después pulse el botónColor o Negro (Black).El equipo comenzará a escanear la hoja de alineación de
Mantenimiento desde un ordenador Limpieza de los cabezales de impresión desde el ordenador Limpieza del interior del equipo Limpieza de los rodillos d
Limpieza de los cabezales de impresión desde elordenadorLa función de limpieza de los cabezales de impresión permite limpiar el inyector delcabezal de
Importante El procedimiento de Limpieza (Cleaning) consume una pequeña cantidad de tinta.Si limpia con frecuencia los cabezales de impresión, la impre
Si limpia con frecuencia los cabezales de impresión, la impresora se quedará sin tintarápidamente. Por tanto, la limpieza sólo se deberá llevar a cabo
Limpieza del interior del equipoPara evitar la aparición de manchas en la parte posterior del papel, realice la limpieza de laplaca inferior.Realice t
Limpieza de los rodillos de alimentación del papel desdeel ordenadorMediante esta función se limpian los rodillos de alimentación del papel. Ejecute l
Cuadro de diálogo Configuración de formato de datos. . . . . . . . . . . . . . . . . . . . . . . . . . . . . 390Cuadro de diálogo Guardar configurac
Uso del ordenador para imprimir un patrón de prueba delos inyectoresLa función de prueba de los inyectores permite comprobar si el cabezal de impresió
Alineación del cabezal de impresiónCuando ajuste la posición del cabezal, los errores de ajuste de la posición del cabezal deimpresión se corrigen, y
Alineación de la posición de los cabezales de impresióndesde el ordenadorLa alineación de los cabezales de impresión corrige la posición de instalació
Asegúrese de que el equipo esté encendido y haga clic en Alinear cabezales deimpresión (Align Print Head).Se imprimirá el primer patrón.8. Compruebe e
Introduzca el número de los patrones que contienen el menor número de franjasblancas en los cuadros asociados y haga clic en OK.Nota Si le resulta dif
Nota Si le resulta difícil seleccionar el mejor patrón, elija el valor en el que las bandashorizontales sean menos perceptibles.(A) Rayas horizontales
Alineación automática de la posición de los cabezalesde impresión desde el ordenadorLa alineación de los cabezales de impresión corrige la posición de
Después de que se imprima el patrón de ajuste, se muestra un mensaje.Como se ha indicado en el mensaje, cargue el patrón de ajuste en la platina y pul
Limpieza del equipoLimpieza del exterior del equipoLimpieza del cristal de la platina y de la cubierta de documentosLimpieza del rodillo de alimentaci
Limpieza del exterior del equipoAsegúrese de que utiliza un trapo suave y seco, como una gamuza para limpiar las gafas, yelimine suavemente la sucieda
Plus de documents pour Non Canon PIXMA MG2545S
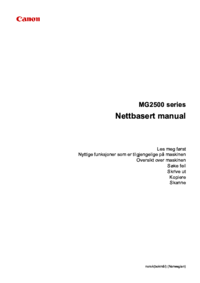
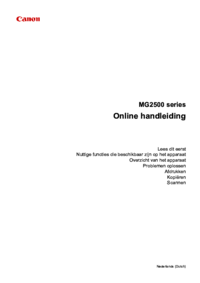
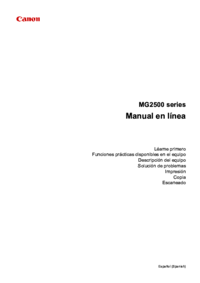
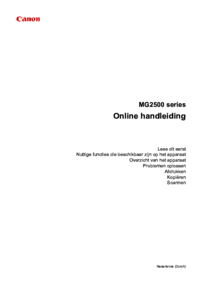
 (156 pages)
(156 pages) (140 pages)
(140 pages) (138 pages)
(138 pages) (1 pages)
(1 pages) (127 pages)
(127 pages) (234 pages)
(234 pages)
 (93 pages)
(93 pages)
 (2 pages)
(2 pages)







Commentaires sur ces manuels