Canon PIXMA MG2545S Manuel d'utilisateur Page 1
Naviguer en ligne ou télécharger Manuel d'utilisateur pour Non Canon PIXMA MG2545S. Canon PIXMA MG2540S Handleiding [ru] Manuel d'utilisatio
- Page / 621
- Table des matières
- MARQUE LIVRES




- Online handleiding 1
- Lees dit eerst 11
- Symbolen in dit document 13
- Handelsmerken en licenties 14
- Zoektips 15
- Diverse andere functies 20
- CREATIVE PARK 20
- CREATIVE PARK PREMIUM 21
- Overzicht van het apparaat 22
- Veiligheidsvoorschriften 23
- Internationaal ENERGY STAR 25
- -programma 25
- Environmental Information 25
- Energy Star 26
- Paper types 26
- Hoofdonderdelen 27
- Vooraanzicht 29
- (8) bedieningspaneel 30
- (9) glasplaat 30
- Achteraanzicht 31
- Binnenaanzicht 32
- Bedieningspaneel 33
- (3) Alarm-lampje 34
- (4) inktlampjes 34
- (5) Knop Stoppen (Stop) 34
- (6) Knop Zwart (Black)* 34
- (7) Knop Kleur (Color)* 34
- Het apparaat inschakelen 37
- Het apparaat uitschakelen 37
- Papier/originelen plaatsen 41
- Papier plaatsen 42
- Enveloppen plaatsen 46
- Mediumtypen 49
- Origineel Canon-papier 49
- Paginaformaten 49
- Papiergewicht 50
- Maximaal aantal vellen 51
- Afdrukgebied 53
- Letter, Legal 56
- Enveloppen 57
- Originelen plaatsen 58
- Een FINE-cartridge vervangen 62
- 3. Open de klep 64
- De inktstatus controleren 69
- Onderhoud 72
- Onderhoudsprocedure 74
- Lijn de printkop uit 76
- De printkop reinigen 79
- Het apparaat reinigen 98
- Belangrijk 100
- De papierinvoerrol reinigen 101
- Opmerking 104
- Afdrukopties wijzigen 108
- Een afdrukprofiel registreren 110
- 2. Stel de benodigde items in 110
- Opmerking 112
- 4. Pas de instellingen toe 115
- Belangrijk 117
- Handige informatie over inkt 124
- Een afdruktaak annuleren 127
- Druk regelmatig af! 130
- Specificaties 134
- Specificaties voor kopiëren 135
- Specificaties voor scannen 135
- Minimale systeemvereisten 135
- Problemen oplossen 137
- Problemen met afdrukken 138
- Papierstoringen 141
- Reinig de papierinvoerrol 143
- Is er papier geplaatst? 144
- Er wordt geen inkt toegevoerd 145
- Witte strepen 149
- Kleuren zijn onduidelijk 152
- Lijn de printkop uit 153
- Papier vertoont vlekken 157
- Is de glasplaat vuil? 158
- Is de papierinvoerrol vuil? 158
- Kleuren zijn ongelijkmatig 161
- Kleuren zijn gestreept 161
- Controle 3 162
- De printkop uitlijnen 162
- Problemen met scannen 164
- De scanner werkt niet 166
- Lage scansnelheid 171
- Resolutie 172
- Problemen met software 184
- Problemen met het apparaat 186
- Controle 1 187
- Controle 2 187
- Is het AAN (ON)-lampje uit? 190
- Knippert het Alarm-lampje? 190
- EX wordt niet weergegeven 195
- Als er een fout optreedt 196
- Andere foutberichten 202
- Lijst met ondersteuningscodes 206
- Sluit de klep 212
- In andere gevallen 213
- De klep is open 215
- Vervang de FINE-cartridge 220
- Afdrukken 258
- Afdrukken vanaf een computer 259
- (printerstuurprogramma) 260
- 6. Voltooi de configuratie 262
- Verkrijgbare papiersoorten 264
- Verschillende afdrukmethoden 265
- 4. Voltooi de configuratie 266
- 3. Geef de afdrukvolgorde op 268
- De nietmarge instellen 271
- Passend op papier afdrukken 273
- 5. Voltooi de configuratie 274
- Afdrukken op schaal 275
- Pagina-indeling afdrukken 278
- Tegels/poster afdrukken 280
- 1. Stel het afdrukbereik in 282
- 2. Voltooi de configuratie 283
- Boekje afdrukken 284
- Dubbelzijdig afdrukken 287
- Verwante onderwerpen 288
- Stempel/achtergrond afdrukken 289
- 3. Selecteer een stempel 290
- Een stempel registreren 293
- 5. Sla de stempel op 295
- 3. Voltooi de configuratie 297
- 3. Selecteer het mediumtype 302
- 5. Stel de afdrukstand in 302
- 7. Voltooi de configuratie 303
- 2. Stel het voorbeeld in 304
- Verwant onderwerp 305
- 5. Afdrukken 311
- 3. Afdrukken 312
- 3. Stel de afdrukkwaliteit in 314
- Kleurcorrectie opgeven 318
- Kleurbeheer 321
- 4. Stel de andere items in 323
- Afdrukken met ICC-profielen 325
- 5. Stel de andere items in 327
- De kleurbalans aanpassen 329
- 3. Pas de kleurbalans aan 330
- 4. Stel patroonafdruk in 333
- 6. Pas de kleurbalans aan 335
- De helderheid aanpassen 337
- 3. Geef de helderheid op 338
- De intensiteit aanpassen 339
- 3. Pas de intensiteit aan 340
- Het contrast aanpassen 341
- 3. Pas het contrast aan 342
- Canon IJ-statusmonitor 354
- Canon IJ-afdrukvoorbeeld 357
- 2. Geef de afdruktaken weer 358
- 3. Verwijder de afdruktaken 358
- Functies 378
- Verwante functies 407
- MP Drivers bijwerken 427
- De apparaatstatus controleren 431
- MP Drivers installeren 432
- 4. Stel delen in 436
- Instellingen op de client-pc 437
- Kopiëren 442
- Kopieën maken 443
- Scannen vanaf een computer 447
- Scannen met IJ Scan Utility 448
- IJ Scan Utility starten 451
- Foto's scannen 454
- Documenten scannen 455
- (Afbeelding samenvoegen) 457
- 11. Klik op Opslaan (Save) 460
- 1. IJ Scan Utility starten 466
- 5. Klik op OK 470
- 6. Klik op Foto (Photo) 471
- 6. Klik op Document 475
- Schermen van IJ Scan Utility 477
- Dialoogvenster Instellingen 480
- (1) Gebied Scanopties 482
- (2) Gebied Scanresultaten 516
- (2) Werkbalk 520
- (3) Gebied Miniatuurweergave 521
- (4) Voorbeeldgebied 521
- Schermen 524
- Geavanceerde modus 525
- (scannerstuurprogramma) 526
- Starten vanuit een toepassing 527
- Scannen in de Basismodus 528
- Klik op Voorbeeld (Preview) 529
- Items instellen 538
- UIT (OFF) AAN (ON) 539
- Geen (None) Middel (Medium) 540
- Kleuraanpassing 542
- Verzadiging 544
- Meer cyaan Meer rood 545
- Helderheid 547
- Contrast 547
- Histogram aanpassen 549
- Tintcurve aanpassen 553
- Drempel instellen 556
- Tabblad Basismodus 558
- (3) Voorbeeldgebied 564
- Tabblad Geavanceerde modus 566
- Instellingen voor invoer 573
- Instellingen voor uitvoer 576
- Knoppen voor kleuraanpassing 584
- Dialoogvenster Voorkeuren 587
- Tabblad Scanner 588
- Tabblad Voorbeeld 591
- Tabblad Scannen 593
- Tabblad Kleurinstellingen 594
- Items plaatsen (glasplaat) 596
- Oorspronkelijk bijsnijdkader 599
- Soorten bijsnijdkaders 599
- Een bijsnijdkader aanpassen 600
- Meerdere bijsnijdkaders maken 600
- Bijsnijdkaders verwijderen 601
- Gegevensindelingen 605
- Kleurafstemming 605
- Andere scanmethoden 613
- 5. Klik op Scannen (Scan) 615
- 6. Klik op Scannen (Scan) 617
- Items plaatsen 620
Résumé du contenu
MG2500 seriesOnline handleidingLees dit eerstNuttige functies die beschikbaar zijn op het apparaatOverzicht van het apparaatProblemen oplossenAfdrukke
Schermen van ScanGear (scannerstuurprogramma). . . . . . . . . . . . . . . . . . . . . . . . . . . . . . . . . . 557Tabblad Basismodus. . . . . . .
De glasplaat en de documentklep reinigen Belangrijk Schakel het apparaat uit en haal de stekker uit het stopcontact voordat u het apparaatgaat reinige
De papierinvoerrol reinigenAls de papierinvoerrollen vuil zijn of als er papierstof op ligt, wordt het papier mogelijk nietgoed ingevoerd.Reinig in da
Nadat u de onderdelen van de papierinvoerrollen met een wattenstaafje hebt gereinigd, zetu de printer aan en reinigt u de papierinvoerrollen nogmaals.
Het binnenste van het apparaat reinigen (Reinigingonderste plaat)Hiermee verwijdert u vlekken van de binnenkant van het apparaat. Als het binnenste va
Houd de knop Stoppen (Stop) ingedrukt totdat het Alarm-lampje achtmaal oranjeknippert en laat de knop daarna direct los.Het papier reinigt de binnenka
De uitstekende delen binnen in het apparaat reinigen Belangrijk Schakel het apparaat uit en haal de stekker uit het stopcontact voordat u het apparaat
De apparaatinstellingen wijzigenApparaatinstellingen vanaf uw computer wijzigenDe apparaatinstellingen wijzigen met het bedieningspaneel106
Apparaatinstellingen vanaf uw computer wijzigenAfdrukopties wijzigenEen veelgebruikt afdrukprofiel registrerenDe te gebruiken inktpatroon instellenDe
Afdrukopties wijzigenU kunt de gedetailleerde instellingen voor het printerstuurprogramma wijzigen voorafdrukgegevens die worden verzonden vanuit een
3. Wijzig de individuele instellingenWijzig desgewenst de instelling van elk item en klik op OK.Het tabblad Pagina-instelling (Page Setup) wordt opnie
Lees dit eerstOpmerkingen over het gebruik van de online handleidingAfdrukinstructiesOpmerkingen over het gebruik van de online handleiding• Het is ve
Een veelgebruikt afdrukprofiel registrerenU kunt een veelgebruikt afdrukprofiel registreren bij Veelgebruikte instellingen(Commonly Used Settings) op
4.Sla de instellingen opGeef een naam op in het veld Naam (Name). Klik zo nodig op Opties... (Options...)om opties in te stellen en klik vervolgens op
Opmerking Afdrukprofielen die in de begininstellingen zijn geregistreerd, kunnen niet wordenverwijderd.112
De te gebruiken inktpatroon instellenMet deze functie kunt u de meest geschikte FINE-cartridge van de geïnstalleerde cartridgesopgeven voor een bepaal
De stroomvoorziening van het apparaat beherenMet deze functie kunt u de stroomvoorziening van het apparaat vanuit hetprinterstuurprogramma beheren.De
Opmerking Als het apparaat is uitgeschakeld of als communicatie tussen het apparaat ende computer is uitgeschakeld, kan een foutbericht verschijnen om
Het geluidsvolume van het apparaat verlagenMet de stille functie kunt u ervoor zorgen dat het apparaat minder geluid maakt. Selecteerdeze functie als
Belangrijk U kunt de stille modus instellen vanuit het bedieningspaneel van het apparaat,het printerstuurprogramma of ScanGear (scannerstuurprogramma)
De bedieningsmodus van het apparaat wijzigenIndien nodig kunt u schakelen tussen verschillende bedieningsmodi van het apparaat.De procedure voor het c
selecteert u deze optie. Als u de afdrukgegevens tijdens het afdrukken 90 gradennaar rechts wilt draaien, schakelt u deze optie uit.Belangrijk Wijzig
3. Schakel het selectievakje Achtergrond afdrukken (kleuren en afbeeldingen) (PrintBackground (colors & images)) bij Opmaak en opties (Format &
De apparaatinstellingen wijzigen met het bedieningspaneelInformatie over de Stille instellingHet apparaat automatisch in-/uitschakelen120
Informatie over de Stille instellingHiermee schakelt u deze functie in als u het geluidsniveau van het apparaat wilt beperken, bijvoorbeeldwanneer u &
Het apparaat automatisch in-/uitschakelenU kunt instellen dat het apparaat automatisch wordt in- of uitgeschakeld, afhankelijk van deomstandigheden.He
Tips voor een optimale afdrukkwaliteitHandige informatie over inktBelangrijke punten voor succesvol afdrukkenGeef de papierinstellingen op nadat u het
Handige informatie over inktHoe wordt de inkt, naast afdrukken, gebruikt voor anderetoepassingen?Inkt kan, naast afdrukken, voor verschillende toepass
Belangrijke punten voor succesvol afdrukkenControleer de status van het apparaat voordat u gaatafdrukken! Is de printkop in orde?Als de spuitopening v
Geef de papierinstellingen op nadat u het papier hebtgeplaatstAls het ingestelde mediumtype niet overeenkomt met het geplaatste papier, zijn deafdrukr
Een afdruktaak annulerenDruk nooit op de knop AAN (ON)!Als u tijdens het afdrukken op de knop AAN (ON) drukt, worden de afdrukgegevens dievanaf een co
Afgedrukte afbeeldingen bewarenBewaar afgedrukte afbeeldingen in albums, doorzichtige fotohoesjes of glazen lijstjes om zete beschermen tegen directe
Voorzorgsmaatregelen voor gebruik van het apparaatLeg geen voorwerpen op de documentklep!Leg geen voorwerpen op de documentklep. Deze kunnen in de ach
Gebruik van de online handleidingSymbolen in dit documentWaarschuwingInstructies die u moet volgen om te voorkomen dat er als gevolg van een onjuiste
Belangrijke punten voor een consistente afdrukkwaliteitVoor een optimale afdrukkwaliteit is het belangrijk dat de printkop niet uitdroogt of verstoptr
Voorzorgsmaatregelen voor een veilig transport van hetapparaatLet op het volgende wanneer u het apparaat vervoert. BelangrijkWanneer u het apparaat vo
4. Koppel de printerkabel los van de computer en het apparaat en trekvervolgens de stekker van het apparaat uit het stopcontact.5. Zet met plakband al
Wettelijke beperkingen voor het gebruik van het producten het gebruik van afbeeldingenHet maken van kopieën en het scannen, afdrukken of het gebruiken
SpecificatiesAlgemene specificatiesAfdrukresolutie (dpi)4800* (horizontaal) x 600 (verticaal)* Inktdruppels kunnen worden aangebracht met eentussenafs
* Met ingetrokken papiersteun en papieruitvoerlade.GewichtCirca 3,5 kg (circa 7,6 lb)* Met geïnstalleerde FINE-cartridges.Canon FINE-cartridge1280 spu
Mac OSBesturingssysteemOS X v10.6.8 - OS X v10.10(MG2500S series/MG2522/MG2525: OS X v10.7.5 - OS Xv10.10)Vasteschijfruimte1,5 GBOpmerking: voor insta
Problemen oplossenHet apparaat kan niet worden ingeschakeldDe afdruktaak wordt niet gestartHet papier wordt niet correct ingevoerd/Fout vanwege '
Problemen met afdrukkenDe afdruktaak wordt niet gestartPapierstoringenHet papier wordt niet correct ingevoerd/Fout vanwege 'geen papier'Kopi
De afdruktaak wordt niet gestartControle 1 Controleer of de stekker goed is aangesloten en druk vervolgens op de knopAAN (ON) om het apparaat in te sc
Handelsmerken en licenties• Microsoft is een gedeponeerd handelsmerk van Microsoft Corporation.• Windows is een handelsmerk of gedeponeerd handelsmerk
• Selecteer in Windows XP het menu Start > Configuratiescherm (Control Panel) > Printers enandere hardware (Printers and Other Hardware) > Pr
PapierstoringenAls papier is vastgelopen, knippert het Alarm-lampje oranje en wordt automatisch eenprobleemoplossingsbericht op het computerscherm wee
Het papier wordt niet correct ingevoerd/Fout vanwege 'geenpapier'Controle 1 Zorg dat er papier is geplaatst.Papier plaatsenControle 2 Let op
Controle 7 Reinig de papierinvoerrol.De papierinvoerrol reinigenOpmerking•Het reinigen van de papierinvoerrol veroorzaakt slijtage van de rol. Reinig
Kopieer-/afdruktaak wordt beëindigd voordat deze is voltooidControle 1 Is er papier geplaatst?Zorg dat er papier is geplaatst.Plaats nieuw papier als
Problemen met de afdrukkwaliteitAfdrukresultaten niet naar behorenEr wordt geen inkt toegevoerd145
Afdrukresultaten niet naar behorenAls de afdrukresultaten witte strepen, verkeerd afgedrukte lijnen of ongelijkmatige kleuren vertonen, kunt uhet best
Om directe blootstelling aan de lucht te voorkomen, wordt het aanbevolen het papier op te bergen in eenalbum, plastic map, fotolijst of dergelijke.147
De afdruktaak wordt niet voltooidControle 1 Selecteer de instelling die zorgt dat de afdrukgegevens niet wordengecomprimeerd.Het afdrukresultaat kan v
Geen afdrukresultaten/Onduidelijke afdrukken/Onjuiste kleuren/Witte strepen Geen afdrukresultaten Onduidelijke afdrukken Onjuiste kleuren Witte strepe
Typ trefwoorden in het zoekvenster en klik op (Zoeken).U kunt zoeken naar doelpagina's in deze handleiding.Voorbeeld: '(modelnaam van uw p
Controle 1 Hebt u de instellingen voor papier en afdrukkwaliteit gecontroleerd?Afdrukresultaten niet naar behorenControle 2 Druk het controleraster vo
De glasplaat en de documentklep reinigenControle 7 Zorg dat het origineel correct op de glasplaat is geplaatst.Originelen plaatsenControle 8 Is het or
Kleuren zijn onduidelijkBekijk de filmControle 1 Wordt het controleraster voor de spuitopeningen correct afgedrukt?Druk het controleraster voor de spu
Lijnen worden verkeerd afgedruktControle 1 Hebt u de instellingen voor papier en afdrukkwaliteit gecontroleerd?Afdrukresultaten niet naar behorenContr
Lijn wordt niet of slechts gedeeltelijk afgedruktControle 1 Wordt de functie Pagina-indeling afdrukken of Bindmarge gebruikt?Als de functie Pagina-ind
Afbeelding wordt niet of slechts gedeeltelijk afgedruktControle 1 Selecteer de instelling die zorgt dat de afdrukgegevens niet wordengecomprimeerd.Het
Afgedrukt papier krult om of vertoont inktvlekken Afgedrukt papier vertoont inktvlekken Afgedrukt papier krult omControle 1 Hebt u de instellingen voo
Papier vertoont vlekken/Papieroppervlak vertoont krassen Papier vertoont vlekkenDe randen van het papier vertonen vlekken Het papier vertoont vlekken
2.Controleer of het papier nu vlak is.Het is raadzaam om teruggekruld papier met een vel tegelijk in te voeren.Opmerking•Er zijn bepaalde mediumtypen
Reinig de papierinvoerrol.De papierinvoerrol reinigenOpmerking• Het reinigen van de papierinvoerrol veroorzaakt slijtage van de rol. Reinig de rol daa
Opmerking• Het weergegeven scherm hangt af van uw product.• Zoeken naar toepassingsfunctiesU kunt doelpagina's makkelijk vinden door de naam van
Vegen op de achterzijde van het papierControle 1 Hebt u de instellingen voor papier en afdrukkwaliteit gecontroleerd?Afdrukresultaten niet naar behore
Kleuren zijn ongelijkmatig of vertonen strepen Kleuren zijn ongelijkmatig Kleuren zijn gestreeptBekijk de filmControle 1 Hebt u de instellingen voor p
Controle 3 Lijn de printkop uit.De printkop uitlijnenOpmerking• Als het probleem niet is opgelost na het uitlijnen van de printkop, voert u een handma
Er wordt geen inkt toegevoerdControle 1 Vervang een eventuele lege FINE-cartridge door een nieuwe.Controle 2 Is de FINE-cartridge correct geplaatst?Al
Problemen met scannenProblemen met scannenScanresultaten niet naar behorenProblemen met software164
Problemen met scannenDe scanner werkt nietScanGear (scannerstuurprogramma) start nietEr verschijnt een foutbericht en het scherm van ScanGear (scanner
De scanner werkt nietControle 1: zorg dat uw scanner of printer is ingeschakeld.Controle 2: sluit de USB-kabel aan op een andere USB-poortvan de compu
ScanGear (scannerstuurprogramma) start nietControle 1: zorg dat MP Drivers is geïnstalleerd.Installeer MP Drivers vanaf de installatie-cd-rom of van d
Er verschijnt een foutbericht en het scherm vanScanGear (scannerstuurprogramma) wordt nietweergegevenControle 1: zorg dat uw scanner of printer is ing
Er kunnen niet meerdere items tegelijk worden gescandControle 1: controleer of de items correct zijn geplaatst.Items plaatsen (wanneer u scant vanaf e
Venster dat gebruikt wordt in toelichting van de bewerkingIn deze handleiding worden de meeste bewerkingen beschreven aan de hand van vensters die wor
Scannen met Automatisch scannen werkt niet goedControle 1: controleer of de items correct zijn geplaatst.Items plaatsen (wanneer u scant vanaf een com
Lage scansnelheidControle 1: als u de afbeelding wilt weergeven op een monitor,stelt u de uitvoerresolutie in op ongeveer 150 dpi. Voorafdrukken stelt
Er wordt een bericht weergegeven dat er onvoldoendegeheugen isControle 1: sluit andere toepassingen en probeer het opnieuw.Controle 2: verlaag de reso
De computer loopt vast tijdens het scannenControle 1: start de computer opnieuw op, verlaag deuitvoerresolutie in ScanGear (scannerstuurprogramma) en
De scanner werkt niet nadat een upgrade van Windowsis uitgevoerdControle: koppel de USB-kabel los. De-installeer (verwijder)vervolgens MP Drivers en I
3. Klik op Ja (Yes) wanneer u om bevestiging wordt gevraagd.4. Klik op OK wanneer het verwijderen is voltooid.IJ Scan Utility wordt verwijderd.Opmerki
De gescande afbeelding kan niet worden geopendControle: als de gegevensindeling niet door de toepassingwordt ondersteund, scant u de afbeelding opnieu
Scanresultaten niet naar behorenScankwaliteit (afbeelding op het scherm) is slechtDe gescande afbeelding wordt omringd door extra witruimteKan niet sc
Scankwaliteit (afbeelding op het scherm) is slechtControle 1: verhoog de scanresolutie als de afbeelding rafeligis.ResolutieControle 2: stel het weerg
Raadpleeg de Help van Windows of de handleiding van het beeldscherm voor informatieover het controleren van de kleurdiepte van het beeldscherm.Control
Nuttige functies die beschikbaar zijn op het apparaatDe volgende nuttige functies zijn beschikbaar op het apparaat.Ervaar een aangename fotografiebele
De gescande afbeelding wordt omringd door extrawitruimteControle: geef het scangebied op.Klik op (Automatisch bijsnijden) in de volledige afbeeldings
Kan niet scannen met de juiste afmetingenControle: controleer of de items correct zijn geplaatst.Items plaatsen (wanneer u scant vanaf een computer)18
Item is juist geplaatst, maar de gescande afbeelding isscheefControle: als Document of Tijdschrift (Magazine) als type itemis geselecteerd deselecteer
De gescande afbeelding wordt vergroot of verkleindweergegeven op het computerschermControle 1: wijzig de weergave-instelling in de toepassing.Raadplee
Problemen met softwareDe e-mailclient die u wilt gebruiken, wordt niet weergegeven in het scherm waarin u eene-mailclient kunt selecteren184
De e-mailclient die u wilt gebruiken, wordt nietweergegeven in het scherm waarin u een e-mailclientkunt selecterenControle: controleer of de MAPI van
Problemen met het apparaatHet apparaat kan niet worden ingeschakeldHet apparaat wordt onverwacht uitgeschakeldKan geen goede verbinding maken met de c
Het apparaat kan niet worden ingeschakeldControle 1 Druk op de knop AAN (ON).Controle 2 Controleer of de stekker goed in de netsnoeraansluiting is bev
Het apparaat wordt onverwacht uitgeschakeldControle Schakel de instelling uit om het apparaat automatisch uit te schakelen.Als u de instelling om het
Kan geen goede verbinding maken met de computerAfdruk- of scansnelheid is laag/USB Hi-Speed-verbinding werkt niet/Hetbericht 'Dit apparaat kan sn
Nuttige functies die beschikbaar zijn vanuit toepassingen en hethoofdgedeelteOp het apparaat zijn de volgende nuttige functies beschikbaar vanuit toep
FINE-cartridgehouder schuift niet naar de vervangingspositieControle 1 Is het AAN (ON)-lampje uit?Controleer of het AAN (ON)-lampje brandt.De FINE-car
De printerstatusmonitor wordt niet weergegevenControle 1 Is de printerstatusmonitor ingeschakeld?Controleer of Statusmonitor inschakelen (Enable Statu
Problemen met installeren/downloadenKan MP Drivers niet installerenEasy-WebPrint EX wordt niet gestart of het menu Easy-WebPrint EX wordt niet weergeg
Kan MP Drivers niet installeren• Indien de installatie ook niet wordt gestart nadat de installatie-cd-rom in het cd-rom-station vanuw computer is gepl
Opmerking• De printer is niet gedetecteerd. Controleer de verbinding. (The printer is not detected. Checkthe connection.) kan mogelijk worden geselect
Easy-WebPrint EX wordt niet gestart of het menu Easy-WebPrintEX wordt niet weergegevenAls Easy-WebPrint EX niet wordt gestart of als het menu niet wor
Informatie over weergegeven fouten/berichtenAls er een fout optreedtEen bericht verschijnt op het scherm196
Als er een fout optreedtAls er een fout optreedt tijdens het afdrukken (het papier in het apparaat is bijvoorbeeld op of vastgelopen),wordt automatisc
Knippert 16 keer De inkt is op. 1688Ondersteuningscode die hoort bij het aantal malen dat het AAN (ON)-lampjeen het Alarm-lampje beurtelings knipperen
Opmerking• U kunt op de computer kijken welke stappen u moet uitvoeren bij fouten met een ondersteuningscodedoor de ondersteuningscode op te zoeken.Kl
InhoudLees dit eerst. . . . . . . . . . . . . . . . . . . . . . . . . . . . . . . . . . . . . . . . . . . . . . . . . . . . 11Gebruik van de online
Als er een item is dat u bevalt, kunt u dit eenvoudig in slechts twee stappen afdrukken.1. Selecteer in Afbeeldingsweergave van Quick Menu het item da
Een bericht verschijnt op het schermIn dit gedeelte worden enkele fouten en berichten beschreven.Opmerking• Voor sommige fouten of berichten wordt een
3. De eigenschappen van het printerstuurprogramma voor het apparaat openen.• Klik in Windows 8 of Windows 7 met de rechtermuisknop op het pictogram &a
Als het venster Gebruikersaccountbeheer (User Account Control) wordt geopend, volgt u deaanwijzingen op het scherm.• In Windows 8 selecteert u Configu
Lees de instructies op het scherm en voer de onderstaande procedure uit.• Indien u wilt deelnemen aan het onderzoeksprogramma:Klik op Akkoord (Agree)
◦ In Windows 8, selecteer Configuratiescherm (Control Panel) via de charm Instellingen(Settings) op het Bureaublad (Desktop) > Programma´s (Program
Als u het probleem niet kunt oplossenAls u het probleem niet kunt oplossen met een van de suggesties in dit hoofdstuk, neemt u contact op metde verkop
Lijst met ondersteuningscodesAls er een fout optreedt, wordt de ondersteuningscode weergegeven op het computerscherm."Ondersteuningscode" wi
Lijst met ondersteuningscodes (als het papier is vastgelopen)Als het papier is vastgelopen, verwijdert u het aan de hand van de juiste procedure.Bekij
1300OorzaakPapier is vastgelopen in de papieruitvoersleuf of in de achterste lade.ActieVerwijder het vastgelopen papier aan de hand van de volgende pr
• Het wordt aanbevolen ander papier dan papier van A5-formaat te gebruiken om documenten metfoto's of afbeeldingen af te drukken, omdat de afdruk
kunt maken door papieren onderdelen in elkaar te zetten.Alles is eenvoudig toegankelijk via Quick Menu.CREATIVE PARK PREMIUMDit is een service waar kl
Papier is vastgelopen in het apparaatAls het vastgelopen papier scheurt en u het papier niet kunt verwijderen uit de papieruitvoersleuf of deachterste
4.Houd het vastgelopen papier met beide handen vast.Als het papier is opgerold, trekt u het eruit.5.Trek het papier er langzaam uit, zodat het niet sc
7.Sluit de klep.Alle afdruktaken in de wachtrij worden geannuleerd. Druk de taken zo nodig opnieuw af.Opmerking•Controleer tijdens het opnieuw plaatse
In andere gevallenVoer de volgende controles uit:Controle 1 Bevinden zich vreemde voorwerpen bij de papieruitvoersleuf?Controle 2 Bevinden zich vreemd
1000OorzaakHet papier in de achterste lade is op.ActiePlaats het papier opnieuw in de achterste lade en druk op de knop Zwart (Black) of Kleur (Color)
1200OorzaakDe klep is open.ActieSluit de klep en wacht een ogenblik.Sluit de klep niet terwijl u een FINE-cartridge vervangt.215
1203OorzaakDe klep is geopend terwijl een afdruktaak wordt uitgevoerd.ActieAls papier is achtergebleven in het apparaat, verwijdert u het papier langz
1401OorzaakDe FINE-cartridge is niet geïnstalleerd.ActiePlaats hier de FINE-cartridge.Als de fout zich blijft voordoen, is de FINE-cartridge mogelijk
1403OorzaakDe juiste FINE-cartridge is niet geïnstalleerd.ActieInstalleer de juiste FINE-cartridge.Als de fout zich blijft voordoen, is de FINE-cartri
1485OorzaakDe juiste inktcartridge is niet geïnstalleerd.ActieHet afdrukken kan niet worden uitgevoerd omdat de inktcartridge niet compatibel is met d
Overzicht van het apparaatVeiligheidsvoorschriftenVeiligheidsvoorschriftenInformatie over regelgeving en veiligheidHoofdonderdelen en basishandelingen
1682OorzaakDe FINE-cartridge wordt niet herkend.ActieVervang de FINE-cartridge.Als de fout zich blijft voordoen, is de FINE-cartridge mogelijk beschad
1684OorzaakDe inktpatroon wordt niet herkend.ActieHet afdrukken kan niet worden uitgevoerd omdat de inktcartridge mogelijk niet correct is geplaatst o
1686OorzaakDe inkt is wellicht op.ActieDe functie voor het bepalen van de resterende inktvoorraad wordt uitgeschakeld aangezien deinktvoorraad niet co
1687OorzaakDe FINE-cartridge is niet correct geplaatst.ActieTrek het verlengstuk van de uitvoerlade en de papieruitvoerlade uit, open de klep en verwi
1688OorzaakDe inkt is op.ActieVervang de inktpatroon en sluit de klep.Als er wordt afgedrukt en u wilt doorgaan met afdrukken, drukt u minstens 5 seco
1700OorzaakAbsorptiekussen inkt bijna vol.ActieDruk op de knop Zwart (Black) of Kleur (Color) op het apparaat om het afdrukken te vervolgen. Neemconta
1701OorzaakAbsorptiekussen inkt bijna vol.ActieDruk op de knop Zwart (Black) of Kleur (Color) op het apparaat om het afdrukken te vervolgen. Neemconta
1890OorzaakHet beschermende materiaal voor de FINE-cartridgehouder of de tape is mogelijk nog bevestigd aan dehouder.ActieZorg dat het beschermende ma
2900OorzaakHet uitlijningsblad voor de printkop kan niet worden gescand.ActieDruk op de knop Zwart (Black) of Kleur (Color) op het apparaat om de fout
2901OorzaakHet afdrukken van het uitlijningsraster voor de printkop is voltooid en het apparaat is gereed om het bladte scannen.ActieGa verder met het
VeiligheidsvoorschriftenVeiligheidsvoorschriftenInformatie over regelgeving en veiligheid23
4100OorzaakDe opgegeven gegevens kunnen niet worden afgedrukt.ActieWanneer u de inhoud in CREATIVE PARK PREMIUM afdrukt, bevestigt u het bericht op he
4102OorzaakHet mediumtype en het papierformaat zijn niet correct ingesteld.ActieDruk op de knop Stoppen (Stop) op het apparaat om het afdrukken te ann
5011OorzaakEr is een printerfout opgetreden.ActieZet het apparaat uit en trek de stekker van het apparaat uit het stopcontact.Steek de stekker van het
5012OorzaakEr is een printerfout opgetreden.ActieZet het apparaat uit en trek de stekker van het apparaat uit het stopcontact.Steek de stekker van het
5100OorzaakEr is een printerfout opgetreden.ActieAnnuleer het afdrukken en zet het apparaat uit. Verwijder het vastgelopen papier of het beschermendem
5200OorzaakEr is een printerfout opgetreden.ActieZet het apparaat uit en trek de stekker van het apparaat uit het stopcontact.Steek de stekker van het
5400OorzaakEr is een printerfout opgetreden.ActieZet het apparaat uit en trek de stekker van het apparaat uit het stopcontact.Steek de stekker van het
5B00OorzaakEr is een printerfout opgetreden.ActieNeem contact op met het ondersteuningscentrum.237
5B01OorzaakEr is een printerfout opgetreden.ActieNeem contact op met het ondersteuningscentrum.238
6000OorzaakEr is een printerfout opgetreden.ActieZet het apparaat uit en trek de stekker van het apparaat uit het stopcontact.Steek de stekker van het
VeiligheidsvoorschriftenEen locatie kiezenInstalleer het apparaat op een stabiele plaats die vrij van trillingen is.Installeer het apparaat niet op ee
6800OorzaakEr is een printerfout opgetreden.ActieZet het apparaat uit en trek de stekker van het apparaat uit het stopcontact.Steek de stekker van het
6801OorzaakEr is een printerfout opgetreden.ActieZet het apparaat uit en trek de stekker van het apparaat uit het stopcontact.Steek de stekker van het
6930OorzaakEr is een printerfout opgetreden.ActieZet het apparaat uit en trek de stekker van het apparaat uit het stopcontact.Steek de stekker van het
6931OorzaakEr is een printerfout opgetreden.ActieZet het apparaat uit en trek de stekker van het apparaat uit het stopcontact.Steek de stekker van het
6932OorzaakEr is een printerfout opgetreden.ActieZet het apparaat uit en trek de stekker van het apparaat uit het stopcontact.Steek de stekker van het
6933OorzaakEr is een printerfout opgetreden.ActieZet het apparaat uit en trek de stekker van het apparaat uit het stopcontact.Steek de stekker van het
6936OorzaakEr is een printerfout opgetreden.ActieZet het apparaat uit en trek de stekker van het apparaat uit het stopcontact.Steek de stekker van het
6937OorzaakEr is een printerfout opgetreden.ActieZet het apparaat uit en trek de stekker van het apparaat uit het stopcontact.Steek de stekker van het
6938OorzaakEr is een printerfout opgetreden.ActieZet het apparaat uit en trek de stekker van het apparaat uit het stopcontact.Steek de stekker van het
6940OorzaakEr is een printerfout opgetreden.ActieZet het apparaat uit en trek de stekker van het apparaat uit het stopcontact.Steek de stekker van het
Informatie over regelgeving en veiligheidInternationaal ENERGY STAR®-programmaCanon Inc., partner van ENERGY STAR, heeft bepaald dat dit product voldo
6941OorzaakEr is een printerfout opgetreden.ActieZet het apparaat uit en trek de stekker van het apparaat uit het stopcontact.Steek de stekker van het
6942OorzaakEr is een printerfout opgetreden.ActieZet het apparaat uit en trek de stekker van het apparaat uit het stopcontact.Steek de stekker van het
6943OorzaakEr is een printerfout opgetreden.ActieZet het apparaat uit en trek de stekker van het apparaat uit het stopcontact.Steek de stekker van het
6944OorzaakEr is een printerfout opgetreden.ActieZet het apparaat uit en trek de stekker van het apparaat uit het stopcontact.Steek de stekker van het
6945OorzaakEr is een printerfout opgetreden.ActieZet het apparaat uit en trek de stekker van het apparaat uit het stopcontact.Steek de stekker van het
6946OorzaakEr is een printerfout opgetreden.ActieZet het apparaat uit en trek de stekker van het apparaat uit het stopcontact.Steek de stekker van het
B200OorzaakEr is een fout opgetreden waarvoor u contact moet opnemen met het ondersteuningscentrum.ActieZet het apparaat uit en trek de stekker van he
B201OorzaakEr is een fout opgetreden waarvoor u contact moet opnemen met het ondersteuningscentrum.ActieZet het apparaat uit en trek de stekker van he
AfdrukkenAfdrukken vanaf een computerAfdrukken met een toepassing die u gebruikt (printerstuurprogramma)258
Afdrukken vanaf een computerAfdrukken met een toepassing die u gebruikt (printerstuurprogramma)259
If the product is not used for a time, the device switches to its Power Save Mode. Thedevices consume less power (Watt) in these modes.If you wish to
Afdrukken met een toepassing die u gebruikt(printerstuurprogramma) Afdrukken met de basisinstellingen Basis Verschillende afdrukmethoden De afdrukkw
Afdrukken met de basisinstellingenIn dit gedeelte wordt de eenvoudige procedure voor het instellen van het tabblad Snelinstellen beschreven, zodat u o
Belangrijk De beschikbare instellingen voor de afdrukkwaliteit zijn afhankelijk van hetafdrukprofiel.6. Voltooi de configuratieKlik op OK.Wanneer u he
Belangrijk Als u het selectievakje Altijd afdrukken met huidige instellingen (Always Print withCurrent Settings) inschakelt, worden alle instellingen
Het mediumtype instellen met hetprinterstuurprogrammaWanneer u dit apparaat gebruikt, krijgt u het beste afdrukresultaat wanneer u eenmediumtype selec
Verschillende afdrukmethoden Een Paginaformaat en Afdrukstand opgeven Instellingen voor aantal en afdrukvolgorde opgeven De nietmarge instellen Passen
Een Paginaformaat en Afdrukstand opgevenHet papierformaat en de afdrukstand worden in principe bepaald door de toepassing. Als deinstellingen voor Pag
Klik op OK.Het document wordt met het geselecteerde paginaformaat en de geselecteerdeafdrukstand afgedrukt.Opmerking Als Normaal formaat (Normal-size)
Instellingen voor aantal en afdrukvolgorde opgevenU geeft als volgt het aantal afdrukken en de afdrukvolgorde op:U kunt ook het aantal exemplaren inst
• Vanaf de laatste pagina afdrukken (Print from Last Page): /Sorteren(Collate): • Vanaf de laatste pagina afdrukken (Print from Last Page): /Sorte
Hoofdonderdelen en basishandelingenHoofdonderdelenInformatie over de stroomvoorziening van het apparaat27
Vanaf de laatste pagina afdrukken (Print from Last Page) is niet beschikbaar voorselectie als Tegels/poster (Tiling/Poster) bij Pagina-indeling (Page
De nietmarge instellenDe procedure voor het instellen van de nietzijde en de breedte van de marge is als volgt:1. Open het eigenschappenvenster van he
Opmerking Het afdrukgebied wordt automatisch door de printer verkleind, afhankelijk vande positie van de nietmarge.4. Voltooi de configuratieKlik op O
Passend op papier afdrukkenDe procedure voor het afdrukken van een document dat automatisch is verkleind ofvergroot in overeenstemming met het paginaf
Selecteer in de lijst Papierformaat printer (Printer Paper Size) het formaat van hetpapier dat in het apparaat is geplaatst.Als Papierformaat printer
Afdrukken op schaalDe procedure voor het afdrukken van een document met pagina's die zijn vergroot ofverkleind is als volgt:1. Open het eigenscha
• Selecteer een instelling voor Papierformaat printer (Printer Paper Size)Als het papierformaat voor de printer kleiner is dan het Paginaformaat (Page
5. Voltooi de configuratieKlik op OK.De afbeelding wordt met de opgegeven schaal afgedrukt.Belangrijk Als de toepassing waarin u het origineel hebt ge
Pagina-indeling afdrukkenU kunt met de functie voor het afdrukken van een pagina-indeling meer dan eenpaginabeeld op een enkel vel papier afdrukken.De
Het instellen van de indeling van twee pagina's in het document van links naar rechtsis nu voltooid.4. Stel het aantal af te drukken pagina'
HoofdonderdelenVooraanzichtAchteraanzichtBinnenaanzichtBedieningspaneel28
Tegels/poster afdrukkenMet deze functie kunt u de afbeeldingsgegevens vergroten, over meerdere pagina'sverdelen en deze pagina's op afzonder
3. Selecteer het papierformaatSelecteer in de lijst Papierformaat printer (Printer Paper Size) het formaat van hetpapier dat in het apparaat is geplaa
Opmerking U kunt ook het afdrukbereik opgeven door op de pagina's in hetinstellingenvoorbeeld te klikken.5. Voltooi de configuratieKlik op OK op
2. Voltooi de configuratieKlik op OK wanneer u de gewenste pagina's hebt geselecteerd.Alleen de opgegeven pagina's worden afgedrukt.Belangri
Boekje afdrukkenMet de functie voor boekjes kunt u afbeeldingsgegevens voor een boekje afdrukken. Degegevens worden afgedrukt op beide zijden van het
4. Stel de nietmarge en de breedte van de marge inKlik op Opgeven... (Specify...), geef de volgende instellingen op in hetdialoogvenster Boekje afdruk
Opmerking De stempel en achtergrond worden niet afgedrukt op de lege vellen die zijn ingevoegdmet behulp van de functie Lege pagina invoegen (Insert b
Dubbelzijdig afdrukkenDe procedure voor het afdrukken van gegevens op beide zijden van een vel papier is alsvolgt:U kunt dubbelzijdig afdrukken ook in
De beste Nietmarge (Stapling Side) wordt automatisch geselecteerd in deinstellingen voor Afdrukstand (Orientation) en Pagina-indeling (Page Layout). A
Stempel/achtergrond afdrukkenDe functie Stempel (Stamp) of Achtergrond (Background) is mogelijk niet beschikbaarals een bepaald printerstuurprogramma
Vooraanzicht(1) documentklepOpen deze klep als u een origineel op de glasplaat wilt plaatsen.(2) papiersteunOpen de klep om papier in de achterste lad
Opmerking Bij het XPS-printerstuurprogramma verandert de knop Stempel/Achtergrond...(Stamp/Background...) in de knop Stempel... (Stamp...) en is allee
Semitransparante stempel afdrukken (Print semitransparent stamp)Schakel dit selectievakje in als u een semitransparante stempel op het document wiltaf
5. Voltooi de configuratieKlik op OK op het tabblad Pagina-instelling (Page Setup).Wanneer u de gegevens afdrukt, worden deze met de opgegeven achterg
Een stempel registrerenDeze functie is mogelijk niet beschikbaar als een bepaald printerstuurprogramma ofbesturingssysteem wordt gebruikt.U kunt een n
Opmerking Bij het XPS-printerstuurprogramma verandert de knop Stempel/Achtergrond...(Stamp/Background...) in de knop Stempel... (Stamp...) en is allee
• Klik voor Bitmap op Bestand selecteren... (Select File...) en selecteer het tegebruiken bitmapbestand (.bmp). Wijzig zo nodig de instellingen voor G
Klik op OK. Het dialoogvenster Stempel/Achtergrond (Stamp/Background)(Stempel (Stamp)) wordt opnieuw geopend.De geregistreerde naam wordt weergegeven
Verwijderen (Delete).Klik op OK in het bevestigingsbericht.3. Voltooi de configuratieKlik op OK. Het dialoogvenster Stempel/Achtergrond (Stamp/Backgro
Afbeeldingsgegevens registreren die u als achtergrondwilt gebruikenDeze functie is mogelijk niet beschikbaar als een bepaald printerstuurprogramma ofb
Opmerking Bij het XPS-printerstuurprogramma is de knop Stempel/Achtergrond...(Stamp/Background...) vervangen door de knop Stempel... (Stamp...) en is
Enveloppen. . . . . . . . . . . . . . . . . . . . . . . . . . . . . . . . . . . . . . . . . . . . . . . . . . . . . . . . . . . . . . . 57Originelen
(8) bedieningspaneelGebruik het bedieningspaneel om de apparaatinstellingen te wijzigen of hetapparaat te bedienen.Bedieningspaneel(9) glasplaatPlaats
U kunt ook de positie van de achtergrond wijzigen door de afbeelding in hetvoorbeeldscherm te verslepen.Intensiteit (Intensity)Stel de intensiteit van
Klik op Opslaan overschrijven (Save overwrite) op het tabblad Instellingenopslaan (Save settings). Als u de achtergrond onder een andere naam wilt ops
Instellingen voor het afdrukken van enveloppenVervang bij het lezen van deze informatie 'Canon IJ-statusmonitor' door 'Canon IJ XPS-sta
6. Selecteer de afdrukkwaliteitSelecteer naar wens Hoog (High) of Standaard (Standard) bij Afdrukkwaliteit(Print Quality).7. Voltooi de configuratieKl
Afdrukresultaten weergeven vóór het afdrukkenVervang bij het lezen van deze informatie 'Canon IJ-afdrukvoorbeeld' door 'Canon IJ XPS-af
selectievakje is geselecteerd, is Afdrukvoorbeeld (Preview before printing) nietbeschikbaar voor selectie.Verwant onderwerp Canon IJ-afdrukvoorbeeld30
Papierformaat instellen (aangepast formaat)U kunt de hoogte en breedte van het papier opgeven als u het formaat niet kunt selecterenbij Paginaformaat
Het dialoogvenster Aangepast papierformaat (Custom Paper Size) wordtgeopend.4. Stel het aangepaste papierformaat inGeef de Eenheden (Units) op en voer
Het afdrukdocument bewerken of opnieuw afdrukkenvanuit de afdrukgeschiedenisDeze functie is niet beschikbaar als het standaard IJ-printerstuurprogramm
Als u klikt op Ongedaan maken (Undo), wordt de wijziging die u zojuist hebtaangebracht, ongedaan gemaakt.Een afdrukdocument bewerken en afdrukkenAl
Achteraanzicht(1) netsnoeraansluitingHier kunt u het meegeleverde netsnoer aansluiten.(2) USB-poortSluit hier de USB-kabel aan om het apparaat op een
• Als u de volgorde van afdrukdocumenten wilt wijzigen, gaat u naar de lijstDocumentnaam (Document Name) en selecteert u het afdrukdocument dat uwilt
Belangrijk Als u de documenten in de lijst wilt weergeven, opent u het voorbeeldvenster envoert u de afdruktaak opnieuw uit. Als u de afdrukdocumenten
Belangrijk Als u het aantal registraties in de afdrukgeschiedenis wilt beperken, klikt u opMaximumaantal geschiedenisitems (History Entry Limit) in he
De afdrukkwaliteit wijzigen en afbeeldingsgegevenscorrigeren De Afdrukkwaliteit instellen (Aangepast) Een kleurendocument monochroom afdrukken Kleurco
De Afdrukkwaliteit instellen (Aangepast)U kunt de afdrukkwaliteit instellen via Aangepast (Custom).De procedure voor het instellen van een afdrukkwali
Belangrijk Bepaalde niveaus voor afdrukkwaliteit kunnen niet worden geselecteerd bij bepaaldeinstellingen voor Mediumtype (Media Type).Verwante onderw
Een kleurendocument monochroom afdrukkenDe procedure voor het monochroom afdrukken van een kleurendocument is als volgt:U kunt afdrukken in grijstinte
afgedrukte kleuren verschillen van de kleuren in de oorspronkelijke afbeelding.Wanneer u de functie Afdrukken in grijstinten gebruikt om Adobe RGB-geg
Kleurcorrectie opgevenU kunt de methode voor kleurcorrectie aanpassen aan het type document dat u wiltafdrukken.Normaal gesproken worden de kleuren aa
3. Selecteer de kleurcorrectieKlik op de tab Afstemming (Matching), selecteer de instelling voor Kleurcorrectie(Color Correction) die overeenkomt met
Binnenaanzicht(1) FINE-cartridge (inktcartridges)Een vervangbare cartridge met geïntegreerde printkop en inkttank.(2) FINE-cartridgehouderPlaats hier
Als het selectievakje Afdrukken in grijstinten (Grayscale Printing) op het tabbladAfdruk (Main) is ingeschakeld, is Kleurcorrectie (Color Correction)
Een optimale foto van afbeeldingsgegevens afdrukkenWanneer mensen foto's afdrukken die met een digitale camera zijn gemaakt, krijgen zijsoms het
Wanneer de gegevens worden afgedrukt, benadrukt de printer subtiele kleurverschillentussen donkere en lichte delen, waarbij de donkerste en lichtste g
De kleuren aanpassen met het printerstuurprogrammaU kunt de functie voor kleurcorrectie van het printerstuurprogramma zo instellen dat sRGB-gegevens w
Helderheid (Brightness), Intensiteit (Intensity) en Contrast aan. Klik vervolgensop OK.5. Voltooi de configuratieKlik op OK op het tabblad Afdruk (Mai
Afdrukken met ICC-profielenWanneer voor de beeldgegevens een ICC-invoerprofiel is opgegeven, kunt u afdrukken meteffectief gebruik van de kleurruimte
4. Stel de andere items inKlik zo nodig op het tabblad Kleuraanpassing (Color Adjustment) en pas dekleurbalans (Cyaan (Cyan), Magenta en Geel (Yellow)
Het dialoogvenster Handmatige kleuraanpassing (Manual Color Adjustment)wordt geopend.3. Selecteer de kleurcorrectieKlik op de tab Afstemming (Matching
Helderheid (Brightness), Intensiteit (Intensity) en Contrast aan. Klik vervolgensop OK.6. Voltooi de configuratieKlik op OK op het tabblad Afdruk (Mai
De kleurbalans aanpassenU kunt de kleurtinten tijdens het afdrukken aanpassen.Aangezien deze functie de kleurbalans van de afdruk aanpast door de inkt
Bedieningspaneel* Ter illustratie branden alle lampjes op het bedieningspaneel in de onderstaandeafbeelding.(1) Knop AAN (ON)Hiermee kunt u het appara
Het dialoogvenster Handmatige kleuraanpassing (Manual Color Adjustment)wordt geopend.3. Pas de kleurbalans aanEr zijn afzonderlijke schuifregelaars vo
Belangrijk Verschuif de schuifregelaar langzaam.4. Voltooi de configuratieKlik op OK op het tabblad Afdruk (Main).Wanneer u het document afdrukt, word
Kleurbalans aanpassen met voorbeeldpatronen(printerstuurprogramma)U kunt de kleurbalans aanpassen op basis van het resultaat van een patroonafdruk.Wan
4. Stel patroonafdruk inWanneer het dialoogvenster Patroonafdruk (Pattern Print) wordt geopend, stelt ude volgende items in en klikt u daarna op OK.Aa
Aantal patrooninstanties (Amount of Pattern Instances)Selecteer Grootst (Largest), Groot (Large) of Klein (Small) om het aantal af tedrukken patronen
Belangrijk Patronen worden gewoonlijk afgedrukt met de ingestelde kleurbalans alsmiddelste waarde. Wanneer echter Alleen zwart (Black Only) is geselec
Belangrijk Wanneer Een patroon afdrukken voor kleuraanpassing (Print a pattern for coloradjustment) is geselecteerd op het tabblad Kleuraanpassing (Co
De helderheid aanpassenU kunt de helderheid van afbeeldingsgegevens tijdens het afdrukken aanpassen.Puur wit en zwart worden niet veranderd, maar de h
Het dialoogvenster Handmatige kleuraanpassing (Manual Color Adjustment)wordt geopend.3. Geef de helderheid opSelecteer Licht (Light), Normaal (Normal)
De intensiteit aanpassenU kunt de kleuren van de beeldgegevens helderder of donkerder maken tijdens hetafdrukken.Het volgende voorbeeld laat zien wat
"Ondersteuningscode die hoort bij het aantal malen dat het AAN (ON)-lampje enAlarm-lampje beurtelings knippert" in Als er een fout optreedt(
3. Pas de intensiteit aanWanneer u de schuifregelaar Intensiteit (Intensity) naar rechts verplaatst, wordende kleuren donkerder en wanneer u de schuif
Het contrast aanpassenU kunt het beeldcontrast tijdens het afdrukken aanpassen.Wanneer u de verschillen tussen de lichte en donkere gebieden van afbee
Het dialoogvenster Handmatige kleuraanpassing (Manual Color Adjustment)wordt geopend.3. Pas het contrast aanWanneer u de schuifregelaar Contrast naar
Intensiteit/contrast aanpassen met voorbeeldpatronen (printerstuurprogramma)343
Intensiteit/contrast aanpassen met voorbeeldpatronen(printerstuurprogramma)U kunt de intensiteit en het contrast aanpassen op basis van het resultaat
4. Stel patroonafdruk inWanneer het dialoogvenster Patroonafdruk (Pattern Print) wordt geopend, stelt ude volgende items in en klikt u daarna op OK.Aa
Opmerking Grootst (Largest) en Groot (Large) kunnen niet worden geselecteerd alsbepaalde papierformaten of uitvoerpapierformaten zijn geselecteerd.Kle
Schakel het selectievakje Een patroon afdrukken voor kleuraanpassing (Print apattern for color adjustment) uit en klik op OK.Opmerking U kunt de inten
Deze functie is mogelijk niet beschikbaar, afhankelijk de toepassingssoftware.Verwante onderwerpen De kleurbalans aanpassen Kleurbalans aanpassen met
Overzicht van het printerstuurprogramma Canon IJ-printerstuurprogramma Het eigenschappenvenster van het printerstuurprogramma openen Canon IJ-statusmo
Informatie over de stroomvoorziening van het apparaatControleer of de printer is ingeschakeldHet apparaat in- en uitschakelenKennisgeving over de stek
Canon IJ-printerstuurprogrammaHet Canon IJ-printerstuurprogramma (hierna het printerstuurprogramma genoemd) issoftware die op uw computer wordt geïnst
De handleiding van het printerstuurprogramma weergevenAls u een beschrijving van een tabblad in het eigenschappenvenster van hetprinterstuurprogramma
Het eigenschappenvenster van hetprinterstuurprogramma openenU kunt het eigenschappenvenster van het printerstuurprogramma weergeven vanuit degebruikte
• Als u Windows Vista gebruikt, selecteert u Start -> Configuratiescherm (ControlPanel) -> Hardware en geluiden (Hardware and Sound) -> Print
Canon IJ-statusmonitorVervang bij het lezen van deze informatie 'Canon IJ-statusmonitor' door 'Canon IJ XPS-statusmonitor' als u h
Voer in dergelijke gevallen de beschreven maatregelen uit.355
De inktstatus controleren vanaf uw computerVervang bij het lezen van deze informatie 'Canon IJ-statusmonitor' door 'Canon IJ XPS-status
Canon IJ-afdrukvoorbeeldCanon IJ-afdrukvoorbeeld is een toepassing die de afdrukresultaten op het scherm laat zienvoordat er daadwerkelijk wordt afged
Een ongewenste afdruktaak verwijderenVervang bij het lezen van deze informatie 'Canon IJ-statusmonitor' door 'Canon IJ XPS-statusmonito
Instructies voor gebruik (printerstuurprogramma)Voor deze versie van het printerstuurprogramma gelden de volgende beperkingen. Houd bijhet gebruik van
Controleer of de printer is ingeschakeldHet AAN (ON)-lampje brandt groen wanneer het apparaat is ingeschakeld. Opmerking Het kan enige tijd duren voor
• In sommige toepassingen wordt het afdrukken in meerdere afdruktaken onderverdeeld.Verwijder al deze taken als u het afdrukken wilt annuleren.• Als a
6. Open het eigenschappenvenster van het printerstuurprogramma opnieuw en klikop OK.7. Start het afdrukken.• Als bitmaps afdrukken is ingeschakeld in
Beschrijving van het printerstuurprogramma Beschrijving van het tabblad Snel instellen Beschrijving van het tabblad Afdruk Beschrijving van het tabbla
Beschrijving van het tabblad Snel instellenOp het tabblad Snel instellen (Quick Setup) worden veelgebruikte afdrukinstellingengeregistreerd. Wanneer u
Zakelijk document (Business Document)Selecteer deze instelling wanneer u een algemeen document afdrukt.Als Paginaformaat (Page Size), Afdrukstand (Ori
Veelgebruikte instellingen (Commonly Used Settings) op het tabblad Snelinstellen (Quick Setup).Opties... (Options...)Hiermee opent u het Dialoogvenste
het afdrukprofiel wordt geselecteerd, schakelt u dit selectievakje in.Als dit selectievakje is uitgeschakeld, wordt het aantal afdrukken nietopgeslage
2 op 1 afdrukken (2-on-1 Printing)Hiermee drukt u twee pagina's van het document naast elkaar af op één vel papier.Als u de volgorde van de pagin
Belangrijk Afhankelijk van de afdrukprofielen die zijn geselecteerd in Veelgebruikte instellingen(Commonly Used Settings) zijn sommige functies mogeli
Liggend (Landscape)Het document wordt afgedrukt waarbij het 90 graden wordt gedraaid ten opzichte vande invoerrichting van het papier.U kunt de draair
Het apparaat in- en uitschakelenHet apparaat inschakelen1. Druk op de knop AAN (ON) om het apparaat in te schakelen.Het AAN (ON)-lampje knippert en bl
Altijd afdrukken met huidige instellingen (Always Print with Current Settings)Documenten worden de volgende keer afgedrukt met de huidige instellingen
Beschrijving van het tabblad AfdrukOp het tabblad Afdruk (Main) kunt u basisafdrukinstellingen opgeven in overeenstemmingmet het mediumtype. Voor een
Klad (Draft)Deze instelling is geschikt voor testafdrukken.Aangepast (Custom)Selecteer deze optie als u een aangepaste afdrukkwaliteit wilt instellen.
en het tabblad Afstemming van het dialoogvenster Handmatige kleuraanpassing(Manual Color Adjustment) openen om de gewenste instellingen op te geven.In
Opmerking De afbeelding is monochroom als het selectievakje Afdrukken ingrijstinten (Grayscale Printing) is ingeschakeld.Cyaan (Cyan) / Magenta / Geel
Een patroon afdrukken voor kleuraanpassingWanneer de kleurbalans, de intensiteit of het contrast is gewijzigd, drukt defunctie voor patroonafdruk een
Opmerking Afhankelijk van het geselecteerde papierformaat op het tabbladPagina-instelling (Page Setup) kunt u sommige formaten mogelijkniet selecteren
Tabblad Afstemming (Matching)Hier kunt u de methode selecteren voor het aanpassen van kleuren aan het typedocument dat u wilt afdrukken.Kleurcorrectie
Opmerking In het XPS-printerstuurprogramma is ICM veranderd in ICC-profielvergelijking (ICC Profile Matching).Belangrijk Als de toepassing zo is inges
De helderheid aanpassen De intensiteit aanpassen Het contrast aanpassen Kleurbalans aanpassen met voorbeeldpatronen (printerstuurprogramma) Intensite
Belangrijk Wanneer u de stekker uit het stopcontact haalt nadat u het apparaat hebtuitgeschakeld, controleert u of het AAN (ON)-lampje niet brandt.Ke
Beschrijving van het tabblad Pagina-instellingOp het tabblad Pagina-instelling (Page Setup) kunt u bepalen hoe een document op hetpapier moet worden g
Afdrukstand (Orientation)Hier selecteert u de afdrukstand.Als de toepassing waarmee het document is gemaakt een vergelijkbare functie heeft,selecteert
Normaal formaat (Normal-size)Dit is de normale afdrukmethode. Selecteer deze optie als u geen pagina-indelingopgeeft.Grote documenten die de printer n
U kunt de instellingen die u in dit dialoogvenster opgeeft, controleren in hetinstellingenvoorbeeld van het printerstuurprogramma.VoorbeeldpictogramHi
VoorbeeldpictogramHier worden de instellingen van het dialoogvenster Tegels/posterafdrukken (Tiling/Poster Printing) weergegeven.U kunt controleren ho
U kunt ook Pagina's (Pages) selecteren bij Paginabereik afdrukken (Printpage range) en een paginabereik opgeven.Boekje (Booklet)Boekje afdrukken
Paginarand (Page Border)Hiermee drukt u een paginarand af rond elke documentpagina.Schakel dit selectievakje in om de paginarand af te drukken.Schakel
Belangrijk Als de toepassing waarmee het document is gemaakt een vergelijkbare functie heeft,geeft u het aantal afdrukken op in de toepassing en niet
ICM uitschakelen in de toepassingssoftware vereist (Disable ICM requiredfrom the application software)Hiermee schakelt u de ICM-functie uit die is ver
Toepassingen mogen afdrukgegevens niet comprimeren (Do not allowapplication software to compress print data)Compressie van de afdrukgegevens van de to
Kennisgeving over de stekker/het netsnoerKoppel het netsnoer eenmaal per maand los om te controleren of geen van deonderstaande onregelmatigheden zich
Verlies van afdrukgegevens voorkomen (Prevention of Print Data Loss)U kunt de omvang van de afdrukgegevens die met de toepassing zijn gemaakt,verklein
Dialoogvenster Stempel/Achtergrond (Stamp/Background) (Stempel... (Stamp...))In het dialoogvenster Stempel/Achtergrond (Stamp/Background) (Stempel...(
Als Stempeltype (Stamp Type) is ingesteld op Tekst (Text) of Datum/tijd/gebruikersnaam (Date/Time/User Name)Stempeltekst (Stamp Text)Hier geeft u de t
Grootte (Size)Hier past u het formaat aan van het bitmapbestand dat u als stempel wiltgebruiken.Wanneer u de schuifregelaar naar rechts schuift, wordt
Opmerking Afdrukstand (Orientation) is alleen ingeschakeld als Tekst (Text) ofDatum/tijd/gebruikersnaam (Date/Time/User Name) is geselecteerdvoor Stem
Opmerking De stempel krijgt prioriteit omdat deze over de documentgegevens heen wordtafgedrukt in de gedeelten waar de stempel en de documentgegevens
U kunt een bitmap registreren als achtergrond en de lay-outmethode en intensiteitvan de geselecteerde achtergrond wijzigen.Tabblad Achtergrond (Backgr
Tabblad Instellingen opslaan (Save settings)Op het tabblad Instellingen opslaan (Save settings) kunt u een nieuweachtergrond registreren of een overbo
Beschrijving van het tabblad OnderhoudOp het tabblad Onderhoud (Maintenance) kunt u onderhoudswerkzaamheden uitvoerenaan het apparaat of de instelling
Inktgroep (Ink Group)Wanneer u klikt op Reiniging (Cleaning) of Diepte-reiniging (Deep Cleaning), wordthet venster Inktgroep (Ink Group) weergegeven.H
De bedieningsmodus van het apparaat wijzigen. . . . . . . . . . . . . . . . . . . . . . . . . . . . . . . . . . . . . . 118De apparaatinstellingen w
Kennisgeving over het loskoppelen van het netsnoerVolg de onderstaande procedure om de stekker uit het stopcontact te trekken. Belangrijk Wanneer u he
Uitlijningswaarde afdrukken (Print Alignment Value)Klik op deze knop om de huidige ingestelde waarde voor de positie van de printkopte controleren.De
Klik op Controleraster afdrukken (Print Check Pattern). Klik in hetbevestigingsbericht op OK. Het dialoogvenster Rastercontrole (Pattern Check) wordtw
kan worden vervangen, kunt u de andere FINE-cartridge opgeven die nog inkt bevat, enverder gaan met afdrukken.Inktpatroon (Ink Cartridge)Hiermee kunt
Printer uit (Power Off)Hiermee schakelt u de printer uit via het stuurprogramma van het apparaat.Gebruik deze functie om het apparaat uit te schakele
Stille instellingen (Quiet Settings)Hiermee opent u het Dialoogvenster Stille instellingen (Quiet Settings).In het dialoogvenster Stille instellingen
Aangepaste instellingen (Custom Settings)Hiermee opent u het Dialoogvenster Aangepaste instellingen (Custom Settings).Gebruik deze functie om de inst
Afdrukgeschiedenis weergeven (View Print History)Deze functie start het Canon IJ XPS-afdrukvoorbeeld en geeft de afdrukgeschiedenis weer.Opmerking U k
De te gebruiken inktpatroon instellen De binnenkant van het apparaat reinigen De papierinvoerrollen reinigen vanaf de computer De stroomvoorziening v
Beschrijving van Canon IJ-afdrukvoorbeeldCanon IJ-afdrukvoorbeeld is een toepassing die de afdrukresultaten op het scherm laat zienvoordat er daadwerk
Afsluiten (Exit)Hiermee beëindigt u het Canon IJ-afdrukvoorbeeld.Menu Pagina (Page)Dit menu bevat de volgende opdrachten waarmee u de pagina kunt sele
Papier/originelen plaatsenPapier plaatsenOriginelen plaatsen41
Als dubbelzijdig afdrukken handmatig is ingesteld, worden de voorzijden die als eersteworden afgedrukt samen weergegeven en worden daarna de achterzi
Knop Afdrukken annuleren (Cancel Printing)Hiermee beëindigt u het Canon IJ-afdrukvoorbeeld en annuleert u het afdrukken van hetdocument dat wordt weer
Beschrijving van Canon IJ XPS-afdrukvoorbeeldCanon IJ XPS-afdrukvoorbeeld is een toepassing die de afdrukresultaten op het schermlaat zien voordat er
Alle documenten afdrukken (Print All Documents)Hiermee drukt u alle documenten in de documentenlijst af en wordt het Canon IJ XPS-afdrukvoorbeeld gesl
Deze opdracht heeft dezelfde functie als (Documenten combineren) op dewerkbalk.Documenten opnieuw instellen (Reset Documents)Hiermee herstelt u de st
Afdrukken in grijstinten (Grayscale Printing)Hiermee kunt u de instellingen voor monochroom afdrukken wijzigen.Deze opdracht heeft dezelfde functie al
Naar eerste (Move to First)Hiermee verplaatst u de geselecteerde pagina naar het begin van het document.Als de geselecteerde pagina de eerste pagina i
Pagina's (Pages)Gebruik de volgende opdrachten om de pagina te selecteren die u wilt weergeven.Eerste pagina (First Page)Hiermee geeft u de eerst
50%De weergegeven gegevens worden verkleind tot 50% van de werkelijke grootte diewordt afgedrukt.100%De gegevens worden weergegeven op de werkelijke g
Menu HelpWanneer u deze menuoptie selecteert, wordt het Help-venster voor het Canon IJ XPS-afdrukvoorbeeld weergegeven en kunt u de versie en copyrigh
Papier plaatsenNormaal papier/fotopapier plaatsenEnveloppen plaatsenMediumtypen die u kunt gebruikenMediumtypen die u niet kunt gebruikenAfdrukgebied4
(Eén omhoog)Hiermee verplaatst u het geselecteerde afdrukdocument één positie omhoog.Als het geselecteerde document het eerste document is, is deze op
StatusHier wordt de status van de afdrukdocumenten weergegeven.Documenten waarvan de gegevens worden verwerkt, worden weergegeven alsGegevens verwerke
Cyaan (Cyan)/Magenta/Geel (Yellow)Hier past u de sterkte van Cyaan (Cyan), Magenta en Geel (Yellow) aan.Wanneer u de schuifregelaar naar rechts schuif
Afdrukken in grijstinten (Grayscale Printing)Hiermee kunt u de instellingen voor monochroom afdrukken wijzigen.Dubbelzijdig afdrukken (Handmatig) (Dup
Beschrijving van Canon IJ-statusmonitorDe Canon IJ-statusmonitor toont de status van het apparaat en de voortgang van deafdruktaak. De monitor gebruik
: duidt op een waarschuwing (fout die door de gebruiker kan worden verholpen) ofgeeft aan dat de printer werkt.: er is een fout opgetreden die service
Altijd op voorgrond (Always Display on Top)Hiermee geeft u de Canon IJ-statusmonitor weer boven andere vensters.Waarschuwing automatisch weergeven (Di
MP Drivers bijwerken De nieuwste versie van MP Drivers ophalen Onnodige MP Drivers verwijderen Voordat u MP Drivers installeert MP Drivers installeren
De nieuwste versie van MP Drivers ophalenMP Drivers omvat een printerstuurprogramma en ScanGear (scannerstuurprogramma).Door MP Drivers bij te werken
Onnodige MP Drivers verwijderenAls u MP Drivers niet meer nodig hebt, kunt u dit verwijderen.Sluit alle actieve toepassingen voordat u MP Drivers gaat
Normaal papier/fotopapier plaatsenU kunt normaal papier of fotopapier plaatsen. Belangrijk Als u normaal papier voor een proefafdruk uitknipt tot bijv
2. Voer het verwijderprogramma uitKlik op Uitvoeren (Execute). Klik op Ja (Yes) in het bevestigingsbericht.Klik op Voltooien (Complete) wanneer alle b
Voordat u MP Drivers installeertIn dit onderwerp worden de items beschreven die u moet controleren voordat u MP Driversinstalleert. U moet dit gedeelt
MP Drivers installerenU kunt vanaf onze website de nieuwste versie van MP Drivers en het XPS-printerstuurprogramma voor uw model downloaden.De procedu
De installatie van MP Drivers is nu voltooid.Afhankelijk van de omgeving die u gebruikt, wordt wellicht een bericht weergegeven dat ude computer opnie
De printer delen in een netwerkWanneer meerdere computers in een netwerkomgeving worden gebruikt, kunt u de printeraansluiten op één computer en de pr
Instellingen op de afdrukserverWanneer u de printer in een netwerk wilt gebruiken, moet u het printerstuurprogramma ophet afdrukserversysteem op delen
• Als u Windows XP gebruikt, selecteert u de optie Delen... (Sharing...) in het menuBestand (File).Belangrijk In Windows 8, Windows 7 of Windows Vista
Instellingen op de client-pcNa het instellen van het afdrukserversysteem, stelt u het clientsysteem in.De procedure voor het instellen van de clientsy
Het kan enige tijd duren voordat het pictogram van de printer wordtweergegeven.4. Voltooi de configuratieVoer de bewerking uit die wordt beschreven o
Selecteer Netwerkprinter, of een printer die met een andere computer isverbonden (A network printer, or a printer attached to another computer) en kli
(3) Schuif de papiergeleider (A) naar links en plaats het papier tegen derechterkant van de achterste lade MET DE AFDRUKZIJDE NAAR UTOE GERICHT.(4) Ve
Beperkingen bij het delen van printersVervang bij het lezen van deze informatie 'Canon IJ-afdrukvoorbeeld' door 'Canon IJ XPS-afdrukvoo
Open Eigenschappen van server (Server Properties) via het menu Bestand (File)van het venster Printers en faxapparaten (Printers and Faxes) op hetafdru
KopiërenKopieën maken BasisOverschakelen tussen het papierformaat A4 en Letter442
Kopieën makenPlaats het origineel op de glasplaat als u wilt kopiëren.1. Zorg dat het apparaat is ingeschakeld.2. Plaats normaal papier van A4- of Let
Letter, LegalOpmerking• Druk op de knop Stoppen (Stop) om het kopiëren te annuleren.• De afdrukkwaliteit instellen op 'Klad' (snelheid heeft
Overschakelen tussen het papierformaat A4 en LetterIn de achterste lade kunt u papier plaatsen met het formaat A4 of Letter.Deze instelling is handig
ScannenScannen vanaf een computerScannen met IJ Scan UtilityScannen met een toepassing die u gebruikt (ScanGear)Handige informatie over scannenAndere
Scannen vanaf een computerScannen met IJ Scan UtilityScannen met een toepassing die u gebruikt (ScanGear)Handige informatie over scannenAndere scanmet
Scannen met IJ Scan UtilityWat is IJ Scan Utility (scannersoftware)?IJ Scan Utility startenEenvoudig scannen met Automatische scan BasisFoto's
Wat is IJ Scan Utility (scannersoftware)?IJ Scan Utility is een toepassing waarmee u op eenvoudige wijze foto's, documenten,enzovoort kunt scanne
Opmerking Plaats het papier niet hoger dan de markering maximumcapaciteit (D). Opmerking Het apparaat kan geluid maken bij het invoeren van het papie
Integreren met toepassingenU kunt onder andere gescande afbeeldingen gebruiken door middel van integratie metandere toepassingen, u kunt gescande afbe
IJ Scan Utility startenVolg de volgende stappen om IJ Scan Utility te starten.Windows 8:Selecteer IJ Scan Utility op het startscherm om IJ Scan Utilit
Eenvoudig scannen met Automatische scanU kunt eenvoudig scannen door automatisch het itemtype te detecteren.BelangrijkDe volgende typen items worden m
dialoogvenster Instellingen (Automatisch scannen) (Settings (Auto Scan)) kunt uook geavanceerde scaninstellingen opgeven.Raadpleeg de volgende pagina&
Foto's scannenU kunt via dit scherm foto's die op de plaat zijn geplaatst scannen met instellingen diegeschikt zijn voor foto's.1. Plaa
Documenten scannenU kunt via dit scherm items die op de plaat zijn geplaatst scannen met instellingen diegeschikt zijn voor documenten.1. Plaats het i
Scannen met voorkeursinstellingenU kunt via dit scherm items die op de plaat zijn geplaatst scannen met uwvoorkeursinstellingen die u eerder hebt opge
Items scannen die groter zijn dan de glasplaat(Afbeelding samenvoegen)U kunt de linker- en rechterhelft van een item dat groter is dan de plaat scanne
5. Zorg dat Links beginnen met scannen (Scan from Left) isgeselecteerd in Richting selecteren (Scan Direction).6. Plaats het item dat aan de linkerkan
Het eerste item wordt gescand en verschijnt in 1.OpmerkingKlik op Annuleren (Cancel) om het scannen te annuleren.8. Plaats het item dat aan de rechter
Enveloppen plaatsenU kunt DL-enveloppen en COM10-enveloppen plaatsen.Het adres wordt automatisch geroteerd en afgedrukt aan de hand van de richting va
Het tweede item wordt gescand en verschijnt in 2.OpmerkingKlik op Annuleren (Cancel) om het scannen te annuleren.10. Pas de gescande afbeeldingen desg
De gecombineerde afbeelding wordt opgeslagen.OpmerkingRaadpleeg 'Venster Afbeelding samenvoegen' voor meer informatie over het vensterAfbeel
Meerdere items tegelijk scannenU kunt twee of meer foto's (kleine items) die op de glasplaat zijn geplaatst tegelijk scannenen elke afbeelding ap
Het dialoogvenster Instellingen wordt weergegeven.4. Klik op Aangepast scannen (Custom Scan).5. Kies bij Bron selecteren (Select Source) het type item
6. Selecteer Automatisch scannen (Auto scan) bij Papierformaat (PaperSize) en klik vervolgens op OK.Het hoofdvenster IJ Scan Utility verschijnt.Opmerk
Dialoogvenster Instellingen (Aangepast scannen)7. Klik op Aangepast (Custom).Er worden meerdere items tegelijk gescand.OpmerkingKlik op Annuleren (Can
Opslaan na controle van de scanresultatenU kunt de scanresultaten controleren en de afbeeldingen vervolgens op een computeropslaan.BelangrijkU kunt de
4. Schakel het selectievakje Scanresultaten controleren (Check scanresults) in en klik op OK.Het hoofdvenster IJ Scan Utility verschijnt.OpmerkingRaad
Dialoogvenster Instellingen (Aangepast scannen)Dialoogvenster Instellingen (Scannen en samenvoegen)Dialoogvenster Instellingen (ScanGear)5. Klik op Fo
Gescande afbeeldingen via e-mail verzendenU kunt gescande afbeeldingen via e-mail verzenden.OpmerkingDe vensters voor het scannen van foto's word
2. Plaats enveloppen.(1) Open de papiersteun.(2) Trek de papieruitvoerlade en het verlengstuk van uitvoerlade uit.(3) Schuif de papiergeleider (A) naa
4. Selecteer Toevoegen aan e-mail (Attach to e-mail) bij Instellingenvoor de toepassing (Application Settings) en selecteer een e-mailclient.Opmerking
Het hoofdvenster IJ Scan Utility verschijnt.OpmerkingRaadpleeg de volgende pagina's voor meer informatie over de instellingsitems inhet dialoogve
De gescande afbeeldingen worden opgeslagen volgens de instellingen in hetdialoogvenster Instellingen.Als het selectievakje Scanresultaten controleren
Tekst extraheren van gescande afbeeldingen (OCR)U kunt tekst in gescande tijdschriften en kranten extraheren en weergeven in Kladblok(geleverd bij Win
OpmerkingBij Resolutie (Resolution) kan alleen 300 dpi of 400 dpi worden ingesteldwanneer OCR starten (Start OCR) is geselecteerd bij Instellingen voo
Het hoofdvenster IJ Scan Utility verschijnt.OpmerkingRaadpleeg de volgende pagina's voor meer informatie over de instellingsitems inhet dialoogve
Documenten die tekst bevatten met een tekengrootte kleiner dan 8 of groterdan 40 punten (op 300 dpi)Scheve documentenDocumenten die omgekeerd zijn gep
Schermen van IJ Scan UtilityHoofdscherm van IJ Scan UtilityDialoogvenster InstellingenDialoogvenster Instellingen (Automatisch scannen)Dialoogvenster
Hoofdscherm van IJ Scan UtilityVolg de volgende stappen om IJ Scan Utility te starten.Windows 8:Selecteer IJ Scan Utility op het startscherm om IJ Sca
Scant items met uw voorkeursinstellingen en slaat de afbeeldingen op een computer op.Het type item kan automatisch worden gedetecteerd.Instellingen vo
(B) Achterzijde(C) Adreszijde Opmerking Plaats het papier niet hoger dan de markering maximumcapaciteit. Opmerking Het apparaat kan geluid maken bij h
Dialoogvenster InstellingenIn het dialoogvenster Instellingen bevinden zich twee tabbladen: (Scannen vanaf eencomputer) en (Algemene instellingen)
Dialoogvenster Instellingen (Automatisch scannen)Klik op Automatisch scannen (Auto Scan) op het tabblad (Scannen vanaf eencomputer) om het dialoogve
(Aangepast scannen) (Settings (Custom Scan)) en klikt u op Foto (Photo),Document of Aangepast (Custom) in het hoofdscherm van IJ Scan Utility. U kuntn
Automatisch (Auto) is geselecteerd. De volgende gegevensindelingen worden bij hetopslaan automatisch toegepast volgens het type item.- Foto's, an
Selecteer deze optie wanneer u de gescande afbeeldingen ongewijzigd wilt gebruikenin een toepassing waarmee u door afbeeldingen kunt bladeren of ze ku
Dialoogvenster Instellingen (Foto scannen)Klik op Foto scannen (Photo Scan) op het tabblad (Scannen vanaf een computer)om het dialoogvenster Instell
Hier kunt u de kleurenmodus selecteren waarmee het item moet worden gescand.• Papierformaat (Paper Size)Selecteer de grootte van het item dat u wilt s
Selecteer de gegevensindeling waarin de gescande documenten moeten wordenopgeslagen.U kunt JPEG/Exif, TIFF of PNG selecteren.BelangrijkU kunt JPEG/Exi
• Naar een toepassing sturen (Send to an application)Selecteer deze optie wanneer u de gescande afbeeldingen ongewijzigd wilt gebruikenin een toepassi
Dialoogvenster Instellingen (Document scannen)Klik op Document scannen (Document Scan) op het tabblad (Scannen vanaf eencomputer) om het dialoogvens
Mediumtypen die u kunt gebruikenGebruik voor het beste afdrukresultaat normaal papier voor het afdrukken van teksten enfotopapier voor het afdrukken v
Tijdschriften scannen: Tijdschrift (Magazine)• Kleurenmodus (Color Mode)Hier kunt u de kleurenmodus selecteren waarmee het item moet worden gescand.•
Schakel dit selectievakje in om tekst in een document of tijdschrift scherper temaken en zo de leesbaarheid ervan te verbeteren.BelangrijkDe kleurtint
BelangrijkDe volgende typen documenten worden mogelijk niet juist gecorrigeerd,aangezien de tekst niet correct kan worden gedetecteerd.Documenten waar
Voer een bestandsnaam in voor de afbeelding die u wilt opslaan. Wanneer u eenbestand opslaat, worden de datum en vier cijfers aan de ingestelde bestan
BelangrijkWanneer het dialoogvenster Instellingen wordt weergegeven in My Image Gardenwordt deze optie niet weergegeven.(3) Gebied Instellingen voor d
Dialoogvenster Instellingen (Aangepast scannen)Klik op Aangepast scannen (Custom Scan) op het tabblad (Scannen vanaf eencomputer) om het dialoogvens
Kleurenmodus (Color Mode), Papierformaat (Paper Size) en Resolutie(Resolution) worden ook automatisch ingesteld.BelangrijkDoor Automatisch (Auto) onde
OpmerkingAlleen Automatisch (Auto) is beschikbaar wanneer Bron selecteren (SelectSource) is ingesteld op Automatisch (Auto).Klik op Standaard (Default
BelangrijkWanneer Kleurenmodus (Color Mode) staat ingesteld op Zwart-wit (Black andWhite) is Instellingen voor het verwerken van afbeeldingen (Image P
OpmerkingHet scannen neemt meer tijd in beslag als u Moiré reduceren (Reduce moire)inschakelt.• Schaduw van rugmarge reduceren (Reduce gutter shadow)R
Problemen met scannen. . . . . . . . . . . . . . . . . . . . . . . . . . . . . . . . . . . . . . . . . . . . . . . . . . . . . . . . . . . . 165De s
COM10-envelopAfwijkende formaten:U kunt afdrukken op papier van niet-standaardformaat met de volgende afmetingen. Minimumformaat: 101,6 x 152,4 mm (4
BelangrijkAlleen tekstdocumenten geschreven in een taal die beschikbaar is voor selectiebij Documenttaal (Document Language) in het dialoogvenster Ins
OpmerkingAutomatisch (Auto) wordt alleen weergegeven als Automatisch (Auto) isgeselecteerd bij Bron selecteren (Select Source).• Instellingen (Setting
Selecteer deze optie wanneer u de gescande afbeeldingen ongewijzigd wilt gebruikenin een toepassing waarmee u door afbeeldingen kunt bladeren of ze ku
Dialoogvenster Instellingen (Scannen en samenvoegen)Klik op Scannen en samenvoegen (Scan and Stitch) op het tabblad (Scannen vanafeen computer) om h
Tijdschriften scannen: Tijdschrift (Magazine)OpmerkingVoor het reduceren van moiré stelt u Bron selecteren (Select Source) in opTijdschrift (Magazine)
OpmerkingHet scannen neemt meer tijd in beslag als u Moiré reduceren (Reduce moire)inschakelt.(2) Gebied Instellingen opslaan• Bestandsnaam (File Name
• Scanresultaten controleren (Check scan results)Hiermee wordt na het scannen het dialoogvenster Instellingen opslaan (SaveSettings) weergegeven.Belan
Dialoogvenster Instellingen (ScanGear)Klik op ScanGear op het tabblad (Scannen vanaf een computer) om hetdialoogvenster Instellingen (ScanGear) (Set
U kunt JPEG/Exif, TIFF, PNG, PDF of PDF (meerdere pagina's) (PDF (MultiplePages)) selecteren.OpmerkingAls PDF of PDF (meerdere pagina's) (PD
Wanneer het dialoogvenster Instellingen wordt weergegeven in My Image Gardenwordt deze optie niet weergegeven.OpmerkingAls dit selectievakje niet is g
Maximaal aantal vellenVerkrijgbare papiersoortenMediumnaam Achterste lade PapieruitvoerladeNormaal papier (inclusief gerecycled papier)Ongeveer 60 vel
OpmerkingGeef de toepassing of map op in het getoonde dialoogvenster Toepassing selecteren(Select Application) of Doelmap selecteren (Select Destinati
Dialoogvenster Instellingen (Algemene instellingen)Klik op het tabblad (Algemene instellingen) om het dialoogvenster Instellingen(Algemene instellin
• Documenttaal (Document Language)Selecteer de taal voor het detecteren van tekst in afbeeldingen.• Map voor de opslag van tijdelijke bestanden (Folde
Dialoogvenster Instellingen voor gegevensindelingGeef het dialoogvenster Instellingen voor gegevensindeling (Data Format Settings)weer op een van de v
Deze instelling wordt aanbevolen.• Hoog (High)Hiermee wordt het bestand gecomprimeerd tijdens het opslaan, waardoor u denetwerk-/serverbelasting kunt
Dialoogvenster Instellingen opslaanSelecteer het selectievakje Scanresultaten controleren (Check scan results) inInstellingen opslaan (Save Settings)
BelangrijkDe bewerkingsknoppen voor Voorbeeld worden niet weergegeven als het selectievakjeScannen van grote afbeeldingen inschakelen (Enable large im
wilt opslaan, zoeken op trefwoorden in PDF-bestanden en het compressietype ervaninstellen en de gegevensindeling bepalen waarin de afbeeldingen moeten
Venster Afbeelding samenvoegenKlik op Samenvoegen (Stitch) in het hoofdscherm van IJ Scan Utility om het vensterAfbeelding samenvoegen (Image Stitch)
• 11 x 17 (Letter x 2)Scant de linker- en rechterhelft van een item dat twee keer zo groot is dan Letter-formaat apart.• Volledige plaat x 2 (Full Pla
Mediumtypen die u niet kunt gebruikenDe onderstaande soorten papier mogen niet worden gebruikt. Het gebruik van dergelijkepapiersoorten levert niet al
• Bijsnijdkaders aanpassen (Adjust cropping frames)U kunt het scangebied aanpassen in het voorbeeld.Wanneer geen gebied is geselecteerd wordt de afbee
Door met de rechtermuisknop te klikken in het Voorbeeldgebied wordt de getoondeafbeelding verkleind.• (Linksom roteren)De voorbeeldafbeelding wordt 9
• Na het scannen van het eerste item door te klikken op Start het scannen vanafbeelding 1 (Start Scanning Image 1)De afbeelding wordt gescand in de ri
Scannen met een toepassing die u gebruikt (ScanGear)• Wat is ScanGear (scannerstuurprogramma)?• Scannen met geavanceerde instellingen met ScanGear (sc
Wat is ScanGear (scannerstuurprogramma)?ScanGear (scannerstuurprogramma) is software die nodig is voor het scannen van documenten. U kunthiermee het u
Geavanceerde modusOp het tabblad Geavanceerde modus (Advanced Mode) kunt u de kleurenmodus, uitvoerresolutie,helderheid, kleurtint en dergelijke voor
Scannen met geavanceerde instellingen met ScanGear(scannerstuurprogramma)• ScanGear (scannerstuurprogramma) starten• Scannen in de Basismodus• Scannen
ScanGear (scannerstuurprogramma) startenMet ScanGear (scannerstuurprogramma) kunt u bij het scannen afbeeldingscorrecties enkleuraanpassingen aanbreng
Scannen in de BasismodusVia het tabblad Basismodus (Basic Mode) kunt u gemakkelijk scannen aan de hand van de weergegevenstappen.Raadpleeg 'Meerd
Belangrijk• Het doorlopend scannen vanuit de ADF wordt niet door alle toepassingen ondersteund. Raadpleegde handleiding van de toepassing voor meer in
AfdrukgebiedAfdrukgebiedAndere formaten dan Letter, Legal, EnveloppenLetter, LegalEnveloppen53
Opmerking• De kleuren worden aangepast aan het documenttype dat bij Bron selecteren (Select Source) isgeselecteerd.4. Selecteer Doel (Destination).Opm
Scannen in de Geavanceerde modusOp het tabblad Geavanceerde modus (Advanced Mode) kunt u de kleurenmodus, uitvoerresolutie,helderheid, kleurtint en de
3. Stel Instellingen voor invoer (Input Settings) in, afhankelijk van het document of het doel.4. Klik op Voorbeeld (Preview).Er worden voorbeelden va
Meerdere documenten tegelijk scannen met ScanGear(scannerstuurprogramma)U kunt twee of meer foto's (kleine documenten) op de glasplaat tegelijk s
3.Klik op Voorbeeld (Preview).In het voorbeeldgebied worden miniaturen van de voorbeeldafbeeldingen weergegeven. Bijsnijdkadersworden automatisch aang
Meerdere documenten scannen in de volledige afbeeldingsweergave7. Selecteer de afbeeldingen die u wilt scannen.Schakel de selectievakjes in voor de af
Verhouding omkeren (Invert aspect ratio) is beschikbaar wanneer een andere optie danAanpasbaar (Flexible) is geselecteerd bij Uitvoerformaat (Output S
Afbeeldingen corrigeren en kleuren aanpassen met ScanGear(scannerstuurprogramma)• Afbeeldingen corrigeren (Beeld verscherpen, Stof en krassen reducere
Afbeeldingen corrigeren (Beeld verscherpen, Stof en krassenreduceren, Correctie van vervaging, enzovoort)Met de functies van Instellingen voor afbeeld
Geen (None) Automatisch (Auto)Doorschijneffecten reduceren in tekstdocumenten of de basiskleur lichtermaken voor bijvoorbeeld gerecycled papier en kra
AfdrukgebiedVoor de beste afdrukkwaliteit wordt door het apparaat een marge aan iedere zijde van hetpapier vrijgelaten. Het eigenlijke afdrukgebied is
Opmerking• Afgedrukte foto's en afbeeldingen worden weergegeven als een verzameling kleine puntjes. Moiréis een verschijnsel waarbij ongelijkmati
Schaduwen tussen pagina's corrigeren die zichtbaar zijn wanneer geopendeboekjes worden gescandStel Schaduwcorrectie van rugmarge (Gutter Shadow C
Kleuren aanpassen met een kleurenpatroonMet de functie Kleurenpatroon op het tabblad Basismodus (Basic Mode) van ScanGear(scannerstuurprogramma) kunt
Het beste kunt u een gedeelte op de foto zoeken dat wit zou moeten zijn, en de kleuren zo aanpassen datdit gedeelte wit wordt.Er verschijnt een scanvo
Verzadiging en kleurbalans aanpassenU kunt kleuren die in de loop van de tijd zijn vervaagd of verkleurd verbeteren met behulp van (Verzadiging/kleurb
KleurbalansAfbeeldingen met overkleuring aanpassen. Overkleuring' is het verschijnsel waarbij een bepaalde kleur degehele foto beïnvloedt als gev
Helderheid en contrast aanpassenU kunt afbeeldingen die te donker of te licht zijn of die te vlak zijn door een gebrek aan contrast, verbeterenmet beh
Opmerking• Alleen Grijswaarden (Grayscale) wordt weergegeven bij Kanaal (Channel) als de Kleurenmodus(Color Mode) is ingesteld op Grijswaarden (Graysc
Opmerking• Door het contrast te verhogen, geeft u zachte afbeeldingen een meer driedimensionale uitstraling.Als u het contrast echter te veel verhoogt
Histogram aanpassenU kunt de kleurtoon van een afbeelding via (Histogram) op het tabblad Geavanceerde modus(Advanced Mode) in ScanGear (scannerstuur
Andere formaten dan Letter, Legal, EnveloppenFormaat Afdrukgebied (breedte x hoogte)A5 141,2 x 190,3 mm (5,56 x 7,49 inch)A4 203,2 x 277,3 mm (8,00 x
(1) Helder gebied (2) Donker gebied (3) Hele afbeeldingIn het lichte gebied zijn meergegevens verdeeld.In het schaduwgebied zijn meergegevens verdeeld
Afbeeldingen waarin de gegevens gelijk zijn verdeeldSleep de schuifknop zwartpunt naar het lichte gebied en de schuifknop witpunt naar hetschaduwgebie
• Het punt waarop u klikt met (pipet voor zwartpunt) wordt het donkerste punt. U kunt ook eenwaarde invoeren (0 tot 245).• Het punt waarop u klikt m
Tintcurve aanpassenU kunt de helderheid van een afbeelding aanpassen door via (Tintcurve-instellingen) op het tabbladGeavanceerde modus (Advanced Mo
Tintcurve aanpassenSelecteer in Tintcurve selecteren (Select Tone Curve) een tintcurve in Geen correctie (Nocorrection), Overbelichting (Overexposure)
Aangepaste curve bewerken (Edit custom curve)U kunt bepaalde punten op de tintcurve slepen, zodat u de helderheid van de bijbehorende gebieden naarwen
Drempel instellenU kunt de tekst in een document scherper maken en voorkomen dat tekst op de achterzijde van het papierdoorschijnt door de drempel aan
Schermen van ScanGear (scannerstuurprogramma)• Tabblad Basismodus• Tabblad Geavanceerde modus◦ Instellingen voor invoer (Input Settings)◦ Instellingen
Tabblad BasismodusIn deze modus kunt u eenvoudig scannen door de instructies op het scherm te volgen.In dit gedeelte worden instellingen en functies b
Document (grijstinten) ADF dubbelzijdig (Document (Grayscale) ADF Duplex) (alleen voormodellen die dubbelzijdig scannen vanuit de ADF ondersteunen)Bei
Letter, LegalFormaat Afdrukgebied (breedte x hoogte)Letter 203,2 x 259,7 mm (8,00 x 10,22 inch)Legal 203,2 x 335,9 mm (8,00 x 13,22 inch) Aanbevolen a
Uitvoerformaat (Output Size)Selecteer een uitvoerformaat.De beschikbare opties voor het uitvoerformaat zijn afhankelijk van wat u onder Doel (Destinat
(Output Size List). Klik op Opslaan (Save) om de uitvoerformaten in de Lijst vanuitvoerformaten (Output Size List) op te slaan.Verwijderen:Selecteer h
Belangrijk• Het scannen duurt mogelijk langer dan gebruikelijk wanneer dit selectievakje isingeschakeld.• De kleurtint kan afwijken van de bronafbeeld
In de volledige afbeeldingsweergave: (Miniatuur) / (Hele afbeelding)Hiermee wordt geschakeld tussen weergaven in het voorbeeldgebied.(3) Voorbeeldge
(Informatie)Hier worden de versie van ScanGear en de huidige scaninstellingen (zoals documenttype)weergegeven. (Handleiding openen)Opent deze pagina.
Opmerking• U kunt het bijsnijdkader opgeven in de weergegeven afbeelding. U kunt in de miniaturenweergavemaar één bijsnijdkader per afbeelding maken.
Tabblad Geavanceerde modusIn deze modus kunt u geavanceerde scaninstellingen opgeven, zoals de kleurenmodus, uitvoerresolutie,helderheid van de afbeel
Voer Naam instelling (Setting Name) in en klik op Toevoegen (Add). De naam wordt weergegevenin Lijst met voorkeursinstellingen (Favorite Settings List
In de volledige afbeeldingsweergave:Hiermee scant u de afbeelding in het gebied dat is opgegeven met een bijsnijdkader opnieuw meteen sterkere vergrot
Sluiten (Close)Hiermee sluit u ScanGear (scannerstuurprogramma).(2) WerkbalkU kunt voorbeeldafbeeldingen aanpassen of roteren. De knoppen die worden w
EnveloppenFormaat Aanbevolen afdrukgebied (breedte x hoogte)DL-envelop 98,8 x 179,5 mm (3,88 x 7,06 inch)COM10-envelop 93,5 x 200,8 mm (3,68 x 7,90 in
(Automatisch bijsnijden)Het bijsnijdkader weergeven en automatisch aanpassen aan de grootte van het document dat wordtweergegeven in het voorbeeldgeb
Opmerking• Als er van meerdere afbeeldingen een voorbeeld wordt weergegeven, worden verschillendeselectiestatussen met verschillende randen aangeduid.
Verwant onderwerpScannen in de Geavanceerde modusMeerdere documenten tegelijk scannen vanuit de ADF (automatische documentinvoer) in deGeavanceerde mo
Instellingen voor invoerBij Instellingen voor invoer (Input Settings) kunt u de volgende opties instellen:Bron selecteren (Select Source)Het type docu
Opmerking• Als u niet zeker weet welk formaat u moet selecteren bij Papierformaat (Paper Size), stelt u hetPapierformaat (Paper Size) in op Volledige
In de volledige afbeeldingsweergave wordt Papierformaat (Paper Size) weergegeven voordat u eenvoorbeeld hebt bekeken, en wordt het formaat van het bij
Instellingen voor uitvoerBij Instellingen voor uitvoer (Output Settings) kunt u de volgende opties instellen:Uitvoerresolutie (Output Resolution)Selec
In de volledige afbeeldingsweergave:Wanneer er geen bijsnijdkader wordt weergegeven, wordt het hele voorbeeldgebied gescand.Wanneer een bijsnijdkader
Belangrijk• Vooraf gedefinieerde uitvoerformaten, zoals A4 en 1024 x 768 pixels, kunnen niet wordenverwijderd.Opmerking• U kunt maximaal 10 items opsl
Instellingen voor afbeeldingenBelangrijk• Gebruik deze functies niet voor afbeeldingen zonder moiré, stof/krassen of vervaagde kleuren. Dekleurtint ka
Originelen plaatsenOriginelen op de glasplaat plaatsenOriginelen die u kunt plaatsen58
Belangrijk• U kunt Beeldaanpassing (Image Adjustment) instellen nadat u het voorbeeld hebt bekeken.• U kunt deze instelling selecteren wanneer u Aanbe
Stof en krassen reduceren (Reduce Dust and Scratches)Een gescande foto kan witte puntjes bevatten. Dit wordt veroorzaakt door stof of krassen. Gebruik
Laag (Low)Selecteer deze instelling wanneer de foto iets korrelig is.Middel (Medium)Deze instelling wordt aanbevolen.Hoog (High)Selecteer deze instell
• Druk bij het scannen net zo hard op de rug als bij de voorbeeldscan. Als het boek niet gelijkmatig isgebonden, wordt de schaduw niet goed gecorrigee
Knoppen voor kleuraanpassingMet de knoppen voor kleuraanpassing kunt u fijne correcties aanbrengen in de helderheid en kleurtonen vande afbeelding, wa
(Histogram)In een histogram kunt u de gegevensconcentratie zien op elk helderheidsniveau van een afbeelding. Ukunt de helderste niveaus (hoge lichten
dialoogvenster Tintcurve-instellingen toevoegen/verwijderen (Add/Delete Tone Curve Settings)geopend. Wanneer Kleurenmodus (Color Mode) is ingesteld op
Dialoogvenster VoorkeurenIn het dialoogvenster Voorkeuren (Preferences) kunt u geavanceerde instellingen voor de functies vanScanGear (scannerstuurpro
Tabblad ScannerOp het tabblad Scanner kunt u de volgende instellingen opgeven.Belangrijk• De beschikbare functies en instellingen hangen af van uw sca
Belangrijk• Wanneer u een netwerkscanner gebruikt door verbinding te maken met een netwerk, wordt hetapparaat niet automatisch uitgeschakeld, ook al i
Originelen op de glasplaat plaatsenU kunt originelen die u wilt kopiëren of scannen op de glasplaat plaatsen.1. Plaats een origineel op de glasplaat.(
Schakel het selectievakje Muziek afspelen tijdens scannen (Play Music During Scanning) ofGeluidssignaal na voltooiing scan (Play Sound When Scanning i
Tabblad VoorbeeldOp het tabblad Voorbeeld (Preview) kunt u de volgende instellingen opgeven.Voorbeeld bij starten van ScanGear (Preview at Start of Sc
Uitsnijdformaat voor filmminiatuur (Cropping Size for Thumbnail View)Hiermee kunt u het uitsnijdformaat selecteren voor miniaturen van gescande docume
Tabblad ScannenOp het tabblad Scannen (Scan) kunt u de volgende instellingen opgeven.Status van het dialoogvenster ScanGear na het scannen (Status of
Tabblad KleurinstellingenOp het tabblad Kleurinstellingen (Color Settings) kunt u de volgende instellingen opgeven.KleuraanpassingSelecteer een van de
Opmerking• Deze instelling is mogelijk niet beschikbaar wanneer u scant vanuit de ADF (automatischedocumentinvoer), afhankelijk van uw scanner of prin
Items plaatsen (wanneer u scant vanaf een computer)Informatie over hoe u items moet plaatsen op de plaat of ADF (automatische documentinvoer) van uwsc
Belangrijk•Grote items (zoals foto's op A4-formaat) die alleentegen de randen/pijl (positiemarkering) van de plaatkunnen worden geplaatst, worden
Documenten plaatsen (ADF (automatische documentinvoer))Belangrijk• Laat geen dikke items op de plaat liggen tijdens het scannen vanuit de ADF. Dit kan
Bijsnijdkaders aanpassen (ScanGear)Met bijsnijden selecteert u het gebied in een afbeelding dat u wilt behouden en verwijdert u de rest tijdenshet sca
1300. . . . . . . . . . . . . . . . . . . . . . . . . . . . . . . . . . . . . . . . . . . . . . . . . . . . . . . . . . . . . . . . . . . . . . . . .
2. Sluit de documentklep voorzichtig. Belangrijk Let erop dat u de documentklep sluit nadat u het origineel op de glasplaat hebtgeplaatst, voordat u b
Mode) of Geavanceerde modus (Advanced Mode) worden op alle geselecteerde bijsnijdkaderstoegepast.(2) Dun bijsnijdkaderIn de miniaturenweergave:Uitvoer
In de volledige afbeeldingsweergave:Klik en sleep de muisaanwijzer buiten de grenzen van het bestaande bijsnijdkader om een nieuwbijsnijdkader in het
In de volledige afbeeldingsweergave:U verwijdert een bijsnijdkader door het kader te selecteren en te klikken op (Bijsnijdkaderverwijderen) op de we
Algemene opmerkingen (scannerstuurprogramma)ScanGear (scannerstuurprogramma) kent de volgende beperkingen. Denk hieraan wanneer u hetprogramma gebruik
• Wanneer u afbeeldingen ter grootte van de glasplaat scant naar Microsoft Office 2003 (Word, Excel,PowerPoint, enzovoort), klikt u op Aangepast (Cust
Handige informatie over scannenBijsnijdkaders aanpassen in het venster Afbeelding samenvoegenResolutieGegevensindelingenKleurafstemming605
Bijsnijdkaders aanpassen in het venster AfbeeldingsamenvoegenMet bijsnijden selecteert u het gebied in een afbeelding dat u wilt behouden en verwijder
Bijsnijdkaders verwijderenOm het bijsnijdkader te verwijderen deselecteert u het selectievakje Bijsnijdkadersaanpassen (Adjust cropping frames).607
ResolutieDe gegevens in de door u gescande afbeelding zijn een verzameling puntjes die informatieover helderheid en kleur bevatten. De dichtheid van d
Tekstdocument(document of tijdschrift)Kopiëren Kleur, Grijswaarden ofZwart-wit300 dpiToevoegen aan e-mail Kleur, Grijswaarden ofZwart-wit150 dpiTekst
Originelen die u kunt plaatsenU kunt de volgende originelen op de glasplaat plaatsen.Item DetailsTypen originelen- Tekstdocumenten, tijdschriften of k
GegevensindelingenBij het opslaan van gescande afbeeldingen kunt u een gegevensindeling kiezen. Geef demeest geschikte gegevensindeling op, in overeen
Deze indeling is geschikt voor diverse computers en besturingssystemen. Lettertypenkunnen ook worden ingebed, zodat mensen in verschillende omgevingen
KleurafstemmingKleurafstemming' is het aanbrengen van aanpassingen zodat de kleurtonen van hetoriginele item, het monitorscherm en de kleurenafdr
Andere scanmethodenScannen met WIA-stuurprogrammaScannen via het Configuratiescherm (alleen Windows XP)613
Scannen met WIA-stuurprogrammaU kunt een item scannen vanuit een toepassing die compatibel is met WIA (Windows ImageAcquisition).WIA is een stuurprogr
Hier kunt u de kleurenmodus selecteren waarmee het item moet worden gescand.• Bestandstype (File type)Selecteer een gegevensindeling uit JPEG, BMP, PN
2. Klik op Van scanner of camera (From scanner or camera) in het menuBestand (File) van Paint. (Selecteer de opdracht om een item naar detoepassing te
5. Klik op Voorbeeld (Preview) om een voorbeeld van de afbeelding tebekijken.De afbeelding wordt aan de rechterkant weergegeven. Sleep om het scange
Scannen via het Configuratiescherm (alleen WindowsXP)U kunt afbeeldingen scannen via het Configuratiescherm van Windows XP met het WIA-stuurprogramma.
• Helderheid (Brightness)Pas de helderheid aan met de schuifknop. Sleep de schuifknop naar links om deafbeelding donkerder te maken en naar rechts om
Een FINE-cartridge vervangenEen FINE-cartridge vervangenDe inktstatus controleren62
Items plaatsen (wanneer u scant vanaf een computer)Informatie over hoe u items moet plaatsen op de plaat van uw scanner of printer. Plaats deitems op
BelangrijkGrote items (zoals foto's op A4-formaat)die alleen tegen de randen/pijl(positiemarkering) van de plaat kunnenworden geplaatst, worden m
Een FINE-cartridge vervangenWanneer de inkt opraakt of zich fouten voordoen, knipperen de inktlampjes en het Alarm-lampje oranje om u op de hoogte te
Laat de lege FINE-cartridge zitten als u gaat afdrukken, zelfs als u slechts één soort inktgebruikt. Als de kleuren FINE-cartridge of de zwarte FINE-c
4. Verwijder de lege FINE-cartridge.(1) Duw de FINE-cartridge omlaag totdat deze vastklikt.(2) Verwijder de FINE-cartridge. Belangrijk Wees voorzichti
Belangrijk Als u schudt met een FINE-cartridge, kunt u inkt morsen en vlekken op uw handenen dergelijke krijgen. Ga voorzichtig te werk met FINE-cart
Belangrijk Plaats de FINE-cartridge voorzichtig, zodat deze de elektrische contacten op deFINE-cartridgehouder niet raakt.(2) Duw de FINE-cartridge n
Belangrijk Controleer of de FINE-cartridge correct is geïnstalleerd. Het apparaat kan alleen afdrukken maken als zowel de kleuren FINE-cartridge alsd
De inktstatus controlerene inktstatus controleren met de inktlampjes op het bedieningspaneelU kunt de inktstatus ook controleren op het computerscherm
6936. . . . . . . . . . . . . . . . . . . . . . . . . . . . . . . . . . . . . . . . . . . . . . . . . . . . . . . . . . . . . . . . . 2466937. . . .
e inktstatus controleren met de inktlampjes op hetbedieningspaneel Opmerking De inktvoorraaddetector is op het apparaat bevestigd om de resterende ink
Opmerking U kunt de inktstatus ook controleren op het computerscherm.De inktstatus controleren vanaf uw computer71
OnderhoudVage afdrukken of onjuiste kleurenOnderhoud uitvoeren vanaf een computerHet apparaat reinigen72
Vage afdrukken of onjuiste kleurenOnderhoudsprocedureControleraster voor de spuitopeningen afdrukkenControleraster voor de spuitopeningen bekijkenDe p
OnderhoudsprocedureAls de afdrukresultaten onduidelijk zijn of de kleuren niet correct worden afgedrukt, zijn despuitopeningen van printkop (FINE-cart
Onduidelijke of ongelijkmatige afdrukresultaten:Stap 1Druk het controleraster voor despuitopeningen af.Vanaf het apparaatControleraster voor de spuito
Als het probleem niet is opgelost, schakelt u hetapparaat uit en voert u de diepte-reiniging van deprintkop 24 uur later nogmaals uit.Als het probleem
Controleraster voor de spuitopeningen afdrukkenDruk het controleraster voor de spuitopeningen af om te bepalen of de inkt op de juistewijze uit de spu
Controleraster voor de spuitopeningen bekijkenBekijk het controleraster voor de spuitopeningen en reinig zo nodig de printkop.1. Controleer het raster
De printkop reinigenDe printkop moet worden gereinigd als er in het afgedrukte controleraster voor despuitopeningen lijnen ontbreken of horizontale wi
Een kleurendocument monochroom afdrukken. . . . . . . . . . . . . . . . . . . . . . . . . . . . . . . . . . . 316Kleurcorrectie opgeven. . . . . . .
Een diepte-reiniging van de printkop uitvoerenAls de afdrukkwaliteit niet is verbeterd door de normale reiniging van de printkop, moet ueen diepte-rei
De printkop uitlijnenAls de afgedrukte lijnen niet evenwijdig zijn of als u niet tevreden bent over deafdrukresultaten, dient u de positie van de prin
Belangrijk Raak de afdruk op het uitlijningsblad niet aan. Voorkom dat het uitlijningsblad vuil wordt. Als het blad vlekken vertoont ofgekreukt is, w
(2) Sluit de documentklep voorzichtig en druk op de knop Kleur (Color) ofde knop Zwart (Black).Het apparaat scant het uitlijningsblad en de printkoppo
Onderhoud uitvoeren vanaf een computer De printkoppen reinigen vanaf de computer De papierinvoerrollen reinigen vanaf de computer De printkop uitlijne
De printkoppen reinigen vanaf de computerMet de functie voor het reinigen van de printkop kunt u verstopte spuitopeningen van deprintkop weer vrijmake
Diepte-reiniging (Deep Cleaning)Diepte-reiniging (Deep Cleaning) is grondiger dan een normale reiniging. U gebruikt dezefunctie als een probleem met
Verwant onderwerp De computer gebruiken om een controleraster voor de spuitopeningen af te drukken87
De papierinvoerrollen reinigen vanaf de computerU kunt de papierinvoerrollen reinigen. U doet dit als er stukjes papier aan depapierinvoerrollen vastz
De printkop uitlijnenWanneer u de positie van de printkop aanpast, worden fouten in de printkoppositiegecorrigeerd en foutieve kleuren en streepvormin
Overschakelen tussen het papierformaat A4 en Letter. . . . . . . . . . . . . . . . . . . . . . . . . . 445Scannen. . . . . . . . . . . . . . . . . .
De positie van de printkop uitlijnen vanaf de computerBij het uitlijnen van de printkop worden de installatieposities van de printkop gecorrigeerdwaar
Voer de nummers van de patronen met de minste streepvorming in de bijbehorendevakken in.Zelfs als u op de patronen met de minste streepvorming klikt i
Voer de nummers van de patronen met de minste streepvorming in de bijbehorendevakken in.Zelfs als u op de patronen met de minste streepvorming klikt i
Klik op OK nadat u alle benodigde waarden hebt ingevoerd.Opmerking Als het moeilijk is het beste raster te kiezen, kiest u de instelling waarbij dehor
De positie van de printkop automatisch uitlijnen vanafde computerBij het uitlijnen van de printkoppen worden de installatieposities van de printkopgec
Nadat het aanpassingsraster is afgedrukt, wordt een bericht weergegeven.Zoals staat vermeld in het bericht, plaatst u het aanpassingsraster op de plaa
De computer gebruiken om een controleraster voor despuitopeningen af te drukkenMet de functie voor controle van de spuitopeningen kunt u controleren o
De binnenkant van het apparaat reinigenVoer een reiniging van de onderste plaat uit voordat u dubbelzijdig afdrukt, om tevoorkomen dat er vegen op de
Het apparaat reinigenDe buitenkant van het apparaat reinigenDe glasplaat en de documentklep reinigenDe papierinvoerrol reinigenHet binnenste van het a
De buitenkant van het apparaat reinigenGebruik altijd een zachte en droge doek, bijvoorbeeld een brillendoekje, en veeg vuilrestenvoorzichtig van het
Plus de documents pour Non Canon PIXMA MG2545S
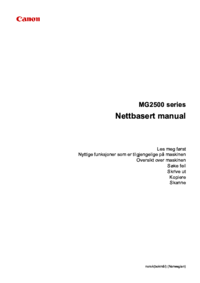

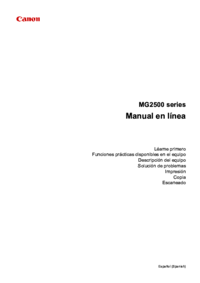
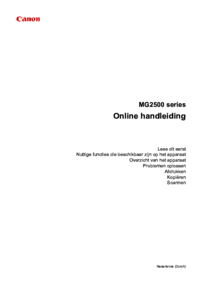
 (149 pages)
(149 pages) (2 pages)
(2 pages) (38 pages)
(38 pages) (184 pages)
(184 pages) (9 pages)
(9 pages) (102 pages)
(102 pages)

 (0 pages)
(0 pages) (91 pages)
(91 pages) (226 pages)
(226 pages)







Commentaires sur ces manuels