Canon PIXMA MG2545S Manuel d'utilisateur Page 1
Naviguer en ligne ou télécharger Manuel d'utilisateur pour Non Canon PIXMA MG2545S. Canon PIXMA MG2545S Brukermanual Manuel d'utilisatio
- Page / 602
- Table des matières
- MARQUE LIVRES




- Nettbasert manual 1
- Les meg først 11
- Advarsel! 12
- Forsiktig! 12
- Varemerker og lisenser 13
- Søketips 14
- Plasser bilder automatisk 19
- Andre ulike funksjoner 19
- CREATIVE PARK 19
- CREATIVE PARK PREMIUM 20
- Oversikt over maskinen 21
- Sikkerhetshåndbok 22
- Sikkerhetsregler 23
- Energy Star 25
- Paper types 25
- Hovedkomponenter 26
- Sett forfra 28
- (8) betjeningspanel 29
- (9) glassplate 29
- Sett bakfra 30
- Sett fra innsiden 31
- Betjeningspanel 32
- (4) blekklamper 33
- (5) Knappen Stopp (Stop) 33
- (6) Knappen Svart (Black)* 33
- (7) Knappen Farge (Color)* 33
- Slå på/av maskinen 34
- Forsiktig! 38
- Koble fra strømledningen 39
- Legge i papir/originaler 40
- Legge i papir 41
- Når papir er lagt i 44
- Legge i konvolutter 45
- Medietyper som du kan bruke 48
- Papirvekt 49
- Papirkapasitet 50
- Utskriftsområde 52
- Letter, Legal 55
- Konvolutter 56
- Legge i originaler 57
- Originaler som du kan legge i 60
- Skifte ut en FINE-kassett 61
- 3. Åpne dekselet 63
- 6. Installer FINE-kassetten 65
- Kontrollere blekkstatus 68
- Vedlikehold 71
- Skriv ut dysesjekkmønsteret 74
- Undersøk dysesjekkmønsteret 74
- Rengjør skrivehodet 74
- Dyprens skrivehodet 74
- Skift FINE-kassetten 74
- Juster skrivehodet 75
- Skrive ut dysesjekkmønsteret 76
- Undersøke dysesjekkmønsteret 77
- Rengjøre skrivehodet 78
- Dyprense skrivehodet 79
- Rengjøre inne i maskinen 96
- Rengjøre maskinen 97
- Rengjøre utsiden av maskinen 98
- Rengjøre papirmaterullen 100
- Viktig! 104
- Endre maskininnstillingene 105
- Endre utskriftsalternativene 107
- Registrere en utskriftsprofil 109
- 3. Klikk Lagre... (Save...) 109
- 4. Lagre innstillingene 113
- Redusere støy fra maskinen 114
- Om Stille-innstilling 118
- Slå på/av maskinen automatisk 118
- Nyttig informasjon om blekk 122
- Avbryte en utskriftsjobb 125
- Lagre utskrevne bilder 126
- Sikkerhetsregler for maskin 127
- Skriv ut regelmessig! 128
- Spesifikasjoner 132
- Kopieringsspesifikasjoner 133
- Skannespesifikasjoner 133
- Minstekrav til system 133
- Søke feil 135
- Problemer med utskrift 136
- Utskriften starter ikke 137
- Papirstopp 139
- Kontroll7 141
- Er det lagt i papir? 142
- Blekket kommer ikke ut 143
- Ingen utskriftsresultater 146
- Utskriften er uklar 146
- Fargene er feil 146
- Hvite striper 146
- Fargene er uklare 149
- Linjer er forskjøvet 150
- Papiret er flekket 154
- Er glassplaten skitten? 155
- Er papirmaterullen skitten? 155
- Fargene er ujevne 158
- Fargene er stripete 158
- Kontroll3 159
- Justere skrivehodet 159
- Problemer med skanning 161
- Skanneren virker ikke 163
- Skanningen går tregt 168
- Oppløsning 169
- Skannet bilde kan ikke åpnes 173
- Kontroll: Angi skanneområdet 177
- Programvareproblemer 181
- Problemer med maskinen 183
- Kontroll1 184
- Kontroll2 184
- Maskinen slås av utilsiktet 185
- USB-tilkobling 186
- Er PÅ (ON)-lampen av? 187
- Blinker Alarm-lampen? 187
- Om feil/meldinger som vises 193
- Hvis det oppstår feil 194
- Alarm-lampen 195
- Det vises en melding 196
- Andre feilmeldinger 198
- Støttekodeliste 202
- Handling 204
- Lukk dekselet 208
- I andre situasjoner 209
- Skrive ut 254
- Skrive ut fra en datamaskin 255
- 2. Legg papir i maskinen 257
- 4. Velg en ofte brukt profil 257
- 5. Velg utskriftskvaliteten 257
- 6. Fullfør oppsettet 258
- Ulike utskriftsmetoder 261
- Angi Sidestørrelse og Retning 262
- 3. Angi utskriftsrekkefølgen 264
- 4. Fullfør oppsettet 265
- Angi stiftemarg 267
- Tilpass til side-utskrift 269
- 5. Fullfør oppsettet 270
- Skalert utskrift 271
- Sideoppsettutskrift 274
- Overlapping/plakatutskrift 276
- Hefteutskrift 279
- Dupleksutskrift 281
- 5. Angi margbredden 282
- Beslektede emner 282
- Stempel-/bakgrunnsutskrift 283
- 3. Velg et stempel 284
- 4. Angi stempeldetaljene 284
- Registrere et stempel 287
- Registrere en ny bakgrunn 291
- Utskriftsformat (Page Setup) 291
- 4. Velg bakgrunnsbildedataene 292
- 6. Lagre bakgrunnen 292
- Slette en unødvendig bakgrunn 294
- 3. Fullfør oppsettet 294
- 3. Velg medietypen 295
- 4. Velg papirstørrelsen 295
- 5. Angi retningen 295
- 6. Velg utskriftskvaliteten 296
- 7. Fullfør oppsettet 296
- 2. Angi forhåndsvisningen 297
- Beslektet emne 298
- 3. Velg papirstørrelsen 299
- 2. Velg utskriftskvaliteten 306
- 2. Angi gråtoneutskrift 308
- Angi fargekorrigering 310
- Fargebehandling 313
- 3. Velg fargekorrigering 315
- Skrive ut med ICC-profiler 317
- 4. Velg registreringsprofil 319
- Justere fargebalansen 321
- 3. Juster fargebalansen 322
- (skriverdriver) 324
- 4. Angi mønsterutskrift 325
- 6. Juster fargebalansen 327
- Justere lysstyrke 329
- 3. Angi lysstyrke 330
- Justere intensitet 331
- 3. Juster intensitet 332
- Justere kontrast 333
- 3. Juster kontrasten 334
- Oversikt over skriverdriveren 340
- Canon IJ-skriverdriver 341
- Canon IJ Statusovervåker 345
- Canon IJ Forhåndsvisning 348
- 2. Vis utskriftsjobbene 349
- 3. Slett utskriftsjobbene 349
- Beskrivelse av skriverdriver 352
- Funksjoner 368
- Beslektede funksjoner 394
- Skriv ut (Print) 410
- Oppdatere MP Drivers 414
- Hente de nyeste MP Drivers 415
- Slette unødvendige MP Drivers 416
- MP Drivers er slettet 417
- Før du installerer MP Drivers 418
- Installere MP Drivers 419
- Dele skriveren i et nettverk 421
- 4. Angi deling 423
- Lage kopier Grunnleggende 429
- Lage kopier 430
- Skanne fra en datamaskin 434
- Skanning med IJ Scan Utility 435
- Integrere med programmer 436
- Starte IJ Scan Utility 438
- Skanne dokumenter 440
- Skanne bilder 441
- 11. Klikk på Lagre (Save) 447
- Stitch) 448
- 1. Start IJ Scan Utility 453
- 5. Klikk på Bilde (Photo) 454
- 7. Klikk på OK 455
- 5. Klikk på OK 457
- 6. Klikk på Bilde (Photo) 458
- IJ Scan Utility-skjermbilder 463
- Dialogboksen Innstillinger 466
- (2) Skanneresultatområdet 501
- Vinduet Bildestift 503
- (2) Verktøylinje 505
- (4) Forhåndsvisningsområde 506
- Skjermbilder 509
- (skannerdriver) 511
- Starte fra et program 512
- Skanne i Grunnleggende-modus 513
- Skanne i Avansert-modus 516
- Klikk på Skann (Scan) 521
- Angi elementer 523
- AV (OFF) PÅ (ON) 524
- Ingen (None) Middels (Medium) 525
- Fargejustering 527
- Før Etter 528
- Cyan er økt Rød er økt 530
- Justere lysstyrke og kontrast 531
- Lysstyrke 532
- Kontrast 532
- Justere histogram 534
- Flytte den grå glidebryteren 536
- Justere tonekurven 538
- Angi terskel 541
- (3) Forhåndsvisningsområde 549
- Kategorien Avansert-modus 551
- Innmatingsinnstillinger 557
- Utskriftsinnstillinger 560
- Bildeinnstillinger 563
- Fargejusteringsknapper 568
- Innstillinger-dialogboksen 571
- Kategorien Skanner 572
- Kategorien Forhåndsvisning 575
- Kategorien Skann 577
- Kategorien Fargeinnstillinger 578
- Plassere elementer (plate) 580
- 1. Åpne dokumentskuffen 581
- Startbeskjæringsramme 583
- Beskjæringsrammetyper 583
- Justere en beskjæringsramme 584
- Slette beskjæringsrammer 585
- Dataformater 589
- Fargeavstemming 589
- Andre måter å skanne på 595
- Skanne med WIA Driver 596
- 6. Klikk på Skann (Scan) 598
- Plassere elementer 601
Résumé du contenu
MG2500 seriesNettbasert manualLes meg førstNyttige funksjoner som er tilgjengelige på maskinenOversikt over maskinenSøke feilSkrive utKopiereSkannenor
Kategorien Avansert-modus. . . . . . . . . . . . . . . . . . . . . . . . . . . . . . . . . . . . . . . . . . . . . . . . . 551Innmatingsinnstillinge
Rengjøre papirmaterullenHvis papirmaterullene er skitne, eller hvis det er papirstøv på den, kan det hende at papiretikke blir matet riktig.I så fall
Når du har rengjort papirmaterullene, slår du på strømmen og rengjør papirmaterullene pånytt.Hvis problemet ikke er løst etter at du har rengjort papi
Rengjøre maskinen innvendig (bunnplaterengjøring)Fjern smuss fra innsiden av maskinen. Hvis maskinen er skitten innvendig, kan papiret detskrives ut p
Hvis problemet ikke er løst etter at du har rengjort to ganger, kan det hende at defremstående delene inne i maskinen er skitne. Rengjør dem i henhold
Rengjøre de fremstående delene inne i maskinen Viktig! Du må slå av strømmen og koble fra strømkontakten før du rengjør maskinen.Du må klargjøre følge
Endre maskininnstillingeneEndre maskininnstillingene fra datamaskinenEndre maskininnstillingene ved hjelp av betjeningspanelet105
Endre maskininnstillingene fra datamaskinenEndre utskriftsalternativeneRegistrere en ofte brukt utskriftsprofilAngi blekkassetten som skal brukesHåndt
Endre utskriftsalternativeneDu kan endre detaljerte skriverdriverinnstillinger for utskriftsdata som sendes fra etprogram.Angi dette alternativet hvis
3. Endre de enkelte innstillingeneEndre innstillingene for hvert enkelt element om nødvendig, og klikk deretter OK.Kategorien Utskriftsformat (Page Se
Registrere en ofte brukt utskriftsprofilDu kan registrere den ofte brukte utskriftsprofilen under Vanlig brukte innstillinger(Commonly Used Settings)
Les meg førstMerknader til bruken av den nettbaserte manualenSlik skriver du utMerknader til bruken av den nettbaserte manualen• Det er forbudt å repr
4.Lagre innstillingeneOppgi et navn i feltet Navn (Name). Om nødvendig klikker du på Alternativer...(Options...), angir elementene og klikker på OK.I
Angi blekkassetten som skal brukesMed denne funksjonen kan du angi den mest egnede FINE-kassetten blant de installertekassettene i henhold til det til
Håndtere strømtilførselen til maskinenVed hjelp av denne funksjonen kan du håndtere strømtilførselen til maskinen fraskriverdriveren.Fremgangsmåten fo
Hvis dette skjer, klikker du OK for å vise de siste innstillingene som er angitt pådatamaskinen.3. Hvis det er nødvendig, kan du angi følgende innstil
Redusere støy fra maskinenVed hjelp av stillefunksjonen kan du redusere driftsstøyen fra maskinen. Velg dettealternativet hvis du vil at skriveren ska
operasjoner fra betjeningspanelet på maskinen eller skriver ut og skanner fradatamaskinen. Hvis du angi en tid for Bruk stillemodus i angitte timer (U
Endre driftsmodus for maskinenBytt om nødvendig mellom ulike driftsmodi for maskinen.Fremgangsmåten for å konfigurere Egendefinerte innstillinger (Cus
utskrift. Fjern merket for dette elementet for å rotere utskriftsdataene 90 grader mothøyre under utskrift.Viktig! Ikke endre denne innstillingen mens
Endre maskininnstillingene ved hjelp av betjeningspaneletOm Stille-innstillingSlå på/av maskinen automatisk118
Om Stille-innstillingAktiver denne funksjonen på maskinen hvis du vil redusere driftsstøyen, for eksempel ved utskrift omkvelden.Følg fremgangsmåten n
Slik bruker du den nettbaserte manualenSymboler som brukes i dette dokumentetAdvarsel!Instruksjoner som, hvis de ignoreres, kan føre til dødsfall elle
Slå på/av maskinen automatiskDu kan aktivere maskinen slik at den slår seg på/av automatisk for å angi miljøvennlige innstillingerSlå på maskinen auto
Tips for å sikre best mulig utskriftskvalitetNyttig informasjon om blekkNøkkelpunkter for vellykket utskriftPass på å angi papirinnstillinger etter at
Nyttig informasjon om blekkHvordan brukes blekk til andre formål enn utskrift?Blekk kan brukes til andre formål enn utskrift. Blekk brukes ikke bare t
Nøkkelpunkter for vellykket utskriftKontroller maskinstatus før utskrift! Er skrivehodet OK?Hvis en skrivehodedyse er tett, blir utskriftene svake, og
Pass på å angi papirinnstillinger etter at du har lagt ipapirHvis du har feil medietypeinnstilling for papiret som er lagt i, kan det være atutskrifts
Avbryte en utskriftsjobbTrykk aldri på knappen PÅ (ON)!Hvis du trykker på knappen PÅ (ON) mens utskriften pågår, plasseres utskriftsdataene somsendes
Lagre utskrevne bilderLagre utskrevne bilder i album, klare plastlommer eller glass og ramme for å beskyttebildene mot luft. Merk Lagre utskrevne bild
Sikkerhetsregler for maskinIkke plasser gjenstander på dokumentdekselet!Ikke plasser gjenstander på dokumentdekselet. Disse faller ned i bakskuffen nå
Nøkkel til å nyte enhetlig utskriftskvalitetNøkkelen til best mulig utskriftskvalitet er å hindre at skrivehodet tørker ut eller blir tett. Følgalltid
Sikkerhetsregler for trygg transport av maskinenNår du skal flytte maskinen, må du være oppmerksom på følgende. Viktig!Når du skal levere inn maskinen
Varemerker og lisenser• Microsoft er et registrert varemerke for Microsoft Corporation.• Windows er et varemerke eller et registrert varemerke for Mic
5. Sikre alle deksler på maskinen med tape for å unngå at de åpnes undertransport. Pakk deretter maskinen inn i plastposen.6. Legg beskyttelsesmateria
Juridiske begrensninger på bruk av produktet og brukav bilderDet kan være ulovlig å kopiere, skanne, skrive ut eller bruke reproduksjoner av følgended
SpesifikasjonerGenerelle spesifikasjonerUtskriftsoppløsning (ppt)4800* (horisontalt) x 600 (vertikalt)* Blekkdråper kan plasseres med en avstand på mi
Canon FINE-kassettholderTotalt 1280 dyser (BK 320 dyser, C/M/Y 320 dyser hver)KopieringsspesifikasjonerFlere kopier maks. 21 siderSkannespesifikasjone
(MG2500S series/MG2522/MG2525: OS X v10.7.5 - OS Xv10.10)Plass på harddisk1,5 GBMerk: for medfølgende programvare.Den nødvendige mengden plass på hard
Søke feilMaskinen kan ikke slås påUtskriften starter ikkePapiret mates ikke riktig / feilen "Mangler papir" visesUtskriftsresultatet er ikke
Problemer med utskriftUtskriften starter ikkePapirstoppPapiret mates ikke riktig / feilen "Mangler papir" visesKopieringen/utskriften stoppe
Utskriften starter ikkeKontroll1 Kontroller at strømkabelen er riktig koblet til, og trykk deretter PÅ (ON)-knappen for å slå på maskinen.Maskinen sta
• I Windows 8 eller Windows 7: Høyreklikk ikonet "Canon XXX Printer" (der "XXX" er navnet påmaskinen) og velg deretter Skriveregen
PapirstoppNår papiret er fastkjørt, blinker Alarm-lampen oransje og det vises automatisk en feilsøkingsmelding pådatamaskinskjermen. Utfør handlingen
Skriv inn et nøkkelord i søkevinduet og klikk (Søk).Du kan søke etter målsider i denne veiledningen.Eksempler: "(produktets modellnavn) legge i
Papiret mates ikke riktig / feilen "Mangler papir" visesKontroll1 Kontroller at det er lagt i papir.Legge i papirKontroll2 Pass på følgende
Kontroll7 Rengjør papirmaterullen.Rengjøre papirmaterullenMerk•Når du rengjør papirmaterullen, slites den, så du bør bare gjøre dette når det er helt
Kopieringen/utskriften stopper før den er fullførtKontroll1 Er det lagt i papir?Kontroller at det er lagt i papir.Legg i nytt papir hvis det er tomt f
Problemer med utskriftskvalitetUtskriftsresultatet er ikke tilfredsstillendeBlekket kommer ikke ut143
Utskriftsresultatet er ikke tilfredsstillendeHvis utskriftsresultatene ikke er tilfredsstillende på grunn av hvite striper, forskjøvede linjer eller u
Kan ikke skrive ut hele jobbenKontroll1 Velg innstillingen for ikke å komprimere utskriftsdataene.Hvis du velger innstillingen for ikke å komprimere u
Ingen utskriftsresultater/Utskriften er uklar/Fargene er feil/Hvitestriper Ingen utskriftsresultater Utskriften er uklar Fargene er feil Hvite striper
Kontroll1 Har du kontrollert innstillingene for papir- og utskriftskvalitet?Utskriftsresultatet er ikke tilfredsstillendeKontroll2 Skriv ut dysesjekkm
Rengjøre glassplaten og dokumentdekseletKontroll7 Kontroller at originalen er lagt riktig på glassplaten.Legge i originalerKontroll8 Er originalen lag
Fargene er uklareSe filmenKontroll1 Er dysesjekkmønsteret skrevet ut riktig?Skriv ut dysesjekkmønsteret for å finne ut om blekket kommer ut av skriveh
Merk• Hvilke skjermbilder som vises, er avhengig av produktet.• Søke etter programfunksjonerDu kan enkelt finne målsider ved å skrive inn navnet på pr
Linjer er forskjøvetKontroll1 Har du kontrollert innstillingene for papir- og utskriftskvalitet?Utskriftsresultatet er ikke tilfredsstillendeKontroll2
Linje skrives ikke ut eller bare delvis utKontroll1 Bruker du funksjonen for sideoppsettutskrift eller innbindingsmarg?Når du bruker funksjonen for si
Bilde skrives ikke ut eller bare delvis utKontroll1 Velg innstillingen for ikke å komprimere utskriftsdataene.Hvis du velger innstillingen for ikke å
Papiret krøller seg, eller blekket legger seg i klatter Utskriftspapiret har blekkflekker Utskriftspapiret krøller segKontroll1 Har du kontrollert inn
Papiret er flekket/Utskriftsoverflaten er oppskrapet Papiret er flekketKantene på papiret er flekket Utskriftsoverflaten er flekket Utskriftsoverflate
2.Kontroller at papiret nå er flatt.Vi anbefaler at du skriver ut ett ark om gangen av papir som er rettet ut.Merk•Selv om papiret ikke er krøllet inn
Rengjøre papirmaterullenMerk• Når du rengjør papirmaterullen, slites den, så du bør bare gjøre dette når det er helt nødvendig.Kontroll8 Er innsiden a
Baksiden av papiret er flekketKontroll1 Har du kontrollert innstillingene for papir- og utskriftskvalitet?Utskriftsresultatet er ikke tilfredsstillend
Farger er ujevne eller stripete Fargene er ujevne Fargene er stripeteSe filmenKontroll1 Har du kontrollert innstillingene for papir- og utskriftskvali
Kontroll3 Utfør justering av skrivehodet.Justere skrivehodetMerk• Hvis problemet ikke er løst etter at du har foretatt skrivehodejustering, justerer d
Vindu som brukes til å forklare operasjonerDe fleste av operasjonene i denne håndboken beskrives med utgangspunkt i vinduene som vises når dubruker Wi
Blekket kommer ikke utKontroll1 Når en FINE-kassett er tom for blekk, må den byttes ut med en ny.Kontroll2 Er FINE-kassetten installert riktig?Hvis FI
Problemer med skanningProblemer med skanningSkanneresultatet er ikke tilfredsstillendeProgramvareproblemer161
Problemer med skanningSkanneren virker ikkeScanGear (skannerdriver) starter ikkeDet oppstår en feil, og ScanGear (skannerdriver) vises ikkeKan ikke sk
Skanneren virker ikkeKontroll 1: Kontroller at skanneren eller skriveren er slått på.Kontroll 2: Koble USB-kabelen til en annen USB-port pådatamaskine
ScanGear (skannerdriver) starter ikkeKontroll 1: Kontroller at MP Drivers er installert.Installer MP Drivers hvis de ikke er installert, fra installer
Det oppstår en feil, og ScanGear (skannerdriver) visesikkeKontroll 1: Kontroller at skanneren eller skriveren er slått på.Kontroll 2: Slå av skanneren
Kan ikke skanne flere elementer samtidigKontroll 1: Kontroller at elementene er riktig plassert.Plassere elementer (ved skanning fra en datamaskin)Kon
Kan ikke skanne ordentlig med AutoskanningKontroll 1: Kontroller at elementene er riktig plassert.Plassere elementer (ved skanning fra en datamaskin)K
Skanningen går tregtKontroll 1: Hvis bildet skal vises på en skjerm, stiller duutskriftsoppløsningen til rundt 150 ppt. Hvis du skal skrive ut,setter
Meldingen "Det er ikke nok minne." visesKontroll 1: Avslutt andre programmer og prøv igjen.Kontroll 2: Velg en lavere oppløsning eller utskr
Nyttige funksjoner som er tilgjengelige på maskinenFølgende nyttige funksjoner er tilgjengelige på maskinen.Nyt hyggelige bildeopplevelser ved hjelp a
Datamaskinen slutter å fungere mens skanning pågårKontroll 1: Start datamaskinen på nytt, reduserutskriftsoppløsningen i ScanGear (skannerdriver) og s
Skanneren virker ikke etter oppgradering av WindowsKontroll: Koble fra USB-kabelen, avinstaller (slett) og installerderetter MP Drivers og IJ Scan Uti
MerkI Windows 7 og Windows Vista kan det vises en dialogboks forbekreftelse/advarsel når du installerer, avinstallerer eller starterprogramvare.Dialog
Skannet bilde kan ikke åpnesKontroll: Hvis dataformatet ikke støttes av programmet,skanner du bildet på nytt og velger et vanlig dataformat, foreksemp
Skanneresultatet er ikke tilfredsstillendeSkannekvaliteten er dårlig (bilde vises på skjermen)Det skannede bildet er omgitt av ekstra hvite områderKan
Skannekvaliteten er dårlig (bilde vises på skjermen)Kontroll 1: Velg en høyere skanneoppløsning hvis bildet erujevnt.OppløsningKontroll 2: Sett visnin
Kontroll 6: Hvis dokumentet er i dårlig forfatning (skittent,falmet osv.), bruker du Reduser støv og riper (Reduce Dust andScratches), Falmingskorrige
Det skannede bildet er omgitt av ekstra hvite områderKontroll: Angi skanneområdet.Klikk på (automatisk beskjæring) i full bildevisning i ScanGear (sk
Kan ikke skanne i riktig størrelseKontroll: Kontroller at elementene er riktig plassert.Plassere elementer (ved skanning fra en datamaskin)178
Elementet er riktig plassert, men det skannede bildet erskjevtKontroll: Når Dokument (Document) eller Magasin (Magazine) ervalgt for elementtypen, fje
Nyttige funksjoner som er tilgjengelige fra programmer oghovedenhetenPå maskinener følgende nyttige funksjoner tilgjengelige fra programmer og hoveden
Skannet bilde blir forstørret (forminsket) pådatamaskinskjermenKontroll 1: Endre visningsinnstillingen i programmet.Du finner mer informasjon i håndbo
ProgramvareproblemerE-postklienten du ønsker å bruke, vises ikke i skjermbildet for valg av e-postklient181
E-postklienten du ønsker å bruke, vises ikke iskjermbildet for valg av e-postklientKontroll: Kontroller at e-postklientens MAPI er aktivert.Se håndbok
Problemer med maskinenMaskinen kan ikke slås påMaskinen slås av utilsiktetKan ikke koble riktig til datamaskinenFINE-kassettholderen flytter seg ikke
Maskinen kan ikke slås påKontroll1 Trykk PÅ (ON)-knappen.Kontroll2 Kontroller at strømkabelen er riktig koblet til kontakten for strømledningen påmask
Maskinen slås av utilsiktetKontroll Deaktiver innstillingen for å slå av enheten automatisk.Maskinen slås av automatisk i henhold til hvor lang tid du
Kan ikke koble riktig til datamaskinenUtskrifts- eller skannehastigheten er lav / Hi-Speed USB-tilkoblingen virkerikke / Meldingen "Denne enheten
FINE-kassettholderen flytter seg ikke til posisjonen for byttingKontroll1 Er PÅ (ON)-lampen av?Kontroller om lampen PÅ (ON) lyser.FINE-kassettholderen
Overvåking av skriverstatus vises ikkeKontroll1 Er overvåking av skriverstatus aktivert?Kontroller at Aktiver Statusovervåker (Enable Status Monitor)
Problemer med installering/nedlastingKan ikke installere MP DriversEasy-WebPrint EX starter ikke, eller Easy-WebPrint EX-menyen vises ikke189
Hvis det er et element du liker, kan du lett skrive det ut med bare to trinn.1. I Image Display under Quick Menu velger du elementet du vil skrive ut.
Kan ikke installere MP Drivers• Hvis installeringen ikke starter når du setter inn installerings-CD-ROM-en i diskstasjonen pådatamaskinen:Start instal
Merk• Det kan hende at Fant ikke skriveren. Kontroller tilkoblingen. (The printer is not detected.Check the connection.) vises, avhengig av datamaskin
Easy-WebPrint EX starter ikke, eller Easy-WebPrint EX-menyenvises ikkeHvis Easy-WebPrint EX ikke starter, eller programmenyen ikke vises i Internet Ex
Om feil/meldinger som visesHvis det oppstår feilDet vises en melding193
Hvis det oppstår feilNår det oppstår en feil under utskrift, for eksempel at maskinen går tom for papir, eller at det oppstårpapirstopp, vises det aut
Støttekode som svarer til antall vekselvise blink på PÅ (ON)-lampen ogAlarm-lampenEksempel på blink 2 ganger:(A) Blinker(B) SlukkesAntall blink Årsak
Det vises en meldingDenne delen gir en oversikt over noen av feilene eller meldingene.Merk• En støttekode (feilnummer) vises på datamaskinen for noen
4. Velg kategorien Porter (Ports) for å kontrollere portinnstillingene.Kontroller at porten "USBnnn" (der "n" er et tall) sammen m
Kontroll3 Kontroller at USB-kabelen er riktig koblet til maskinen og datamaskinen.3. Velg kategorien Generelt (General), og kontroller at det ikke er
• Hvis du sier deg enig i å delta i undersøkelsesprogrammet:Klikk på Samtykker (Agree), og følg deretter instruksjonene på skjermen. Informasjonen oms
InnholdLes meg først. . . . . . . . . . . . . . . . . . . . . . . . . . . . . . . . . . . . . . . . . . . . . . . . . . . . 11Slik bruker du den nett
papirdeler, leveres.Det er lett tilgjengelig fra Quick Menu.CREATIVE PARK PREMIUMEn tjeneste der kunder som bruker modeller som støtter Prima innhold,
Merk• Hvis du velger Avinstaller (Uninstall) (eller Fjern (Remove) i Windows XP), avinstalleresExtended Survey Program for blekkskriver/skanner/faks (
Hvis du ikke kan løse problemetHvis du ikke får løst problemet med noen av løsningene i dette kapittelet, kontakter du selgeren avmaskinen eller servi
StøttekodelisteStøttekoden vises på datamaskinskjermen når det oppstår en feil."Støttekode" viser til feilnummeret, og dette vises sammen me
Støttekodeliste (når papiret er fastkjørt)Hvis papiret sitter fast, fjerner du det ifølge fremgangsmåten som passer i hvert tilfelle.Se filmen (Window
1300ÅrsakPapiret er fastkjørt i papirleveringssporet eller i bakskuffen.HandlingFølg fremgangsmåten nedenfor når du skal fjerne det fastkjørte papiret
Hvis du ikke kan fjerne papiret, hvis papiret blir revet i stykker inne i maskinen, eller hvispapirstoppfeilen vedvarer etter at du har fjernet papire
Papir er fastkjørt inne i maskinenHvis det fastkjørte papiret rives og du ikke kan fjerne papiret fra papirleveringssporet eller fra bakskuffen,eller
4.Hold det fastkjørte papiret med hendene.Hvis papiret er sammenrullet, drar du det ut.5.Dra papiret sakte ut slik at det ikke rives i stykker, og dra
7.Lukk dekselet.Alle utskriftjobber i køen ble avbrutt. Skriv ut på nytt om nødvendig.Merk•Når du legger i papir på nytt, må du passe på at du bruker
I andre situasjonerPass på følgende:Kontroll1 Er det noen fremmedelementer rundt papirleveringssporet?Kontroll2 Er det noen fremmedelementer i bakskuf
Oversikt over maskinenSikkerhetshåndbokSikkerhetsreglerInformasjon om lovbestemmelser og sikkerhetHovedkomponenter og grunnleggende brukHovedkomponent
1000ÅrsakDet er tomt for papir i bakskuffen.HandlingLegg i nytt papir i bakskuffen, og trykk knappen Svart (Black) eller Farge (Color) på maskinen.210
1200ÅrsakDekselet er åpent.HandlingLukk dekselet og vent en liten stund.Ikke lukk det når du skifter ut en FINE-kassetter.211
1203ÅrsakDekselet er åpent mens det skrives ut.HandlingHvis det er igjen papir i maskinen, langsomt fjern papiret med begge hender og lukk dekselet.Tr
1401ÅrsakFINE-kassetten er ikke installert.HandlingInstaller FINE-kassetten.Hvis feilen vedvarer, kan det hende at FINE-kassetten er skadet. Kontakt s
1403ÅrsakRiktig FINE-kassett er ikke installert.HandlingSett inn riktig FINE-kassett.Hvis feilen vedvarer, kan det hende at FINE-kassetten er skadet.
1485ÅrsakKorrekt blekkassett er ikke installert.HandlingUtskriften kan ikke utføres fordi blekkassetten ikke er kompatibel med denne maskinen.Sett inn
1682ÅrsakFINE-kassetten gjenkjennes ikke.HandlingSkift ut FINE-kassetten.Hvis feilen vedvarer, kan det hende at FINE-kassetten er skadet. Kontakt serv
1684ÅrsakBlekkassetten er ukjent.HandlingUtskriften kan ikke utføres fordi blekkassetten enten ikke er installert skikkelig eller ikke er kompatibelme
1686ÅrsakDet kan være tomt for blekk.HandlingFunksjonen for registrering av gjenværende blekknivå vil være deaktivert, ettersom blekknivået ikke kanre
1687ÅrsakFINE-kassetten er ikke riktig installert.HandlingSkyv inn mottakerbrettforlengelsen og papirutmatingsbrettet, åpne dekselet og fjern deretter
SikkerhetshåndbokSikkerhetsreglerInformasjon om lovbestemmelser og sikkerhet22
1688ÅrsakDet er tomt for blekk.HandlingBytt blekkassetten og lukk dekselet.Hvis utskriften pågår og du vil fortsette utskriften, holder du nede Stopp
1700ÅrsakBlekkbeholderen er nesten full.HandlingTrykk på maskinens Svart (Black)- eller Farge (Color)-knapp for å fortsette utskriften. Kontaktservice
1701ÅrsakBlekkbeholderen er nesten full.HandlingTrykk på maskinens Svart (Black)- eller Farge (Color)-knapp for å fortsette utskriften. Kontaktservice
1890ÅrsakDet er mulig at beskyttelsesmaterialet for FINE-kassettholderen eller tapen fortsatt er festet til holderen.HandlingKontroller at beskyttelse
2900ÅrsakSkanning av arket for justering av skrivehodet mislyktes.HandlingTrykk knappen Svart (Black) eller Farge (Color) på maskinen for å fjerne fei
2901ÅrsakUtskriften av mønsteret for skrivehodejustering er ferdig og maskinen venter på å skanne arket.HandlingFortsett med å skanne det utskrevne ju
4100ÅrsakDe angitte dataene kan ikke skrives ut.HandlingNår du skriver ut innholdet på CREATIVE PARK PREMIUM, bekrefter du meldingen pådatamaskinskjer
4102ÅrsakMedietypen og innstillingene for papirstørrelse er ikke riktig angitt.HandlingTrykk Stopp (Stop)-knappen på maskinen for å avbryte utskriften
5011ÅrsakSkriverfeil har oppstått.HandlingSlå av maskinen og koble strømledningen til maskinen fra strømforsyningen.Koble maskinen til igjen og slå på
5012ÅrsakSkriverfeil har oppstått.HandlingSlå av maskinen og koble strømledningen til maskinen fra strømforsyningen.Koble maskinen til igjen og slå på
SikkerhetsreglerVelge en plasseringIkke plasser maskinen på et sted som er ustabilt eller utsatt for omfattende vibrering.Ikke plasser maskinen på et
5100ÅrsakSkriverfeil har oppstått.HandlingAvbryt utskriften, og slå av maskinen. Fjern deretter det fastkjørte papiret eller beskyttelsesarket somhind
5200ÅrsakSkriverfeil har oppstått.HandlingSlå av maskinen og koble strømledningen til maskinen fra strømforsyningen.Koble maskinen til igjen og slå på
5400ÅrsakSkriverfeil har oppstått.HandlingSlå av maskinen og koble strømledningen til maskinen fra strømforsyningen.Koble maskinen til igjen og slå på
5B00ÅrsakSkriverfeil har oppstått.HandlingKontakt servicesenteret.233
5B01ÅrsakSkriverfeil har oppstått.HandlingKontakt servicesenteret.234
6000ÅrsakSkriverfeil har oppstått.HandlingSlå av maskinen og koble strømledningen til maskinen fra strømforsyningen.Koble maskinen til igjen og slå på
6800ÅrsakSkriverfeil har oppstått.HandlingSlå av maskinen og koble strømledningen til maskinen fra strømforsyningen.Koble maskinen til igjen og slå på
6801ÅrsakSkriverfeil har oppstått.HandlingSlå av maskinen og koble strømledningen til maskinen fra strømforsyningen.Koble maskinen til igjen og slå på
6930ÅrsakSkriverfeil har oppstått.HandlingSlå av maskinen og koble strømledningen til maskinen fra strømforsyningen.Koble maskinen til igjen og slå på
6931ÅrsakSkriverfeil har oppstått.HandlingSlå av maskinen og koble strømledningen til maskinen fra strømforsyningen.Koble maskinen til igjen og slå på
Informasjon om lovbestemmelser og sikkerhetInternational ENERGY STAR® ProgramSom ENERGY STAR-partner har erklærer Canon Inc. herved at dette produktet
6932ÅrsakSkriverfeil har oppstått.HandlingSlå av maskinen og koble strømledningen til maskinen fra strømforsyningen.Koble maskinen til igjen og slå på
6933ÅrsakSkriverfeil har oppstått.HandlingSlå av maskinen og koble strømledningen til maskinen fra strømforsyningen.Koble maskinen til igjen og slå på
6936ÅrsakSkriverfeil har oppstått.HandlingSlå av maskinen og koble strømledningen til maskinen fra strømforsyningen.Koble maskinen til igjen og slå på
6937ÅrsakSkriverfeil har oppstått.HandlingSlå av maskinen og koble strømledningen til maskinen fra strømforsyningen.Koble maskinen til igjen og slå på
6938ÅrsakSkriverfeil har oppstått.HandlingSlå av maskinen og koble strømledningen til maskinen fra strømforsyningen.Koble maskinen til igjen og slå på
6940ÅrsakSkriverfeil har oppstått.HandlingSlå av maskinen og koble strømledningen til maskinen fra strømforsyningen.Koble maskinen til igjen og slå på
6941ÅrsakSkriverfeil har oppstått.HandlingSlå av maskinen og koble strømledningen til maskinen fra strømforsyningen.Koble maskinen til igjen og slå på
6942ÅrsakSkriverfeil har oppstått.HandlingSlå av maskinen og koble strømledningen til maskinen fra strømforsyningen.Koble maskinen til igjen og slå på
6943ÅrsakSkriverfeil har oppstått.HandlingSlå av maskinen og koble strømledningen til maskinen fra strømforsyningen.Koble maskinen til igjen og slå på
6944ÅrsakSkriverfeil har oppstått.HandlingSlå av maskinen og koble strømledningen til maskinen fra strømforsyningen.Koble maskinen til igjen og slå på
If you wish to set a longer Activation Time or would like to completely deactivate the PowerSave Mode, please consider that this device may then only
6945ÅrsakSkriverfeil har oppstått.HandlingSlå av maskinen og koble strømledningen til maskinen fra strømforsyningen.Koble maskinen til igjen og slå på
6946ÅrsakSkriverfeil har oppstått.HandlingSlå av maskinen og koble strømledningen til maskinen fra strømforsyningen.Koble maskinen til igjen og slå på
B200ÅrsakDet har oppstått en feil som krever at du kontakter servicesenteret.HandlingSlå av maskinen og koble strømledningen til maskinen fra strømfor
B201ÅrsakDet har oppstått en feil som krever at du kontakter servicesenteret.HandlingSlå av maskinen og koble strømledningen til maskinen fra strømfor
Skrive utSkrive ut fra en datamaskinSkrive ut med programvaren du bruker (skriverdriver)254
Skrive ut fra en datamaskinSkrive ut med programvaren du bruker (skriverdriver)255
Skrive ut med programvaren du bruker (skriverdriver) Skrive ut med enkelt utskriftsoppsett Grunnleggende Ulike utskriftsmetoder Endre utskriftskvali
Skrive ut med enkelt utskriftsoppsettDenne delen beskriver hvordan du enkelt konfigurerer kategorien Hurtigformat for utskrift pådenne maskinen.1. Kon
Viktig! Innstillingene du kan velge for utskriftskvalitet, kan variere i henhold tilutskriftsprofilen.6. Fullfør oppsettetKlikk på OK.Når utskriften u
Setup), Hoved (Main) og Utskriftsformat (Page Setup), og du kan skrive ut med desamme innstillingene neste gang også. Klikk Lagre... (Save...) i vindu
Hovedkomponenter og grunnleggende brukHovedkomponenterOm strømtilførselen til maskinen26
Angi medietypen med skriverdriverenNår du bruker denne maskinen, velger du medietypen som egner seg best for det du vilskrive ut, for å få de beste ut
Ulike utskriftsmetoder Angi Sidestørrelse og Retning Angi antall kopier og utskriftsrekkefølge Angi stiftemarg Tilpass til side-utskrift Skalert utskr
Angi Sidestørrelse og RetningPapirstørrelsen og papirretningen blir som regel angitt i programmet. Hvis sidestørrelsen ogretningen som er angitt for S
Merk Hvis Normal størrelse (Normal-size) er valgt for Sideoppsett (Page Layout), visesReduser store dokumenter som skriveren ikke kan skrive ut automa
Angi antall kopier og utskriftsrekkefølgeFremgangsmåten for å angi antall kopier og utskriftsrekkefølge er som følger:Du kan også angi antallet kopier
• Skriv ut fra siste side (Print from Last Page): /Sorter (Collate): • Skriv ut fra siste side (Print from Last Page): /Sorter (Collate): 4. Fullf
Tilpass til side (Fit-to-Page), Skalert (Scaled), Sideoppsett (Page Layout) ogDupleksutskrift (Manuell) (Duplex Printing (Manual)).266
Angi stiftemargFremgangsmåten for å angi stiftesiden og margbredden er som følger:1. Åpne vinduet for skriverdriveregenskaper2. Angi hvilken side som
Merk Skriveren reduserer automatisk utskriftsområdet avhengig av plasseringen avstiftemargen.4. Fullfør oppsettetKlikk OK i kategorien Utskriftsformat
Tilpass til side-utskriftFremgangsmåten for å skrive ut et dokument som er forstørret eller forminsket for å passesidestørrelsen som skal brukes, er s
HovedkomponenterSett forfraSett bakfraSett fra innsidenBetjeningspanel27
Velg størrelsen på papiret som skal legges i maskinen, fra listenSkriverpapirstørrelse (Printer Paper Size).Hvis Skriverpapirstørrelse (Printer Paper
Skalert utskriftFremgangsmåten for å skrive ut et dokument der sidene er forstørret eller redusert, er somfølger:1. Åpne vinduet for skriverdriveregen
• Velg en Skriverpapirstørrelse (Printer Paper Size)Hvis skriverpapirstørrelsen er mindre enn Sidestørrelse (Page Size), blirsidebildet forminsket. Hv
Klikk på OK.Dokumentet blir skrevet ut med den angitte skaleringen.Viktig! Hvis programmet du brukte til å opprette originalen, har en funksjon foruts
SideoppsettutskriftMed funksjonen for sideoppsettutskrift kan du skrive ut flere sidebilder på ett enkeltpapirark.Fremgangsmåten for å utføre sideopps
4. Angi antall sider som skal skrives ut på ett ark samt papirrekkefølgenKlikk om nødvendig Angi... (Specify...) for å angi de neste innstillingene id
Overlapping/plakatutskriftMed funksjonen for overlapping/plakatutskrift kan du forstørre bildedata, dele dem opp iflere sider og skrive ut disse siden
3. Velg skriverpapirstørrelsenVelg størrelsen på papiret som skal legges i maskinen, fra listenSkriverpapirstørrelse (Printer Paper Size).Innstillinge
5. Fullfør oppsettetKlikk OK i kategorien Utskriftsformat (Page Setup).Dokumentet blir inndelt i flere sider ved utskrift.Skrive ut bare bestemte side
HefteutskriftMed funksjonen for hefteutskrift kan du skrive ut data for et hefte. Data skrives ut på beggesider av papiret. Når du skriver ut på denne
Sett forfra(1) dokumentdekselÅpne for å legge en original på glassplaten.(2) papirstøtteÅpne for å legge papir i bakskuffen.(3) papirførerSkyv for å s
4. Angi stiftemarg og margbreddeKlikk på Angi... (Specify...), angi innstillingene i dialogboksen Hefteutskrift (BookletPrinting) og klikk så på OK.St
DupleksutskriftFremgangsmåten for utskrift på begge sider av et ark er som følger:Du kan også angi dupleksutskrift under Tilleggsfunksjoner (Additiona
Den beste Stifteside (Stapling Side) velges automatisk fra innstillingene Retning(Orientation) og Sideoppsett (Page Layout). Hvis du vil endre innstil
Stempel-/bakgrunnsutskriftStempel (Stamp) eller Bakgrunn (Background) er kanskje utilgjengelig når visseskriverdrivere eller operativmiljøer brukes.Ve
Merk Med XPS-skriverdriveren har knappen Stempel/bakgrunn... (Stamp/Background...) blitt til knappen Stempel... (Stamp...), og kun stempelfunksjonenka
Skriv ut halvgjennomsiktig stempel (Print semitransparent stamp)Merk av i denne boksen for å skrive ut et halvgjennomsiktig stempel i dokumentet.Denne
Merk Når du bruker hefteutskriftsfunksjonen Sett inn blank side (Insert blank page), blirikke stempelet og bakgrunnen skrevet ut på de blanke sidene.B
Registrere et stempelDenne funksjonen kan være utilgjengelig når visse skriverdrivere eller operativmiljøerbrukes.Du kan opprette og registrere et nyt
Merk Med XPS-skriverdriveren har knappen Stempel/bakgrunn... (Stamp/Background...) blitt til knappen Stempel... (Stamp...), og kun stempelfunksjonenka
Stempeltekst (Stamp Text). Endre om nødvendig innstillingene forTrueType-skrift (TrueType Font), Stil (Style), Størrelse (Size) og Omriss(Outline). Du
(8) betjeningspanelBruk dette for å endre innstillingene på maskinen eller betjene den.Betjeningspanel(9) glassplateLegg i en original for å kopiere e
Merk av for Stempel (Stamp) i dialogboksen Stempel/bakgrunn (Stamp/Background) (Stempel (Stamp)). Deretter velger du tittelen på stempelet du vilendre
Registrere bildedata som skal brukes som bakgrunnDenne funksjonen kan være utilgjengelig når visse skriverdrivere eller operativmiljøerbrukes.Du kan v
Merk Med XPS-skriverdriveren har knappen Stempel/bakgrunn... (Stamp/Background...) blitt til knappen Stempel... (Stamp...), og Bakgrunn(Background) ka
Klikk på kategorien Lagre innstillinger (Save settings), skriv inn en tittel i feltetTittel (Title) og klikk så på Lagre (Save).Klikk på OK når bekref
Slette en unødvendig bakgrunn1. Klikk Velg bakgrunn... (Select Background...) i dialogboksen Stempel/bakgrunn (Stamp/Background)Dialogboksen Bakgrunns
Konfigurere utskrift av konvolutterHvis du bruker XPS-skriverdriveren, erstatter du "Canon IJ Statusovervåker" med "Canon IJXPS Statuso
6. Velg utskriftskvalitetenVelg Høy (High) eller Standard for Utskriftskvalitet (Print Quality) i henhold tilformålet.7. Fullfør oppsettetKlikk på OK.
Vise utskriftsresultater før utskriftHvis du bruker XPS-skriverdriveren, erstatter du "Canon IJ Forhåndsvisning" med "CanonIJ XPS Previ
Beslektet emne Canon IJ Forhåndsvisning298
Angi papirstørrelser (egendefinert størrelse)Du kan angi høyde og bredde på papiret hvis størrelsen ikke kan velges ved hjelp avSidestørrelse (Page Si
Konvolutter. . . . . . . . . . . . . . . . . . . . . . . . . . . . . . . . . . . . . . . . . . . . . . . . . . . . . . . . . . . . . . . . 56Legge i
Sett bakfra(1) kontakt for strømledningSett inn strømledningen som følger med.(2) USB-portKoble til USB-kabelen for å koble maskinen til en datamaskin
4. Angi egendefinert papirstørrelseAngi Enheter (Units), og skriv deretter inn Bredde (Width) og Høyde (Height) forpapiret som skal brukes. Klikk dere
Redigere utskriftsdokumentet eller skrive ut på nytt frautskriftsloggenDenne funksjonen er ikke tilgjengelig når standard IJ-skriverdriver brukes.I Ca
Redigere og skrive ut et utskriftsdokumentNår du skriver ut flere dokumenter eller sider, kan du kombinere dokumenter, endreutskriftsrekkefølgen til d
• Hvis du vil endre rekkefølgen på utskriftssidene, klikker du på Visminiatyrbilder (View Thumbnails) på menyen Alternativ (Option) og velgerutskrifts
Avhengig av utskriftsinnstillingene til utskriftsdokumentet kan det hende atenkelte funksjoner ikke er tilgjengelig i Canon IJ XPS-forhåndsvisningen.
Endre utskriftskvaliteten og korrigere bildedata Angi Utskriftskvalitetsnivået (Egendefinert) Skrive ut et fargedokument monokromt Angi fargekorrigeri
Angi Utskriftskvalitetsnivået (Egendefinert)Utskriftskvalitetsnivået kan angis i Egendefinert (Custom).Fremgangsmåten for å angi utskriftskvalitetsniv
Viktig! Enkelte nivåer av utskriftskvalitet kan ikke velges, avhengig av innstillingene forMedietype (Media Type).Beslektede emner Angi fargekorrigeri
Skrive ut et fargedokument monokromtFremgangsmåten for å skrive ut et fargedokument monokromt er som følger:Du kan også angi en gråtoneutskrift under
Når du bruker funksjonen for gråtoneutskrift til å skrive ut Adobe RGB-data, må dukonvertere dataene til sRGB-data ved hjelp av et program.Merk Ved Gr
Sett fra innsiden(1) FINE-kassetter (blekkassetter)En utskiftbar kassett som er integrert med skrivehodet og blekktanken.(2) FINE-kassettholderInstall
Angi fargekorrigeringDu kan angi fargekorrigeringsmetoden som samsvarer med typen dokument som skalskrives ut.Vanligvis justerer skriverdriveren farge
Klikk på kategorien Avstemming (Matching), velg innstillingen for Fargekorrigering(Color Correction) som passer til ditt formål og klikk på OK.Drivers
Beslektede emner Optimal fotoutskrift av bildedata Justere farger med skriverdriveren Skrive ut med ICC-profiler312
Optimal fotoutskrift av bildedataMange som skal skrive ut bilder som er tatt med digitale kameraer, synes ofte atfargetonene på utskriften er forskjel
Når dataene skrives ut, bruker skriveren finjusteringsresultater som for eksempellysstyrkejusteringer gjort med et program.Skrive ut med ICC-profilerB
Justere farger med skriverdriverenVed hjelp av Canon Digital Photo Color kan du angi at fargekorrigeringsfunksjonen tilskriverdriveren skal skrive ut
5. Fullfør oppsettetKlikk OK i kategorien Hoved (Main).Når dataene skrives ut, justerer skriverdriveren fargene.Beslektede emner Angi Utskriftskvalite
Skrive ut med ICC-profilerHvis bildedataene har en angitt ICC-registreringsprofil, kan du skrive ut ved å brukefargeområdet (Adobe RGB eller sRGB) for
4. Angi de andre alternativeneKlikk om nødvendig på kategorien Fargejustering (Color Adjustment), og justerfargebalansen (Cyan, Magenta og Gul (Yellow
Klikk på kategorien Avstemming (Matching) og velg ICM (ICC-profilsamsvar (ICCProfile Matching)) for Fargekorrigering (Color Correction).4. Velg regist
Betjeningspanel* Alle lamper på betjeningspanelet vises av forklaringshensyn opplyst i illustrasjonennedenfor.(1) PÅ (ON)-knappSlår strømmen av eller
Klikk OK i kategorien Hoved (Main).Når du skriver ut, bruker maskinen fargeområdet for bildedataene.Beslektede emner Angi Utskriftskvalitetsnivået (Eg
Justere fargebalansenDu kan justere fargenyansene under utskrift.Siden denne funksjonen justerer fargebalansen på utskriften ved å endre mengden blekk
Dialogboksen Manuell fargejustering (Manual Color Adjustment) åpnes.3. Juster fargebalansenDet finnes egne glidebrytere for Cyan, Magenta og Gul (Yell
Viktig! Juster glidebryteren gradvis.4. Fullfør oppsettetKlikk OK i kategorien Hoved (Main).Dokumentet skrives ut med justert fargebalanse.Viktig! Når
Justere fargebalansen ved hjelp av prøvemønstre(skriverdriver)Du kan se på utskriftsresultatet av mønsterutskrifter, og justere fargebalansen.Når du e
4. Angi mønsterutskriftNår dialogboksen Mønsterutskrift (Pattern Print) åpnes, angir du følgendeelementer, og deretter klikker du på OK.Parametere som
Antall mønsterforekomster (Amount of Pattern Instances)Velg Størst (Largest), Stor (Large) eller Liten (Small) for å angi antall mønstre duvil skrive
(Ink Cartridge Settings) i kategorien Vedlikehold (Maintenance), brukes ikkefargebalanseinnstillingene ved mønsterutskrift.6. Juster fargebalansenSe p
• Forhåndsvisning før utskrift (Preview before printing) i kategorien Hoved (Main)• Stifteside (Stapling Side) og Angi marg... (Specify Margin...) i k
Justere lysstyrkeDu kan endre den generelle lysstyrken på bildedataene på utskrifter.Denne funksjonen endrer ikke ren hvit og svart, men lysstyrken me
Lyser eller blinker oransje når det oppstår en feil, som for eksempel når det er tomtfor papir eller blekk. Når du utfører vedlikehold av maskinen ell
3. Angi lysstyrkeVelg Lys (Light), Vanlig (Normal) eller Mørk (Dark) for Lysstyrke (Brightness), ogklikk OK. De gjeldende innstillingene vises i forhå
Justere intensitetDu kan gjøre fargene i de generelle bildedataene svakere (lysere) eller sterkere (mørkere)ved utskrift.Følgende eksempel viser hvord
3. Juster intensitetHvis du flytter glidebryteren for Intensitet (Intensity) mot høyre, blir fargene sterkere(mørkere). Hvis du flytter glidebryteren
Justere kontrastDu kan justere bildekontrasten under utskrift.Øk kontrasten for å gjøre forskjellene mellom de lyse og mørke delene av bilder større o
3. Juster kontrastenHvis du flytter glidebryteren for Kontrast (Contrast) mot høyre, økes kontrasten.Hvis du flytter den mot venstre, reduseres kontra
Justere intensitet/kontrast ved hjelp av prøvemønstre(skriverdriver)Du kan se på utskriftsresultatet av mønsterutskrifter, og justere intensiteten/kon
4. Angi mønsterutskriftNår dialogboksen Mønsterutskrift (Pattern Print) åpnes, angir du følgendeelementer, og deretter klikker du på OK.Parametere som
Merk Størst (Largest) og Stor (Large) kan ikke velges når du har valgt enkeltepapirstørrelser eller papirstørrelser for utskrift.Fargevariasjon mellom
Merk Du kan også angi intensiteten/kontrasten i kategorien Hurtigformat (QuickSetup) ved å velge Fotoutskrift (Photo Printing) under Vanlig brukteinns
Beslektede emner Justere fargebalansen Justere fargebalansen ved hjelp av prøvemønstre (skriverdriver) Justere intensitet Justere kontrast339
Om strømtilførselen til maskinenBekrefte at skriveren er slått påSlå på/av maskinenMerknad om strømkontakten/strømledningenMerknad om frakobling av st
Oversikt over skriverdriveren Canon IJ-skriverdriver Åpne vinduet for skriverdriveregenskaper Canon IJ Statusovervåker Kontrollere blekkstatusen fra d
Canon IJ-skriverdriverCanon IJ-skriverdriveren (kalt skriverdriver nedenfor) er programvare som installeres pådatamaskinen for å skrive ut data med de
Beslektet emne Åpne vinduet for skriverdriveregenskaper342
Åpne vinduet for skriverdriveregenskaperDu kan vise vinduet for skriverdriveroppsett fra programmet du bruker, eller viaskriverikonet.Åpne vinduet for
• Hvis du bruker Windows XP, velger du start-menyen, -> Kontrollpanel (ControlPanel) -> Skrivere og annen maskinvare (Printers and Other Hardwar
Canon IJ StatusovervåkerHvis du bruker XPS-skriverdriveren, erstatter du "Canon IJ Statusovervåker" med "Canon IJXPS Statusovervåker&qu
Hvis det skjer, følger du beskrivelsen i meldingen som vises.346
Kontrollere blekkstatusen fra datamaskinenHvis du bruker XPS-skriverdriveren, erstatter du "Canon IJ Statusovervåker" med "Canon IJXPS
Canon IJ ForhåndsvisningCanon IJ Forhåndsvisning er et program som viser hvordan utskriften vil se ut, førdokumentet skrives ut.Forhåndsvisningen gjen
Slette en uønsket utskriftsjobbHvis du bruker XPS-skriverdriveren, erstatter du "Canon IJ Statusovervåker" med "Canon IJXPS Statusoverv
Bekrefte at skriveren er slått påPÅ (ON)-lampen lyser grønt når maskinen er slått på. Merk Når du har slått på maskinen, kan det ta litt tid før maski
Brukerveiledning (skriverdriver)Denne skriverdriveren har følgende begrensninger. Vær oppmerksom på følgende ved brukav skriverdriveren.Begrensninger
endrer innstillingen for Programmet krever at ICM deaktiveres (Disable ICM requiredfrom the application software). Dette løser kanskje problemet.Merk
Beskrivelse av skriverdriver Beskrivelse av kategorien Hurtigformat Beskrivelse av kategorien Hoved Beskrivelse av kategorien Utskriftsformat Beskrive
Beskrivelse av kategorien HurtigformatKategorien Hurtigformat (Quick Setup) brukes for å registrere vanlig brukte innstillinger.Når du velger en regis
Forretningsdokument (Business Document)Velg denne innstillingen når du skriver ut et generelt dokument.Hvis Sidestørrelse (Page Size), Retning (Orient
Alternativer... (Options...)Åpner Dialogboksen Lagre vanlig brukte innstillinger (Save Commonly UsedSettings).Endrer detaljene for utskriftsprofilen s
og dermed brukes ikke Kopier (Copies)-innstillingen når du velgerutskriftsprofilen. Skriveren skriver i stedet ut med kopiinnstillingen som erangitt i
4-på-1-utskrift (4-on-1 Printing)Skriver ut fire sider av dokumentet side ved side på ett papirark.Hvis du vil endre siderekkefølgen, klikker du kateg
Sidestørrelse (Page Size) i kategorien Utskriftsformat (Page Setup).Hvis du velger en papirstørrelse som er mindre enn Sidestørrelse (Page Size), form
aktiveres. Klikk Angi... (Set...) for å åpne Dialogboksen Egendefinert (Custom), og angideretter de ønskede innstillingene.Høy (High)Prioriterer utskr
Slå på/av maskinenSlå på maskinen1. Trykk på knappen PÅ (ON) for å slå på maskinen.PÅ (ON)-lampen blinker og fortsetter deretter å lyse grønt.Bekrefte
Angi Sidestørrelse og Retning Angi antall kopier og utskriftsrekkefølge Dupleksutskrift Konfigurere utskrift av konvolutter Vise utskriftsresultater
Beskrivelse av kategorien HovedVed hjelp av kategorien Hoved (Main) kan du opprette et grunnleggende utskriftsoppsettpå bakgrunn av medietypen. Med mi
Utkast (Draft)Denne innstillingen egner seg for testutskrifter.Egendefinert (Custom)Velg dette alternativet hvis du vil angi utskriftskvalitetsnivået
Avstemming i dialogboksen Manuell fargejustering (Manual Color Adjustment) for åangi de ønskede innstillingene.Angi... (Set...)I dialogboksen Manuell
Cyan/Magenta/Gul (Yellow)Justerer styrken til Cyan, Magenta og Gul (Yellow).Hvis du drar glidebryteren mot høyre, blir fargen sterkere, og hvis du dra
Preferanser for mønsterutskrift... (Pattern Print preferences...)Dialogboksen Mønsterutskrift (Pattern Print) åpnes, der du kan angijusteringselemente
Størst (Largest)Cyan/Magenta/Gul (Cyan/Magenta/Yellow) 37Intensitet/Kontrast (Intensity/Contrast) 49Stor (Large)Cyan/Magenta/Gul (Cyan/Magenta/Yellow)
Ingen (None)Deaktiverer fargejustering med skriverdriveren.Merk I XPS-skriverdriveren har ICM blitt endret til ICC-profilsamsvar (ICCProfile Matching)
Viktig! Du kan få de samme utskriftsresultatene selv om Utskriftskvalitet (Print Quality)endres, men dette er avhengig av innstillingene for Medietype
Beskrivelse av kategorien UtskriftsformatVed hjelp av kategorien Utskriftsformat (Page Setup) kan du bestemme hvordan etdokument skal se ut på papiret
Viktig! Når du tar ut kontakten etter å ha slått av maskinen, må du huske å sjekke at PÅ(ON)-lampen ikke lyser.Merknad om frakobling av strømledninge
Retning (Orientation)Velger utskriftsretningen.Hvis programmet du brukte for å opprette dokumentet, har en lignende funksjon, velger duden samme retni
Normal størrelse (Normal-size)Dette er den vanlige utskriftsmetoden. Velg dette alternativet når du ikke angir noesideoppsett.Reduser store dokumenter
Du kan kontrollere hvordan utskriften kommer til å se ut, før du faktiskskriver ut dataene.Sider (Pages)Angir hvor mange dokumentsider som skal plasse
Skriv ut "Klipp ut/Lim inn" i marger (Print "Cut/Paste" in margins)Angir om ordene "Klipp ut" og "Lim inn" skr
Dialogboksen Hefteutskrift (Booklet Printing)Ved hjelp av denne dialogboksen kan du angi hvordan dokumentet skal brettestil et hefte. I denne dialogbo
Layout) og velger automatisk den beste plasseringen for stiftemargen. Kontroller Stifteside(Stapling Side), og velg et alternativ i listen for å endre
det totale antallet for de to innstillingene eller den angitte utskriftsrekkefølgen kankanskje ikke aktiveres.Utskriftsalternativer... (Print Options.
Vanligvis skal det ikke være merket av for dette alternativet.Opphev gruppering av papir (Ungroup Papers)Angir visningen for Medietype (Media Type),
Merk Skaler bildene ved bruk av nærmeste nabo-interpolering (Scale imagesusing nearest-neighbor interpolation) kan bare brukes sammen med XPS-skriverd
Dialogboksen Stempel/bakgrunn (Stamp/Background) (Stempel... (Stamp...))Ved hjelp av dialogboksen Stempel/bakgrunn (Stamp/Background) (Stempel...(Stam
Merknad om strømkontakten/strømledningenTrekk ut strømledningen én gang i måneden for å kontrollere at strømkontakten ikke harnoen av feilene nedenfor
Når Stempeltype (Stamp Type) er Tekst (Text) eller Dato/klokkeslett/brukernavn (Date/Time/User Name)Stempeltekst (Stamp Text)Angir stempelteksten.Du k
Størrelse (Size)Justerer størrelsen på punktgrafikkfilen som skal brukes som stempel.Hvis du flytter glidebryteren mot høyre, økes størrelsen, og hvis
Kategorien Lagre innstillinger (Save settings)Ved hjelp av kategorien Lagre innstillinger (Save settings) kan du registrereet nytt stempel eller slett
utskrevne dokumentsiden.Fjern merket for å skrive ut stempelet oppå dokumentdataene. De utskrevnedataene kan bli skjult bak stempelet.Merk Skriv ut ha
Velg fil... (Select File...)Åpner en dialogboks der du kan åpne en fil.Klikk denne knappen for å velge en punktgrafikkfil (.bmp) som skal brukessom ba
Slett (Delete)Sletter en unødvendig bakgrunn.Angi navnet på en unødvendig bakgrunn i listen Bakgrunner(Backgrounds), og klikk deretter denne knappen.B
Beskrivelse av kategorien VedlikeholdVed hjelp av kategorien Vedlikehold (Maintenance) kan du utføre vedlikehold avmaskinen eller endre innstillingene
Velger blekkgruppen du vil rengjøre skrivehodet for.Klikk Elementer for første sjekk (Initial Check Items) for å vise elementene du måkontrollere før
Head Alignment) og følger instruksjonene som vises. Dialogboksen Justering avskrivehodet (Print Head Alignment) vises deretter.Ved hjelp av denne dial
Avslutt (Exit)Lukker dialogboksen Mønstersjekk (Pattern Check) og går tilbake til kategorienVedlikehold (Maintenance).Rengjør (Cleaning)Rengjør skrive
Merknad om frakobling av strømledningenFølg fremgangsmåten nedenfor for å koble fra strømledningen. Viktig! Når du skal koble fra strømledningen, tryk
Både svart og farge (Both Black and Color)Bruker FINE-kassettene som er installert på maskinen, som er kassettene medsvart blekk og fargeblekk.Viktig!
Merk Hvis maskinen er slått av, eller hvis kommunikasjon mellom maskinen ogdatamaskinen er deaktivert, kan det hende at det vises en feilmelding fordi
om kvelden.Hvis du bruker denne funksjonen, kan det redusere utskriftshastigheten.Ikke bruk stillemodus (Do not use quiet mode)Velg dette alternativet
du kan endre dette til manuell skrivehodejustering.Hvis utskriftskvaliteten ikke er tilfredsstillende selv etter automatisk justering avskrivehodet, u
Dialogboksen Om (About)Når du klikker Om (About), vises dialogboksen Om (About).Denne dialogboksen inneholder skriverdriverens versjon, opphavsrettsin
Beskrivelse av Canon IJ-forhåndsvisningCanon IJ-forhåndsvisning er et program som viser hvordan utskriften kommer til å se ut, førdokumentet skrives u
Avslutt (Exit)Avslutter Canon IJ-forhåndsvisning.Side (Page)-menyDenne menyen inneholder de følgende kommandoene som lar deg velge siden som skalvises
Zoom-menyVelger forholdet mellom den faktiske størrelsen som skrives ut på papiret, ogforhåndsvisningsstørrelsen.Du kan også velge forholdet i rullega
Skjermbildet Informasjon om utskrift av side (Print Page Information)Viser informasjon om utskriftsoppsettet for hver side til venstre iforhåndsvisnin
Beskrivelse av Canon IJ XPS-forhåndsvisningCanon IJ XPS-forhåndsvisning er et program som viser hvordan utskriften kommer til å seut, før dokumentet s
Endre driftsmodus for maskinen. . . . . . . . . . . . . . . . . . . . . . . . . . . . . . . . . . . . . . . . . . . . . . . . . . 116Endre maskininn
Legge i papir/originalerLegge i papirLegge i originaler40
Skriv ut alle dokumenter (Print All Documents)Skriver ut alle dokumentene i dokumentlisten og lukker Canon IJ XPS-forhåndsvisning.Lagre utskriftslogg
Tilbakestill dokumenter (Reset Documents)Tilbakestiller dokumentene som er valgt i dokumentlisten, til statusen de hadde førde ble lagt til i Canon IJ
Gråtoneutskrift (Grayscale Printing)Lar deg endre innstillingene for monokrom utskrift.Denne kommandoen har samme funksjonalitet som avmerkingsboksenG
Flytt én fremover (Move Forward One)Flytter siden som er valgt for øyeblikket, én plass fremover fra den nåværendeposisjonen.Hvis det er den første si
Første side (First Page)Viser den første siden av dokumentet.Hvis det er den første siden som vises for øyeblikket, er denne kommandoennedtonet og kan
200%Forstørrer de viste dataene til 200 % av den faktiske utskriftsstørrelsen.400%Forstørrer de viste dataene til 400 % av den faktiske utskriftsstørr
(Slå sammen dokumenter)Slår sammen dokumentene som er valgt i dokumentlisten, til ett dokument.Hvis det bare er valgt ett dokument, er denne kommando
(Angre)Angrer den forrige endringen.Hvis endringen ikke kan angres, er denne funksjonen nedtonet og kan ikke velges. (Slett side)Sletter siden som er
Kategorien Sideinformasjon (Page Information)Utskriftsinnstillingene vises for hver side.Du kan endre innstillingene for medietype og papirkilde.Skriv
venstre, reduseres intensiteten.Du kan også direkte angi en verdi som er knyttet til glidebryteren. Angi en verdi iområdet fra -50 til 50.Kontrast (Co
Legge i papirLegge i vanlig papir / fotopapirLegge i konvolutterMedietyper som du kan brukeMedietyper som du ikke kan brukeUtskriftsområde41
Skriv ut (Print)Skriver ut dokumentene som er valgt i dokumentlisten.Dokumentene som skrives ut, slettes fra listen, og når alle dokumentene er skreve
Beskrivelse av Canon IJ StatusovervåkerCanon IJ Statusovervåker viser maskinens status og utskriftsfremdriften. Statusovervåkerviser maskinens status
FINE-kassettCanon IJ Statusovervåker viser et ikon for å varsle om lite blekk eller at skriveren er tomfor blekk.I tillegg bruker denne funksjonen ill
Vis advarsel automatisk (Display Warning Automatically)Når en advarsel om lite blekk vises (When a Low Ink Warning Occurs)Starter vinduet Canon IJ Sta
Oppdatere MP Drivers Hente de nyeste MP Drivers Slette unødvendige MP Drivers Før du installerer MP Drivers Installere MP Drivers414
Hente de nyeste MP DriversMP Drivers inkluderer en skriverdriver og ScanGear (skannerdriver).Hvis du oppdaterer MP Drivers til den nyeste versjonen av
Slette unødvendige MP DriversDu kan slette MP Drivers som du ikke lenger har bruk for.Når du skal slette MP Drivers, må du først avslutte alle program
MP Drivers er slettet.Viktig! Skriverdriveren, XPS-skriverdriveren og ScanGear (skannerdriveren) slettes når duavinstallerer MP Drivers.417
Før du installerer MP DriversI dette avsnittet beskrives punktene du bør sjekke før du installerer MP Drivers. Du børogså slå opp i dette avsnittet hv
Installere MP DriversDu kan gå til vårt websted på Internett og laste ned de nyeste MP Drivers og XPS-skriverdriveren for modellen din.Fremgangsmåten
Legge i vanlig papir / fotopapirDu kan legge inn vanlig papir eller fotopapir. Viktig! Hvis du skjærer vanlig papir i små størrelser, for eksempel 10
Du kan få spørsmål om du vil starte datamaskinen på nytt, avhengig av hvilket systemmiljødu bruker. Start datamaskinen på nytt for å fullføre installa
Dele skriveren i et nettverkHvis det brukes flere datamaskiner i nettverksmiljøet, kan du dele skriveren som er koblet tilén datamaskin, med de andre
Innstillinger på skriverserverenNår du bruker skriveren på et nettverk, må skriverdriveren konfigureres for deling påserversystemet.Fremgangsmåten for
• Hvis du bruker Windows XP, velger du Deling... (Sharing...) på menyen Fil (File).Viktig! I Windows 8, Windows 7 og Windows Vista kan det vises en be
Innstillinger på klientmaskinenNår du har konfigurert skriverserversystemet, konfigurerer du klientsystemet.Fremgangsmåten for å konfigurere klientsys
4. Fullfør oppsettetFølg fremgangsmåten som beskrives på skjermen, og klikk deretter Fullfør (Finish).• Hvis du bruker Windows 8 eller Windows 7, oppr
Merk Hvis ikonet for skriveren ikke vises, må du kontrollere at skriveren er koblet tilskriverserveren.4. Fullfør oppsettetFølg fremgangsmåten som bes
Begrensninger ved skriverdelingHvis du bruker XPS-skriverdriveren, erstatter du "Canon IJ Forhåndsvisning" med "CanonIJ XPS Preview&quo
Fjern merket for Gi melding når eksterne dokumenter skrives ut (Notify whenremote documents are printed) i kategorien Avansert (Advanced), og start de
KopiereLage kopier GrunnleggendeVeksle mellom A4 og Letter for papirstørrelsen429
(3) Skyv papirføreren (A) til venstre, og legg papiret helt inntil høyrekantenav bakskuffen MED UTSKRIFTSSIDEN VENDT MOT DEG.(4) Skyv papirføreren (A)
Lage kopierLegg originalen på glassplaten for å kopiere.1. Kontroller at maskinen er slått på.2. Legg i vanlig A4- eller Letter-papir.3.Legg originale
Merk• Trykk på knappen Stopp (Stop) for å avbryte kopieringen.• Slik setter du utskriftskvaliteten til Utkast (hastighetsprioritet)Du kan sette utskri
Veksle mellom A4 og Letter for papirstørrelsenDu kan veksle mellom A4 og Letter for papirstørrelsen som mates inn i bakskuffen.Denne innstillingen er
SkanneSkanne fra en datamaskinSkanning med IJ Scan UtilitySkanne med programvaren du bruker (ScanGear)Nyttig informasjon om skanningAndre måter å skan
Skanne fra en datamaskinSkanning med IJ Scan UtilitySkanne med programvaren du bruker (ScanGear)Nyttig informasjon om skanningAndre måter å skanne påP
Skanning med IJ Scan UtilityHva er IJ Scan Utility (skannerprogram)?Starte IJ Scan UtilityLettvint skanning med Autoskanning GrunnleggendeSkanne bil
Hva er IJ Scan Utility (skannerprogram)?IJ Scan Utility er et program som gjør det mulig å skanne fotografier og dokumenter osv. påen enkel måte.Du ka
Viktig!Enkelte funksjoner er bare tilgjengelige når My Image Garden er installert.MerkSe "Dialogboksen Innstillinger" for informasjon om hvo
Starte IJ Scan UtilityFølg trinnene nedenfor for å starte IJ Scan Utility.Windows 8:Velg IJ Scan Utility på Start-skjermbildet for å starte IJ Scan Ut
Lettvint skanning med AutoskanningDu kan skanne elementer på en lettvint måte ved å registrere elementtypen automatisk.Viktig!Følgende elementtyper ka
Merk Ikke legg i så mye papir at det går over merket for kapasitet (D). Merk Det kan komme noe støy fra maskinen når papiret mates.Når papir er lagt
Skanne dokumenterSkanne med favorittinnstillinger440
Skanne bilderDu kan skanne bilder som er plassert på platen, med innstillinger som passer for bilder.1. Plasser bildet på platen.Plassere elementer (v
Skanne dokumenterDu kan skanne elementer som er plassert på platen, med innstillinger som passer fordokumenter.1. Plasser elementet på platen.Plassere
Skanne med favorittinnstillingerDu kan skanne elementer som er plassert på platen, med favorittinnstillingene som er lagreti forkant.Dette er praktisk
Skanne elementer som er større enn platen (Bildestift)Du kan skanne venstre og høyre halvdel av et element som er større enn platen, og settedem samme
5. Pass på at Skann fra venstre (Scan from Left) er valgt iSkanneretning (Scan Direction).6. Plasser elementet som skal vises til venstre på skjermen,
Det første elementet skannes og vises i 1.MerkKlikk på Avbryt (Cancel) hvis du vil avbryte skanningen.8. Plasser elementet som skal vises til høyre på
Det andre elementet skannes og vises i 2.MerkKlikk på Avbryt (Cancel) hvis du vil avbryte skanningen.10. Juster de skannede bildene etter behov.Bruk v
Det sammensatte bildet lagres.MerkSe "Vinduet Bildestift" hvis du vil ha mer informasjon om vinduet Bildestift (ImageStitch).Du kan angi ava
Skanne flere elementer samtidigDu kan skanne to eller flere fotografier (små elementer) samtidig på platen og lagre hvertbilde enkeltvis.Viktig!Følgen
Legge i konvolutterDu kan legge i en konvolutt av typen DL og Com 10.Adressen blir automatisk rotert og skrevet ut i konvoluttretningen hvis skriverdr
Dialogboksen Innstillinger vises.4. Klikk Egendefinert skanning (Custom Scan).5. Velg Velg kilde (Select Source) i henhold til elementene som skalskan
6. Velg Autoskanning (Auto scan) for Papirstørrelse (Paper Size), ogklikk deretter på OK.Hovedskjermbildet for IJ Scan Utility vises.MerkSe følgende s
Dialogboksen Innstillinger (Egendefinert skanning)7. Klikk på Egendefinert (Custom).Flere elementer skannes samtidig.MerkKlikk på Avbryt (Cancel) hvis
Lagre etter kontroll av skanneresultatetDu kan kontrollere skanneresultatet og deretter lagre bildene på en datamaskin.Viktig!Du kan ikke sjekke skann
4. Merk av for Sjekk skanneresultater (Check scan results), og klikkderetter på OK.Hovedskjermbildet for IJ Scan Utility vises.MerkSe følgende sider h
MerkKlikk på Avbryt (Cancel) hvis du vil avbryte skanningen.6. Endre bilderekkefølgen eller fillagringsvalg etter behov.Du kan endre bilderekkefølgen
Sende skannede bilder via e-postDu kan sende skannede bilder via e-post.MerkSkjermbildene for skanning av fotografier brukes som eksempel i de følgend
MerkDu kan legge til e-postklienter som skal brukes for vedlegg, franedtrekksmenyen.Hvis Ingen (Legg ved manuelt) (None (Attach Manually)) er valgt, m
MerkSe følgende sider hvis du vil ha mer informasjon om innstillingselementene idialogboksen Innstillinger.Dialogboksen Innstillinger (Autoskanning)Di
Trekke ut tekst fra skannede bilder (OCR)Skann tekst i skannede magasiner og aviser, og vis teksten i Notisblokk (følger medWindows).MerkDu kan trekke
(1) Trekk ut papirstøtten.(2) Dra ut papirutmatingsbrettet og mottakerbrettforlengelsen.(3) Skyv papirføreren (A) til venstre, og legg konvoluttene he
MerkFor Oppløsning (Resolution) kan bare 300 ppt (300 dpi) eller 400 ppt (400dpi) angis når Start OCR er valgt i Programinnstillinger (Application Set
Hovedskjermbildet for IJ Scan Utility vises.MerkSe følgende sider hvis du vil ha mer informasjon om innstillingselementene idialogboksen Innstillinger
Dokumenter som inneholder tekst med skriftstørrelse som ligger utenforområdet 8 punkt til 40 punkt (ved 300 ppt)Skjeve dokumenterDokumenter som er pla
IJ Scan Utility-skjermbilderIJ Scan Utility-hovedskjermbildeDialogboksen InnstillingerDialogboksen Innstillinger (Autoskanning)Dialogboksen Innstillin
IJ Scan Utility-hovedskjermbildeFølg trinnene nedenfor for å starte IJ Scan Utility.Windows 8:Velg IJ Scan Utility på Start-skjermbildet for å starte
Skanne-/lagringsinnstillinger og svaret etter skanning kan angis i dialogboksenInnstillinger (Egendefinert skanning) (Settings (Custom Scan)).• Stift
Dialogboksen InnstillingerDet finnes to kategorier i dialogboksen Innstillinger: (Skanne fra en datamaskin) og (Generelle innstillinger). Når du kli
Dialogboksen Innstillinger (Autoskanning)Klikk på Autoskanning (Auto Scan) i kategorien (Skanne fra en datamaskin) for åvise dialogboksen Innstilling
Tekstdokumenter som er mindre enn 2L (127 x 178 mm) (5 x 7 tommer), foreksempel paperback-sider med avkuttet ryggElementer som er trykt på tynt, hvitt
Viktig!Lagringsformatet kan variere avhengig av hvordan du plasserer elementet.Plassere elementer (ved skanning fra en datamaskin)MerkDu kan endre dat
Merk Ikke legg i så mye papir at det går over merket for kapasitet. Merk Det kan komme noe støy fra maskinen når papiret mates.Etter at du har lagt i
• Legg ved i e-post (Attach to e-mail)Velg dette når du vil sende e-postmeldinger med de skannede bildene vedlagt.Du kan spesifisere ønsket e-postklie
Dialogboksen Innstillinger (Bildeskanning)Klikk på Bildeskanning (Photo Scan) i kategorien (Skanne fra en datamaskin) for åvise dialogboksen Innstill
Velg størrelsen på elementet som skal skannes.Når du velger Egendefinert (Custom), vises et skjermbilde der du kan angipapirstørrelsen. Velg Enhet (Un
Viktig!Du kan ikke velge JPEG/Exif når Fargemodus (Color Mode) er Svart-hvitt(Black and White).• Innst... (Settings...)Klikk for å vise dialogboksen D
Velg dette når du også vil lagre de skannede bildene til en annen mappe enn den somer spesifisert i Lagre i (Save in).Du kan angi mappen i nedtrekksme
Dialogboksen Innstillinger (Dokumentskanning)Klikk på Dokumentskanning (Document Scan) i kategorien (Skanne fra endatamaskin) for å vise dialogbokse
• Fargemodus (Color Mode)Velg fargemodusen som skal brukes når elementet skannes.• Papirstørrelse (Paper Size)Velg størrelsen på elementet som skal sk
Viktig!Korrigering kan føre til at fargetonen endres i forhold til det opprinnelige bildet. Iså fall fjerner du merket fra boksen og skanner.MerkSkann
Inneholder både vannrett og loddrett tekstInneholder meget små eller meget store skrifttyperInneholder få linjer med tekstInneholder illustrasjoner/bi
Viktig!Du kan ikke velge JPEG/Exif når Fargemodus (Color Mode) er Svart-hvitt(Black and White).Når Start OCR er valgt i Programinnstillinger (Applicat
Medietyper som du kan brukeBruk vanlig papir for utskrift av tekster eller fotopapir for utskrift av bilder, for å oppnå bestutskriftsresultat. Vi anb
Du kan angi programmet i nedtrekksmenyen.• Send til en mappe (Send to a folder)Velg dette når du også vil lagre de skannede bildene til en annen mappe
Dialogboksen Innstillinger (Egendefinert skanning)Klikk på Egendefinert skanning (Custom Scan) i kategorien (Skanne fra endatamaskin) for å vise dia
Viktig!Elementtyper som støttes av Auto, er bilder, postkort, visittkort, magasiner, aviser,dokumenter og BD/DVD/CD.Angi elementtypen eller -størrelse
MerkBare Auto er tilgjengelig når Velg kilde (Select Source) er Auto.Klikk på Standarder (Defaults) i skjermbildet der du kan angi papirstørrelsen, fo
tekstdokument (Correct slanted text document) og Gjenkjenn retningen påtekstdokumenter og roter bilder (Detect the orientation of text document androt
Oppdager den skannede teksten og korrigerer vinkelen (i området fra -0,1 til -10grader eller +0,1 til +10 grader) på dokumentet.Viktig!Følgende dokume
Angi filnavnet til bildet som skal lagres. Når du lagrer en fil, legges datoen og fire sifre tili filnavnet i formatet "_20XX0101_0001".• Da
Viktig!Dette vises ikke når Velg kilde (Select Source) er Auto.Når dialogboksen Innstillinger vises fra My Image Garden, vises ikke dettealternativet.
Dialogboksen Innstillinger (Skann og stift)Klikk på Skann og stift (Scan and Stitch) i kategorien (Skanne fra en datamaskin)for å vise dialogboksen
MerkDu kan redusere moaré ved å angi Velg kilde (Select Source) til Magasin(Magazine).• Fargemodus (Color Mode)Velg fargemodusen som skal brukes når e
Ikke-standardiserte størrelser:Du kan skrive ut på andre papirstørrelser innenfor følgende områder. Minimumsstørrelse: 101,6 x 152,4 mm (4,00 x 6,00 t
Angi filnavnet til bildet som skal lagres. Når du lagrer en fil, legges datoen og fire sifre tili filnavnet i formatet "_20XX0101_0001".• Da
Du kan angi programmet i nedtrekksmenyen.• Send til et program (Send to an application)Velg dette når du vil bruke de skannede bildene som de er, i et
Dialogboksen Innstillinger (ScanGear)Klikk på ScanGear i kategorien (Skanne fra en datamaskin) for å vise dialogboksenInnstillinger (ScanGear) (Sett
MerkNår PDF eller PDF (flere sider) (PDF (Multiple Pages)) er valgt, kan bilder påopptil 9 600 x 9 600 piksler skannes.Når det er merket av for Gjør d
• Sjekk skanneresultater (Check scan results)Viser dialogboksen Lagre innstillinger (Save Settings) etter skanning.Viktig!Når dialogboksen Innstilling
Du kan gjenopprette innstillingene skjermbildet som vises, til standardinnstillingene.495
Dialogboksen Innstillinger (Generelle innstillinger)Klikk på kategorien (Generelle innstillinger) for å vise dialogboksen Innstillinger(Generelle in
Viser mappen der skannede dokumenter skal lagres. Klikk på Bla gjennom... (Browse...)for å angi målmappen.• Instruksjoner (Instructions)Åpner denne hå
Dialogboksen DataformatinnstillingerVis dialogboksen Dataformatinnstillinger (Data Format Settings) ved en av de følgendeoperasjonene.• Klikk på Innst
• Høy (High)Komprimerer filstørrelsen ved lagring, slik at du kan redusere belastningen pånettverk/server.MerkNår Svart-hvitt (Black and White) er ang
Skanneren virker ikke. . . . . . . . . . . . . . . . . . . . . . . . . . . . . . . . . . . . . . . . . . . . . . . . . . . . . . . . . . 163ScanGear
PapirkapasitetPapir som selges i butikkerMedienavn Bakskuff: PapirutmatingsbrettVanlig papir (inkludert resirkulert papir)Omtrent 60 ark(10 ark: Legal
Dialogboksen Lagre innstillingerMerk av for Sjekk skanneresultater (Check scan results) i Lagre innstillinger (SaveSettings) i dialogboksen Innstillin
(2) SkanneresultatområdetViser miniatyrversjoner av de skannede bildene. Du kan endre lagringsrekkefølgen tilbildene via dra og slipp. Filnavnene som
Windows Vista: Mappen Dokumenter (Documents)Windows XP: Mappen Mine dokumenter (My Documents)502
Vinduet BildestiftKlikk på Stift (Stitch) i hovedskjermbildet for IJ Scan Utility for å vise vinduet Bildestift(Image Stitch).Du kan skanne venstre og
Skanner venstre og høyre halvdel av et element som er dobbelt så stort som Letter-format, separat.• Hel plate x 2 (Full Platen x 2)Skanner venstre og
• Juster beskjæringsrammer (Adjust cropping frames)Du kan justere skanneområdet i forhåndsvisning.Hvis ikke noe område er angitt, lagres bildet av stø
• (Roter mot venstre)Roterer forhåndsvisningsbildet 90 grader mot klokken.• (Inverter loddrett)Roterer forhåndsvisningsbildet 180 grader.• (Roter m
Bildet skannes i den retningen som er angitt i Skanneretning (Scan Direction), og2 vises ved siden av.• Etter skanning av det andre elementet ved å kl
Skanne med programvaren du bruker (ScanGear)• Hva er ScanGear (skannerdriver)?• Skanne med avanserte innstillinger ved hjelp av ScanGear (skannerdrive
Hva er ScanGear (skannerdriver)?ScanGear (skannerdriver) er programvare som er nødvendig for skanning av dokumenter. Her kan du angiutskriftsstørrelse
Medietyper som du ikke kan brukeIkke bruk papirtypene nedenfor. Bruk av slikt papir vil ikke bare føre til utilfredsstillenderesultater, men det kan o
Skanne med avanserte innstillinger ved hjelp av ScanGear(skannerdriver)• Starte ScanGear (skannerdriver)• Skanne i Grunnleggende-modus• Skanne i Avans
Starte ScanGear (skannerdriver)Bruk ScanGear (skannerdriver) til å utføre bildekorrigeringer og fargejusteringer når du skanner. ScanGearkan startes f
Skanne i Grunnleggende-modusBruk kategorien Grunnleggende-modus (Basic Mode) til å skanne på en lettvint måte ved å følgefremgangsmåten på skjermen.Se
Viktig!• Noen programmer støtter ikke fortløpende skanning fra ADF. Du finner mer informasjon ihåndboken for programmet.Merk• Når du skal skanne magas
8. Klikk på Skann (Scan).Skanningen starter.Merk• Klikk (Informasjon) for å åpne en dialogboks der du kan kontrollere gjeldende skanneinnstillinger(
Skanne i Avansert-modusBruk kategorien Avansert-modus (Advanced Mode) til å angi fargemodus, utskriftsoppløsning, lysstyrke ibildet, fargetone osv. nå
3. Angi Innmatingsinnstillinger (Input Settings) i henhold til dokumentet eller formålet.4. Klikk på Forhåndsvisning (Preview).Forhåndsvisningsbilder
Skanne flere dokumenter samtidig med ScanGear (skannerdriver)Du kan skanne to eller flere fotografier (små dokumenter) samtidig på platen i kategorien
3.Klikk på Forhåndsvisning (Preview).Miniatyrbilder av forhåndsvisningsbildene vises i forhåndsvisningsområdet. Beskjæring av rammer angisautomatisk i
UtskriftsområdeUtskriftsområdeAndre størrelser enn Letter, Legal, KonvolutterLetter, LegalKonvolutter52
7. Velg bildene du vil skanne.Merk av for bildene du vil skanne.8. Klikk på Skann (Scan).Skanne flere dokumenter i full bildevisningFølg disse trinnen
Juster størrelsen og plasseringen til beskjæringsrammene (skanneområdene) i forhåndsvisningsbildet.Du kan også opprette to eller flere beskjæringsramm
Korrigere bilder og justere farger med ScanGear (skannerdriver)• Korrigere bilder (blant annet Uskarphetsmaske, Reduser støv og riper og Falmingskorri
Korrigere bilder (blant annet Uskarphetsmaske, Reduser støv ogriper og Falmingskorrigering)Funksjonene for Bildeinnstillinger (Image Settings) i kateg
Ingen (None) Automatisk (Auto)Redusere gjennomsiktighet i tekstdokumenter eller gjøre grunnfargen lysere forresirkulert papir, aviser osv. ved skannin
Merk• Fotografier og bilder som skrives ut, gjengis som mange små punkter. Moaré er et fenomen derujevne graderinger eller et stripemønster vises når
Ingen (None) Middels (Medium)526
Justere farger ved hjelp av et fargemønsterDu kan forhåndsvise fargeendringer og gjengi naturlige farger ved å bruke fargemønsterfunksjonen ikategorie
Forhåndsvisningsbildet vises i midten. Fargene i forhåndsvisningsbildet endres etter hvert som du justererdem.Nedenfor finner du et eksempel på korrig
Justere metning og fargebalanseDu kan for eksempel gjøre farger som har falmet over tid eller på grunn av fargeskjær, lysere ved å bruke (Metning/farg
UtskriftsområdeMaskinen setter inn en marg på hver side av mediet for å sikre best mulig utskriftskvalitet.Det faktiske utskriftsområdet er området in
FargebalanseJuster bildene som har fargeskjær. "Fargeskjær" er et fenomen som oppstår når en farge påvirker fargenei hele bildet, og kan sky
Justere lysstyrke og kontrastDu kan justere bilder som er for mørke eller for lyse, eller som virker livløse på grunn av mangel på kontrastved å bruke
Merk• Bare Gråtoner (Grayscale) vises i Kanal (Channel) når Fargemodus (Color Mode) er Gråtoner(Grayscale).LysstyrkeJuster lysstyrken i bildet.Flytt
Merk• Legg på mer kontrast hvis du vil tilføre en tredimensjonal følelse i et mykt bilde. Hvis du økerkontrasten for mye, kan det imidlertid føre til
Justere histogramDu kan justere fargetonen i bildet ved hjelp av en graf (histogram) som viser lysstyrkebalansen, via (histogram) i ScanGear (skannerd
(1) Lyst område (2) Mørkt område (3) Hele bildetMer data distribueres til den uthevedesiden.Mer data distribueres tilskyggesiden.Data distribueres jev
Flytte den grå glidebryterenFlytt den grå glidebryteren for å angi nivået som skal angis som det midterste toneregisteret.Bilder der mer data er distr
• Punktet som klikkes med (hvit dråpeteller), blir det lyseste punktet. Du kan også angi en verdi(10 til 255).• Klikk (dråpeteller) for Gråbalanse
Justere tonekurvenDu kan justere lysstyrken i et bilde ved å velge typen graf (tonekurven) som viser tonebalansen for detskannede bildet og det ferdig
Justere tonekurvenUnder Velg tonekurve (Select Tone Curve) velger du en tonekurve blant alternativene Ingenkorrigering (No correction), Overeksponerin
Andre størrelser enn Letter, Legal, KonvolutterStørrelse Utskriftsområde (bredde x høyde)A5 141,2 x 190,3 mm (5,56 x 7,49 tommer)A4 203,2 x 277,3 mm (
Rediger egendefinert kurve (Edit custom curve)Du kan dra i spesifikke punkter på tonekurven for å justere lysstyrken for de tilsvarende områdene fritt
Angi terskelDu kan justere terskelnivået for å gjøre tegn skarpere i tekstdokumenter eller redusere gjennomslaget iaviser via (Terskel) i ScanGear (
ScanGear Skjermbilder i (skannerdriver)• Kategorien Grunnleggende-modus• Kategorien Avansert-modus◦ Innmatingsinnstillinger (Input Settings)◦ Utskrift
Kategorien Grunnleggende-modusI denne modusen kan du skanne på en enkel måte ved å følge trinnene på skjermen.Denne delen beskriver innstillingene og
Dokument (farger) ADF, dobbeltsidig (Document (Color) ADF Duplex) (bare for modeller somstøtter ADF (automatisk dobbeltsidig) skanning)Skann begge sid
Ved hjelp av OCR-programvare kan du konvertere tekst som er skannet som et bilde, tiltekstdata som kan redigeres i tekstbehandlingsprogrammer og andre
Slette:Velg utskriftsstørrelsen du vil slette i Liste med utskriftsstørrelser (Output Size List), og klikkderetter på Slett (Delete). Klikk på Lagre (
• Det kan hende korrigering ikke brukes riktig hvis skanneområdet er for lite.Korriger falming (Correct fading)Korrigerer og skanner fotografier som h
(3) Forhåndsvisningsområde (Roter mot venstre)Roterer forhåndsvisningsbildet 90 grader mot klokken.• Resultatet vises i det skannede bildet.• Bildet g
(3) ForhåndsvisningsområdeHer vises et prøvebilde etter at du har klikket på Forhåndsvisning (Preview). Du kan også kontrollereresultatene av innstill
Letter, LegalStørrelse Utskriftsområde (bredde x høyde)Letter 203,2 x 259,7 mm (8,00 x 10,22 tommer)Legal 203,2 x 335,9 mm (8,00 x 13,22 tommer) Anbef
Merk• Du kan angi beskjæringsrammen på bildet som vises. I miniatyrbildevisning kan du bare opprette énbeskjæringsramme per bilde. I full bildevisning
Kategorien Avansert-modusMed denne modusen kan du angi avanserte skanneinnstillinger, for eksempel fargemodus,utskriftsoppløsning, lysstyrke for bilde
Skriv inn Navn på innstilling (Setting Name) og klikk Legg til (Add). Navnet registreres i Liste medfavorittinnstillinger (Favorite Settings List).Når
Merk• Zoom skanner dokumentet på nytt og forhåndsviser et bilde med høy oppløsning.• (Forstørr/forminsk) på verktøylinjen zoomer raskt inn på forhånd
(2) VerktøylinjeDu kan justere eller rotere forhåndsvisningsbilder. Knappene som vises på verktøylinjen, varierer ihenhold til visningen.I miniatyrbil
(Merk av for alle bilder)Tilgjengelig når to eller flere rammer vises.Merker av for bildet i miniatyrbildevisningen. (Fjern avmerking for alle bilder
Merk• Når flere bilder forhåndsvises, vil ulike omriss indikere ulik valgstatus.• Fokusramme (tykt, blått omriss): Innstillingene som vises, blir bruk
InnmatingsinnstillingerUnder Innmatingsinnstillinger (Input Settings) kan du angi følgende:Velg kilde (Select Source)Typen dokument som skal skannes,
Merk• Hvis du ikke er sikker på hvilken størrelse du bør velge for Papirstørrelse (Paper Size), velger duPapirstørrelse (Paper Size) for Hel plate (Fu
Klikk (Endre sideforhold) og endre det til (Behold sideforhold) for å beholde sideforholdet når duangir størrelse for beskjæringsrammen.Viktig!• I
KonvolutterStørrelse Anbefalt utskriftsområde (bredde x høyde)DL-konvolutt 98,8 x 179,5 mm (3,88 x 7,06 tommer)Com 10-konvolutt 93,5 x 200,8 mm (3,68
UtskriftsinnstillingerUnder Utskriftsinnstillinger (Output Settings) kan du angi følgende:Utskriftsoppløsning (Output Resolution)Velg oppløsningen som
I full bildevisning:Når ingen beskjæringsramme vises, blir hele forhåndsvisningsområdet skannet. Når enbeskjæringsramme vises, skannes bare delen som
Merk• Lagre opptil 10 elementer for hvert mål.• Det vises en feilmelding hvis du skriver inn en verdi som er utenfor det tillatte området forinnstilli
BildeinnstillingerViktig!• Ikke bruk disse funksjonene på bilder uten moaré, støv/riper eller falmede farger. Dette kan påvirkefargetonen negativt.• B
Viktig!• Du kan angi Bildejustering (Image Adjustment) etter forhåndsvisningen.• Du kan velge denne innstillingen når Anbefales (Recommended) er valgt
Reduser støv og riper (Reduce Dust and Scratches)Skannede fotografier kan inneholde hvite flekker som skyldes støv eller riper. Bruk denne funksjonen
Høy (High)Velg dette hvis fotografiet er svært kornet. Dette kan påvirke graderingen og skarpheten i bildet.Viktig!• Det kan hende korrigering ikke br
• Hvordan dokumentet skal plasseres, er avhengig av modellen og dokumentet som skal skannes.Merk• Dekk til dokumentet med svart tøy hvis det vises hv
FargejusteringsknapperMed fargejusteringsknappene kan du finjustere lysstyrke og fargetoner i bilder, inkludert bildets generellelysstyrke eller kontr
Justere histogram (Tonekurveinnstillinger)Juster lysstyrken i et bilde ved å velge typen graf (tonekurven) som viser tonebalansen for detskannede bild
Legge i originalerLegge originaler på glassplatenOriginaler som du kan legge i57
Skriv inn Navn på innstilling (Setting Name) og klikk Legg til (Add). Navnet registreres i Liste medtonekurveinnstillinger (Tone Curve Settings List)
Innstillinger-dialogboksenI dialogboksen Innstillinger (Preferences) kan du angi avanserte innstillinger for ScanGear(skannerdriver)-funksjoner i via
Kategorien SkannerI kategorien Skanner (Scanner) kan du angi følgende innstillinger.Viktig!• Hvilke funksjoner og innstillinger som er tilgjengelige,
Stille-innstillinger (Quiet Settings)Ved hjelp av stillefunksjonen kan du redusere driftsstøyen fra maskinen. Bruk denne hvis du vilredusere maskinstø
Kalibreringsinnstillinger (Calibration Settings)Når du setter Utfør ved hver skanning (Execute at Every Scan) til PÅ (ON), blir skanneren kalibrerthve
Kategorien ForhåndsvisningI kategorien Forhåndsvisning (Preview) kan du angi følgende innstillinger.Forhåndsvis når ScanGear startes (Preview at Start
Større (Larger)Viser 105 % (i bredde og høyde) av området som vises for standardstørrelsen.StandardStandardstørrelsen.Mindre (Smaller)Viser 95 % (i br
Kategorien SkannI kategorien Skann (Scan) kan du angi følgende innstillinger.Status for dialogboksen ScanGear etter skanning (Status of ScanGear dialo
Kategorien FargeinnstillingerI kategorien Fargeinnstillinger (Color Settings) kan du angi følgende innstillinger.FargejusteringVelg ett av følgende.An
Merk• Avhengig av skanneren eller skriveren, kan det være at denne innstillingen ikke er tilgjengelig når duskanner fra ADF (automatisk dokumentmater)
Legge originaler på glassplatenDu kan legge originaler som du vil kopiere eller skanne, på glassplaten.1. Legg en original på glassplaten.(1) Åpne dok
Plassere elementer (ved skanning fra en datamaskin)Lær hvordan du plasserer elementer på platen eller ADF (automatisk dokumentmater) på skanneren elle
Viktig!•Store elementer (for eksempel fotografier i A4-størrelse) som ikke kan plasseres med avstand frakantene/pilen (justeringsmerket) på platen, ka
2. Legg dokumentene på ADF, og juster deretter dokumentførerne slik at de stemmeroverens med dokumentbredden.Før dokumentene inn med forsiden opp til
Justere beskjæringsrammer (ScanGear)Når du beskjærer, velger du delen av et bilde du vil beholde. Området du ikke velger, forkastes når duskanner bild
I full bildevisning:Representerer en ikke valgt beskjæringsramme. Innstillingene i kategoriene Grunnleggende-modus(Basic Mode) eller Avansert-modus (A
I full bildevisning:Klikk og dra musen et sted utenfor den eksisterende beskjæringsrammen for å opprette en nybeskjæringsramme i forhåndsvisningsområd
I full bildevisning:Hvis du vil slette en beskjæringsramme, merker du den og klikker (Fjern beskjæringsramme) påverktøylinjen. Du kan også trykke på
Generelle merknader (skannerdriver)ScanGear (skannerdriver) har følgende begrensninger. Vær oppmerksom på følgende punkter når dubruker den.Begrensnin
(Insert Picture from Scanner or Camera). Hvis ikke, kan det hende at bildene ikke skannes på riktigmåte.• Bruk Microsoft Clip Organizer når du skanner
Nyttig informasjon om skanningJustere beskjæringsrammer i vinduet BildestiftOppløsningDataformaterFargeavstemming589
2. Lukk dokumentdekselet forsiktig. Viktig! Når du har lagt en original på glassplaten, må du passe på å lukke dokumentdekseletfør du begynner å kopie
Justere beskjæringsrammer i vinduet BildestiftNår du beskjærer, velger du delen av et bilde du vil beholde. Området du ikke velger,forkastes når du sk
OppløsningDataene i bildet du har skannet, er en samling av punkter som inneholder informasjon omlysstyrke og farge. Tettheten i disse punktene kalles
Legge ved i e-post Farge, Gråtoner ellerSvart-hvitt150 pptSkanne tekstdokumenter ved hjelpav OCRFarge eller gråtoner 300 pptViktig!Hvis du dobler oppl
DataformaterDu kan velge et dataformat når du lagrer skannede bilder. Du bør velge dataformatet somegner seg best, i henhold til hvordan du vil bruke
Fargeavstemming"Fargeavstemming" innebærer å gjøre justeringer slik at fargetonene i originalelementet, påskjermen og på fargeutskriften sam
Andre måter å skanne påSkanne med WIA DriverSkanne via Kontrollpanel (bare Windows XP)595
Skanne med WIA DriverDu kan skanne et element fra et WIA-kompatibelt (Windows Image Acquisition) program.WIA er en drivermodell som er implementert i
Velg et dataformat fra JPEG, BMP, PNG og TIFF.• Oppløsning (DPI) (Resolution (DPI))Angi en oppløsning. Angi en verdi mellom 50 og 600 ppt.Oppløsning•
Velg mellom Fargebilde (Color picture), Gråtonebilde (Grayscale picture), Svart-hvitt-bilde eller -tekst (Black and white picture or text) og Egendefi
Skanne via Kontrollpanel (bare Windows XP)Du kan skanne bilder via Kontrollpanel i Windows XP ved å bruke WIA-driveren.1. Gå til Start-menyen og velg
1000. . . . . . . . . . . . . . . . . . . . . . . . . . . . . . . . . . . . . . . . . . . . . . . . . . . . . . . . . . . . . . . . . 2101200. . . .
Originaler som du kan legge iFølgende originaler kan legges på glassplaten.Element DetaljerTyper originaler- Tekstdokument, blad eller avis- Utskrevet
• Lysstyrke (Brightness)Flytt glidebryteren for å justere lysstyrken. Flytt den mot venstre for å gjøre bildetmørkere, og mot høyre for å gjøre bildet
Plassere elementer (ved skanning fra en datamaskin)Lær hvordan du legger elementer på glassplaten på skanneren eller skriveren. Plasserelementene rikt
Viktig!Store elementer (for eksempel fotografieri A4-størrelse) som ikke kan plasseresmed avstand fra kantene/pilen(justeringsmerket) på platen, kan l
Skifte ut en FINE-kassettSkifte ut en FINE-kassettKontrollere blekkstatus61
Skifte ut en FINE-kassettNår det er lite blekk igjen, eller hvis det oppstår feil, blinker blekklampene og Alarm-lampenoransje for å varsle deg om fei
Selv om du skriver ut med bare én blekkassett, bør du la den tomme FINE-kassettenforbli installert. Hvis FINE-fargekassetten eller den svarte FINE-kas
4. Fjern den tomme FINE-kassetten.(1) Trykk ned FINE-kassetten til det klikker.(2) Ta ut FINE-kassetten. Viktig! Behandle FINE-kassetten forsiktig for
Viktig! Hvis du rister en FINE-kassett, kan blekk lekke ut og sette flekker på hender ogområdet rundt. Håndter FINE-kassetter forsiktig. Pass på at i
Viktig! Sett FINE-kassetten forsiktig inn, slik at den ikke berører de elektriskekontaktene på FINE-kassettholderen.(2) Trykk FINE-kassetten inn og o
Viktig! Kontroller om FINE-kassetten er installert på riktig måte. Maskinen kan ikke skrive ut hvis ikke både FINE-fargekassetten og den svarteFINE-k
Kontrollere blekkstatusKontrollere blekkstatusen ved hjelp av blekklampene på betjeningspaneletDu kan også kontrollere blekkstatusen på dataskjermen.K
Kontrollere blekkstatusen ved hjelp av blekklampene påbetjeningspanelet Merk Blekknivåindikatoren er montert på maskinen for å registrere det gjenvære
6938. . . . . . . . . . . . . . . . . . . . . . . . . . . . . . . . . . . . . . . . . . . . . . . . . . . . . . . . . . . . . . . . . 2446940. . . .
Kontrollere blekkstatusen fra datamaskinen70
VedlikeholdNår utskriften blir svak eller fargene ikke er riktigeUtføre vedlikehold fra en datamaskinRengjøre maskinen71
Når utskriften blir svak eller fargene ikke er riktigeVedlikeholdSkrive ut dysesjekkmønsteretUndersøke dysesjekkmønsteretRengjøre skrivehodetDyprense
VedlikeholdHvis utskriftene er uklare eller fargene ikke skrives ut riktig, er sannsynligvisskrivehodedysen (FINE-kassetten) tett. Følg fremgangsmåten
Hvis utskriften er uklar eller ujevn:Trinn 1Skriv ut dysesjekkmønsteret.Fra maskinenSkrive ut dysesjekkmønsteretFra datamaskinenSkrive ut dysesjekkmøn
Skifte ut en FINE-kassett Merk Hvis problemet fremdeles ikke er løst etter at du har skiftet FINE-kassetten, kontakterdu servicesenteret.Når utskrifts
Skrive ut dysesjekkmønsteretSkriv ut dysesjekkmønsteret for å finne ut om blekket kommer ut av skrivehodedysen somdet skal.Se filmen Merk Hvis det er
Undersøke dysesjekkmønsteretUndersøk dysesjekkmønsteret, og rengjør skrivehodet hvis det er nødvendig.1. Kontroller om det mangler linjer i mønsteret
Rengjøre skrivehodetRengjør skrivehodet hvis det mangler linjer eller det finnes horisontale hvite striper idysesjekkmønsteret du har skrevet ut. Reng
Dyprense skrivehodetHvis utskriftskvaliteten ikke blir forbedret av vanlig rengjøring av skrivehodet, dyprenser duskrivehodet. Dyprensing av skrivehod
Optimal fotoutskrift av bildedata. . . . . . . . . . . . . . . . . . . . . . . . . . . . . . . . . . . . . . . . . . . . . . 313Justere farger med s
Justere skrivehodetHvis de rette linjene er forskjøvet ved utskrift, eller utskriftsresultatene på annen måte erutilfredsstillende, justerer du skrive
Viktig! Ikke berør noen påtrykt del av justeringsarket for skrivehodet. Pass på så justeringsarket for skrivehodet ikke blir skittent. Hvis arket bli
(2) Lukk dokumentdekselet forsiktig, og trykk på knappen Farge (Color)(Color) eller Svart (Black) (Black).Maskinen starter skanningen av justeringsark
Utføre vedlikehold fra en datamaskin Rengjøre skrivehodene fra datamaskinen Rengjøre papirmaterullene fra datamaskinen Justere skrivehodet Justere skr
Rengjøre skrivehodene fra datamaskinenMed funksjonen for rengjøring av skrivehodet kan du rengjøre tette skrivehodedyser.Rengjør skrivehodet hvis utsk
Dyprensing (Deep Cleaning)Dyprensing (Deep Cleaning) er mye grundigere enn rengjøring. Foreta en dyprensing nårdu har brukt Rengjør (Cleaning) to gan
Beslektet emne Skrive ut dysesjekkmønsteret ved hjelp av datamaskinen86
Rengjøre papirmaterullene fra datamaskinenRengjør papirmaterullene. Rengjør papirmaterullen hvis det sitter papirpartikler påpapirmaterullene og papir
Justere skrivehodetNår du justerer skrivehodeposisjonen, rettes feil i justeringsposisjonen for skrivehodet ogtilstander som farge- og linjestreker, f
Justere skrivehodeposisjonen fra datamaskinenJustering av skrivehodet korrigerer installasjonsposisjonene til skrivehodet og reduserermengden avvikend
Skanne. . . . . . . . . . . . . . . . . . . . . . . . . . . . . . . . . . . . . . . . . . . . . . . . . . . . . . . 433Skanne fra en datamaskin. . .
Angi tallene på mønstrene som har færrest streker, i de tilknyttede boksene.Selv om du klikker på mønstrene med færrest streker i forhåndsvisningsvind
Angi tallene på mønstrene som har færrest streker, i de tilknyttede boksene.Selv om du klikker på mønstrene med færrest streker i forhåndsvisningsvind
Klikk OK når du har angitt alle nødvendige verdier.Merk Hvis det er vanskelig å velge det beste mønsteret, velger du den innstillingensom gir de minst
Justere skrivehodeposisjonen automatisk fradatamaskinenJustering av skrivehodene korrigerer installeringsposisjonen til skrivehodet og redusererforeko
knappen på maskinen.Justeringen av skrivehodet starter.Merk Åpne dialogboksen Starter justering av skrivehodet (Start Print Head Alignment)og klikk på
Skrive ut dysesjekkmønsteret ved hjelp av datamaskinenMed dysesjekkfunksjonen kan du kontrollere om skrivehodet fungerer som det skal, ved åskrive ut
Rengjøre inne i maskinenRengjør bunnplaten før du utfører dupleksutskrift for å forhindre flekker på baksiden avpapiret.Du bør også rengjøre bunnplate
Rengjøre maskinenRengjøre utsiden av maskinenRengjøre glassplaten og dokumentdekseletRengjøre papirmaterullenRengjøre maskinen innvendig (bunnplateren
Rengjøre utsiden av maskinenBruk en myk og tørr klut, for eksempel en renseklut for briller, og tørk forsiktig bort smussfra overflaten. Rett om nødve
Rengjøre glassplaten og dokumentdekselet Viktig! Du må slå av strømmen og koble fra strømkontakten før du rengjør maskinen. Ikke bruk papirlommetørklæ
Plus de documents pour Non Canon PIXMA MG2545S
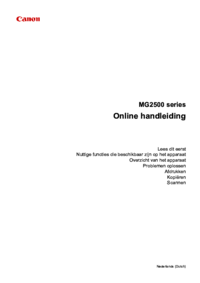

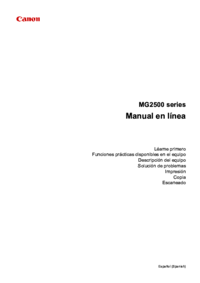
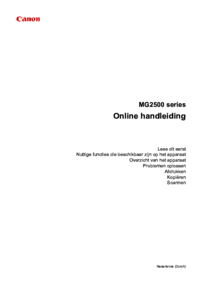
 (122 pages)
(122 pages) (194 pages)
(194 pages) (214 pages)
(214 pages)


 (2 pages)
(2 pages) (610 pages)
(610 pages)

 (2 pages)
(2 pages)







Commentaires sur ces manuels