Canon EOS 6D Mark II Manuel d'utilisateur
Naviguer en ligne ou télécharger Manuel d'utilisateur pour Non Canon EOS 6D Mark II. Canon EOS 6D Mark II Käyttöohjeet Manuel d'utilisatio
- Page / 170
- Table des matières
- MARQUE LIVRES
- Käyttöopas 1
- Johdanto 2
- Wi-Fi-yhteys Bluetooth 4
- -toiminnolla 4
- Wi-Fi-yhteys NFC-toiminnolla 4
- Oppaan kuvakkeet 5
- Tämän käyttöoppaan rakenne 6
- Sisällys 7
- Vianmääritysopas 137 9
- Lisätietoja 157 9
- Aloittaminen 11
- Wi-Fi-asetusten määrittäminen 12
- Tallenna [Lempinimi] 13
- Poistu asetuksesta 13
- Yhdistäminen 15
- Bluetooth-yhteys 18
- Toimet kamerassa-1 19
- Valitse [Älypuhelin] 20
- Valitse [Yhteensovitus] 20
- Valitse [Älä näytä] 20
- Toimet älypuhelimessa 21
- Salasana 24
- SSID-tunnus (verkon nimi) 24
- [qWi-Fi päällä] -näyttö 25
- Katk, lopeta 25
- Vahvista aset 25
- Virheen tiedot 25
- Toimet kamerassa 27
- Muodosta Wi-Fi-yhteys 31
- Tarkista SSID ja salasana 34
- Kameran käyttö älypuhelimella 38
- Wi-Fi-yhteyden katkaiseminen 40
- Valitse lähetettävä kuva 42
- Valitse [Läh. tämä kuva] 42
- Valitse [Lähetä valitut] 47
- Valitse lähetettävät kuvat 47
- Useiden kuvien lähettäminen 47
- Valitse [Lähetä alue] 49
- Valitse kuva-alue 49
- Vahvista alue 50
- Kuvan siirron päättäminen 53
- Valitse [q] 55
- Valitse älypuhelin 55
- Valitse [Katselt. kuvat] 56
- [Valitse luokituksen mukaan] 57
- [Tiedostonumeroalue] 57
- Yhdistäminen toiseen 59
- Katkaise Wi-Fi-yhteys 62
- Yhdistäminen Connect 71
- Station -laitteeseen 71
- Wi-Fin kautta 71
- Kuvien tallentaminen 72
- Yhdistäminen EOS Utility 75
- -ohjelmistoon Wi-Fin kautta 75
- Toimet tietokoneessa-1 77
- Toimet kamerassa-2 77
- [DWi-Fi päällä] -näyttö 79
- Kuvien tulostaminen 84
- Tulostusasetukset 87
- Q Paperikoon määrittäminen 88
- Y Paperityypin määrittäminen 88
- Kopiomäärän määrittäminen 90
- Kuvan rajaaminen 91
- Kuvien lähettäminen 93
- Web-palvelujen valmistelu 94
- Valitse [Kuvan koko] 101
- Valitse [Lähetä] 101
- Paina <0>-painiketta 102
- Valitse [Läh. koko kortti] 102
- Valitse [Läh. kaikki löyd] 104
- Edistynyt Wi-Fi-yhteys 107
- (Edistynyt Wi-Fi-yhteys) 108
- Tukiaseman salaus 109
- Wi-Fi-yhteyden muodostaminen 110
- WPS:llä (PBC-tila) 110
- Valitse [Rekisteröi laite 111
- Valitse [Vaihda verkkoa] 111
- Valitse [Yhteys WPS:llä] 111
- Valitse [WPS (PBC-tila)] 112
- Yhdistä tukiasemaan 112
- Wi-Fi-yhteydellä 112
- Valitse [Automaattiasetus] 112
- WPS:llä (PIN-tila) 114
- Yhdistä tukiasemaan 116
- Valitse tukiasema 119
- Valitse avainindeksi 120
- Kirjoita salasana 120
- IP-osoitteen määrittäminen 121
- Lähetä kohteeseen -näyttö 123
- Kamera tukiasemana 123
- Yhteyden muodostaminen 125
- Käynnistä Camera Connect 128
- Valitse Camera Connect 128
- -toiminto 128
- Valitse [Wi-Fi-toiminto] 130
- Valitse vaihtoehto 130
- Yhteysasetusten 131
- Valitse laite 132
- Valitse [Langatt 134
- Valitse [Nollaa asetukset] 134
- Valitse [OK] 134
- Näytä tiedot -näyttö 135
- Vianmääritysopas 137
- Virheilmoituksiin reagoiminen 138
- 22: DNS-palvelin ei vastaa 141
- 127: On tapahtunut virhe 150
- Lähellä olevat sähkölaitteet 153
- Eye-Fi-kortin käyttö 154
- Verkkoasetusten tarkistaminen 156
- Lisätietoja 157
- ] -näyttö 158
- [Wi-Fi-asetukset]-näyttö 159
- Valitse [Käsinasetus] 161
- Valitse määritettävä kohta 161
- Anna haluamasi arvot 161
- Langattoman yhteyden tila 163
- Bluetooth-toiminnon ilmaisin 164
- Camera Connect 164
- Tekniset tiedot 165
- Mallinumero 166
- Tavaramerkit 167
- Hakemisto 168
- CANON INC 170
- Eurooppa, Afrikka ja Lähi-itä 170
- CANON EUROPA N.V 170
Résumé du contenu
KÄYTTÖOPASSUOMIWi-Fi (langaton lähiverkko) -toimintoKäyttöopas
Kuvien lähettäminen web-palveluun100Valitse kuva-alue, kun haluat lähettää kaikki alueella olevat kuvat kerralla.1Paina <0>-painiketta.2Valitse
101Kuvien lähettäminen web-palveluun5Valitse [Kuvan koko].Aseta tarvittavalla tavalla.Valitse avoimessa näytössä kuvan koko ja paina sitten <0>
Kuvien lähettäminen web-palveluun102Voit lähettää kaikki kortin kuvat kerralla.1Paina <0>-painiketta.2Valitse [Läh. koko kortti].3Valitse [Kuvan
103Kuvien lähettäminen web-palveluun4Valitse [Lähetä].Kuvat lähetetään.Katkaise Wi-Fi-yhteys valitsemalla [OK] näytössä, jossa ilmoitetaan kuvan lat
Kuvien lähettäminen web-palveluun104Voit lähettää kaikki kohdassa [Aseta kuvien hakuehdot] määritettyjä hakuehtoja vastaavat kuvat kerralla.Tietoja [A
105Kuvien lähettäminen web-palveluun4Valitse [Lähetä].Kuvat lähetetään.Katkaise Wi-Fi-yhteys valitsemalla [OK] näytössä, jossa ilmoitetaan kuvan lat
Kuvien lähettäminen web-palveluun106 Kun Wi-Fi-yhteys web-palveluun on muodostettu, kuvaa ei voi ottaa, vaikka kameran laukaisinta painettaisiin. RA
1078Edistynyt Wi-Fi-yhteysTässä osassa kerrotaan pääasiassa Wi-Fi-yhteyden muodostamisesta tukiaseman avulla.Määritä [Wi-Fi]-asetukseksi [Päällä] näy
108Yhdistämällä Wi-Fi-tukiasemaan voit käyttää seuraavia toimintoja:* Tee näiden ohjeiden mukaiset toimet vasta, kun kukin laite, esimerkiksi älypuhel
109Tarkista ensin, tukeeko tukiasema WPS*-määritystoimintoa, joka mahdollistaa helpon Wi-Fi-yhteyden muodostamisen Wi-Fi-laitteiden välillä.Jos sinul
111AloittaminenTässä osassa kuvataan Bluetooth- tai Wi-Fi-yhteyden valmisteleminen.
110Voit valita tämän Wi-Fi-yhteystilan, kun käytät WPS-yhteensopivaa tukiasemaa. Painikemäärityksessä (PBC-tila) kamera ja tukiasema voidaan yhdistää
111Wi-Fi-yhteyden muodostaminen WPS:llä (PBC-tila)3Valitse [Rekisteröi laite yhteyttä varten].Ei näytetä, kun vaiheessa 2 on valittu web-palvelu. Sii
Wi-Fi-yhteyden muodostaminen WPS:llä (PBC-tila)1126Valitse [WPS (PBC-tila)].Valitse [OK] ja siirry seuraavaan näyttöön painamalla <0>-painikett
113Wi-Fi-yhteyden muodostaminen WPS:llä (PBC-tila)Tässä osassa selitetään, kuinka Wi-Fi-toiminnon näytöt määritetään. Tutustu sivuun, jossa kerrotaan
114Voit valita tämän Wi-Fi-yhteystilan, kun käytät WPS-yhteensopivaa tukiasemaa. PIN-koodia käyttävässä yhteystilassa (PIN-tila) kamerassa määritetty
115Wi-Fi-yhteyden muodostaminen WPS:llä (PIN-tila)3Valitse [Rekisteröi laite yhteyttä varten].Ei näytetä, kun vaiheessa 2 on valittu web-palvelu. Sii
Wi-Fi-yhteyden muodostaminen WPS:llä (PIN-tila)1167Määritä PIN-koodi tukiasemaan.Määritä tukiasemaan 8-numeroinen PIN-koodi, joka näkyy kameran LCD-n
117Wi-Fi-yhteyden muodostaminen WPS:llä (PIN-tila)Tässä osassa selitetään, kuinka Wi-Fi-toiminnon näytöt määritetään. Tutustu sivuun, jossa kerrotaan
118Muodosta Wi-Fi-yhteys valitsemalla Wi-Fi-yhteydellä yhdistettävän tukiaseman SSID (tai ESS-ID) lähellä olevien aktiivisten tukiasemien luettelosta.
119Yhdistäminen havaittuun verkkoon manuaalisesti Wi-Fin kautta4Valitse [Vaihda verkkoa].Tulee näkyviin, kun [q], [D] tai [l] on valittu vaiheessa 2.
12Määritä ensin Wi-Fi-asetukset seuraavien ohjeiden mukaisesti.1Valitse [Langatt. tiedonsiirtoasetukset]. Paina <M>-painiketta, valitse [Langat
Yhdistäminen havaittuun verkkoon manuaalisesti Wi-Fin kautta120Kirjoita tukiasemalle määritetty salasana. Lisätietoja määritetystä salausavaimesta on
121Yhdistäminen havaittuun verkkoon manuaalisesti Wi-Fin kautta8Valitse [Automaattiasetus].Avaa vaiheessa 2 valitun Wi-Fi-toiminnon asetusnäyttö vali
Yhdistäminen havaittuun verkkoon manuaalisesti Wi-Fin kautta122Tässä osassa selitetään, kuinka Wi-Fi-toiminnon näytöt määritetään. Tutustu sivuun, jos
123Yhdistäminen havaittuun verkkoon manuaalisesti Wi-Fin kauttaNäkyviin voi tulla näyttö kohteen valitsemista varten kohdassa [Wi-Fi-toiminto] valits
124
1259Yhteyden muodostaminen uudelleen Wi-Fin kauttaTässä osassa kerrotaan kameran yhdistämisestä uudelleen laitteeseen, johon olet muodostanut Wi-Fi-yh
126Yhdistä kamera uudelleen Wi-Fi-yhteydellä laitteeseen tai web-palveluun, johon olet muodostanut yhteyden aiemmin ja rekisteröinyt yhteysasetukset.1
127Yhteyden muodostaminen uudelleen Wi-Fin kauttaD EOS UtilityKäynnistä tietokoneen EOS Utility -ohjelmisto.Jos tietokoneen yhteyskohdetta on muutet
128Kun kameran ja älypuhelimen välille on muodostettu Bluetooth-yhteys, noudata seuraavia ohjeita, kun haluat muodostaa yhteyden älypuhelimeen uudelle
129Yhdistäminen Bluetoothilla yhdistettyyn älypuhelimeen Wi-Fin kautta1Käynnistä Camera Connect.2Valitse Camera Connect -toiminto.3Tarkista SSID.Tark
13Wi-Fi-asetusten määrittäminen5Tallenna [Lempinimi]. Kun vasemmalla näkyvä näyttö avautuu, paina <0>-painiketta. Vasemmalla näkyvä näyttö tul
130Voit rekisteröidä Wi-Fi-toiminnolle enintään 20 yhteysasetusta.1Valitse [Wi-Fi-toiminto].Valitse [Wi-Fi-toiminto] näytössä [Langatt. tiedonsiirtoa
13110Yhteysasetusten tarkistaminen ja käyttäminenTässä osassa kuvataan, miten yhteysasetuksia muutetaan tai poistetaan, langattoman tiedonsiirron aset
132Muuta tai poista kameraan tallennettuja yhteysasetuksia. Jos haluat muuttaa tai poistaa asetuksia, katkaise ensin Wi-Fi-yhteys.1Valitse [Wi-Fi-toim
133Yhteysasetusten muuttaminen tai poistaminen5Tarkista tai muuta yhteysasetuksia.Valitse kohde ja paina <0>-painiketta. Muuta tai poista sitte
134Kaikki langattomat tiedonsiirtoasetukset voidaan poistaa. Poistamalla langattomat tiedonsiirtoasetukset estät niiden paljastumisen, kun lainaat tai
135[Näytä tiedot] -näytössä voit tarkistaa virheilmoituksen sisällön ja kameran MAC-osoitteen.1Valitse [Wi-Fi-toiminto].Valitse [Wi-Fi-toiminto] näyt
13711Vianmääritysopas
138Jos tapahtuu virhe, tuo virheen tiedot näkyviin jollakin seuraavista tavoista. Poista sitten virheen syy tässä luvussa kuvattujen esimerkkien avull
139Virheilmoituksiin reagoiminenJos kyseessä on [q], onko Camera Connect -sovellus käynnissä?Muodosta yhteys Camera Connect -sovellusta käyttämällä
Wi-Fi-asetusten määrittäminen14 [51: Langatt. tiedonsiirtoasetukset] ei ole valittavissa, kun päällekkäisvalotus, videokollaasi tai nopeutettu video
Virheilmoituksiin reagoiminen140Kameran tarkistaminenKameran IP-osoiteasetuksena on [Automaattiasetus]. Onko tämä oikea asetus?Jos DHCP-palvelinta e
141Virheilmoituksiin reagoiminenKameran tarkistaminenVastaako kameraan määritetty DNS-palvelimen IP-osoiteasetus palvelimen todellista osoitetta?Mää
Virheilmoituksiin reagoiminen142Kameran tarkistaminenOnko kameralla ja jollain toisella laitteella, joka on yhdistetty samaan verkkoon Wi-Fi-yhteydel
143Virheilmoituksiin reagoiminenOnko kameran ja tukiaseman antennin välissä häiritseviä esineitä?Siirrä tukiaseman antenni paikkaan, josta se on häi
Virheilmoituksiin reagoiminen144Onko kameraan ja tukiasemaan määritetty sama todennustapa?Kamera tukee seuraavia todennustapoja: [Avoin järjestelmä]
145Virheilmoituksiin reagoiminenOnko kameran ja tukiaseman antennin välissä häiritseviä esineitä?Siirrä tukiaseman antenni paikkaan, josta se on häi
Virheilmoituksiin reagoiminen146Piditkö tukiaseman WPS-painiketta (Wi-Fi Protected Setup) painettuna tarvittavan ajan?Pidä WPS-painiketta painettuna
147Virheilmoituksiin reagoiminenOnko tietoja vastaanottavan kameran muistikortissa riittävästi vapaata tilaa?Tarkista tietoja vastaanottavan kameran
Virheilmoituksiin reagoiminen148Onko tietoja vastaanottavan kameran muistikortti lukittu?Tarkista tietoja vastaanottavan kameran muistikortti. Vapau
149Virheilmoituksiin reagoiminenWeb-palvelun asetusten määrittäminen on voinut epäonnistua.Yhdistä kamera ja tietokone Wi-Fi-yhteydellä tai liitäntä
152Yhdistäminen älypuhelimeen Wi-Fin kauttaTässä osassa selitetään, miten kamera yhdistetään suoraan älypuhelimeen Wi-Fi-yhteydellä.Kun yhdistät älypu
Virheilmoituksiin reagoiminen150Web-palveluyhteyden aikana on ilmennyt jokin muu kuin virhekoodin numero 121–126 ilmaisema ongelma.Yritä muodostaa u
151Jos kamerassa ilmenee ongelma, etsi ratkaisua ensin vianmääritysoppaasta. Jos et pysty ratkaisemaan ongelmaa tämän vianmääritysoppaan avulla, ota y
Vianmääritysopas152Älypuhelinta, joka on yhteensovitettu kameran kanssa aiemmin, ei voi yhteensovittaa uudelleen, jos kameran rekisteröinti on talles
153Jos tiedonsiirtonopeus laskee, yhteys katkeaa tai langattomissa tiedonsiirtotoiminnoissa ilmenee muita ongelmia, kokeile seuraavia korjaustoimia.Jo
Huomautuksia langattomasta tiedonsiirrosta154Kun [Wi-Fi]-asetuksena on [Päällä], kuvansiirto Eye-Fi-korttia käyttäen on poissa käytöstä.Kun [Bluetoo
155Jos suojausasetuksia ei ole määritetty oikein, seuraavia ongelmia voi ilmetä.Tiedonsiirron seurantaEpärehelliset kolmannet osapuolet voivat seurat
156WindowsAvaa Windowsin [Komentokehote], kirjoita ipconfig/all ja paina <Enter>-näppäintä.Tietokoneen IP-osoitteen lisäksi näkyviin tulee aliv
15712Lisätietoja
158[Langatt. tiedonsiirtoasetukset] -näytössä voit muuttaa langattoman tiedonsiirtotoiminnon asetuksia.Paina <M>-painiketta, valitse [Langatt. t
159Wi-FiValitse langattoman tiedonsiirron asetukseksi [Päällä] tai [Pois].Jos elektronisten ja langattomien laitteiden käyttö on kielletty esimerkik
16Voit valita seuraavista Wi-Fi-yhteysmenetelmistä älypuhelimen toimintojen ja käyttötilan mukaan. Kun yhdistät Bluetooth-yhteensopivaan älypuhelimee
160Kirjoitusalueen vaihtaminenVoit vaihtaa ylemmän ja alemman kirjoitusalueen välillä painamalla <Q>-painiketta.Kohdistimen siirtäminenVoit si
161Määritä IP-osoiteasetus manuaalisesti. Kameran näyttämät asetukset vaihtelevat Wi-Fi-toiminnon mukaan.1Valitse [Käsinasetus].Valitse [OK] ja siirr
IP-osoitteen määrittäminen manuaalisesti1624Valitse [OK].Kun olet määrittänyt kaikki tarvittavat kohdat, valitse [OK] ja paina <0>-painiketta.
163Langattoman yhteyden tila voidaan tarkistaa kameran LCD-näytöstä ja -paneelista.Langattoman yhteyden tilaTiedonsiirron tilaLCD-näyttö LCD-paneeliW
Langattoman yhteyden tila164Bluetooth-toiminnon ilmaisin* Bluetooth-yhteys ei ole käytössä, kun Wi-Fi-yhteys on muodostettu.Camera ConnectBluetooth-to
1659Wi-FiTuetut standardit: IEEE 802.11b/g/nTiedonsiirtomenetelmä: DS-SS-modulaatio (IEEE 802.11b)OFDM-modulaatio (IEEE 802.11g/n)Siirtoetäisyys: n.
1669Langattoman tiedonsiirtotoiminnon käytön sallivat maat ja alueetLangattomien tiedonsiirtotoimintojen käyttöä on rajoitettu joissain maissa ja joil
167Tavaramerkit Microsoft ja Windows ovat Microsoft Corporationin tavaramerkkejä tai rekisteröityjä tavaramerkkejä Yhdysvalloissa ja/tai muissa maiss
168HakemistoAAndroid ...17BBluetooth...15, 18, 163Osoite ...
169HakemistoTTiedonsiirto älypuhelimen kanssa...15Todennus ...109Tukiasemat ...109S
17Kun kamera yhdistetään älypuhelimeen, tarvitaan älypuhelin, johon on asennettu Android- tai iOS-käyttöjärjestelmä. Lisäksi älypuhelimessa on oltava
CEL-SX1SA260 © CANON INC. 2017CANON INC.30-2 Shimomaruko 3-chome, Ohta-ku, Tokyo 146-8501, JapaniEurooppa, Afrikka ja Lähi-itäCANON EUROPA N.V.Boven
18Tässä osassa kuvataan, miten kamera yhdistetään Bluetooth-yhteensopivaan älypuhelimeen Wi-Fi-yhteydellä käyttäen Bluetooth-toimintoa.Kun yhdistät ka
19Yhdistäminen Bluetooth-yhteensopivaan älypuhelimeen Wi-Fin kauttaToimet kamerassa-11Valitse [Langatt. tiedonsiirtoasetukset]. Paina <M>-paini
2Ennen tämän kameran käyttämistäHuomaa, että Canon ei ole vastuussa mistään menetyksistä tai vahingoista, jotka voivat aiheutua virheellisistä langatt
Yhdistäminen Bluetooth-yhteensopivaan älypuhelimeen Wi-Fin kautta204Valitse [Älypuhelin]. <x> tulee näkyviin kameran LCD-paneeliin.5Valitse [Yh
21Yhdistäminen Bluetooth-yhteensopivaan älypuhelimeen Wi-Fin kauttaToimet älypuhelimessa7Ota Bluetooth-toiminto käyttöön. Ota Bluetooth-toiminto käyt
Yhdistäminen Bluetooth-yhteensopivaan älypuhelimeen Wi-Fin kautta22Toimet kamerassa-211Valitse [OK].12Paina <0>-painiketta. Yhteensovitus on va
23Yhdistäminen Bluetooth-yhteensopivaan älypuhelimeen Wi-Fin kauttaKun Bluetooth-yhteys on muodostettu, muodosta Wi-Fi-yhteys seuraavien ohjeiden muka
Yhdistäminen Bluetooth-yhteensopivaan älypuhelimeen Wi-Fin kautta24iOS1Valitse Camera Connect -toiminto. Valitse käytettävä Camera Connect -toiminto.
25Yhdistäminen Bluetooth-yhteensopivaan älypuhelimeen Wi-Fin kauttaKameran LCD-näytössä näkyy [qWi-Fi päällä] -näyttö.Camera Connect -sovelluksen pä
Yhdistäminen Bluetooth-yhteensopivaan älypuhelimeen Wi-Fin kautta26[Bluetooth-toiminto]-näytössä voit muuttaa tai tarkistaa Bluetooth-toiminnon asetuk
27Yhdistäminen Bluetooth-yhteensopivaan älypuhelimeen Wi-Fin kauttaKun haluat suorittaa kameran ja toisen älypuhelimen yhteensovituksen, poista nykyin
28NFC-yhteensopiva älypuhelin voidaan yhdistää Wi-Fi-yhteydellä koskettamalla sillä kameraa.Tässä osassa kuvataan, miten yhdistetään NFC-yhteensopivaa
29Yhdistäminen NFC-yhteensopivaan älypuhelimeen Wi-Fin kautta Kun kosketat älypuhelimella kameraa, varo pudottamasta kameraa tai älypuhelinta. Älä k
3Johdanto(1)q Tiedonsiirto älypuhelimen kanssa (s. 15)Yhdistä kamera älypuhelimeen tai taulutietokoneeseen Wi-Fi-yhteydellä ja käytä erillistä Camera
Yhdistäminen NFC-yhteensopivaan älypuhelimeen Wi-Fin kautta301Ota NFC-toiminto käyttöön kamerassa ja älypuhelimessa (s. 159).2Kosketa kameraa älypuhel
31Yhdistäminen NFC-yhteensopivaan älypuhelimeen Wi-Fin kautta3Muodosta Wi-Fi-yhteys.Kun yhteys muodostetaan, vasemmalla kuvattu näyttö tulee kameran
Yhdistäminen NFC-yhteensopivaan älypuhelimeen Wi-Fin kautta32Camera Connect -sovelluksen pääikkuna näkyy älypuhelimessa.Wi-Fi-yhteys älypuhelimeen on
33Toimet kamerassa-11Valitse [Wi-Fi-toiminto].Valitse [Wi-Fi-toiminto] näytössä [Langatt. tiedonsiirtoasetukset] ja paina sitten <0>-painiketta
Yhdistäminen älypuhelimeen Wi-Fin kautta [Wi-Fi-toiminto]-valikosta344Valitse [Älä näytä].Jos Camera Connect on jo asennettu, valitse [Älä näytä] ja
35Yhdistäminen älypuhelimeen Wi-Fin kautta [Wi-Fi-toiminto]-valikostaToimet älypuhelimessa6Muodosta Wi-Fi-yhteys älypuhelimella.Ota älypuhelimen Wi-F
Yhdistäminen älypuhelimeen Wi-Fin kautta [Wi-Fi-toiminto]-valikosta36Toimet kamerassa-29Muodosta Wi-Fi-yhteys.Kun yhteys muodostetaan, vasemmalla kuv
37Yhdistäminen älypuhelimeen Wi-Fin kautta [Wi-Fi-toiminto]-valikostaCamera Connect -sovelluksen pääikkuna näkyy älypuhelimessa.Wi-Fi-yhteys älypuhel
38Kun Camera Connect -sovellus on asennettu, voit käyttää älypuhelinta kameraan tallennettujen kuvien katseluun sekä kaukolaukaisimena jne.Camera Conn
39Kameran käyttö älypuhelimella Jos Wi-Fi-yhteys katkaistaan tallennettaessa videota etäyhteydellä, tapahtuu seuraavasti:● Jos Kuvaus näytöllä-/video
Johdanto4Tämä kamera voidaan yhdistää helposti Wi-Fi-yhteydellä älypuhelimeen, joka tukee Bluetooth Low Energy -tekniikkaa*. Lisätietoja on sivulla 18
40Katkaise Wi-Fi-yhteys jommallakummalla seuraavista tavoista.Napauta älypuhelimen Camera Connect -näytön kohtaa [ ].Valitse kameran [qWi-Fi päällä] -
41Voit lähettää kuvia kamerasta älypuhelimeen seuraavilla tavoilla.(1) Lähetä kuvia valitsemalla [Lähetä kuvia älypuhelimeen](2) Lähetä kuvia pikavali
Kuvien lähettäminen kamerasta älypuhelimeen424Valitse lähetettävä kuva.Valitse <5>-valitsimella lähetettävä kuva ja paina <0>-painiketta.
43Kuvien lähettäminen kamerasta älypuhelimeenLähetä kuvia pikavalintanäytöstä kuvien toiston aikana.1Yhdistä kamera älypuhelimeen Bluetooth-yhteydellä
Kuvien lähettäminen kamerasta älypuhelimeen445Valitse lähetettävä kuva.Valitse <5>-valitsimella lähetettävä kuva ja paina <0>-painiketta.
45Kuvien lähettäminen kamerasta älypuhelimeenKoskettamalla NFC-yhteensopivalla älypuhelimella kameraa, kun kuvaa toistetaan kamerassa, voit muodostaa
Kuvien lähettäminen kamerasta älypuhelimeen464Valitse [Läh. tämä kuva].Valitse lähetettävän kuvan koko valitsemalla [Kuvan koko] ja painamalla <0&
47Kuvien lähettäminen kamerasta älypuhelimeenVoit lähettää useita kuvia kerralla.Jos usean kuvan valintanäyttö on jo näkyvissä, aloita vaiheesta 3.Use
Kuvien lähettäminen kamerasta älypuhelimeen484Valitse [Kuvan koko].Aseta tarvittavalla tavalla.Valitse avoimessa näytössä kuvan koko ja paina sitten
49Kuvien lähettäminen kamerasta älypuhelimeenValitulla alueella olevien kuvien lähettäminenValitse kuva-alue, kun haluat lähettää kaikki alueella olev
5Tässä käyttöoppaassa käsite ”tukiasema” tarkoittaa esimerkiksi langattoman lähiverkon reitittimiä, jotka toimivat Wi-Fi-yhteyden välittäjinä.Kamera
Kuvien lähettäminen kamerasta älypuhelimeen504Vahvista alue.Paina <Q>-painiketta.5Valitse [Kuvan koko].Aseta tarvittavalla tavalla.Valitse av
51Kuvien lähettäminen kamerasta älypuhelimeenKaikkien kortilla olevien kuvien lähettäminenVoit lähettää kaikki kortin kuvat kerralla.1Paina <0>-
Kuvien lähettäminen kamerasta älypuhelimeen52Hakuehtoja vastaavien kuvien lähettäminenVoit lähettää kaikki kohdassa [Aseta kuvien hakuehdot] määritett
53Kuvien lähettäminen kamerasta älypuhelimeenKun lähetät kuvia käyttämällä kameraa ja Bluetooth-yhteys on käytössä (vain Android)Kun lähetät kuvia NFC
Kuvien lähettäminen kamerasta älypuhelimeen54 Lue tarvittaessa myös kohta ”NFC-toimintoa koskevia huomautuksia” (s. 29). Kuvaa ei voi ottaa kuvan si
55Voit määrittää älypuhelimella katsottavat kuvat kamerassa. Kuvat voi määrittää sen jälkeen, kun Wi-Fi-yhteys on katkaistu.1Valitse [Wi-Fi-toiminto].
Katsottavissa olevien kuvien määrittäminen565Valitse [Katselt. kuvat].6Valitse vaihtoehto.Valitse [OK] ja avaa asetusnäyttö painamalla <0>-pain
57Katsottavissa olevien kuvien määrittäminen[Valitse luokituksen mukaan]Määritä katsottavissa olevat kuvat sen perusteella, onko niille määritetty luo
593Yhdistäminen toiseen kameraan Wi-Fin kauttaTässä osassa selitetään kuvien lähettäminen ja vastaanottaminen kahden kameran välillä Wi-Fi-yhteyden ka
6Tämän käyttöoppaan rakenne on seuraavanlainen. Kun olet lopettanut valmistelut Wi-Fi-yhteyden muodostamiseksi kohdassa ”Aloittaminen”, katso asianmuk
601Valitse [Wi-Fi-toiminto].Valitse [Wi-Fi-toiminto] näytössä [Langatt. tiedonsiirtoasetukset] ja paina sitten <0>-painiketta.2Valitse [z] (Kuv
61Wi-Fi-yhteyden muodostaminen5Valitse lähetettävät kuvat.Valitse kuvat kamerassa, josta ne on tarkoitus lähettää (s. 62).Älä käytä kameraa, joka va
62Valitse ja lähetä kuvat yksitellen.1Valitse lähetettävä kuva.Valitse <5>-valitsimella lähetettävä kuva ja paina <0>-painiketta.Voit si
63Kuvien lähettäminen toiseen kameraanVoit valita useita kuvia ja lähettää ne samalla kertaa.1Paina <0>-painiketta.2Valitse [Lähetä valitut].3Va
Kuvien lähettäminen toiseen kameraan644Valitse [Kuvan koko].Aseta tarvittavalla tavalla.Valitse avoimessa näytössä kuvan koko ja paina sitten <0&
65Kuvien lähettäminen toiseen kameraanValitse kuva-alue, kun haluat lähettää kaikki alueella olevat kuvat kerralla.1Paina <0>-painiketta.2Valits
Kuvien lähettäminen toiseen kameraan665Valitse [Kuvan koko].Aseta tarvittavalla tavalla.Valitse avoimessa näytössä kuvan koko ja paina sitten <0&
67Kuvien lähettäminen toiseen kameraanVoit lähettää kaikki kortin kuvat kerralla.1Paina <0>-painiketta.2Valitse [Läh. koko kortti].3Valitse [Kuv
Kuvien lähettäminen toiseen kameraan685Katkaise Wi-Fi-yhteys.Avaa vahvistusikkuna painamalla <M>-painiketta. Valitse [OK] ja katkaise sitten Wi
69Kuvien lähettäminen toiseen kameraan3Valitse [Kuvan koko].Aseta tarvittavalla tavalla.Valitse avoimessa näytössä kuvan koko ja paina sitten <0&
71234Johdanto 2Wi-Fi (langaton tiedonsiirto) -toimintojen käyttäminen ...2Oppaassa käytetyt käsitteet ja merkinnät ...
Kuvien lähettäminen toiseen kameraan70Kun Wi-Fi-yhteys on muodostettu, kuvaa ei voi ottaa, vaikka kameran laukaisinta painettaisiin.Jos haluat katka
714Yhdistäminen Connect Station -laitteeseen Wi-Fin kauttaConnect Station (myydään erikseen) on laite, jonka avulla voit katsella kuvattuja stillkuvia
721Pitele kameraa Connect Station -laitteen lähellä.Kytke kameraan ja Connect Station -laitteeseen virta ja pidä sitten kamerassa olevaa p-merkkiä lä
73Kuvien tallentaminen Lue tarvittaessa myös kohta ”NFC-toimintoa koskevia huomautuksia” (s. 29). Kun kuvia tallennetaan, kuvaa ei voi ottaa, vaikka
74
755Yhdistäminen EOS Utility -ohjelmistoon Wi-Fin kauttaTässä osassa kuvataan kameran yhdistäminen suoraan tietokoneeseen Wi-Fi-yhteydellä.Voit yhdistä
761Valitse [Wi-Fi-toiminto].Valitse [Wi-Fi-toiminto] näytössä [Langatt. tiedonsiirtoasetukset] ja paina sitten <0>-painiketta.2Valitse [D] (Kau
77Wi-Fi-yhteyden muodostaminen5Valitse SSID ja syötä salasana.Valitse tietokoneen verkkoasetusten näytössä kohdassa 4 tarkistettu SSID.”_Canon0A” nä
Wi-Fi-yhteyden muodostaminen787Käynnistä EOS Utility -ohjelmisto.8Valitse EOS Utility -ohjelmistossa [Pairing over Wi-Fi/LAN/Pariliitos Wi-Fi-/lähiver
79Wi-Fi-yhteyden muodostaminen[DWi-Fi päällä] -näyttöKatk, lopetaKatkaisee Wi-Fi-yhteyden.Vahvista aset.Voit tarkistaa asetukset.Virheen tiedotKun
Sisällys86789105Yhdistäminen EOS Utility -ohjelmistoon Wi-Fin kautta 75Wi-Fi-yhteyden muodostaminen ...
80Lisätietoja EOS Utility -ohjelmiston käyttämisestä on EOS Utility -ohjelmiston käyttöoppaassa. Etäkuvauksen lisäksi voit käyttää myös monia muita ka
816Yhdistäminen tulostimeen Wi-Fin kauttaTässä osassa selitetään kuvien tulostaminen, kun kamera yhdistetään suoraan tulostimeen Wi-Fi-yhteydellä.Mä
821Valitse [Wi-Fi-toiminto].Valitse [Wi-Fi-toiminto] näytössä [Langatt. tiedonsiirtoasetukset] ja paina sitten <0>-painiketta.2Valitse [l] (Tul
83Wi-Fi-yhteyden muodostaminen5Käytä tulostinta ja yhdistä se kameraan Wi-Fi-yhteydellä.Valitse käytettävän tulostimen Wi-Fi-asetusvalikossa tarkista
84Valitse ja tulosta kuvat yksitellen.1Valitse tulostettava kuva.Valitse <5>-valitsimella tulostettava kuva ja paina <0>-painiketta.Voit
85Kuvien tulostaminenTulosta määrittämällä tulostustoiminnot.1Paina <0>-painiketta.2Valitse [Tulostus].[Tulostus]-näyttö tulee näkyviin.3Määrit
Kuvien tulostaminen866Valitse [OK].Kun tulostus on päättynyt, vaiheen 3 näyttö tulee uudelleen näkyviin.7Katkaise Wi-Fi-yhteys.Avaa vahvistusikkuna
87Määritä tarvittavat tulostusasetukset.Näyttö ja asetukset vaihtelevat tulostimen mukaan. Jotkin asetukset eivät ehkä ole käytettävissä. Lisätietoja
Tulostusasetukset88Q Paperikoon määrittäminenValitse tulostimeen asetetun paperin koko ja paina <0>-painiketta.Paperityyppinäyttö avautuu.Y Pa
89Tulostusasetukset Näytön sisältö saattaa vaihdella tulostimen mukaan.Valitse vaihtoehto ja paina sitten <0>-painiketta.Valitse mieleisesi t
9Sisällys1211Vianmääritysopas 137Virheilmoituksiin reagoiminen ...138Vianmääritysopas...
Tulostusasetukset90Valitse [I] ja paina sitten <0>-painiketta.Määritä haluamasi tulostusasetukset ja paina sitten <0>-painiketta.Valits
91TulostusasetuksetVoit rajata kuvan ja tulostaa vain suurennetun version rajatusta alueesta. Näin voit muuttaa kuvan sommittelua.Määritä rajaus juuri
Tulostusasetukset92 Rajattu kuva-alue ei joissakin tulostimissa aina tulostu valitsemallasi tavalla. Mitä pienemmäksi rajauskehys määritetään, sitä
937Kuvien lähettäminen web-palveluunTässä osassa kuvataan web-palvelujen käyttäminen kuvien lähettämiseen.Määritä [Wi-Fi]-asetukseksi [Päällä] näytös
94Jotta voit lähettää kuvia web-palveluihin, sinun on rekisteröidyttävä CANON iMAGE GATEWAY -palvelun jäseneksi (ilmainen).Kun olet CANON iMAGE GATEWA
95Web-palvelujen valmisteluKäynnistä tietokoneen EOS Utility -ohjelmisto, kirjaudu sisään CANON iMAGE GATEWAY -palveluun ja määritä sitten kameran ase
961Valitse [Wi-Fi-toiminto].Valitse [Wi-Fi-toiminto] näytössä [Langatt. tiedonsiirtoasetukset] ja paina sitten <0>-painiketta.2Valitse web-palv
97Voit jakaa kuvia perheen ja ystävien kanssa lähettämällä linkkejä verkkoalbumeihin tai lähettämällä kuvia kamerasta web-palveluun, joka on rekisterö
Kuvien lähettäminen web-palveluun98Voit valita useita kuvia ja lähettää ne samalla kertaa.1Paina <0>-painiketta.2Valitse [Lähetä valitut].3Valit
99Kuvien lähettäminen web-palveluun4Valitse [Kuvan koko].Aseta tarvittavalla tavalla.Kun kohteeksi on valittu YouTube, [Kuvan koko] -valinta ei tule
Plus de documents pour Non Canon EOS 6D Mark II







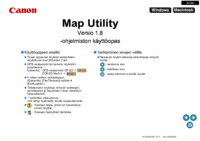










 (146 pages)
(146 pages) (85 pages)
(85 pages) (222 pages)
(222 pages) (268 pages)
(268 pages) (340 pages)
(340 pages) (206 pages)
(206 pages) (1 pages)
(1 pages)








Commentaires sur ces manuels