Canon PIXMA iP1900 Manuel d'instructions
Naviguer en ligne ou télécharger Manuel d'instructions pour Imprimer et scanner Canon PIXMA iP1900. Canon PIXMA iP1900 Instruction manual Manuel d'utilisatio
- Page / 334
- Table des matières
- DEPANNAGE
- MARQUE LIVRES



- Troubleshooting 1
- Contents 2
- Overview of the Printer 3
- Main Components 4
- Inside View 5
- Important 6
- Start Easy-PhotoPrint EX 8
- Click Photo Print 9
- Select Select Paper 9
- Click Print 10
- Correcting Images 11
- Printing Documents (Windows) 12
- Start printing 13
- Page top 14
- For Mac OS X v.10.5.x 15
- Specify the page size 17
- Using More Utilities 19
- Solution Menu and My Printer 20
- Loading Paper 22
- Page Sizes 24
- Media Types You cannot Use 26
- Loading Paper 27
- Open the Paper Support 28
- After loading paper 29
- Loading Envelopes 30
- THE ADDRESS SIDE FACING YOU 31
- Routine Maintenance 32
- Are Misaligned: 33
- Click Nozzle Check 34
- Take necessary action 36
- Click Cleaning 37
- Cleaning the Print Head 38
- Click Cleaning 39
- Click Deep Cleaning 40
- Aligning the Print Head 42
- Front View 43
- Click Print Head Alignment 44
- Replacing a FINE Cartridge 46
- Replacing Procedure 48
- Remove the FINE Cartridge 49
- Close the Front Cover 50
- Click Roller Cleaning 51
- Printing Preferences 54
- Safety Precautions 57
- (Ink Cartridges) 58
- lamp (in 59
- Is the Print Head ok? 61
- Is the paper curled? 62
- Printing from a Computer 65
- How to Use This Manual 69
- Operating the Contents Screen 70
- Printing This Manual 72
- My Manual 73
- Click Start Printing 74
- Execute print 74
- Click Start Searching 75
- Display the topic 77
- Symbols Used in this Document 78
- Trademarks 79
- What Is Easy-PhotoPrint EX? 82
- Professional: 83
- Printing Photos 84
- Selecting the Paper 88
- Стр. 90 из 334 стр.Printing 90
- Creating an Album 91
- Double page album 93
- Стр. 97 из 334 стр.Editing 97
- Стр. 98 из 334 стр.Editing 98
- Стр. 100 из 334 стр.Printing 100
- Printing Calendars 101
- Starting Easy-PhotoPrint EX 102
- Click Calendar from Menu 103
- Selecting a Photo 104
- Стр. 105 из 334 стр.Editing 105
- Printing 106
- Printing Stickers 107
- Click Stickers from Menu 109
- Стр. 111 из 334 стр.Editing 111
- Printing Layout 113
- Select a layout from Layouts 115
- Стр. 117 из 334 стр.Editing 117
- Face Brightener Function 119
- Face Sharpener Function 119
- Image Adjustment 119
- Images) 120
- Click Exit 121
- (Correct/Enhance 122
- Click OK 123
- Click Face Sharpener 128
- Click Digital Face Smoothing 131
- Adjusting Images 135
- Correct/Enhance Images Window 137
- Auto Tab 138
- Apply to all images 139
- Corrects red eyes 140
- Removes moles 141
- Questions and Answers 142
- Important 143
- Cropping Photos (Photo Print) 145
- C3: Inside the back cover 146
- Replacing Photos 147
- Printing Vivid Photos 148
- Reducing Photo Noise 149
- Example: Borderless (x4) 152
- Printing an Index 153
- Printing Photo Information 155
- Saving Photos 156
- Opening Saved Files 157
- Library in Menu 158
- Changing Layout 159
- Layout Print 160
- Changing Background 161
- When Image file is Selected 162
- Adding Photos 164
- Swapping Positions of Photos 165
- Cropping Photos 168
- Framing Photos 169
- Printing Dates on Photos 170
- Attaching Comments to Photos 171
- Adding Text to Photos 173
- Стр. 174 из 334 стр.Saving 174
- Setting Holidays 175
- Setting Calendar Display 177
- Various Printing Methods 178
- Printing with Easy Setup 180
- Select the paper size 181
- Select Orientation 181
- Complete the setup 181
- Specify the print sequence 182
- Layout 183
- Setting the Stapling Margin 184
- Borderless Printing 186
- Fit-to-Page Printing 188
- Scaled Printing 190
- Page Layout Printing 192
- Poster Printing 194
- Booklet Printing 197
- Duplex Printing 199
- Stamp/Background Printing 201
- Select the background 202
- Saving a Stamp Setting 203
- Click Select Background 206
- Printing an Envelope 209
- Printing with ICC Profiles 213
- Halftoning Method 214
- Media Type 215
- Set grayscale printing 216
- Specifying Color Correction 217
- Color Management 219
- Select color correction 220
- Set the other items 221
- For Adobe RGB data: 224
- Adjusting Color Balance 226
- Adjusting Brightness 228
- Adjusting Intensity 230
- Adjusting Contrast 232
- Simulating an Illustration 234
- Set Monochrome Effects 235
- Smoothing Jagged Outlines 237
- The Canon IJ Preview 241
- Canon IJ Printer Driver 242
- Printers and Faxes 243
- Maintenance Tab 244
- Canon IJ Status Monitor 245
- Maintenance 247
- Cleaning Your Printer 248
- Cleaning 249
- > Maintenance > 250
- Cleaning the Print Heads 252
- Cleaning Inside the Printer 252
- Related Topic 254
- Prepare the printer 255
- message appears 256
- Print a nozzle check pattern 257
- Check the print result 257
- Changing the Printer Settings 259
- Reducing the Printer Noise 260
- Changing the Print Options 261
- Save the settings 262
- Retrieve from Profiles 263
- Setting the Ink Cartridge 264
- Managing the Printer Power 265
- Transmit the settings 267
- If an Error Occurs 269
- Check 1: Press the 270
- Alarm Lamp Flashes Orange 271
- RESUME/CANCEL 272
- Alternately 273
- Setup CD-ROM 274
- In other cases: 275
- Check 1: Is a USB hub used? 276
- See also the sections below: 277
- Lines Are Misaligned 277
- Cannot Print to End of Job 278
- Wrong/White Streaks 279
- Head Deep Cleaning 280
- Colors Are Unclear 282
- For Plain Paper 286
- Open the Print dialog box 287
- Back of the Paper Is Smudged 289
- Colors Are Uneven or Streaked 290
- Printing Does Not Start 291
- Check 2: Is the paper loaded? 292
- Quality setting 294
- Replacing 295
- Paper Does Not Feed Properly 296
- Paper Jams 297
- Check 1: If the 299
- and take the appropriate 300
- Uninstalling the 301
- For Windows Users 302
- Стр. 304 из 334 стр.FAQs 304
- Details of the problem 305
- Appendix 308
- Printing Area 309
- Recommended printing area 310
- Letter, Legal 311
- Envelopes 312
- Display the print jobs 313
- Delete the print jobs 313
- Updating the Printer Driver 314
- Related Topics 315
- Start the installer 319
- Complete the installation 319
- (where " 320
- Drag the 320
- Confirm that the 321
- Close the Paper Support 321
- Opening the Print Dialog Box 323
- Click Print & Fax 324
- The Printer List opens 325
- Settings on Print Server 327
- Settings on Client PC 328
- In Windows Vista: 330
- Using Easy-PhotoPrint EX 331
- Create Stickers 332
- About Solution Menu 333
Résumé du contenu
How to Use This Manual Printing This ManualMC-2548-V1.00Basic GuideDescribes the summary ofthis product.Advanced GuideDescribes the detailedfunction o
(1) Make sure that your printer's name is selected in Printer.(2) Select the loaded paper in Paper Size and Media Type.Here we select 4"x6&q
Page topСтр. 100 из 334 стр.PrintingDownloaded from ManualsPrinter.com Manuals
Advanced Guide > Printing from a Computer > Printing with the Bundled Application Software > Printing CalendarsPrinting CalendarsEasy-PhotoPr
Advanced Guide > Printing from a Computer > Printing with the Bundled Application Software > Printing Calendars >Starting Easy-PhotoPrint
Advanced Guide > Printing from a Computer > Printing with the Bundled Application Software > Printing Calendars >Selecting the Paper and L
Advanced Guide > Printing from a Computer > Printing with the Bundled Application Software > Printing Calendars >Selecting a PhotoSelectin
Advanced Guide > Printing from a Computer > Printing with the Bundled Application Software > Printing Calendars >EditingEditing1.Click Edi
Advanced Guide > Printing from a Computer > Printing with the Bundled Application Software > Printing Calendars >PrintingPrinting1.Click P
Advanced Guide > Printing from a Computer > Printing with the Bundled Application Software > Printing StickersPrinting StickersYou can print
Advanced Guide > Printing from a Computer > Printing with the Bundled Application Software > Printing Stickers >Starting Easy-PhotoPrint E
Advanced Guide > Printing from a Computer > Printing with the Bundled Application Software > Printing Stickers >Selecting the Paper and La
Advanced Guide TroubleshootingContents > Printing > Printing Photos (Easy-PhotoPrint EX) > Using Various Functions of Easy-PhotoPrint EX Usi
Advanced Guide > Printing from a Computer > Printing with the Bundled Application Software > Printing Stickers >Selecting a PhotoSelecting
Advanced Guide > Printing from a Computer > Printing with the Bundled Application Software > Printing Stickers > EditingEditing1.Click Edi
Advanced Guide > Printing from a Computer > Printing with the Bundled Application Software > Printing Stickers >PrintingPrinting1.Click Pr
Advanced Guide > Printing from a Computer > Printing with the Bundled Application Software > Printing LayoutPrinting LayoutYou can add text t
Advanced Guide > Printing from a Computer > Printing with the Bundled Application Software > Printing Layout > StartingEasy-PhotoPrint EXS
Advanced Guide > Printing from a Computer > Printing with the Bundled Application Software > Printing Layout >Selecting the Paper and Layo
Advanced Guide > Printing from a Computer > Printing with the Bundled Application Software > Printing Layout >Selecting a PhotoSelecting a
Advanced Guide > Printing from a Computer > Printing with the Bundled Application Software > Printing Layout > EditingEditing1.Click Edit.
Advanced Guide > Printing from a Computer > Printing with the Bundled Application Software > Printing Layout > PrintingPrinting1.Click Pri
Advanced Guide > Printing from a Computer > Printing with the Bundled Application Software > Correcting andEnhancing PhotosCorrecting and Enh
Advanced Guide TroubleshootingContents > Printing > Printing Documents (Windows)Printing Documents (Windows) Note Operations may vary dependi
Advanced Guide > Printing from a Computer > Printing with the Bundled Application Software > Correcting andEnhancing Photos > Using the Au
4.Click Auto Photo Fix, then click OK.The entire photo is corrected automatically and the (Correction/Enhancement) mark appears onthe upper left of t
Advanced Guide > Printing from a Computer > Printing with the Bundled Application Software > Correcting andEnhancing Photos > Using the Re
5.Click OK.Red eyes are corrected and the (Correction/Enhancement) mark appears on the upper left ofthe image.ImportantAreas other than the eyes may
6.Click Save Selected Image or Save All Corrected Images.You can save corrected images as new files.NoteTo save only the image you like, click Save Se
Advanced Guide > Printing from a Computer > Printing with the Bundled Application Software > Correcting andEnhancing Photos > Using the Fa
5.Drag to select the area you want to correct, then click OK that appears over theimage.The entire image is corrected so that the selected area contai
Advanced Guide > Printing from a Computer > Printing with the Bundled Application Software > Correcting andEnhancing Photos > Using the Fa
NoteEffect levels can be changed using the slider below Face Sharpener.Click (Compare) to display the images before and after the correction side by
Only JPEG/Exif file format is available for corrected images.7.Click Exit.NoteThe corrections will be lost if you exit before saving corrected images.
(1) Select the media type of the loaded paper in Media Type. Note If you select the wrong media type, the printer may not print with the proper prin
Advanced Guide > Printing from a Computer > Printing with the Bundled Application Software > Correcting andEnhancing Photos > Using the Di
NoteEffect levels can be changed using the slider below Digital Face Smoothing.Click (Compare) to display the images before and after the enhancement
Only JPEG/Exif file format is available for enhanced images.7.Click Exit.NoteThe enhancements will be lost if you exit before saving enhanced images.P
Advanced Guide > Printing from a Computer > Printing with the Bundled Application Software > Correcting andEnhancing Photos > Using the Bl
5.Drag to select the area you want to enhance, then click OK that appears over theimage.Moles in and around the selected area are removed and the (C
Advanced Guide > Printing from a Computer > Printing with the Bundled Application Software > Correcting andEnhancing Photos > Adjusting Im
NoteClick Defaults to reset all adjustments.5.Click Save Selected Image or Save All Corrected Images.You can save adjusted images as new files.NoteTo
Advanced Guide > Printing from a Computer > Printing with the Bundled Application Software > Correcting andEnhancing Photos > Correct/Enha
(2)Task AreaAvailable tasks and settings may vary between the Auto and Manual tabs.Click Auto or Manual to display the corresponding tab.Auto TabSelec
Face SharpenerSharpens out-of-focus faces.You can adjust the effect level using the slider.Digital Face SmoothingEnhances skin beautifully by removing
Page topСтр. 14 из 334 стр.Printing Documents (Windows)Downloaded from ManualsPrinter.com Manuals
BlurBlurs the outline of the subjects to soften the image.Move the slider to the right to soften the image.Show-through RemovalRemoves show-through of
Digital Face SmoothingEnhances skin beautifully by removing blemishes and wrinkles.You can specify the area you want to apply the effect to. You can a
Advanced Guide > Printing from a Computer > Printing with the Bundled Application Software > Questions and AnswersQuestions and AnswersHow Ca
Advanced Guide > Printing from a Computer > Printing with the Bundled Application Software > Questions and Answers> How Can I Move (or Cop
Advanced Guide > Printing from a Computer > Printing with the Bundled Application Software > Questions and Answers> Which Side of the Disp
Advanced Guide > Printing from a Computer > Printing with the Bundled Application Software > Questions and Answers> How Do I Print with Ev
Advanced Guide > Printing from a Computer > Printing with the Bundled Application Software > Questions and Answers> What Is "C1"
Advanced Guide > Printing from a Computer > Printing with the Bundled Application Software > Appendix 1: Easy-PhotoPrint EX SettingsAppendix
Advanced Guide > Printing from a Computer > Printing with the Bundled Application Software > Appendix 1: Easy-PhotoPrint EX Settings > Pri
Advanced Guide > Printing from a Computer > Printing with the Bundled Application Software > Appendix 1: Easy-PhotoPrint EX Settings > Red
Advanced Guide TroubleshootingContents > Printing > Printing Documents (Macintosh)Printing Documents (Macintosh) Note Operations may vary dep
Advanced Guide > Printing from a Computer > Printing with the Bundled Application Software > Appendix 1: Easy-PhotoPrint EX Settings > Cro
Advanced Guide > Printing from a Computer > Printing with the Bundled Application Software > Appendix 1: Easy-PhotoPrint EX Settings > Pri
Advanced Guide > Printing from a Computer > Printing with the Bundled Application Software > Appendix 1: Easy-PhotoPrint EX Settings > Pri
Advanced Guide > Printing from a Computer > Printing with the Bundled Application Software > Appendix 1: Easy-PhotoPrint EX Settings > Pri
Advanced Guide > Printing from a Computer > Printing with the Bundled Application Software > Appendix 1: Easy-PhotoPrint EX Settings > Pri
Advanced Guide > Printing from a Computer > Printing with the Bundled Application Software > Appendix 1: Easy-PhotoPrint EX Settings > Pri
Advanced Guide > Printing from a Computer > Printing with the Bundled Application Software > Appendix 1: Easy-PhotoPrint EX Settings > Sav
Advanced Guide > Printing from a Computer > Printing with the Bundled Application Software > Appendix 1: Easy-PhotoPrint EX Settings > Ope
Library in Menu.- Double-click or click the file.- From the File menu, click Open..., then select the file you want to edit.You can also open a recent
Advanced Guide > Printing from a Computer > Printing with the Bundled Application Software > Appendix 1: Easy-PhotoPrint EX Settings > Cha
(1) Make sure that your printer's name is selected in Printer.(2) Select the page size of the loaded paper in Paper Size.(3) Select Quality &
ImportantThe layouts that can be selected may vary depending on the Paper Size and Orientation.The layouts of all pages are changed to the selected la
Advanced Guide > Printing from a Computer > Printing with the Bundled Application Software > Appendix 1: Easy-PhotoPrint EX Settings > Cha
When Image file is SelectedSet Image File Path and Image Layout, then click OK.Стр. 162 из 334 стр.Changing BackgroundDownloaded from ManualsPrinter.c
NoteSee Help for details on how to set the background in the Change Background dialog box.Page topСтр. 163 из 334 стр.Changing BackgroundDownloaded fr
Advanced Guide > Printing from a Computer > Printing with the Bundled Application Software > Appendix 1: Easy-PhotoPrint EX Settings > Add
Advanced Guide > Printing from a Computer > Printing with the Bundled Application Software > Appendix 1: Easy-PhotoPrint EX Settings > Swa
Advanced Guide > Printing from a Computer > Printing with the Bundled Application Software > Appendix 1: Easy-PhotoPrint EX Settings > Rep
Advanced Guide > Printing from a Computer > Printing with the Bundled Application Software > Appendix 1: Easy-PhotoPrint EX Settings > Cha
Advanced Guide > Printing from a Computer > Printing with the Bundled Application Software > Appendix 1: Easy-PhotoPrint EX Settings > Cro
Advanced Guide > Printing from a Computer > Printing with the Bundled Application Software > Appendix 1: Easy-PhotoPrint EX Settings > Fra
For Mac OS X v.10.4.x or Mac OS X v.10.3.9 Note The screens used in this section are for printing in Mac OS X v.10.4.x.1.Make sure that the printer
Advanced Guide > Printing from a Computer > Printing with the Bundled Application Software > Appendix 1: Easy-PhotoPrint EX Settings > Pri
Advanced Guide > Printing from a Computer > Printing with the Bundled Application Software > Appendix 1: Easy-PhotoPrint EX Settings > Att
Page topСтр. 172 из 334 стр.Attaching Comments to PhotosDownloaded from ManualsPrinter.com Manuals
Advanced Guide > Printing from a Computer > Printing with the Bundled Application Software > Appendix 1: Easy-PhotoPrint EX Settings > Add
Advanced Guide > Printing from a Computer > Printing with the Bundled Application Software > Appendix 1: Easy-PhotoPrint EX Settings > Sav
Advanced Guide > Printing from a Computer > Printing with the Bundled Application Software > Appendix 1: Easy-PhotoPrint EX Settings > Set
See Help for details on each dialog box.Page topСтр. 176 из 334 стр.Setting HolidaysDownloaded from ManualsPrinter.com Manuals
Advanced Guide > Printing from a Computer > Printing with the Bundled Application Software > Appendix 1: Easy-PhotoPrint EX Settings > Set
Advanced Guide > Printing from a Computer > Printing with Other Application SoftwarePrinting with Other Application SoftwareVarious Printing Met
Advanced Guide > Printing from a Computer > Printing with Other Application Software > Various Printing MethodsVarious Printing MethodsPrinti
If you select the wrong media type, the printer may not print with the proper print quality.(5) Select the print quality in Print Quality. Note For
Advanced Guide > Printing from a Computer > Printing with Other Application Software > Various Printing Methods >Printing with Easy Setup
Advanced Guide > Printing from a Computer > Printing with Other Application Software > Various Printing Methods >Setting a Page Size and O
Advanced Guide > Printing from a Computer > Printing with Other Application Software > Various Printing Methods >Setting the Number of Cop
If your application has the same function, make the settings with the application. If you specify thenumber of copies and the printing order with both
Advanced Guide > Printing from a Computer > Printing with Other Application Software > Various Printing Methods >Setting the Stapling Marg
Poster Printing or Booklet Printing is selected for Page Layout. Scaled Printing is selected for Page Layout (If Duplex Printing is also selected, onl
Advanced Guide > Printing from a Computer > Printing with Other Application Software > Various Printing Methods >Borderless Printing Borde
It is recommended to set the slider at the second position from the right for most cases. Important If you set the slider at the rightmost position, t
Advanced Guide > Printing from a Computer > Printing with Other Application Software > Various Printing Methods > Fit-to-Page Printing Fit
5.Complete the setup Click OK. When you execute print, the document will be enlarged or reduced to fit to the page size. Important When Borderless Pri
Advanced Guide TroubleshootingContents > Using More UtilitiesUsing More UtilitiesThis section describes the useful functions to start supplied sof
Advanced Guide > Printing from a Computer > Printing with Other Application Software > Various Printing Methods >Scaled Printing Scaled Pr
Specify a scaling factor Directly type in a value into the Scaling box. The current settings are displayed in the Settings Preview on the left side of
Advanced Guide > Printing from a Computer > Printing with Other Application Software > Various Printing Methods >Page Layout Printing Page
Pages To increase the number of pages to be included on a single sheet of paper, select a desirednumber of pages from the list. Page Order To change t
Advanced Guide > Printing from a Computer > Printing with Other Application Software > Various Printing Methods >Poster Printing Poster Pr
Image Divisions Select the number of divisions (vertical x horizontal) from the Image Divisions list. As the number ofdivisions increases, the number
Note Click the deleted pages to display them again. Right-click the Settings Preview to select Print all pages or Delete all pages. 2.Complete the set
Advanced Guide > Printing from a Computer > Printing with Other Application Software > Various Printing Methods >Booklet Printing Booklet
Insert blank page To leave one side of a sheet blank, check Insert blank page check box, and select the page to be leftblank. Margin Enter the margin
Advanced Guide > Printing from a Computer > Printing with Other Application Software > Various Printing Methods >Duplex Printing Duplex Pr
How to Use This ManualPrinting This ManualMP-2057-V1.00Advanced GuideContentsOverview of the PrinterMain ComponentsPrintingPrinting Photos (Easy-Photo
Advanced Guide TroubleshootingContents > Using More Utilities > Solution Menu and My PrinterSolution Menu and My PrinterUsing Solution Menu or
Duplex Printing is unavailable when: A media type other than Plain Paper is selected from the Media Type list. Poster Printing is selected from the Pa
Advanced Guide > Printing from a Computer > Printing with Other Application Software > Various Printing Methods >Stamp/Background Printing
Note The stamp is given priority because the stamp is printed over the document data in thesections where the stamp and the document data overlap. If
Advanced Guide > Printing from a Computer > Printing with Other Application Software > Various Printing Methods > Stamp/Background Printin
4.Configure the stamp while viewing the preview window Stamp tab Select Text or Bitmap with Stamp Type. When registering a text, the characters must a
Click OK. The Stamp/Background dialog box opens again. The registered title appears in the Stamp list. Deleting an unnecessary stamp 1.Click Define St
Advanced Guide > Printing from a Computer > Printing with Other Application Software > Various Printing Methods > Stamp/Background Printin
4.Select the image data to be registered to the background Click Select File... Select the target image data (bitmap file), and then click Open. 5.Sp
Deleting an unnecessary background 1.Click Select Background... in the Stamp/Background dialog box The Background Settings dialog box opens. 2.Select
Advanced Guide > Printing from a Computer > Printing with Other Application Software > Various Printing Methods >Printing an Envelope Prin
Note You can also start My Printer from Solution Menu. Install My Printer from the Setup CD-ROM when it has not been installed or has been uninstal
Advanced Guide > Printing from a Computer > Printing with Other Application Software > Various Printing Methods >Displaying the Print Resu
Advanced Guide > Printing from a Computer > Printing with Other Application Software > Various Printing Methods >Setting Paper Dimensions
Page topСтр. 212 из 334 стр.Setting Paper Dimensions (Custom Size)Downloaded from ManualsPrinter.com Manuals
Advanced Guide > Printing from a Computer > Printing with Other Application Software > Changing the Print Quality andCorrecting Image DataCha
Advanced Guide > Printing from a Computer > Printing with Other Application Software > Changing the Print Quality andCorrecting Image Data &g
Halftones refer to color shades between the darkest color and the brightest color. The printer replaces the color shades with a collection of small do
Advanced Guide > Printing from a Computer > Printing with Other Application Software > Changing the Print Quality andCorrecting Image Data &g
Advanced Guide > Printing from a Computer > Printing with Other Application Software > Changing the Print Quality andCorrecting Image Data &g
Driver Matching By using Canon Digital Photo Color, you can print sRGB data with color tints that most people prefer.Driver Matching is the default se
Advanced Guide > Printing from a Computer > Printing with Other Application Software > Changing the Print Quality andCorrecting Image Data &g
Advanced Guide TroubleshootingContents > Loading PaperLoading PaperThis section describes types of paper you can load and how to load printing pap
Advanced Guide > Printing from a Computer > Printing with Other Application Software > Changing the Print Quality andCorrecting Image Data &g
6.Set the other items If necessary, click Color Adjustment tab, and adjust the color balance of Cyan, Magenta, Yellow, andadjust Brightness, Intensity
Advanced Guide > Printing from a Computer > Printing with Other Application Software > Changing the Print Quality andCorrecting Image Data &g
6.Set the other items If necessary, click Color Adjustment tab, and adjust the color balance of Cyan, Magenta, Yellow, andadjust Brightness, Intensity
3.Select the print quality Select High, Standard, or Fast for Print Quality. 4.Select the manual color adjustment Select Manual for Color/Intensity, a
Page topСтр. 225 из 334 стр.Printing with ICC ProfilesDownloaded from ManualsPrinter.com Manuals
Advanced Guide > Printing from a Computer > Printing with Other Application Software > Changing the Print Quality andCorrecting Image Data &g
4.Complete the setup Click OK on the Main tab. When you execute print, the document is printed with the adjusted color balance. Important When the Gra
Advanced Guide > Printing from a Computer > Printing with Other Application Software > Changing the Print Quality andCorrecting Image Data &g
4.Complete the setup Click OK on the Main tab. When you execute print, the data is printed at the specified brightness. Related Topics Selecting a Com
Advanced Guide TroubleshootingContents > Loading Paper > Loading PaperLoading Paper Media Types You can UseChoose papers suitable for printing,
Advanced Guide > Printing from a Computer > Printing with Other Application Software > Changing the Print Quality andCorrecting Image Data &g
Important Adjust the slider gradually. 4.Complete the setup Click OK on the Main tab. When you execute print, the image data is printed with the adjus
Advanced Guide > Printing from a Computer > Printing with Other Application Software > Changing the Print Quality andCorrecting Image Data &g
4.Complete the setup Click OK on the Main tab. When you execute print, the image is printed with the adjusted contrast. Related Topics Selecting a Com
Advanced Guide > Printing from a Computer > Printing with Other Application Software > Changing the Print Quality andCorrecting Image Data &g
Advanced Guide > Printing from a Computer > Printing with Other Application Software > Changing the Print Quality andCorrecting Image Data &g
Advanced Guide > Printing from a Computer > Printing with Other Application Software > Changing the Print Quality andCorrecting Image Data &g
Advanced Guide > Printing from a Computer > Printing with Other Application Software > Changing the Print Quality andCorrecting Image Data &g
Advanced Guide > Printing from a Computer > Printing with Other Application Software > Changing the Print Quality andCorrecting Image Data &g
Note Depending on images, the Photo Optimizer PRO may have no discernible effect. Page topСтр. 239 из 334 стр.Changing Color Properties to Improve Col
T-Shirt Transfers <TR-301>1 sheetRightT-Shirt TransfersPhoto Stickers <PS-101>1 sheetLeftGlossy Photo Paper*1 Paper with a Model Number is
Advanced Guide > Printing from a Computer > Printing with Other Application Software > Changing the Print Quality andCorrecting Image Data &g
Advanced Guide > Printing from a Computer > Printing with Other Application Software > Overview of the Printer Driver> Overview of the Pri
Advanced Guide > Printing from a Computer > Printing with Other Application Software > Overview of the Printer Driver> Canon IJ Printer Dr
Advanced Guide > Printing from a Computer > Printing with Other Application Software > Overview of the Printer Driver> Canon IJ Printer Dr
Advanced Guide > Printing from a Computer > Printing with Other Application Software > Overview of the Printer Driver> Canon IJ Printer Dr
Advanced Guide > Printing from a Computer > Printing with Other Application Software > Overview of the Printer Driver> Canon IJ Status Mon
Advanced Guide > Printing from a Computer > Printing with Other Application Software > Overview of the Printer Driver> The Canon IJ Previe
Advanced Guide > MaintenanceMaintenanceCleaning Your PrinterPerforming Maintenance from a ComputerPage topСтр. 247 из 334 стр.MaintenanceDownloaded
Advanced Guide > Maintenance > Cleaning Your PrinterCleaning Your PrinterCleaningCleaning the Exterior of the PrinterCleaning the Protrusions In
Advanced Guide > Maintenance > Cleaning Your Printer > CleaningCleaningThis section describes the cleaning procedure that is needed to mainta
Page topСтр. 25 из 334 стр.Loading PaperDownloaded from ManualsPrinter.com Manuals
Advanced Guide > Maintenance > Cleaning Your Printer > Cleaning the Exterior of the PrinterCleaning the Exterior of the PrinterBe sure to use
Advanced Guide > Maintenance > Cleaning Your Printer > Cleaning the Protrusions Inside the PrinterCleaning the Protrusions Inside the Printer
Advanced Guide > Maintenance > Performing Maintenance from a ComputerPerforming Maintenance from a ComputerCleaning the Print HeadsCleaning the
Advanced Guide > Maintenance > Performing Maintenance from a Computer > Cleaning the Print Heads Cleaning the Print Heads The print head clea
Related Topic Checking the Print Head NozzlesPage topСтр. 254 из 334 стр.Cleaning the Print HeadsDownloaded from ManualsPrinter.com Manuals
Advanced Guide > Maintenance > Performing Maintenance from a Computer > Cleaning the Paper Feed Rollers Cleaning the Paper Feed Rollers The f
Advanced Guide > Maintenance > Performing Maintenance from a Computer > Aligning the Print Head Position Aligning the Print Head Position Pri
Advanced Guide > Maintenance > Performing Maintenance from a Computer > Checking the Print Head Nozzles Checking the Print Head Nozzles The n
Advanced Guide > Maintenance > Performing Maintenance from a Computer > Cleaning Inside the Printer Cleaning Inside the Printer The bottom pl
Advanced Guide > Changing the Printer SettingsChanging the Printer SettingsChanging Printer Settings from Your ComputerPage topСтр. 259 из 334 стр.
Advanced Guide TroubleshootingContents > Loading Paper > Loading Paper > Media Types You cannot Use Media Types You cannot UseDo not use the
Advanced Guide > Changing the Printer Settings > Changing Printer Settings from Your ComputerChanging Printer Settings from Your ComputerChangin
Advanced Guide > Changing the Printer Settings > Changing Printer Settings from Your Computer > Changing the PrintOptions Changing the Print
Advanced Guide > Changing the Printer Settings > Changing Printer Settings from Your Computer > Saving a ChangedPrinting Profile Saving a Ch
registered will be deleted from Printing Profiles. Registered print settings cannot be saved and preserved. In this case, register the print settingsa
Advanced Guide > Changing the Printer Settings > Changing Printer Settings from Your Computer > Setting the InkCartridge Setting the Ink Cart
Advanced Guide > Changing the Printer Settings > Changing Printer Settings from Your Computer > Managing the PrinterPower Managing the Printe
Advanced Guide > Changing the Printer Settings > Changing Printer Settings from Your Computer > Reducing the PrinterNoise Reducing the Printe
Advanced Guide > Changing the Printer Settings > Changing Printer Settings from Your Computer > Changing the PrinterOperation Mode Changing t
Advanced Guide > TroubleshootingTroubleshootingIf an Error OccursThe Printer Can Not Be Powered OnAlarm Lamp Flashes OrangePower Lamp Flashes Green
Advanced Guide > Troubleshooting > If an Error OccursIf an Error OccursWhen an error occurs in printing such as the printer is out of paper or p
Advanced Guide TroubleshootingContents > Loading Paper > Loading Paper > Loading Paper Loading Paper Important If you cut plain paper into
Advanced Guide > Troubleshooting > The Printer Cannot Be Powered OnThe Printer Cannot Be Powered OnCheck 1: Press the Power button.Check 2: Mak
Advanced Guide > Troubleshooting > Alarm Lamp Flashes OrangeAlarm Lamp Flashes OrangeWhen a printer error occurs, the Alarm lamp flashes orange
disabled since the ink level cannot be correctly detected.If you want to continue printing without this function, pressthe RESUME/CANCEL button for at
Advanced Guide > Troubleshooting > Power Lamp Flashes Green and Alarm Lamp Flashes Orange AlternatelyPower Lamp Flashes Green and Alarm Lamp Fla
Advanced Guide > Troubleshooting > Cannot Install the Printer DriverCannot Install the Printer DriverIf the installation does not start even aft
the procedure below to reinstall the printer driver.noteIn Windows Vista, "The printer is not detected. Check the connection." may be displa
Advanced Guide > Troubleshooting > Cannot Connect to Computer ProperlyCannot Connect to Computer ProperlyThe Printer Is Not Recognized ProperlyC
Advanced Guide > Troubleshooting > Print Results Not SatisfactoryPrint Results Not SatisfactoryIf the print result is not satisfactory due to w
Advanced Guide > Troubleshooting > Print Results Not Satisfactory > Cannot Print to End of JobCannot Print to End of JobCheck 1: Is the size
Advanced Guide > Troubleshooting > Print Results Not Satisfactory > No Printing Results/Printing Is Blurred/Colors AreWrong/White StreaksNo P
(1) Open the Paper Support.(2) Adjust the position of the Paper Thickness Lever.This lever switches the clearance between the Print Head and the loade
Remove the FINE Cartridge, then reinstall it. The print result may be improved by reinstalling theFINE Cartridge.Also, check that the protective tape
noteIf the corners or edges of the paper are smudged, try to print with the Paper Thickness Leverset to the right.Page topСтр. 281 из 334 стр.No Print
Advanced Guide > Troubleshooting > Print Results Not Satisfactory > Colors Are UnclearColors Are UnclearCheck 1: Enable color correction.Whe
If the problem is not resolved after performing the Print Head Deep Cleaning, try it again.If the problem is not resolved after performing the Print H
Advanced Guide > Troubleshooting > Print Results Not Satisfactory > Lines Are MisalignedLines Are MisalignedCheck 1: Did you confirm the pape
Advanced Guide > Troubleshooting > Print Results Not Satisfactory > Printed Paper Curls or Has Ink BlotsPrinted Paper Curls or Has Ink BlotsC
Advanced Guide > Troubleshooting > Print Results Not Satisfactory > Paper Is Smudged/Printed Surface Is ScratchedPaper Is Smudged/Printed Sur
We recommend printing curl-corrected paper one sheet at a time.noteDepending on the media type, the paper may be smudged or may not be fed properly ev
Check 8: Set Ink Drying Wait Time longer.Doing so gives the printed surface enough time to dry so that paper smudged and scratched areprevented.1.Make
Advanced Guide > Troubleshooting > Print Results Not Satisfactory > Back of the Paper Is SmudgedBack of the Paper Is SmudgedCheck 1: Did you
(2) Pinch the Paper Guide and slide it against the left side of the paper stack.Do not slide the Paper Guide too hard. The paper may not be fed proper
Advanced Guide > Troubleshooting > Print Results Not Satisfactory > Colors Are Uneven or StreakedColors Are Uneven or StreakedCheck 1: Did y
Advanced Guide > Troubleshooting > Printing Does Not StartPrinting Does Not StartCheck 1: Make sure that the power plug is securely plugged in,
Advanced Guide > Troubleshooting > Printing Stops Before It Is CompletedPrinting Stops Before It Is CompletedCheck 1: Has the printer been print
Advanced Guide > Troubleshooting > Printer Moves But Ink Is Not EjectedPrinter Moves But Ink Is Not EjectedCheck 1: Are the Print Head nozzles c
Advanced Guide > Troubleshooting > Printing Speed Not as Fast as ExpectedPrinting Speed Not as Fast as ExpectedCheck 1: Is printing performed i
Advanced Guide > Troubleshooting > FINE Cartridge Holder Does Not Move to the Position for ReplacingFINE Cartridge Holder Does Not Move to the P
Advanced Guide > Troubleshooting > Paper Does Not Feed ProperlyPaper Does Not Feed ProperlyCheck 1: Make sure of the following when you load pap
Advanced Guide > Troubleshooting > Paper JamsPaper JamsnoteIf you need to turn off the printer to remove jammed paper during printing, press the
Page topСтр. 298 из 334 стр.Paper JamsDownloaded from ManualsPrinter.com Manuals
Advanced Guide > Troubleshooting > Message Appears on the Computer ScreenMessage Appears on the Computer ScreenService Error 5100 Is DisplayedWr
Advanced Guide TroubleshootingContents > Overview of the PrinterOverview of the PrinterThis section shows the component names of the printer and d
Advanced Guide TroubleshootingContents > Loading Paper > Loading Paper > Loading Envelopes Loading EnvelopesYou can print on European DL and
directly to the computer, and try printing again. If printing starts normally, there is aproblem with the relay device. Consult the reseller of the re
Ink Info Number: 1686 Is DisplayedSee Sixteen Flashes: in Alarm Lamp Flashes Orange and take the appropriateaction.Other Error MessagesCheck: If an er
Advanced Guide > Troubleshooting > For Windows UsersFor Windows UsersPrinter Status Monitor Is Not DisplayedCheck: Is the printer status monitor
To uninstall the Inkjet Printer/Scanner Extended Survey Program, click Details, then clickUninstall on the detail description screen. Once the program
Advanced Guide > Troubleshooting > FAQsFAQsNo Printing Results/Printing Is Blurred/Colors Are Wrong/White StreaksPrinter Moves But Ink Is Not Ej
Advanced Guide > Troubleshooting > If You Cannot Resolve the ProblemIf You Cannot Resolve the ProblemIf you cannot resolve the problem with any
Advanced Guide > Troubleshooting > Instructions for Use (Printer Driver) Instructions for Use (Printer Driver) This printer driver is subject to
Page topСтр. 307 из 334 стр.Instructions for Use (Printer Driver)Downloaded from ManualsPrinter.com Manuals
Advanced Guide > AppendixAppendixPrinting AreaDeleting the Undesired Print JobsUpdating the Printer DriverUninstalling the On-Screen ManualsTranspo
Advanced Guide > Appendix > Printing AreaPrinting AreaTo ensure the best print quality, the printer allows a margin along each edge of media. Th
(B) Rear side(C) Address side(1) Align the envelopes against the right side of the Rear Tray (A) and load it WITHTHE ADDRESS SIDE FACING YOU.The folde
Advanced Guide > Appendix > Printing Area > Other Sizes than Letter, Legal, EnvelopsOther Sizes than Letter, Legal, EnvelopsSizePrintable Are
Advanced Guide > Appendix > Printing Area > Letter, LegalLetter, LegalSizePrintable Area (width x height)Letter 8.00 x 10.69 inches / 203.2 x
Advanced Guide > Appendix > Printing Area > EnvelopesEnvelopesSizeRecommended Printing Area (width x height)European DL*4.06 x 7.12 inches /
Advanced Guide > Appendix > Deleting the Undesired Print Jobs Deleting the Undesired Print Jobs If the printer does not start printing, the prin
Advanced Guide > Appendix > Updating the Printer DriverUpdating the Printer DriverObtaining the Latest Printer DriverUninstalling the Printer Dr
Advanced Guide > Appendix > Updating the Printer Driver > Obtaining the Latest Printer Driver Obtaining the Latest Printer Driver By updating
Advanced Guide > Appendix > Updating the Printer Driver > Uninstalling the Printer Driver Uninstalling the Printer Driver The printer driver
The deletion of the printer driver is complete. Important You may not be able to delete the printer driver properly from the Installed printer drivers
Advanced Guide > Appendix > Updating the Printer Driver > Before Installing the Printer Driver Before Installing the Printer Driver This sect
Advanced Guide > Appendix > Updating the Printer Driver > Installing the Printer Driver Installing the Printer Driver You can access our web
Advanced Guide TroubleshootingContents > Routine MaintenanceRoutine MaintenanceThis section describes how to clean the printer when the print resu
Advanced Guide > Appendix > Uninstalling the On-Screen ManualsUninstalling the On-Screen ManualsFollow the procedure below to uninstall all of t
Advanced Guide > Appendix > Transporting and Storing the PrinterTransporting and Storing the PrinterWhen relocating the printer or storing the p
Advanced Guide > Appendix > Opening the Printer Properties Dialog Box (Windows)Opening the Printer Properties Dialog Box (Windows)The printer dr
Advanced Guide > Appendix > Opening the Page Setup and Print Dialog Box (Macintosh)Opening the Page Setup and Print Dialog Box (Macintosh)You ca
Advanced Guide > Appendix > Opening the Canon IJ Printer Utility (Macintosh)Opening the Canon IJ Printer Utility (Macintosh)To open the Canon IJ
1.Select Applications on the Go menu.2.Double-click the Utilities folder, and then double-click the Printer Setup Utility icon.The Printer List opens.
Advanced Guide > Appendix > Connecting the Printer to the Network Connecting the Printer to the Network If multiple computers are being used in
Advanced Guide > Appendix > Connecting the Printer to the Network > Settings on Print Server Settings on Print Server To use a printer in a
Advanced Guide > Appendix > Connecting the Printer to the Network > Settings on Client PC Settings on Client PC After setting up the print se
Select A network printer, or a printer attached to another computer (Windows XP) or Network printer(Windows 2000), then click Next. On the Specify a P
Advanced Guide TroubleshootingContents > Routine Maintenance > When Printing Becomes Faint or Colors Are IncorrectWhen Printing Becomes Faint o
Advanced Guide > Appendix > Connecting the Printer to the Network > Restrictions on Network Printing Restrictions on Network Printing These
Advanced Guide > Using Easy-PhotoPrint EXUsing Easy-PhotoPrint EX--- Transforming Your Photos into Creative Works of Art ---Easy-PhotoPrint EX allo
CHECK! Select Album to add text and frames. You cannot decorate photos with Photo Print.Create a Calendar Using Your Favorite PhotosCreate calendars e
Advanced Guide > About Solution MenuAbout Solution MenuQuick Shortcut!! Solution MenuSolution Menu is a menu window that provides quick access from
Starting an Application1.Point to a button on the window to display the description of each application.2.By clicking each button, the introduced appl
Advanced Guide TroubleshootingContents > Routine Maintenance > When Printing Becomes Faint or Colors Are Incorrect > Printing the Nozzle Che
are loaded in the Rear Tray.Set the Paper Thickness Lever to the left. See Front View.2.Open the Canon IJ Printer Utility dialog box.See Opening the C
Advanced Guide TroubleshootingContents > Routine Maintenance > When Printing Becomes Faint or Colors Are Incorrect > Examining the Nozzle Ch
Click Cleaning.Make sure that a sheet of A4 or Letter-sized plain paper are loaded in the Rear Tray, and thenproceed to the procedure below.Go to the
Advanced Guide TroubleshootingContents > Routine Maintenance > When Printing Becomes Faint or Colors Are Incorrect > Cleaning the Print Head
If you click Cleaning on the Pattern Check dialog box that appears after printing the nozzle check pattern,the printer starts cleaning the Print Head.
Advanced Guide TroubleshootingContents > Overview of the Printer > Main ComponentsMain Components Front View(1) Paper GuidePinch and slide it t
Advanced Guide TroubleshootingContents > Routine Maintenance > When Printing Becomes Faint or Colors Are Incorrect > Cleaning the Print Head
2.Open the Canon IJ Printer Utility dialog box.See Opening the Canon IJ Printer Utility (Macintosh).3.Clean the Print Head deeply.(1) Make sure that C
Advanced Guide TroubleshootingContents > Routine Maintenance > When Printing Becomes Faint or Colors Are Incorrect > Aligning the Print Head
4.Adjust the print head position.(1) Look at the printout and select the pattern number in column A that has the leastnoticeable streaks. Note If it
(1) Select Test Print in the pop-up menu.(2) Click Print Head Alignment.(3) Confirm the displayed message, and click OK.The print head alignment patte
If it is difficult to pick the best pattern, pick the setting that produces the least noticeablewhite streaks.(A) Less noticeable vertical white stre
Advanced Guide TroubleshootingContents > Routine Maintenance > Replacing a FINE CartridgeReplacing a FINE CartridgeWhen ink runs out while prin
Page topСтр. 47 из 334 стр.Replacing a FINE CartridgeDownloaded from ManualsPrinter.com Manuals
Advanced Guide TroubleshootingContents > Routine Maintenance > Replacing a FINE Cartridge > Replacing Procedure Replacing ProcedureWhen FINE
Important If the Front Cover is left open for more than 10 minutes, the FINE Cartridge Holder moves to theright. In this case, close and reopen the
dismiss an error message and resume printing.(9) Alarm LampLights or flashes orange when an error, such as paper-out or ink-out, occurs.(10) Power Lam
not print properly if you touch it.4.Install the FINE Cartridge.(1) Insert a new FINE Cartridge all the way into the appropriate slot.The Black FINE C
Advanced Guide TroubleshootingContents > Routine Maintenance > Cleaning the Paper Feed RollerCleaning the Paper Feed RollerIf the Paper Feed Ro
1.Make sure that the power is turned on, and remove any paper from the Rear Tray.2.Open the Canon IJ Printer Utility dialog box.See Opening the Canon
Page topСтр. 53 из 334 стр.Cleaning the Paper Feed RollerDownloaded from ManualsPrinter.com Manuals
Advanced Guide TroubleshootingContents > Routine Maintenance > Opening the Maintenance ScreensOpening the Maintenance ScreensYou can maintain t
The Canon IJ Printer Utility starts up. Note You can also open Canon IJ Printer Utility by the procedure below.Select Applications from the Go menu,
Advanced Guide TroubleshootingContents > AppendixAppendixSafety PrecautionsLegal Limitations on Use of Your Product and Use of ImagesTips on How t
Advanced Guide TroubleshootingContents > Appendix > Safety PrecautionsSafety PrecautionsPlease read the safety warnings and cautions provided i
Maintainingthe printerDo not attempt to disassemble or modify the printer. There areno user serviceable parts inside the printer.The printer contains
If irritation or discomfort occurs, obtain medical advice immediately.In case ink gets in contact with eyes, rinse with waterimmediately.In case ink g
The Black FINE Cartridge should be installed into the left slot (B) and the Color FINE Cartridge should beinstalled into the right slot (C).(14) FINE
Advanced Guide TroubleshootingContents > Appendix > Legal Limitations on Use of Your Product and Use of ImagesLegal Limitations on Use of Your
Advanced Guide TroubleshootingContents > Appendix > Tips on How to Use Your PrinterTips on How to Use Your PrinterThis section introduces the t
Is the paper curled?The curled paper causes paper jam. Flatten the curled paper, then reload it.Refer to the "Troubleshooting" in the on-sc
transporting? Tip!: Do not store or transport the printer vertically or slanted!If the printer is stored or transported vertically or slanted, the pri
Print the nozzle check patternCheck the printed check pattern to see if the nozzles are clogged.See When Printing Becomes Faint or Colors Are Incorrec
MC-2578-V1.00Basic GuidePrintingTroubleshootingHow to Use This ManualPrinting This ManualMaintenanceChanging the Printer SettingsAppendixWhen you disp
Adjusting ImagesCorrect/Enhance Images WindowQuestions and AnswersHow Can I Move (or Copy) the Saved File?Which Side of the Displayed Image Does the P
Displaying the Print Results before PrintingSetting Paper Dimensions (Custom Size)Changing the Print Quality and Correcting Image DataSelecting a Comb
Printing Speed Not as Fast as ExpectedFINE Cartridge Holder Does Not Move to the Position forReplacingPaper Does Not Feed ProperlyPaper JamsMessage Ap
Advanced Guide > How to Use This ManualHow to Use This ManualOperating the Contents ScreenOperating the Explanation ScreenPrinting This ManualUsing
Advanced Guide TroubleshootingContents > PrintingPrintingThis section describes how to print documents or photos.You can easily print photos taken
Advanced Guide > How to Use This Manual > Operating the Contents ScreenOperating the Contents ScreenWhen you click a title displayed in the Con
Advanced Guide > How to Use This Manual > Operating the Explanation ScreenOperating the Explanation Screen(1) Click the green characters to jum
Advanced Guide > How to Use This Manual > Printing This ManualPrinting This ManualClick to display the Print window to the left of the On-scree
Confirm the number of pages to be printed, and then click Yes.The topics that are currently displayed are printed.Selected DocumentsYou can select and
The titles of all topics are displayed in the Documents to Be Printed list, and the check boxes areautomatically selected.Note If you clear the check
Advanced Guide > How to Use This Manual > Using Keywords to Find a TopicUsing Keywords to Find a TopicYou can enter a keyword to search for a ta
4.Display the topic that you want to readFrom the search results list, double-click (or select and press Enter) the title of the topic you want toread
Advanced Guide > How to Use This Manual > Registering Topics to My ManualRegistering Topics to My ManualRegister frequently read pages as My Man
Advanced Guide > How to Use This Manual > Symbols Used in this DocumentSymbols Used in this Document Warning Instructions that, if ignored, coul
Advanced Guide > How to Use This Manual > TrademarksTrademarksMicrosoft is a registered trademark of Microsoft Corporation.Windows is a trademar
Advanced Guide TroubleshootingContents > Printing > Printing Photos (Easy-PhotoPrint EX)Printing Photos (Easy-PhotoPrint EX)Print image data sa
Advanced Guide > Printing from a ComputerPrinting from a ComputerPrinting with the Bundled Application SoftwarePrinting with Other Application Soft
Advanced Guide > Printing from a Computer > Printing with the Bundled Application SoftwarePrinting with the Bundled Application SoftwareWhat Is
Advanced Guide > Printing from a Computer > Printing with the Bundled Application Software > What Is Easy-PhotoPrintEX?What Is Easy-PhotoPrin
The Photo Print function is available with the following applications:MP Navigator EX Ver.1.00 or laterZoomBrowser EX Ver.6.0 or laterDigital Photo Pr
Advanced Guide > Printing from a Computer > Printing with the Bundled Application Software > Printing PhotosPrinting PhotosEasy-PhotoPrint EX
Advanced Guide > Printing from a Computer > Printing with the Bundled Application Software > Printing Photos > StartingEasy-PhotoPrint EXS
Advanced Guide > Printing from a Computer > Printing with the Bundled Application Software > Printing Photos >Selecting a PhotoSelecting a
NoteYou can correct or enhance the selected image before printing.Correcting and Enhancing PhotosSee Help for details on the Select Images screen.Page
Advanced Guide > Printing from a Computer > Printing with the Bundled Application Software > Printing Photos >Selecting the PaperSelecting
Advanced Guide > Printing from a Computer > Printing with the Bundled Application Software > Printing Photos > PrintingPrinting1.Click Lay
Note To start Easy-PhotoPrint EX from Solution Menu, double-click (Solution Menu) on thedesktop and click (Print photos or albums, etc.).See To
It is recommended that you save the printed image if you want to print it again.Saving PhotosWhen you print on a bordered layout, the margins on the l
Advanced Guide > Printing from a Computer > Printing with the Bundled Application Software > Creating an AlbumCreating an AlbumEasy-PhotoPrin
Advanced Guide > Printing from a Computer > Printing with the Bundled Application Software > Creating an Album >Starting Easy-PhotoPrint E
Advanced Guide > Printing from a Computer > Printing with the Bundled Application Software > Creating an Album >Selecting the Paper and La
The album layouts that can be selected may vary depending on the Paper Size, Orientation,Double page album, or the type of page selected (front cover,
Advanced Guide > Printing from a Computer > Printing with the Bundled Application Software > Creating an Album >Selecting a PhotoSelecting
Page topСтр. 96 из 334 стр.Selecting a PhotoDownloaded from ManualsPrinter.com Manuals
Advanced Guide > Printing from a Computer > Printing with the Bundled Application Software > Creating an Album >EditingEditing1.Click Edit
Page topСтр. 98 из 334 стр.EditingDownloaded from ManualsPrinter.com Manuals
Advanced Guide > Printing from a Computer > Printing with the Bundled Application Software > Creating an Album >PrintingPrinting1.Click Pr
Plus de documents pour Imprimer et scanner Canon PIXMA iP1900

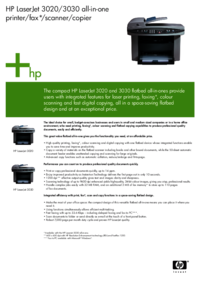

 (745 pages)
(745 pages) (32 pages)
(32 pages)







Commentaires sur ces manuels