Canon PIXMA TS8252 Manuel d'utilisateur
Naviguer en ligne ou télécharger Manuel d'utilisateur pour Multifonctionnels Canon PIXMA TS8252. Canon PIXMA TS8252 Bedienungsanleitung Manuel d'utilisatio
- Page / 538
- Table des matières
- MARQUE LIVRES
- Online-Handbuch 1
- Vorsicht 12
- Marken und Lizenzen 14
- Grundfunktionen 29
- Settings) (I) an 33
- Papierlänge und -breite aus 39
- Netzwerk 57
- Einschränkungen 60
- Standards für LAN-Verbindung 63
- Für Windows: 66
- Drucknetzwerkeinstellungen 67
- Setup Utility 81
- Einlegen von Papier 95
- Papierquellen 97
- Bereiten Sie das Papier vor 103
- Multifunktionsfach 113
- Ablage (A) 116
- Datenträger einlegen 117
- Auflegen von Originalen 121
- Auflage 122
- Originals 125
- Unterstützte Originale 128
- Einsetzen der Speicherkarte 131
- Druckbare Bilddaten 133
- Entnehmen der Speicherkarte 136
- Ersetzen von Tintenbehältern 137
- Hinweise zu Tintenbehältern 142
- • Für macOS: 145
- Tintentipps 146
- Wartungsverfahren 148
- Drucken des Düsentestmusters 151
- Wählen Sie Ja (Yes) 152
- Reinigen des Druckkopfs 155
- Ausrichten des Druckkopfs 159
- Sichtbare vertikale Streifen 164
- Sichtbare horizontale Striche 165
- Reinigung 166
- Verwenden des Bedienfelds 169
- Steckdose 171
- Übersicht 172
- Sicherheit 173
- Sicherheitsvorkehrungen 174
- Allgemeine Hinweise 175
- Stromversorgung 176
- Vorschriften 177
- WEEE (EU&EEA) 178
- IJsland en Liechtenstein) 179
- Islandia y Liechtenstein) 179
- Islàndia i Liechtenstein) 180
- Liechtenstein) 182
- Lichtenštajnsko) 184
- Лихтенщайн) 186
- Korisnici u Srbiji 187
- Transportieren Ihres Druckers 192
- Wahren hoher Druckqualität 195
- Hauptkomponenten 196
- Vorderansicht 198
- Rückansicht 201
- Innenansicht 202
- Bedienfeld 203
- Einschalten des Druckers 206
- Ausschalten des Druckers 206
- Aktionen im Bildschirm HOME 213
- Symbole auf dem Touchscreen 214
- Ändern von Einstellungen 216
- (Windows) 217
- Ändern der Druckoptionen 218
- Speichern von Druckprofilen 219
- Löschen des Druckprofils 220
- Ausschalten (Power Off) 222
- Autom. Ein/Aus (Auto Power) 222
- Elemente für den Drucker 229
- Druckeinstell 230
- 0,06 Zoll angeben 231
- LAN-Einstellungen 232
- Andere Geräteeinstellungen 237
- Sprachenauswahl 239
- Aktualisierung der Firmware 240
- Einstellung zurücksetzen 241
- Einzugseinstellungen 242
- Webservice-Einrichtung 243
- ECO-Einstellungen 244
- Verwenden des Duplexdrucks 245
- Geräuscharme Einstellungen 246
- Systeminformationen 247
- Technische Daten 248
- Mindestsystemanforderungen 251
- Info zu Papier 253
- Unterstützte Medientypen 254
- Seitenformate 255
- Papiergewicht 256
- Maximale Papierkapazität 257
- Handhabung des Papiers 260
- Drucken von Computer 264
- Druckertreiber) 265
- Standarddruckeinrichtung 266
- Papierzufuhr auswählen 267
- 7. Klicken Sie auf OK 268
- (Medientyp) 270
- Handelsübliches Papier 271
- (Papierformat) 272
- Benutzerdefiniert Andere 273
- Verschiedene Druckmethoden 274
- Setup) einstellen 277
- Klicken Sie auf OK 278
- Randloser Druck 279
- Zoomdruck 282
- Seitenlayoutdruck 285
- Abschließen der Konfiguration 286
- Drucken nur bestimmter Seiten 289
- Duplexdruck 290
- Verwandtes Thema 293
- Einrichten des Umschlagdrucks 294
- Bedrucken von Postkarten 296
- Auswählen der Druckqualität 297
- Canon IJ-Druckertreiber 298
- Canon IJ-Statusmonitor 298
- Anwendungssoftware 300
- Status) 303
- Used Settings) 312
- Information) 313
- Verwandte Themen 313
- Registerkarte Stempel (Stamp) 329
- Dialogfeld Info (About) 334
- Sprache (Language) 335
- Installieren der MP Drivers 339
- Drucken von Smartphone/Tablet 342
- Tippen Sie auf (HOME) 347
- Drucken von Fotodaten 348
- Bildschirm Druckeinstellungen 355
- Optionen festlegen 355
- Datenträgeretikett 358
- Wählen Sie OK aus 361
- Papiereinstellungen 365
- Kopieren 369
- Erstellen von Kopien 370
- Vorschau 373
- Utility) 378
- Mehrere Scanmodi 379
- Anwendungsintegration 379
- Einstellungen 380
- Dokumente und Fotos scannen 382
- Funktionen 387
- Bildschirme 387
- Erweiterter Modus 388
- Starten über IJ Scan Utility 389
- Im Basismodus scannen 390
- Registerkarte Basismodus 393
- (2) Symbolleiste 399
- (3) Vorschaubereich 400
- Tipps zum Scannen 412
- Objekte platzieren 413
- Netzwerk-Scan-Einstellungen 415
- Netzwerkverbindung 417
- Scannen mit Smartphone/Tablet 419
- Häufig gestellte Fragen 420
- Betriebsprobleme 421
- WLAN (Wireless LAN) 422
- Drahtlos Direkt 423
- Andere Netzwerkprobleme 424
- Bei Verwendung des Druckers: 425
- Wenn angezeigt wird: 430
- Für macOS: 436
- Anforderungen auf 438
- • Für Windows: 443
- Router geändert wurde 449
- Wireless Router 452
- (Smartphone oder Tablet) 458
- Probleme beim Drucken 460
- Der Drucker druckt nicht 461
- Druckposition befindet 462
- Tinte wird nicht ausgegeben 464
- Rückseite richtig angebracht? 468
- Das Multifunktionsfach klemmt 469
- Druckqualität 471
- Abschnitte 472
- Unscharfer Druck 473
- Farben sind falsch 473
- Tintenbehälter? 474
- Linien sind schief/verzerrt 476
- Prüfen Sie den Papiertyp 477
- Probleme beim Scannen 482
- Mechanische Probleme 486
- 5. Wählen Sie OK aus 489
- USB-Verbindungsprobleme 490
- Fehler und Meldungen 497
- Ein Fehler tritt auf 498
- (Supportcode) wird angezeigt 499
- Supportcodeliste für Fehler 503
- Verfahren 506
- Papierstau im Drucker 511
- Druckers abzubrechen 514
Résumé du contenu
TS8200 seriesOnline-HandbuchDeutsch (German)
C000. . . . . . . . . . . . . . . . . . . . . . . . . . . . . . . . . . . . . . . . . . . . . . . . . . . . . . . . . . . . . . . . . 538
6.Schieben Sie die rechte Papierführung (D), sodass sie an beiden Seiten des Papierstapelsausgerichtet ist.Achten Sie darauf, dass die Papierführungen
7.Schließen Sie die Abdeckung des Einzugsschachts (C) vorsichtig.Wichtig• Wenn die Abdeckung des Einzugsschachts geöffnet ist, kann kein Papier zugefü
Wenn der Druckvorgang beginnt, ist das Bedienfeld geöffnet und das Papierausgabefach wirdautomatisch herausgezogen.Hinweis• Es gibt verschiedene Papie
Einlegen von Papier in die KassetteSie können Normalpapier im Format A4, B5, A5 oder Letter in die Kassette einlegen.Hinweis• Stellen Sie sicher, dass
4.Schieben Sie die vordere Papierführung (C) und die rechte Papierführung (D) nach außen,um sie zu öffnen.5.Legen Sie den Papierstapel im Hochformat M
Hinweis• Richten Sie den Papierstapel an der Kante der Kassette aus, wie in der Abbildung untendargestellt.Falls der Papierstapel das hervorstehende T
8.Bringen Sie die Kassettenabdeckung (B) an und setzen Sie die Kassette in den Druckerein.Schieben Sie die Kassette bis zum Anschlag in den Drucker hi
Wenn der Druckvorgang beginnt, ist das Bedienfeld geöffnet und das Papierausgabefach wirdautomatisch herausgezogen.Hinweis• Zur Vermeidung von Druckfe
Einlegen von Umschlägen in das hintere FachSie können die Formate DL Umschlag und Gesch.-Umschl. 10 in das hintere Fach einlegen.Wenn die Druckertreib
Wichtig• Die Umschläge können einen Papierstau im Drucker verursachen, wenn sie nicht ganz flach oderdie Kanten nicht ausgerichtet sind. Stellen Sie s
Verwendung des Online-HandbuchsBetriebsumgebungIn diesem Dokument verwendete SymboleBenutzer von Touchscreen-Geräten (Windows)Drucken des Online-Handb
6.Schieben Sie die rechte Papierführung (D), sodass sie an beiden Seiten der Umschlägeausgerichtet ist.Achten Sie darauf, dass die Papierführungen nic
Wichtig• Wenn die Abdeckung des Einzugsschachts geöffnet ist, kann kein Papier zugeführt werden.Schließen Sie Abdeckung des Einzugsschachts.Nachdem Si
Einlegen des MultifunktionsfachsVorsichtsmaßnahmen beim Drucken mit dem MultifunktionsfachEinlegen eines bedruckbaren Datenträgers112
Vorsichtsmaßnahmen beim Drucken mit demMultifunktionsfachAllgemeine Vorsichtsmaßnahmen bei der Verwendung desMultifunktionsfachs• Verwenden Sie grunds
Einlegen eines bedruckbaren DatenträgersVor dem Einlegen eines bedruckbaren DatenträgersEinlegen eines bedruckbaren DatenträgersEntfernen eines bedruc
Vor dem Einlegen eines bedruckbaren DatenträgersEin bedruckbarer Datenträger weist im Gegensatz zu regulären Datenträgern (BDs/DVDs/CDs usw.) einebedr
Einlegen eines bedruckbaren DatenträgersZum Drucken auf einem bedruckbaren Datenträger legen Sie diesen in das mitgelieferte Multifunktionsfachein und
Wichtig• Stellen Sie sicher, dass das Multifunktionsfach nicht verschmutzt ist, bevor Sie den bedruckbarenDatenträger einlegen.• Berühren Sie beim Ein
4.Schieben Sie das Multifunktionsfach gerade in horizontaler Richtung ein, bis der Pfeil ( )auf der Multifunktionsfach-Führung grob am Pfeil ( ) auf d
Entfernen eines bedruckbaren Datenträgers1. Ziehen Sie das Multifunktionsfach heraus.2.Halten Sie die Verriegelung (A) gedrückt, entnehmen Sie den bed
In diesem Dokument verwendete SymboleWarnungAnweisungen, die bei Nichtbeachtung zu tödlichen oder anderen schweren Verletzungen oder zuSachschäden dur
Wenn Sie das Multifunktionsfach nicht verwenden, bewahren Sie es in der Multifunktionsfach-Ablageauf.120
Auflegen von OriginalenAuflegen von Originalen auf die AuflageEinlegen auf der Grundlage der VerwendungUnterstützte OriginaleAbnehmen/Anbringen der Vo
Auflegen von Originalen auf die Auflage1. Öffnen Sie die Vorlagenabdeckung.2. Legen Sie das Original MIT DER ZU SCANNENDEN SEITE NACH UNTEN auf dieAuf
Wichtig• Nach dem Auflegen des Originals auf die Auflage müssen Sie unbedingt die Vorlagenabdeckungschließen, bevor Sie den Kopier- oder Scanvorgang s
Einlegen auf der Grundlage der VerwendungPositionieren Sie das Originaldokument gemäß der verwendeten Funktion auf der Auflagefläche. Wenn Siedas Orig
Scangrö. (Scan size) zum Scannenvon zwei oder mehr Originalen an.Hinweis• Einzelheiten zum Scannen vom Computer aus und zum Auflegen der Originale fin
Auflegen eines einzelnen Originals auf die Mitte der AuflagePlatzieren Sie das Original MIT DER ZU SCANNENDEN SEITE NACH UNTEN, mit mindestens 1 cm(0,
B: Mehr als 1 cm (0,40 Zoll)Hinweis• Mit der Funktion Verzerrungskorrektur werden bis zu einem Winkel von etwa 10 Grad schrägplatzierte Originale auto
Unterstützte OriginaleEinstellung DetailsArt des Originals • Textdokumente, Zeitungen und Zeitschriften• Gedruckte Fotos, Postkarten, Visitenkarten un
Abnehmen/Anbringen der VorlagenabdeckungAbnehmen der Vorlagenabdeckung:Halten Sie die Vorlagenabdeckung im Hochformat und kippen Sie sie nach hinten.A
Benutzer von Touchscreen-Geräten (Windows)Für Touchscreen-Aktionen müssen Sie die Anweisung "klicken Sie mit der rechten Maustaste" in diese
130
Einsetzen der SpeicherkarteVor dem Einsetzen der SpeicherkarteEinsetzen der SpeicherkarteEntnehmen der Speicherkarte131
Vor dem Einsetzen der SpeicherkarteDie nachstehend aufgeführten Speicherkartentypen und Dateiformate sind mit dem Drucker kompatibel.Wichtig• Wenn Sie
Druckbare Bilddaten• Dieser Drucker akzeptiert Bilder, die mit einer DCF-kompatiblen (Design rule for Camera File) Kamera(kompatibel mit Exif 2.2/2.21
Einsetzen der SpeicherkarteWichtig• Beim Einsetzen einer Speicherkarte in den Kartensteckplatz leuchtet die Anzeige Zugriff (Access).Beim Blinken der
* Achten Sie darauf, den Kartenadapter mit den folgenden Arten von Speicherkarten zu verbinden, bevorSie diese in den Kartensteckplatz einsetzen.• min
Entnehmen der SpeicherkarteWichtig• Wenn Sie den Kartensteckplatz als Speicherkartenlaufwerk für den Computer verwendet haben,müssen Sie auf dem Compu
Ersetzen von TintenbehälternErsetzen von TintenbehälternÜberprüfen des Tintenstatus auf dem TouchscreenTintentipps137
Ersetzen von TintenbehälternWenn Warnungen zum Tintenstand angezeigt werden oder Fehler auftreten, weist eine Meldung auf demTouchscreen auf dieses Pr
Drücken Sie auf die Lasche (A), und nehmen Sie den Tintenbehälter heraus.Wichtig•Berühren Sie keine anderen Teile außer den Tintenbehältern.•Gehen Sie
Marken und Lizenzen• Microsoft ist eine eingetragene Marke der Microsoft Corporation.• Windows ist eine Marke oder eine eingetragene Marke der Microso
Wichtig• Gehen Sie vorsichtig mit den Tintenbehältern um. Lassen Sie sie nicht fallen, und drücken Sienicht zu stark darauf.• Falls die Y-förmige Lüft
Wichtig• Drücken Sie nicht auf die Seiten des Tintenbehälters. Wenn Sie auf die Seiten desTintenbehälters drücken und dabei die Y-förmige Lüftungsöffn
• Sie können nur drucken, wenn alle Tintenbehälter eingesetzt sind. Setzen Sie alleTintenbehälter ein.9. Schließen Sie das/die Scan-Modul/Abdeckung.Um
• Nach dem Einsetzen eines Tintenbehälters darf dieser nicht aus dem Drucker entfernt und offenliegen gelassen werden. Dadurch kann der Tintenbehälter
Überprüfen des Tintenstatus auf dem Touchscreen1. Vergewissern Sie sich, dass das Gerät eingeschaltet ist, und zeigen Sie den BildschirmHOME an.Wenn d
Überprüfen des Tintenstatus mithilfe des Computers• Für macOS:Überprüfen des Tintenstatus mithilfe des Computers145
TintentippsWie wird Tinte für andere Vorgänge als das Drucken verwendet?Tinte kann auch für andere Vorgänge als das Drucken verwendet werden.Wenn Sie
Bei blassem oder ungleichmäßigem DruckWartungsverfahrenDrucken des DüsentestmustersÜberprüfen des DüsentestmustersReinigen des DruckkopfsIntensivreini
WartungsverfahrenWenn der Ausdruck unscharf ist, die Farben nicht gedruckt werden oder das Druckergebnis nicht zufriedenstellend ist (z. B. werden ger
Fehlende Linien oder horizontale weiße Streifen im Düsenmuster:Schritt 3 Führen Sie eine Reinigung des Druckkopfs durch.Über den DruckerReinigen des D
Apache LicenseVersion 2.0, January 2004http://www.apache.org/licenses/TERMS AND CONDITIONS FOR USE, REPRODUCTION, AND DISTRIBUTION1. Definitions."
Automatische Ausrichtung der Druckkopfposition• Für macOS:Ausrichtung der Druckkopfposition150
Drucken des DüsentestmustersDrucken Sie das Düsentestmuster, um zu überprüfen, ob die Tinte von den Druckkopfdüsenordnungsgemäß ausgegeben wird.Hinwei
Der Bestätigungsbildschirm wird angezeigt.6.Wählen Sie Ja (Yes).Das Bedienfeld ist geöffnet und das Papierausgabefach wird automatisch herausgezogen.D
Überprüfen des DüsentestmustersÜberprüfen Sie das Düsentestmuster, um zu bestimmen, ob der Druckkopf gereinigt werden muss.1. Prüfen Sie, ob im Muster
Bei A (keine fehlenden Linien oder keine horizontalen weißen Streifen) sowohl für Muster C alsauch für Muster D:Die Reinigung ist nicht erforderlich.
Reinigen des DruckkopfsWenn im Düsentestmuster Linien fehlen oder horizontale weiße Streifen zu sehen sind, müssen Sie denDruckkopf reinigen. Durch di
Der Bestätigungsbildschirm wird angezeigt.6.Wählen Sie Ja (Yes).Der Drucker beginnt mit der Reinigung des Druckkopfs.Führen Sie vor Abschluss der Rein
Intensivreinigung des DruckkopfesSollte sich die Druckqualität durch einfaches Reinigen des Druckkopfs nicht verbessern lassen, müssen Sieeine intensi
Der Bestätigungsbildschirm wird angezeigt.6.Wählen Sie Ja (Yes).Der Drucker beginnt nun mit der Intensivreinigung des Druckkopfs.Führen Sie keine ande
Ausrichten des DruckkopfsWenn gerade Linien versetzt gedruckt werden oder der Ausdruck aus anderen Gründen nicht zufriedenstellend ist, muss der Druck
2. Grant of Copyright License. Subject to the terms and conditions of this License, each Contributorhereby grants to You a perpetual, worldwide, non-e
4. Wählen Sie Wartung (Maintenance) aus.Der Bildschirm Wartung (Maintenance) wird angezeigt.5. Wählen Sie Automatische Kopfausrichtung (Auto head al
Manuelles Ausrichten des DruckkopfesVersuchen Sie, den Druckkopf nach der automatischen Druckkopfausrichtung manuell auszurichten, wenndie Druckergebn
5. Wählen Sie Manuelle Kopfausrichtung (Manual head alignment) aus.Der Bestätigungsbildschirm wird angezeigt.Hinweis•Zum Ausdrucken und Prüfen der akt
Hinweis• Wenn alle Muster unterschiedlich aussehen, wählen Sie das Muster, das die am wenigstensichtbaren vertikalen Streifen aufweist.Schwach sichtba
Hinweis• Wenn alle Muster unterschiedlich aussehen, wählen Sie das Muster, das die am wenigstensichtbaren vertikalen Streifen aufweist.Schwach sichtba
Hinweis• Wenn alle Muster unterschiedlich aussehen, wählen Sie das Muster, das die am wenigstensichtbaren horizontalen Striche aufweist.Schwach sichtb
ReinigungReinigen der äußeren OberflächenReinigen der Auflage und der VorlagenabdeckungReinigen der PapiereinzugwalzenReinigen des Inneren des Drucker
Reinigen der PapiereinzugwalzenWenn die Papiereinzugwalze (z. B. durch anhaftenden Papierstaub) verschmutzt ist, wird das Papiermöglicherweise nicht o
8. Wählen Sie OK aus.Das Bedienfeld ist geöffnet und das Papierausgabefach wird automatisch herausgezogen.Die Papiereinzugwalze dreht sich während des
Reinigen des Inneren des Druckers (Bodenplattenreinigung)Entfernen Sie Ablagerungen im Inneren des Druckers. Durch Verschmutzungen im Innenraum des Dr
7. Disclaimer of Warranty. Unless required by applicable law or agreed to in writing, Licensor providesthe Work (and each Contributor provides its Con
8. Falten Sie eine Seite des entfalteten Blatts erneut zur Hälfte, sodass die Papierkante an derKnickfalte in der Blattmitte ausgerichtet ist. Entfalt
Hinweis• Verwenden Sie für eine erneute Bodenplattenreinigung ein neues Blatt Papier.Wenn das Problem nach dem erneuten Reinigen weiterhin besteht, si
ÜbersichtSicherheitSicherheitsvorkehrungenVorschriftenWEEE (EU und EWR)Vorsichtsmaßnahmen bei der HandhabungAbbrechen von DruckaufträgenRechtliche Ein
SicherheitSicherheitsvorkehrungenVorschriftenWEEE (EU&EEA)173
SicherheitsvorkehrungenSicherheitsvorkehrungen• Dieses Handbuch enthält wichtige Hinweise und Sicherheitsvorkehrungen zu Ihrem Drucker.Verwenden Sie d
Vorsicht• Stecken Sie Ihre Hände während des Druckvorgangs nicht in den Drucker.• Berühren Sie den Druckkopf oder andere Metallteile nicht unmittelbar
• Stellen Sie den Drucker nicht an Standorten auf, die sehr heiß werden (direkte Sonneneinstrahlungoder in der Nähe einer Heizquelle), die sehr feucht
VorschriftenStörungenVerwenden Sie den Drucker nicht in der Nähe von medizinischen oder anderen elektronischen Geräten.Die Signale vom Drucker können
WEEE (EU&EEA)Only for European Union and EEA (Norway, Iceland and Liechtenstein)This symbol indicates that this product is not to be disposed of w
Ce symbole indique que ce produit ne doit pas être jeté avec les ordures ménagères, conformément à ladirective DEEE (2012/19/UE) et à la réglementatio
Redistribution and use in source and binary forms, with or without modification, are permitted providedthat the following conditions are met:* Redistr
peligrosas que normalmente están asociadas con los RAEE. Al mismo tiempo, su cooperación a la horade desechar correctamente este producto contribuirá
Apenas para a União Europeia e AEE (Noruega, Islândia eLiechtenstein)Este símbolo indica que o produto não deve ser colocado no lixo doméstico, de aco
Αυτό το σύμβολο υποδηλώνει ότι αυτό το προϊόν δεν πρέπει να απορρίπτεται μαζί με τα οικιακάαπορρίμματα, σύμφωνα με την Οδηγία σχετικά με τα Απόβλητα Η
kierrätysjärjestelmän ylläpitäjältä ja jätehuoltoyhtiöltä. Lisätietoja sähkö- ja elektroniikkalaiteromunkeräyksestä ja kierrätyksestä on osoitteessa w
Ez a szimbólum azt jelzi, hogy a helyi törvények és a WEEE-irányelv (2012/19/EU) szerint a termék nemkezelhető háztartási hulladékként. A terméket a k
k účinnému využívaniu prírodných zdrojov. Ďalšie informácie o mieste recyklácie opotrebovanýchzariadení získate od miestneho úradu, úradu životného pr
elektros ir elektroninės įrangos (EEĮ) atliekų perdirbimo punktą. Netinkamas tokios rūšies atliekųtvarkymas dėl elektros ir elektroninėje įrangoje esa
Doar pentru Uniunea Europeană şi EEA (Norvegia, Islanda şiLiechtenstein)Acest simbol indică faptul că acest produs nu trebuie aruncat o dată cu rezidu
vrstom otpada može da ima moguće negativne posledice po životnu sredinu i ljudsko zdravlje usledpotencijalno opasnih materijala koji se uglavnom vezuj
Vorsichtsmaßnahmen bei der HandhabungAbbrechen von DruckaufträgenRechtliche Einschränkungen beim Scannen/KopierenVorsichtsmaßnahmen bei der Handhabung
Use is subject to license terms below.This distribution may include materials developed by third parties.Sun, Sun Microsystems, the Sun logo and Solar
Rechtliche Einschränkungen beim Scannen/KopierenDas Scannen, Drucken, Kopieren oder das Ändern von Kopien der folgenden Inhalte kann strafbar sein.Die
Vorsichtsmaßnahmen bei der Handhabung des DruckersLegen Sie keine Gegenstände auf der Vorlagenabdeckung ab!Legen Sie keine Gegenstände auf der Vorlage
Transportieren Ihres DruckersBeim Transportieren des Druckers aufgrund eines Umzugs oder einer Reparatur sollte Folgendes beachtetwerden.Wichtig• Verp
5. Verkürzen Sie die Kassette.6. Ziehen Sie erst das Druckerkabel aus dem Computer und dem Drucker und dann dasNetzkabel aus dem Drucker.7. Sichern Si
Bei Reparatur, Verleih oder Entsorgen des DruckersWenn Sie persönliche Daten, Kennwörter und/oder andere Sicherheitseinstellungen im Drucker eingegebe
Wahren hoher DruckqualitätUm jederzeit eine optimale Druckqualität sicherzustellen, müssen Sie verhindern, dass der Druckkopfeintrocknet und die Düsen
Hauptkomponenten und ihre VerwendungHauptkomponentenStromversorgungVerwenden des Bedienfelds196
HauptkomponentenVorderansichtRückansichtInnenansichtBedienfeld197
VorderansichtA: BedienfeldMithilfe des Bedienfelds können Sie die Einstellungen ändern und den Drucker bedienen. Vor demDrucken wird dies automatisch
G: PapierausgabefachWird automatisch ausgegeben, wenn der Drucker mit dem Drucken beginnt. Hier wird das bedrucktePapier ausgegeben.H: Papierausgabest
InhaltVerwendung des Online-Handbuchs. . . . . . . . . . . . . . . . . . . . . . . . . . . . . . . . . . 11In diesem Dokument verwendete Symbole. . .
TORT (INCLUDING NEGLIGENCE OR OTHERWISE) ARISING IN ANY WAY OUT OF THE USE OFTHIS SOFTWARE, EVEN IF ADVISED OF THE POSSIBILITY OF SUCH DAMAGE.---- Par
M: Hinteres FachLegen Sie hier das Papier ein. Blätter desselben Papierformats und -typs können als Stapel eingelegtwerden. Sie werden beim Druckvorga
RückansichtA: USB-AnschlussSchließen Sie das USB-Kabel zum Anschluss des Druckers an einen Computer an.B: NetzkabelanschlussSchließen Sie hier das mit
InnenansichtA: Scan-Modul/AbdeckungDas Scan-Modul dient zum Scannen von Originalen. Heben Sie es an und öffnen Sie es, um einenTintenbehälter auszutau
BedienfeldA: Taste EIN (ON)/EIN (ON)-AnzeigeMit dieser Taste wird das Gerät ein- und ausgeschaltet. Blinkt beim Einschalten und leuchtet danachkontinu
StromversorgungÜberprüfen, dass der Drucker eingeschaltet istEin- und Ausschalten des DruckersPrüfung der Steckdose/des NetzkabelsTrennen des Druckers
Überprüfen, dass der Drucker eingeschaltet istDie EIN (ON)-Anzeige leuchtet, wenn der Drucker eingeschaltet ist.Auch wenn bei ausgeschaltetem Touchscr
Ein- und Ausschalten des DruckersEinschalten des Druckers1. Drücken Sie die Taste EIN (ON), um den Drucker einzuschalten.Die EIN (ON)-Anzeige blinkt u
Wichtig•Wenn Sie den Netzstecker aus der Steckdose ziehen, nachdem Sie den Drucker ausgeschaltethaben, vergewissern Sie sich, dass die EIN (ON)-Anzeig
Prüfung der Steckdose/des NetzkabelsTrennen Sie das Netzkabel einmal im Monat von der Stromversorgung und überprüfen Sie, ob dieSteckdose/das Netzkabe
Trennen des Druckers von der StromversorgungGehen Sie zum Abziehen des Netzkabels des Geräts wie nachstehend beschrieben vor.Wichtig• Wenn Sie das Net
SPECIAL, EXEMPLARY, OR CONSEQUENTIAL DAMAGES (INCLUDING, BUT NOT LIMITED TO,PROCUREMENT OF SUBSTITUTE GOODS OR SERVICES; LOSS OF USE, DATA, OR PROFITS
Die technischen Daten des Netzkabels hängen davon ab, in welches Land bzw. in welche Region esgeliefert wurde.210
Verwenden des BedienfeldsDas Bedienfeld besteht aus der Taste EIN (ON) (A) und dem Touchscreen (B).Berühren Sie den Bildschirm HOME auf dem Touchscree
BerührenBerühren Sie den Bildschirm leicht mit Ihrer Fingerspitze.Zum stetigen Vorwärts- oder Rückwärtsblättern in Menüs oder Fotos halten Sie den Vor
Aktionen im Bildschirm HOMEZeigen Sie den Menübildschirm oder den Einstellungsbildschirm vom Bildschirm HOME aus an.C: StandardmenüAuswählen, um mithi
(Signalstärke: 50% oder weniger): Das Problem, z.B. dass der Drucker nicht druckt, trittmöglicherweise auf. Platzieren Sie den Drucker in der Nähe de
(HOME)Zeigt den Bildschirm HOME an. (Zurück)Kehrt zum vorherigen Bildschirm des Touchscreens zurück.Schwarz (Black)Beginnt mit dem Erstellen einer Sc
Ändern von EinstellungenÄndern von Druckereinstellungen über Ihren Computer (Windows)Ändern von Druckereinstellungen über Ihren Computer (macOS)Ändern
Ändern von Druckereinstellungen über Ihren Computer(Windows)Ändern der DruckoptionenSpeichern von häufig verwendeten DruckprofilenFestlegen des zu ver
Ändern der DruckoptionenSie können die detaillierten Druckertreibereinstellungen für Druckdaten ändern, die von einerAnwendungssoftware gesendet werde
Speichern von häufig verwendeten DruckprofilenSie können das häufig verwendete Druckprofil unter Häufig verwendete Einstellungen (Commonly UsedSetting
FOR ANY DIRECT, INDIRECT, INCIDENTAL, SPECIAL, EXEMPLARY, OR CONSEQUENTIALDAMAGES (INCLUDING, BUT NOT LIMITED TO, PROCUREMENT OF SUBSTITUTE GOODS ORSE
4. Speichern der EinstellungenGeben Sie einen Namen in das Feld Name ein. Klicken Sie bei Bedarf auf Optionen... (Options...),um die Einstellungen fes
Festlegen des zu verwendenden TintenbehältersMit dieser Funktion können Sie entsprechend dem jeweiligen Verwendungszweck unter den installiertenTinten
Verwalten der Leistung des DruckersDiese Funktion ermöglicht das Ein- bzw. Ausschalten des Druckers über das Canon IJ Printer AssistantTool. Ausschalt
Automatisches Einschalten (Auto Power On)Wenn Sie in der Liste die Option Aktiviert (Enable) auswählen, schaltet sich der Drucker ein,sobald er Daten
Ändern des Betriebsmodus des DruckersWechseln Sie bei Bedarf zwischen verschiedenen Betriebsmodi des Druckers. Benutzerdefinierte Einstellungen (Custo
Modus wechseln.Wenn Sie mit den Druckergebnissen nach der automatischen Druckkopfausrichtung nichtzufrieden sind, führen Sie eine manuelle Druckkopfau
Ändern von Einstellungen vom Bedienfeld ausÄndern von Einstellungen vom Bedienfeld ausÄndern von Elementen im BedienfeldDruckeinstell.LAN-Einstellunge
Ändern von Einstellungen vom Bedienfeld ausIn diesem Abschnitt wird die Vorgehensweise zum Ändern der Einstellungen im BildschirmGeräteeinstellungen (
Weitere Informationen zu Einstellungselementen im Bedienfeld:Ändern von Elementen im Bedienfeld228
Ändern von Elementen im BedienfeldElemente für den DruckerAndere GeräteeinstellungenSprachenauswahlWebservice-EinrichtungECO-EinstellungenGeräuscharme
MIT LicenseCopyright (c) 1998, 1999, 2000 Thai Open Source Software Center LtdPermission is hereby granted, free of charge, to any person obtaining a
Druckeinstell.• Papierabrieb verhindern (Prevent paper abrasion)Verwenden Sie diese Einstellung nur, wenn die Druckoberfläche verschmiert.Wichtig• Wäh
Wichtig• Für Papier im Format Letter oder Legal können Sie die linken/rechten Ränder zwischen -1,5 mm /-0,06 Zoll und +1,5 mm / +0,06 Zoll anpassen, s
LAN-EinstellungenWi-FiDrahtlos Direkt (Wireless Direct)Wi-FiWenn im Bildschirm LAN-Einstellungen (LAN settings) die Option Wi-Fi ausgewählt ist, werde
Wenn im Bildschirm Liste d. Wi-Fi-Einstellungen (Wi-Fi setting list) die Option Einstellungen(Settings) ausgewählt ist, sind die folgenden Einstellung
Wichtig• Der Ausdruck der Netzwerkeinstellungen enthält wichtige Informationen über das Netzwerk. HebenSie ihn gut auf.Folgende Einstellungselemente w
• Bestät. der Verbindungsanfrage (Connection request confirmation)Bei Auswahl von Ja (Yes) wird der Bestätigungsbildschirm angezeigt, wenn ein mit Wi-
LAN-Einstellungselemente für Bonjour für macOS.◦ Bonjour aktivieren/deaktivieren (Enable/disable Bonjour)Bei Auswahl von Aktivieren (Enable) können Si
Andere Geräteeinstellungen• Datumsanzeigenformat (Date display format)Ändert das Anzeigeformat des Datums beim Drucken.Hinweis• Wenn Sie im Bildschirm
◦ Autom. einschalten (Auto power on)Durch Auswahl von EIN (ON) aktivieren Sie die automatische Einschaltfunktion des Druckers, damitdieser eingeschalt
SprachenauswahlÄndert die Sprache der Meldungen und Menüs auf dem Touchscreen.239
CONCERNING THE MERCHANTABILITY OF THIS SOFTWARE OR ITS FITNESS FOR ANYPARTICULAR PURPOSE.(1) Red Hat IncorporatedCopyright (c) 1994-2009 Red Hat, Inc.
Aktualisierung der FirmwareSie können die Firmware des Druckers aktualisieren, die Firmware-Version überprüfen oder Einstellungenfür einen Benachricht
Einstellung zurücksetzenSie können die Einstellungen wieder auf die Standardeinstellungen zurücksetzen.• Nur Webservice-Einrichtung (Web service setup
EinzugseinstellungenDurch die Registrierung des im hinteren Fach oder in der Kassette eingelegten Papierformats undMedientyps können Sie verhindern, d
Webservice-EinrichtungWählen Sie dieses Einstellungselement unter Webservice-Einrichtung (Web service setup) in (Einrichtung) aus.• Registr. der Web
ECO-EinstellungenMit dieser Einstellung können Sie den automatischen Duplexdruck als Standardeinstellung verwenden, umPapier zu sparen, oder das autom
Verwenden des DuplexdrucksBefolgen Sie die nachfolgenden Schritte, um den Duplexdruck zu verwenden.1. Überprüfen Sie, ob der Drucker eingeschaltet ist
Geräuscharme EinstellungenVerwenden Sie diese Druckerfunktion, um die Betriebsgeräusche zu reduzieren, z. B. wenn Sie nachtsdrucken.Befolgen Sie die n
SysteminformationenUm dieses Menü anzuzeigen, wählen Sie Systeminformationen (System information) in (Hinweis) aus.• Aktuelle Version (Current versi
Technische DatenAllgemeine technische DatenDruckauflösung (dpi) 4800* (horizontal) x 1200 (vertikal)* Tintentropfen können mit einem minimalen Abstand
◦ Quadrat 10 x 10 cm 4 x 4 Zoll: 5,0 mm (0,20 Zoll)◦ Quadrat 13 x 13 cm 5 x 5 Zoll: 6,0 mm (0,24 Zoll)◦ Andere Formate: 3,4 mm (0,14 Zoll)* Informatio
The FreeType Project is distributed in several archive packages; some of them may contain, in addition tothe FreeType font engine, various tools and c
Gewicht ca. 6,6 kg (ca. 14,5 lb)* Mit eingesetztem Druckkopf und eingesetzten Tintenbehältern.Druckkopf/Tinte Insgesamt 6656 Düsen (PgBK 1024 Düsen, P
Sonstiges: AdministrationskennwortMindestsystemanforderungenEntspricht bei höheren Werten den Voraussetzungen für das Betriebssystem.WindowsBetriebssy
• Für die Nutzung von Easy-WebPrint EX und/oder Easy-PhotoPrint Editor und allenBenutzerhandbüchern benötigen Sie eine Internetverbindung.• Easy-WebPr
Info zu PapierUnterstützte MedientypenMaximale PapierkapazitätNicht unterstützte MedientypenHandhabung des PapiersVorbereitungen vor der Verwendung vo
Unterstützte MedientypenOptimale Druckergebnisse erhalten Sie mit Papier, das speziell für Ihren Druckvorgang entwickelt wurde.Canon bietet eine Vielz
*1 Das Bedrucken dieses Papiers über das Bedienfeld oder ein PictBridge(-Wi-Fi)-kompatibles Gerätwird nicht unterstützt.Maximale PapierkapazitätPapier
• Umschlag #10• Umschlag DL• Nagagata 3• Nagagata 4• Yougata 4• Yougata 6• Karte 55x91mmBesondere FormateFür besondere Papierformate gelten die folgen
Maximale PapierkapazitätOriginalpapier von CanonPapier für den Druck von Dokumenten:Medienname <Artikelnummer> Hinteres Fach KassettePapierausga
Umschläge 10 Umschläge N. verf. *3T-Shirt-Transferfolie A4: 1 Blatt N. verf. *3Grußkarte Letter 18 x 25 cm (7 x10 Zoll): 1 BlattN. verf. *3Karton A4,
Nicht unterstützte MedientypenVerwenden Sie kein Papier, das die folgenden Eigenschaften aufweist. Der Gebrauch dieser Papiersortenführt nicht nur zu
The FreeType Project is copyright (C) 1996-2000 by David Turner, Robert Wilhelm, and Werner Lemberg.All rights reserved except as specified below.1. N
Handhabung des Papiers• Achten Sie stets darauf, dass Sie die Oberfläche des Papiers nicht durch Reiben oder Kratzenbeschädigen.• Halten Sie das Papie
Vorbereitungen vor der Verwendung von KunstdruckpapierBei der Verwendung von Kunstdruckpapier kann Papierstaub entstehen. Es wird daher empfohlen,Papi
Wichtig• Achten Sie darauf, das gesamte Papier abzubürsten und nicht erst in der Mitte des Papiersanzufangen oder in der Mitte aufzuhören.• Berühren S
DruckenDrucken von Computer Drucken von Smartphone/TabletDrucken mithilfe des Bedienfelds Drucken von DigitalkameraPapiereinstellungen263
Drucken von ComputerDrucken aus der Anwendungssoftware (Windows-Druckertreiber)Drucken aus der Anwendungssoftware (macOS AirPrint)Drucken mit Canon-An
Drucken aus der Anwendungssoftware (Windows-Druckertreiber)Standarddruckeinrichtung StandardVerschiedene DruckmethodenÄndern der Druckqualität und Ko
StandarddruckeinrichtungIn diesem Abschnitt werden die Einstellungen auf der Registerkarte Schnelleinrichtung beschrieben, diebeim Standarddrucken ver
Wichtig• Die Auswahl der Druckqualität hängt davon ab, welche Druckeinstellung Sie auswählen.6.Papierzufuhr auswählenWählen Sie je nach dem beabsichti
7. Klicken Sie auf OK.Der Drucker druckt jetzt mit diesen Einstellungen.Wichtig• Wenn Sie Immer mit aktuellen Einstellungen drucken (Always Print with
2. Klicken Sie auf der Registerkarte Schnelleinrichtung (Quick Setup) auf Informationenzu den Druckmedien... (Printer Media Information...).Das Dialog
Discusses general use and applications of FreeType, as well as future and wanted additions to the libraryand distribution.If you are looking for suppo
Papiereinstellungen im Druckertreiber und im Drucker(Medientyp)Wenn Sie diesen Drucker verwenden, können Sie optimale Druckergebnisse erzielen, indem
Handelsübliches PapierMedienbezeichnung Medientyp (Media Type) im DruckertreiberIm Drucker registriertePapierinform.Normalpapier (einschließlich Re-cy
Papiereinstellungen im Druckertreiber und im Drucker(Papierformat)Wenn Sie diesen Drucker verwenden, können Sie optimale Druckergebnisse erzielen, ind
Karte 55x91mm 2.17"x3.58" (Card 2.17"x3.58" 55x91mm) Karte 55x91mmBenutzerdefiniert Andere273
Verschiedene DruckmethodenFestlegen eines Seitenformats und einer AusrichtungFestlegen der Anzahl der Kopien und der DruckreihenfolgeRandloser DruckZo
Festlegen eines Seitenformats und einer AusrichtungDas Seitenformat und die Ausrichtung werden grundsätzlich in der Anwendungssoftware festgelegt. Wen
Hinweis• Wenn unter Seitenlayout (Page Layout) die Option Normale Größe (Normal-size) ausgewählt ist,wird Großes Dokument, das Drucker nicht ausgeben
Festlegen der Anzahl der Kopien und der DruckreihenfolgeSie können die Anzahl der Kopien bzw. Exemplare auf der Registerkarte Schnelleinrichtung (Quic
• Ab der letzten Seite drucken (Print from Last Page): /Sortieren (Collate): • Ab der letzten Seite drucken (Print from Last Page): /Sortieren (Co
Randloser DruckDie Funktion für das randlose Drucken erlaubt das Drucken ohne jeden Rand, indem die Daten vergrößertwerden, sodass sie leicht über den
THIS SOFTWARE IS PROVIDED BY THE COPYRIGHT HOLDERS AND CONTRIBUTORS "AS IS,"AND ANY EXPRESS OR IMPLIED WARRANTIES, INCLUDING, BUT NOT LIMITE
Klicken Sie auf OK, wenn die Bestätigungsmeldung angezeigt wird.Wenn eine Meldung erscheint, die zum Ändern des Medientyps auffordert, wählen Sie eine
Hinweis• Wenn auf der Registerkarte Optionen (Main) für Medientyp (Media Type) die Option Normalpapier(Plain Paper) ausgewählt wurde, wird randloses D
Zoomdruck1.Öffnen des Druckertreiber-Setup-Fensters2.Einstellen des ZoomdrucksWählen Sie Skaliert (Scaled) in der Liste Seitenlayout (Page Layout) auf
Wenn das Druckerpapierformat kleiner als das Seitenformat (Page Size) ist, wird das Seitenbildverkleinert. Wenn das Druckerpapierformat größer als das
Wichtig• Wenn die Anwendung, mit der Sie das Original erstellt haben, über eine Funktion zum skaliertenDrucken verfügt, nehmen Sie die entsprechenden
SeitenlayoutdruckMit dem Seitenlayoutdruck können Sie mehrere Seiten auf einem Blatt Papier ausdrucken.1.Öffnen des Druckertreiber-Setup-Fensters2.Fes
Klicken Sie bei Bedarf auf Einstellen... (Specify...) und nehmen Sie im Dialogfeld Seitenlayoutdruck(Page Layout Printing) die folgenden Einstellungen
Druckmodus "Nebeneinander/Poster"Die Druckfunktion "Nebeneinander/Poster" vergrößert die Bilddaten, teilt sie auf mehrere Seiten a
Wählen Sie in der Liste Druckerpapierformat (Printer Paper Size) das in den Drucker eingelegtePapierformat aus.4.Festlegen der Anzahl der Bilduntertei
Drucken nur bestimmter SeitenWenn der Ausdruck blass erscheint oder ein Tintenbehälter während des Druckvorgangs leer wird,können Sie nur die entsprec
GrundfunktionenDrucken von Fotos über den ComputerDrucken von Fotos über ein Smartphone/TabletKopierenDrucken von auf einer Speicherkarte gespeicherte
DuplexdruckSie können den Duplexdruck unter Zusätzliche Funktionen (Additional Features) auf der RegisterkarteSchnelleinrichtung (Quick Setup) veranla
Beim Duplexdruck ist der Druckbereich des Dokuments geringfügig kleiner und das Dokument passtmöglicherweise nicht auf eine Seite.Klicken Sie auf Druc
3.Auswählen des LayoutsWählen Sie Normale Größe (Normal-size), An Seite anpassen (Fit-to-Page), Skaliert (Scaled)oder Seitenlayout (Page Layout) aus d
• Wenn in der Liste Seitenlayout (Page Layout) die Option Randlos (Borderless), Nebenein./Poster(Tiling/Poster) oder Broschüre (Booklet) ausgewählt is
Einrichten des Umschlagdrucks1. Einlegen eines Umschlags in den Drucker2. Öffnen des Druckertreiber-Setup-Fensters3.Auswählen des MedientypsWählen Sie
3.86"x7.48") für Druckerpapierformat (Printer Paper Size) ausgewählt ist, dreht der Druckerdas Papier um 90 Grad nach links, um unabhängig v
Bedrucken von Postkarten1. Einlegen von Postkarten in den Drucker2. Öffnen des Druckertreiber-Setup-Fensters3.Auswählen häufig verwendeter Einstellung
• Randloser Druck und automatischer Duplexdruck sind bei Antwortkarten nicht verfügbar.6. Festlegen der Ausrichtung für den DruckvorgangUm die Adresse
Überblick über den DruckertreiberCanon IJ-DruckertreiberÖffnen des Einrichtungsbildschirm des DruckertreibersCanon IJ-StatusmonitorÜberprüfen des Tint
Canon IJ-DruckertreiberDer Canon IJ-Druckertreiber (nachfolgend einfach als Druckertreiber bezeichnet) ist eine Software zurInstallation auf dem Compu
Handhabung von Papier, Originalen, Tintenbehältern, Multifunktionsfach,Speicherkarten etc.. . . . . . . . . . . . . . . . . . . . . . . . . . . . . .
Drucken von Fotos über den ComputerIn diesem Abschnitt wird die Vorgehensweise für das Drucken von Fotos über Easy-PhotoPrint Editorbeschrieben.1. Öff
Öffnen des Einrichtungsbildschirm des DruckertreibersSie können den Einrichtungsbildschirm des Druckertreibers über Ihre Anwendungssoftware oder durch
Canon IJ-StatusmonitorDer Canon IJ-Statusmonitor ist eine Anwendungssoftware, die den Druckerstatus und den Fortschritt desaktuellen Druckauftrags anz
Führen Sie in diesen Fällen die beschriebenen Schritte durch.302
Überprüfen des Tintenstatus mithilfe des ComputersSie können den verbleibenden Tintenstand und die Typen des Tintenbehälters für Ihr Modell überprüfen
Nutzungshinweise (Druckertreiber)Für den Druckertreiber gelten die nachfolgend beschriebenen Beschränkungen. Beachten Sie dieseBeschränkungen, wenn Si
Einschränkungen im Zusammenhang mit Anwendungen• In Microsoft Word (Microsoft Corporation) gelten folgende Beschränkungen.◦ Wenn Microsoft Word über d
Beschreibung des DruckertreibersBeschreibung der Registerkarte SchnelleinrichtungBeschreibung der Registerkarte OptionenBeschreibung der Registerkarte
Beschreibung der Registerkarte SchnelleinrichtungDie Registerkarte Schnelleinrichtung (Quick Setup) dient zum Speichern von häufig verwendetenDruckein
Geschäftliches Dokument (Business Document)Verwenden Sie die Einstellung beim Drucken eines normalen Dokuments.Wenn Seitenformat (Page Size), Ausricht
Zusätzliche Funktionen (Additional Features)Zeigt die häufig verwendeten, praktischen Funktionen des Druckprofils an, das Sie unter Häufigverwendete E
5.Schieben Sie die rechte Papierführung (D), sodass sie an beiden Seiten des Papierstapelsausgerichtet ist.6.Schließen Sie die Abdeckung des Einzugssc
Farbe/Intensität Manuelle Einstellung (Color/Intensity Manual Adjustment)Wählen Sie diese Option, wenn Sie die Methode Farbkorrektur (Color Correction
Hoch (High)Gibt der Druckqualität Vorrang vor der Druckgeschwindigkeit.StandardDruckt mit durchschnittlicher Geschwindigkeit und Qualität.Entwurf (Dra
(Quick Setup), Optionen (Main), und Seite einrichten (Page Setup) auf ihre Standardwerte(Werkseinstellungen) zurückzusetzen.Dialogfeld Häufig verwende
Druckprofil ausgewählt wird. Stattdessen druckt der Drucker mit der Ausrichtung, die mit derAnwendungssoftware festgelegt wurde.Kopieneinstellung spei
Umschalten der Papierzufuhr nach BedarfAnzeigen der Druckergebnisse vor dem DruckenFestlegen des Papierformats (benutzerdefiniertes Format)Drucken von
Beschreibung der Registerkarte OptionenAuf der Registerkarte Optionen (Main) können Sie die grundlegenden Druckeinstellungen für denjeweiligen Medient
Wichtig• Je nach Papiertyp und Papierformat können unterschiedliche Einstellungen für die Papierzufuhr(Paper Source) ausgewählt werden.Druckqualität (
Graustufen drucken (Grayscale Printing)Diese Funktion wandelt die Daten beim Drucken des Dokuments in Schwarzweißdaten um.Aktivieren Sie das Kontrollk
links verschieben, wird eine Farbe schwächer.Sie können auch direkt einen Wert für den Schieberegler eingeben. Geben Sie einen Wert zwischen-50 und 50
Treiberabgleich (Driver Matching)Wenn Sie Canon Digital Photo Color verwenden, können Sie sRGB-Daten in den Farbtönendrucken, die von den meisten Pers
7. Wenn das Seitenformat und der Medientyp auf dem Touchscreen mit dem Format und Typdes in das hintere Fach eingelegten Papiers übereinstimmen, wähle
Beschreibung der Registerkarte Seite einrichtenAuf der Registerkarte Seite einrichten (Page Setup) können Sie festlegen, auf welche Weise einDokument
Querformat (Landscape)Beim Drucken des Dokuments wird es um 90 Grad gedreht (relativ zur Papierzufuhrrichtung).Sie können die Drehrichtung ändern, ind
Sie können problemlos randlos drucken.Wenn Sie den Schieber nach links bewegen, wird der Erweiterungsumfang reduziert und diezu druckende Bildfläche d
Printing) aktiviert ist.Aktivieren Sie dieses Kontrollkästchen, wenn Duplexdruck automatisch durchgeführt werden soll.Deaktivieren Sie dieses Kontroll
Stempel/Hintergrund... (Stamp/Background...)Öffnet das Dialogfeld Stempel/Hintergrund.Mit der Funktion Stempel (Stamp) können Sie einen Stempeltext od
VorschausymbolZeigt die Einstellungen des Dialogfelds Nebeneinander/Posterdruck (Tiling/Poster Printing) an.Sie können prüfen, wie das Druckergebnis a
Rand (Margin)Gibt die Breite des Heftrands an.Die eingegebene Breite ab der Mitte des Blatts wird zum Heftrand.Seitenrand (Page Border)Druckt eine Lin
• Diese Funktion kann nicht verwendet werden, wenn im Dialogfeld Manuelle Farbeinstellung(Manual Color Adjustment) auf der Registerkarte Abstimmung (M
Vermeiden von Druckdatenverlust (Prevention of Print Data Loss)Sie können die Größe der mithilfe der Anwendungssoftware erstellten Druckdaten reduzier
Stempel definieren... (Define Stamp...)Öffnet das Dialogfeld Stempeleinstellungen.Sie können die Details für einen ausgewählten Stempel prüfen oder ei
11. Klicken Sie auf die zu druckenden Fotos (G) und wählen Sie Öffnen (Open) (H) aus.Für Windows:Klicken Sie zum gleichzeitigen Auswählen mehrerer Fot
Wenn für Stempeltyp (Stamp Type) die Option Text oder Datum/Uhrzeit/Benutzername (Date/Time/User Name) festgelegt istStempeltext (Stamp Text)Gibt die
Hinweis• Klicken Sie auf Standard (Defaults), um Stempeltyp (Stamp Type) auf Text, Stempeltext(Stamp Text) auf Leer, TrueType-Schriftart (TrueType Fon
Speichern (Save)/Überschreibung speichern (Save overwrite)Speichert den Stempel.Geben Sie einen Titel unter Titel (Title) ein, und klicken Sie auf die
Hinweis• Am Anfang oder Ende eines Titels können keine Leerzeichen, Tabulatoren oderZeilenwechsel eingegeben werden.Hintergründe (Backgrounds)Zeigt ei
Beschreibung der Registerkarte WartungÜber die Registerkarte Wartung (Maintenance) können Sie das Canon IJ Printer Assistant Tool startenoder den Stat
Sprache (Language)Legt die im Druckertreiber-Setup-Fensters zu verwendende Sprache fest.Wichtig• Wenn die Schriftart für die Anzeige der von Ihnen gew
Beschreibung des Canon IJ-StatusmonitorsDer Canon IJ-Statusmonitor zeigt den Status des Druckers und den Druckfortschritt an. Der Status desDruckers w
: Es ist ein Bedienerfehler aufgetreten. : Es liegt ein Hinweis zu etwas anderem als einer Warnung oder einem Fehler vor. : Es ist ein Fehler aufgetr
Wenn Sie die Anleitungsmeldung erneut anzeigen möchten, öffnen Sie das MenüOptionen (Option), wählen Sie Anleitungsmeldung anzeigen (Display GuideMess
Installieren der MP DriversSie können über das Internet auf unsere Website zugreifen und die neuesten MP Drivers für IhrDruckermodell herunterladen.1.
deaktiviert wird, werden die vorherigen Einstellungen für die einzelnen Kopien wieder aktiviert. zum Festlegen der Anzahl der Kopien wird ebenfalls wi
Drucken mit Canon-AnwendungssoftwareHandbuch zu Easy-PhotoPrint Editor340
Drucken mittels eines Web-ServiceVerwendung von PIXMA/MAXIFY Cloud LinkDrucken mit Google Cloud Print341
Drucken von Smartphone/TabletDrucken über iPhone/iPad/iPod touch (iOS)Drucken von Smartphone/Tablet (Android)Drucken von Windows 10 Mobile-GerätDrucke
Drucken/Scannen über Drahtlos DirektSie können Geräte (z. B. Smartphone oder Tablet) unter Verwendung der zwei nachfolgenden Verfahren mitdem Drucker
7. Wählen Sie Drahtlos Direkt aktiv./deaktiv. (Enable/disable Wireless Direct) aus.8. Wählen Sie EIN (ON) aus.Drahtlos Direkt ist aktiviert, und ein G
Hinweis• Prüfen Sie das Kennwort für Drahtlos Direkt.Verwenden Sie zur Prüfung eines der folgenden Verfahren.• Anzeigen auf dem Touchscreen.LAN-Einste
4. Wählen Sie LAN-Einstellungen (LAN settings) aus.Der Bildschirm LAN-Einstellungen (LAN settings) wird angezeigt.Hinweis• Um Netzwerkeinstellungen zu
1. Wählen Sie das Eingabefeld aus.2. Geben Sie das Kennwort ein (bis zu 10 Zeichen) und wählen Sie OK aus.3.Wählen Sie OK aus.Bei Auswahl von OK wird
Drucken von FotodatenDrucken von Fotos auf einer Speicherkarte StandardEinstellungselemente für den Fotodruck über das Bedienfeld348
Drucken von Fotos auf einer SpeicherkarteSie können alle auf der Speicherkarte gespeicherten Fotos auf einfache Weise drucken.In diesem Abschnitt wird
Drucken von Fotos über ein Smartphone/TabletIn diesem Abschnitt wird die Vorgehensweise für das Drucken von Fotos über Canon PRINT Inkjet/SELPHYbeschr
Sie können eine Kopie des angezeigten Fotos drucken, indem Sie auf Farbe (Color) tippen.•So ändern Sie die Anzeigemethode, die Anzahl der zu druckende
Wenn Sie diese Schaltflächen länger berühren, erhöht bzw. reduziert sich die Anzahl der Kopien in10er-Schritten.Sie können die Anzahl auch durch Wisch
Weitere Informationen zur Anzeigemethode:Verwenden hilfreicher AnzeigefunktionenF: Wählen Sie dies aus, um das Foto zu vergrößern.Weitere Informatione
Weitere Informationen zur Anzeigemethode:Verwenden hilfreicher Anzeigefunktionen8.Tippen Sie auf Farbe (Color).Der Drucker beginnt zu drucken.Hinweis•
Das reservierte Foto wird neben dem Foto gedruckt, das sich bereits im Druck befindet.Wenn Sie mehrere Fotos drucken möchten, beginnen Sie erneut ab S
Einstellungselemente für den Fotodruck über das BedienfeldSie können die Einstellungen für Seitenformat, Medientyp, Fotokorrektur usw. festlegen, um d
• Einige Einstellungen können nicht in Kombination mit anderen Einstellungselementen oderDruckmenüs festgelegt werden. Wenn eine Einstellung ausgewähl
Sie können den Druck des Datums (Aufnahmedatum) auf einem Foto aktivieren bzw. deaktivieren.Hinweis• Das Aufnahmedatum wird entsprechend den Einstellu
Drucken von DatenträgeretikettenKopieren der Beschriftungsseite von Datenträgern StandardDrucken eines auf einer Speicherkarte gespeicherten Fotos au
Kopieren der Beschriftungsseite von DatenträgernSie können das Etikett einer vorhandenen BD/DVD/CD auf einen bedruckbaren Datenträger kopieren.Wichtig
5.Schieben Sie die rechte Papierführung (D), sodass sie an beiden Seiten des Papierstapelsausgerichtet ist.6.Schließen Sie die Abdeckung des Einzugssc
6. Geben Sie die Tintenmenge an.Wenn das Druckergebnis verschwommen ist, wählen Sie Zerfließsicher (Bleed-proof) aus. Wenn Siemit weniger Tinte drucke
10.Befolgen Sie die Anweisungen auf dem Bildschirm, um den bedruckbaren Datenträgereinzurichten.Hinweis• Wenn Sie Anweisungen (How to set) auswählen,
Drucken eines auf einer Speicherkarte gespeicherten Fotos aufdas DatenträgeretikettSie können ein auf einer Speicherkarte gespeichertes Foto auf das D
Der Bildschirm mit den Einstellungen für den Druckbereich wird angezeigt.7. Legen Sie den Druckbereich fest und wählen Sie OK aus.A: Legen Sie den Auß
A: Ziehen Sie hier, um den Zuschneiderahmen zu positionieren.B: Ziehen Sie hier, um die Größe des Zuschneiderahmens festzulegen.11.Öffnen Sie das Bedi
PapiereinstellungenDurch die Registrierung des im hinteren Fach oder in der Kassette eingelegten Papierformats undMedientyps können Sie verhindern, da
• Wenn Sie die Kassette einsetzen:Der Bildschirm zum Registrieren der Papierinformationen für die Kassette wird angezeigt.Wenn das Seitenformat auf de
Wenn Sie mit dem Drucken/Kopieren beginnen, wird eine Meldung angezeigt und die festgelegtenPapiereinstellungen für das Drucken/Kopieren erscheinen un
Hinweis• Wenn Sie nicht wissen, welche Papierinformationen im Drucker registriert werden müssen, tippen Sieauf (Zurück), wenn der Bildschirm zur Aus
KopierenErstellen von Kopien Grundlagen Verkleinern/Vergrößern von KopienZweiseitige Kopie Menü „Spezielle Kopie“Kopieren über Smartphone oder Tablet
7. Wenn das Seitenformat und der Medientyp auf dem Touchscreen mit dem Format und Typdes in das hintere Fach eingelegten Papiers übereinstimmen, wähle
Erstellen von KopienIn diesem Abschnitt wird beschrieben, wie mit Standardkopie (Standard copy) kopiert wird.1. Überprüfen Sie, ob der Drucker eingesc
Tippen Sie auf oder , um die Anzahl der Kopien anzugeben.Wenn Sie diese Schaltflächen länger berühren, ändert sich die Anzahl in 10er-Schritten.Sie
Hinzufügen eines Kopierauftrags (Kopie reservieren)Sie können den Kopierauftrag während des Druckens hinzufügen (Kopie reservieren).Der unten angezeig
Vornehmen von Einstellungen zum KopierenSie können Kopiereinstellungen wie Vergrößerung und Intensität ändern.Bildschirm DruckeinstellungenHinweis•Wei
Optionen festlegenWischen Sie über den Bildschirm, um die Einstellungselemente anzuzeigen, und wählen Sie dann einEinstellungselement, um dessen Einst
• Papierz. (Paper src)Wählen Sie eine Papierzufuhr aus (Hinteres Fach (Rear tray)/Kassette (Cassette)/Automatisch(Auto)), in der Papier eingelegt ist.
ScannenScannen über den Computer (Windows) Scannen über den Computer (macOS)Scannen vom Bedienfeld Scannen mit Smartphone/Tablet376
Scannen über den Computer (Windows)Scannen entsprechend dem Objekttyp oder Zweck (IJ Scan Utility)Funktionen von IJ Scan UtilityEinfaches Scannen (Aut
Scannen entsprechend dem Objekttyp oder Zweck (IJ ScanUtility)Funktionen von IJ Scan UtilityEinfaches Scannen (Automatischer Scan) GrundlagenDokument
Funktionen von IJ Scan UtilityVerwenden Sie IJ Scan Utility, um Dokumente, Fotos oder andere Elemente durch Klicken auf dasentsprechende Symbol gleich
KopierenIn diesem Abschnitt wird das Auflegen von Originalen und das Kopieren auf Normalpapier aus der Kassettebeschrieben.1. Ziehen Sie die Kassette
Hinweis• Informationen zum Festlegen der zu integrierenden Anwendungen finden Sie unter DialogfeldEinstellungen.380
Einfaches Scannen (Automatischer Scan)Der automatische Scan ermöglicht die automatische Erkennung des Typs des auf der Auflageflächeaufgelegten Objekt
Dokumente und Fotos scannenScannen Sie auf der Auflage liegende Objekte mit den für Dokumente oder Fotos geeigneten Einstellungen.Speichern Sie Dokume
Erstellen/Bearbeiten von PDF-DateienSie können PDF-Dateien erstellen, indem Sie auf der Auflage platzierte Objekte scannen. Sie könnenSeiten in den er
Wenn Sie die Einstellungen vorgenommen haben, klicken Sie auf OK.5. Klicken Sie in der Symbolleiste auf (Scannen).Der Scan-Vorgang wird gestartet.Hi
Wenn die Seitenreihenfolge geändert wird:Klicken Sie auf die Seite, die Sie verschieben möchten, und anschließend auf (Seite nach obenverschieben) o
Scannen über Anwendungssoftware (ScanGear)Was ist ScanGear (Scanner-Treiber)?ScanGear (Scanner-Treiber) startenIm Basismodus scannenBildschirme von Sc
Was ist ScanGear (Scanner-Treiber)?ScanGear (Scanner-Treiber) ist Software, die zum Scannen von Dokumenten benötigt wird. Verwenden Siedie Software, u
Erweiterter ModusAuf der Registerkarte Erweiterter Modus (Advanced Mode) können Sie den Farbmodus, dieAusgabeauflösung, die Bildhelligkeit, den Farbto
ScanGear (Scanner-Treiber) startenVerwenden Sie ScanGear (Scanner-Treiber), um beim Scannen Bild- und Farbkorrekturen vorzunehmen.Starten Sie ScanGear
5.Richten Sie die vordere Papierführung (C) und die rechte Papierführung (D) an derPapierlänge und -breite aus.6. Bringen Sie die Kassettenabdeckung (
Im Basismodus scannenVerwenden Sie die Registerkarte Basismodus (Basic Mode), um mit einer einfachen Methode zu scannen,indem Sie diese einfachen Anwe
Wichtig• Einige Programme bieten keine Unterstützung für das kontinuierliche Scannen mit dem ADF.Weitere Informationen hierzu finden Sie im Handbuch d
Hinweis• Die Farben werden entsprechend dem Dokumenttyp angepasst, der unter Quelle wählen (SelectSource) ausgewählt wurde.4. Wählen Sie das Ziel (Des
Bildschirme von ScanGear (Scanner-Treiber)Registerkarte BasismodusRegisterkarte Erweiterter Modus393
Registerkarte BasismodusVerwenden Sie die Registerkarte Basismodus (Basic Mode), um mit einer einfachen Methode zu scannen,indem Sie diese einfachen A
Dokument (Graustufen) ADF Simplex (Document (Grayscale) ADF Simplex)Scannt Dokumente mit dem ADF in Schwarzweiß.Dokument (Farbe) ADF Duplex (Document
Bildanzeige (Image display)Wählen Sie diese Option, um das gescannte Bild auf einem Bildschirm anzuzeigen.OCRWählen Sie diese Option, um das gescannte
Im Dialogfeld Ausgabeformat hinzufügen/löschen (Add/Delete the Output Size) könnenmehrere Ausgabeformate gleichzeitig angegeben und gespeichert werden
Wichtig• Automatische Dokumentkorrektur anwenden (Apply Auto Document Fix) undFarbkorrektur (Correct fading) sind verfügbar, wenn die Option Empfohlen
Voreinstellungen... (Preferences...)Zeigt das Dialogfeld Voreinstellungen, in dem Sie Einstellungen für das Scannen/die Vorschaufestlegen können.Schli
Reinigung. . . . . . . . . . . . . . . . . . . . . . . . . . . . . . . . . . . . . . . . . . . . . . . . . . . . . . . . . . . . . 166Reinigen der P
Nachdem Sie die Kassette in den Drucker eingesetzt haben, wird der Bildschirm zur Bestätigung derPapiereinstellungen für die Kassette auf dem Touchscr
(Auswahl aller Bilder aufheben)Ist verfügbar, wenn mindestens zwei Bilder angezeigt werden.Deaktiviert die Kontrollkästchen der Bilder in der Miniatu
Hinweis• Wenn mehrere Bilder in der Vorschau angezeigt werden, signalisieren unterschiedliche Umrisseeinen unterschiedlichen Auswahlstatus.• Aktiver R
Hinweis• Erstellen Sie Schnittrahmen auf dem angezeigten Bild. In der Miniaturansicht kann nur einSchnittrahmen pro Bild erstellt werden. In der Gesam
Registerkarte Erweiterter ModusIn diesem Modus können Sie erweiterte Scan-Einstellungen festlegen, z. B. den Farbmodus, dieAusgabeauflösung, die Helli
Geben Sie einen Wert unter Einstellungsname (Setting Name) ein, und klicken Sie auf Hinzufügen(Add). Der Name wird unter Liste bevorzugter Einstellung
Hinweis• Sie können ein Bild auch vergrößern, indem Sie darauf doppelklicken. Doppelklicken Sie auf denvergrößerten Rahmen, um es in den Ausgangszusta
es empfiehlt sich, die Gesamtgröße zu verkleinern. Scannen Sie anschließend in derGesamtbildansicht.Voreinstellungen... (Preferences...)Zeigt das Dial
• Das Ergebnis wird auf das gescannte Bild angewendet.• Das Bild wird wieder in den Ausgangszustand zurückversetzt, wenn Sie es erneut in dieVorschau
(3) VorschaubereichHier wird ein Testbild angezeigt, wenn Sie auf Vorschau (Preview) geklickt haben. Die Ergebnisse derBildkorrekturen, Farbanpassunge
Hinweis• Erstellen Sie Schnittrahmen auf dem angezeigten Bild. In der Miniaturansicht kann nur einSchnittrahmen pro Bild erstellt werden. In der Gesam
11. Legen Sie das Original MIT DER ZU KOPIERENDEN SEITE NACH UNTEN auf und richtenSie es an der Ausrichtungsmarkierung (G) aus.12.Schließen Sie die Vo
Allgemeine Hinweise (Scanner-Treiber)ScanGear (Scanner-Treiber) unterliegt folgenden Einschränkungen. Berücksichtigen Sie diese bei derVerwendung.Scan
gescannt. Scannen Sie bei diesen Anwendungen nie mehrere Dokumente mit dem ADF(automatischer Dokumenteneinzug).• Um gescannte Bilder in Microsoft Offi
Tipps zum ScannenOriginale positionieren (Scannen von Computer)Netzwerk-Scan-EinstellungenMenü und Einstellungsfenster von IJ Network Scanner Selector
Originale positionieren (Scannen von Computer)In diesem Abschnitt wird beschrieben, wie Sie Originaldokumente zum Scannen auf die Auflage legen.Wenn d
Wichtig•Große Objekte (z. B. Fotos im Format A4), die nicht miteinem Abstand zum Rand/Pfeil (Ausrichtungsmarkie-rung) der Auflagefläche platziert werd
Netzwerk-Scan-EinstellungenSie können Ihren Scanner oder Drucker mit einem Netzwerk verbinden, damit er von mehreren Computernverwendet werden kann od
• Windows 8.1:Klicken Sie auf dem Startbildschirm auf IJ Network Scanner Selector EX2.Wenn IJ Network Scanner Selector EX2 nicht auf dem Startbildschi
3. Klicken Sie auf Einst... (Settings...), um einen anderen Scanner zu verwenden, der in einNetzwerk eingebunden ist.4.Klicken Sie auf (Allgemeine E
• Windows 7:Klicken Sie im Menü Start auf Alle Programme (All Programs) > Canon Utilities > IJNetwork Scanner Selector EX2 > IJ Network Scann
Scannen mit Smartphone/TabletVerwendung von PIXMA/MAXIFY Cloud LinkDrucken/Scannen über Drahtlos Direkt419
Drucken von auf einer Speicherkarte gespeicherten FotosIn diesem Abschnitt wird die Vorgehensweise für das Drucken von Fotos auf einer Speicherkartebe
NetzwerkDrucker kann im Netzwerk nicht gefunden werdenDrucker wird bei Verwendung von Wi-Fi nicht gefundenNetzwerkschlüssel (Kennwort) unbekanntDrucke
Druckergebnisse sind nicht zufrieden stellendProbleme beim Scannen (Windows)Probleme beim Scannen (macOS)Scan-Ergebnisse sind nicht zufriedenstellend
Netzwerkeinstellungen und häufig auftretende ProblemeHier finden Sie häufig gestellte Fragen zum Netzwerk. Wählen Sie eine Verbindungsmethode aus, die
Stellt eine Verbindung mit einem anderen Computer über ein LAN her/Ändert die Verbindungsmethodevon USB zu LANDrucknetzwerkeinstellungenMethode für di
Probleme mit der NetzwerkkommunikationDrucker kann im Netzwerk nicht gefunden werdenProbleme mit der NetzwerkverbindungAndere Netzwerkprobleme424
Drucker kann im Netzwerk nicht gefunden werdenBei der Einrichtung des Druckers:Drucker kann während der Einrichtung nicht auf dem BildschirmDruckerein
Drucker kann während der Einrichtung nicht auf demBildschirm Druckereinstellungen prüfen gefunden werden(Windows)Wenn der Drucker nicht gefunden werde
Drucker kann während der Wi-Fi-Einrichtung nicht auf demBildschirm Druckereinstellungen prüfen gefunden werden(Windows) – Prüfen des Power-StatusSind
Drucker kann während der Wi-Fi-Einrichtung nicht auf demBildschirm Druckereinstellungen prüfen gefunden werden(Windows) – Prüfen der Netzwerkverbindun
Drucker kann während der Wi-Fi-Einrichtung nicht auf demBildschirm Druckereinstellungen prüfen gefunden werden(Windows) – Prüfen der Wi-Fi-Einstellung
5.Schieben Sie die rechte Papierführung (D), sodass sie an beiden Seiten des Papierstapelsausgerichtet ist.6.Schließen Sie die Abdeckung des Einzugssc
Drucker kann während der Wi-Fi-Einrichtung nicht auf demBildschirm Druckereinstellungen prüfen gefunden werden(Windows) – Prüfen der Wi-Fi-UmgebungIst
• Prüfen Sie die Einstellungen des Wireless Routers.Der Drucker und der Wireless Router sollten über eine Bandbreite von 2,4 GHz verbunden werden.Stel
Drucker kann während der Wi-Fi-Einrichtung nicht auf demBildschirm Druckereinstellungen prüfen gefunden werden(Windows) – Prüfen der IP-Adresse des Dr
Drucker kann während der Wi-Fi-Einrichtung nicht auf demBildschirm Druckereinstellungen prüfen gefunden werden(Windows) – Prüfen der Einstellungen der
Drucker kann während der Wi-Fi-Einrichtung nicht auf demBildschirm Druckereinstellungen prüfen gefunden werden(Windows) – Prüfen der Einstellungen des
Fortfahren nach dem Bildschirm Druckeranschluss nicht möglichWenn Sie nach dem Bildschirm Druckeranschluss (Printer Connection) nicht fortfahren könne
1. Klicken Sie auf Abbrechen (Cancel).2. Klicken Sie auf Zurück nach oben (Back to Top) auf dem Bildschirm Setupabgebrochen (Setup Canceled).3. Klicke
Drucker wird bei Verwendung von Wi-Fi nicht gefundenTest 1 Stellen Sie sicher, dass der Drucker eingeschaltet ist.Wenn dies nicht der Fall ist, stelle
Die Netzwerkeinstellungen des Druckers (z. B. Netzwerkname (SSID) oder Netzwerkschlüssel (Kennwort) usw.)müssen mit den Einstellungen des Wireless Rou
Verwenden des BedienfeldsHinweis• Mit IJ Network Device Setup Utility können Sie die Netzwerkverbindung überprüfen und reparieren.Wählen Sie den folge
7. Wenn das Seitenformat und der Medientyp auf dem Touchscreen mit dem Format und Typdes in das hintere Fach eingelegten Papiers übereinstimmen, wähle
Probleme mit der NetzwerkverbindungDrucker funktioniert plötzlich nicht mehrNetzwerkschlüssel (Kennwort) unbekanntNach dem Austauschen eines Wireless
Drucker funktioniert plötzlich nicht mehrVerbindung mit einem Drucker nach Ändern der Netzwerkkonfiguration nicht möglichVerbindung mit einem Drucker
Test 4 Stellen Sie sicher, dass die Einstellungen des Druckers mit denen desWireless Router übereinstimmen.Die Netzwerkeinstellungen des Druckers (z.
Zudem können Geräte in der Nähe wie z. B. eine Mikrowelle mit derselben Frequenzbandbreite wie die desWireless Routers Störungen verursachen. Stellen
• Für macOS:Führen Sie die Einrichtung über die Website aus.• Positionierung:Stellen Sie sicher, dass sich zwischen dem Drucker und dem Wireless Route
Um das für den Drucker eingerichtete Kennwort zu überprüfen, können Sie dieses entweder über dasBedienfeld des Druckers anzeigen oder die Netzwerkeins
Netzwerkschlüssel (Kennwort) unbekanntEinstellung für WPA/WPA2- oder WEP-Schlüssel des WLAN-Routers unbekannt, Verbindung nichtmöglichEinstellen eines
• Für Windows:Starten von IJ Network Device Setup Utility• Für macOS:Starten von IJ Network Device Setup UtilityDie Auswahl von WPA, WPA2 oder WPA/WPA
Nach dem Austauschen eines Wireless Routers bzw. dem Ändernder Routereinstellungen kann der Drucker nicht mehr verwendetwerdenWenn Sie einen Wireless
Informationen zur Prüfung der Einstellungen eines Wireless Routers finden Sie im Handbuch für den WirelessRouter, oder wenden Sie sich an den Herstell
Das Bedienfeld ist geöffnet und das Papierausgabefach wird automatisch herausgezogen, und derDruckvorgang beginnt.Wichtig• Entfernen Sie die Speicherk
Andere NetzwerkproblemeÜberprüfen der NetzwerkinformationenWiederherstellen der Werkseinstellungen450
Überprüfen der NetzwerkinformationenÜberprüfen der IP-Adresse oder der MAC-Adresse des DruckersÜberprüfen der IP-Adresse oder der MAC-Adresse des Comp
Die IP-Adresse und die MAC-Adresse Ihres Computers werden angezeigt. Wenn Ihr Computernicht mit einem Netzwerk verbunden ist, wird die IP-Adresse nich
1. Starten Sie das Netzwerk-Dienstprogramm (Network Utility), wie nachfolgendgezeigt.Wählen Sie die Option Computer aus dem Menü Gehe zu (Go) im Finde
Wiederherstellen der WerkseinstellungenWichtig• Für Windows:Durch die Initialisierung werden alle Netzwerkeinstellungen auf dem Drucker gelöscht, und
Probleme beim Drucken/Scannen über das Smartphone/TabletDrucken/Scannen über ein Smartphone/Tablet nicht möglich455
Drucken/Scannen über ein Smartphone/Tablet nicht möglichWenn Sie nicht über Ihr Smartphone/Tablet drucken/scannen können, kann Ihr Smartphone/Tabletmö
Test 4 Stimmen die Netzwerkeinstellungen des Druckers mit den Einstellungen desWireless Routers überein?Die Netzwerkeinstellungen des Druckers (z. B.
Stellen Sie den Drucker und den Wireless Router so auf, dass sich keine Hindernisse zwischen ihnenbefinden. Die drahtlose Kommunikation zwischen versc
Test 4 Stellen Sie sicher, dass der Drucker als Verbindungsgerät ausgewählt ist (z. B.Smartphone oder Tablet).Wählen Sie den für den Drucker festgeleg
Drucken eines Datenträgeretiketts über den ComputerIn diesem Abschnitt wird die Vorgehensweise für das Drucken von Fotos auf einen bedruckbarenDatentr
Probleme beim DruckenDer Drucker druckt nichtTinte wird nicht ausgegebenPapier wird nicht richtig zugeführt/Fehler „Kein Papier“ wird angezeigtDrucken
Der Drucker druckt nichtTest 1 Stellen Sie sicher, dass der Drucker eingeschaltet ist.Wenn dies nicht der Fall ist, stellen Sie sicher, dass der Druck
Hinweis•Sie können auswählen, ob die Meldung, durch die ein Fehldruck vermieden wird, angezeigt wird.• So ändern Sie die Einstellung für die Anzeige d
2. Stellen Sie sicher, dass das unter Medientyp (Media Type) auf der RegisterkarteOptionen (Main) des Druckertreibers ausgewählte Papier dem in den Dr
Tinte wird nicht ausgegebenTest 1 Überprüfen Sie die geschätzten Tintenstände in den Tintenbehältern.Prüfen Sie den Tintenstatus auf dem Touchscreen.Ü
Wenn das Problem nach der Intensivreinigung des Druckkopfs nicht behoben ist, ist der Druckkopfmöglicherweise beschädigt. Wenden Sie sich an ein Canon
Papier wird nicht richtig zugeführt/Fehler „Kein Papier“ wirdangezeigtTest 1 Stellen Sie sicher, dass Papier eingelegt ist.Einlegen von PapierTest 2 A
Falls sich im hinteren Fach abgerissene Papierstücke befinden, folgen Sie den Anweisungen unterSupportcodeliste für Fehler (Bei Papierstau), um das Pa
Test 9 Wurden die Abdeckung der Transporteinheit und die Abdeckung an derRückseite richtig angebracht?Siehe Rückansicht für die Positionen der Abdecku
Drucken auf Datenträgeretiketten nicht möglichDruck des Datenträgeretiketts lässt sich nicht startenDas Multifunktionsfach zieht nicht richtig einDas
4. Wählen Sie den Typ des bedruckbaren Datenträgers (C) und anschließend Weiter (Next)(D) aus.5.Klicken Sie auf Durchsuchen (Browse) (E) in Vom Comput
Test 2 Der eingelegte Datenträger wird möglicherweise nicht erkannt.Canon empfiehlt die Verwendung von bedruckbaren Datenträgern, die speziell zum Bed
Druckergebnisse sind nicht zufrieden stellendWenn das Druckergebnis aufgrund von weißen Streifen, schiefen/verzerrten Linien oder ungleichmäßigerFarbg
Hinweis•Beim Drucken von einem PictBridge(-Wi-Fi)-kompatiblen Gerät müssen Sie die Druckqualität über dasBedienfeld festlegen.Diese Einstellung kann n
Die Ausdrucke sind leer/Unscharf oder verschwommen/Falscheoder ausblutende Farben/Linien oder Streifen Unscharfer Druck Farben sind falsch473
Weiße StreifenTest 1 Prüfen Sie die Einstellungen für Papier und Druckqualität.Druckergebnisse sind nicht zufrieden stellendTest 2 Überprüfen Sie die
Falls der Tintenbehälter nicht leer ist, führen Sie eine Druckkopfreinigung durch und drucken Sie dasDüsentestmuster erneut aus.• Wenn das Problem nac
Linien sind schief/verzerrtTest 1 Prüfen Sie die Einstellungen für Papier und Druckqualität.Druckergebnisse sind nicht zufrieden stellendTest 2 Führen
Papier ist verschmutzt / Bedruckte Oberfläche ist verkratzt Papier ist verschmutztVerschmutzte Ränder Verschmutzte Oberfläche Bedruckte Oberfläche ist
1. Rollen Sie das Papier wie unten dargestellt in die der Wellung entgegengesetzte Richtung.2.Prüfen Sie, ob das Papier nun eben ist.Wir empfehlen, da
• Vom Computer◦ Für Windows:1. Überprüfen Sie, ob der Drucker eingeschaltet ist.2.Öffnen Sie Canon IJ Printer Assistant Tool.Beschreibung der Register
Handbuch zu Easy-PhotoPrint Editor8.Öffnen Sie das Bedienfeld (I), bis es sich in horizontaler Position befindet.9.Geben Sie die Anzahl der Kopien und
Test 8 Ist das Innere des Druckers verschmutzt?Beim Duplexdruck wird das Innere des Druckers möglicherweise durch Tinte verschmutzt.Führen Sie eine Bo
Vertikale Linie neben dem BildTest Hat das eingelegte Papier das korrekte Format?Wenn das Format des eingelegten Papiers größer ist als das festgelegt
Probleme beim Scannen (Windows)Probleme beim Scannen482
Probleme beim ScannenDer Scanner funktioniert nichtScanGear (Scanner-Treiber) startet nicht483
Der Scanner funktioniert nichtTest 1 Stellen Sie sicher, dass der Scanner oder Drucker eingeschaltet ist.Test 2 Schließen Sie das USB-Kabel an einen a
ScanGear (Scanner-Treiber) startet nichtTest 1 Stellen Sie sicher, dass die MP Drivers installiert sind.Falls MP Drivers noch nicht installiert ist, i
Mechanische ProblemeDer Drucker lässt sich nicht aktivierenDer Drucker wird unerwartet oder wiederholt ausgeschaltetUSB-VerbindungsproblemeKeine Kommu
Der Drucker lässt sich nicht aktivierenTest 1 Drücken Sie auf die Taste EIN (ON).Test 2 Überprüfen Sie, ob der Netzstecker fest in den Drucker eingest
Der Drucker wird unerwartet oder wiederholt ausgeschaltetTest Wenn der Drucker für die automatische Abschaltung nach einer bestimmten Zeitkonfiguriert
3. Wählen Sie Autom. Ein/Aus (Auto Power) aus.4. Wählen Sie für Automatisches Ausschalten (Auto Power Off) Deaktiviert (Disable)aus.5. Wählen Sie OK a
Für macOS:Klicken Sie auf Weiter (Next). Wenn das Dialogfeld „Drucken” angezeigt wird, geben Sie denModellnamen und weitere Optionen an und klicken Si
USB-VerbindungsproblemeGeringe Druck- oder Scangeschwindigkeit/Hi-Speed-USB-Verbindungfunktioniert nicht/Die Meldung „Dieses Gerät kann eine höhere Le
Keine Kommunikation mit dem Drucker über USB möglichTest 1 Stellen Sie sicher, dass der Drucker eingeschaltet ist.Test 2 Schließen Sie das USB-Kabel k
Falsche Sprache auf dem TouchscreenBefolgen Sie die nachstehenden Anweisungen, um die richtige Sprache einzustellen.1.Drücken Sie die Taste HOME und w
Probleme beim Installieren/HerunterladenInstallation der MP Drivers fehlgeschlagen (Windows)Aktualisieren der MP Drivers in einer Netzwerkumgebung (Wi
Installation der MP Drivers fehlgeschlagen (Windows)• Wenn die Installation nicht startet, wenn Sie die Installations-CD-ROM einlegen:Befolgen Sie die
• Wenn Sie nicht über den Druckeranschluss (Printer Connection)-Bildschirm hinaus gelangen:Fortfahren nach dem Bildschirm Druckeranschluss nicht mögli
Aktualisieren der MP Drivers in einer Netzwerkumgebung(Windows)Laden Sie die aktuellsten MP Drivers herunter.Laden Sie die aktuellen MP Drivers für Ih
Fehler und MeldungenEin Fehler tritt aufEine Meldung (Supportcode) wird angezeigt497
Ein Fehler tritt aufWenn beim Drucken ein Fehler auftritt, beispielsweise bei fehlendem Papier oder Papierstaus im Drucker,wird automatisch eine Meldu
Hinweis• Weitere Informationen zum Lösen von Fehlern ohne Supportcodes finden Sie unter Eine Meldung(Supportcode) wird angezeigt.499
Ändern von Einstellungen vom Bedienfeld aus. . . . . . . . . . . . . . . . . . . . . . . . . . . . . . . . . . . . . . . . . . . 226Ändern von Einst
2. Legen Sie das obere Ende des bedruckbaren Datenträgers in den Schlitz (N) ein, währendSie die Verriegelung mit dem bedruckbaren Datenträger gedrück
Eine Meldung (Supportcode) wird angezeigtIn diesem Abschnitt werden einige der angezeigten Fehler oder Meldungen beschrieben.Hinweis• Bei einigen Fehl
Test Vgl. Probleme mit automatischem Duplexdruck, und ergreifen Sie dieentsprechende Maßnahme.Fehlermeldung zu abgezogenem Netzkabel wird angezeigt (W
Test 4 Wenn der Drucker über ein USB-Kabel mit dem Computer verbunden ist,prüfen Sie den Status des Geräts auf dem Computer.Befolgen Sie die nachfolge
Supportcodeliste für FehlerEin Supportcode wird auf dem Touchscreen und dem Computerbildschirm angezeigt, wenn Fehleraufgetreten sind.Ein „Supportcode
• 5000 bis 5ZZZ5011 5012 5050 5100 5200 520E5400 5700 5B00 5B01 5C02 • 6000 bis 6ZZZ6000 6001 6004 6500 6502 68006801 6830 6831 6832 6833 69006901 69
Supportcodeliste für Fehler (Bei Papierstau)Falls ein Papierstau aufgetreten ist, entfernen Sie das gestaute Papier entsprechend den folgendenAnleitun
1300UrsacheBeim Einzug des Papiers aus dem hinteren Fach ist ein Papierstau aufgetreten.VerfahrenWenn das aus dem hinteren Fach zugeführte Papier gest
Der Drucker setzt den Druckvorgang fort. Drucken Sie die zu druckende Seite erneut, falls derDruckvorgang aufgrund des Papierstaus nicht korrekt durch
1303UrsacheBeim Einzug des Papiers aus der Kassette ist ein Papierstau aufgetreten.Verfahren1.Entfernen Sie das gestaute Papier.•Wenn ein Papierstau i
1304UrsacheWährend des automatischen Duplexdrucks tritt ein Papierstau auf.Verfahren1.Entfernen Sie das gestaute Papier.•Wenn ein Papierstau im Papier
15. Wählen Sie auf dem Touchscreen des Druckers OK aus.Das Multifunktionsfach wird in den Drucker gezogen und der Druckvorgang beginnt.16. Ziehen Sie
1313UrsacheBeim Einzug des bedruckten Papiers in den Drucker ist ein Papierstau aufgetreten.VerfahrenWenn der Papierstau aufgetreten ist, als der Druc
Papierstau im DruckerFalls das gestaute Papier reißt und sich nicht aus dem Papierausgabeschacht entfernen lässt oder falls dasgestaute Papier im Druc
4.Halten Sie das gestaute Papier mit beiden Händen fest.Wenn das Papier aufgerollt ist, ziehen Sie es heraus.5.Ziehen Sie das Papier langsam heraus, u
Falls das Papier beim Entfernen reißt, verbleiben möglicherweise Papierstücke im Drucker. ÜberprüfenSie Folgendes, und entfernen Sie ggf. das übrige P
Entfernen gestauten Papiers von der RückseiteHinweis• Falls Sie den Drucker bei einem Papierstau während des Druckens ausschalten müssen, um dasPapier
4.Ziehen Sie das Papier langsam heraus.Hinweis•Berühren Sie nicht die Komponenten im Inneren des Druckers.Wenn sich das Papier in diesem Schritt nicht
2.Ziehen Sie das Papier langsam heraus.Hinweis•Berühren Sie nicht die Komponenten im Inneren des Druckers.3. Vergewissern Sie sich, dass das gesamte g
5.Bringen Sie die Abdeckung an der Rückseite wieder an.Führen Sie die Vorsprünge an der rechten Seite der Abdeckung an der Rückseite in den Drucker ei
1000UrsacheFolgende Ursachen sind möglich.• Es ist kein Papier in das hintere Fach eingelegt.• Das Papier ist nicht ordnungsgemäß in das hintere Fach
1003UrsacheFolgende Ursachen sind möglich.• In der Kassette ist kein Papier eingelegt.• Das Papier ist nicht ordnungsgemäß in die Kassette eingelegt.V
Kopieren von DatenträgeretikettenIn diesem Abschnitt wird beschrieben, wie Sie das Etikett einer vorhandenen BD/DVD/CD usw. kopierenund auf einen bedr
1200UrsacheDas Scan-Modul/die Abdeckung ist geöffnet.VerfahrenSchließen Sie das Scan-Modul/die Abdeckung, und warten Sie einen Moment.Schließen Sie es
1401UrsacheDer Druckkopf könnte beschädigt sein.VerfahrenSchalten Sie den Drucker aus und dann wieder ein.Sollte sich das Problem auch auf diese Weise
1600UrsacheMöglicherweise ist Tinte aufgebraucht.VerfahrenEs wird empfohlen, den Tintenbehälter zu ersetzen.Falls ein Druckvorgang läuft und Sie diese
1660UrsacheDie Tintenpatrone wird nicht erkannt.VerfahrenDer Druckvorgang kann nicht ausgeführt werden, da der Tintenbehälter nicht eingesetzt oder ni
1688UrsacheDie Tinte ist aufgebraucht.VerfahrenTauschen Sie den Tintenbehälter aus und schließen Sie das Scan-Modul/Abdeckung.Wenn unter dieser Beding
1689UrsacheDer Drucker hat festgestellt, dass die Tinte aufgebraucht ist.VerfahrenTauschen Sie den Tintenbehälter aus und schließen Sie das Scan-Modul
1700UrsacheDer Tintenauffangbehälter ist fast voll.VerfahrenWählen Sie OK auf dem Touchscreen, um den Druckvorgang fortzusetzen. Wenden Sie sich an ei
1890UrsacheMöglicherweise wurde das Klebeband zur Sicherung des Druckkopfhalters während des Transports nochnicht entfernt.VerfahrenÖffnen Sie das Sca
2110UrsacheDie Papiereinstellungen zum Drucken oder Kopieren stimmen nicht mit den am Drucker festgelegtenPapierinformationen für die Kassette überein
Wählen Sie die betreffende Maßnahme aus.Hinweis• Abhängig von den Einstellungen werden möglicherweise einige der nachstehenden Optionen nichtangezeigt
5. Geben Sie die Tintenmenge (E) an.Wenn das Druckergebnis verschwommen ist, wählen Sie Zerfließsicher (Bleed-proof) aus. Wenn Siemit weniger Tinte dr
Wählen Sie diese Option, wenn Sie die Papiereinstellungen zum Drucken oder Kopieren ändernmöchten. Ändern Sie die Papiereinstellungen, und versuchen S
4103UrsacheDer Druckvorgang kann mit den aktuellen Druckeinstellungen nicht ausgeführt werden.VerfahrenTippen Sie auf dem Touchscreen auf Stopp (Stop)
5011UrsacheEs ist ein Druckerfehler aufgetreten.VerfahrenSchalten Sie den Drucker aus, und trennen Sie das Netzkabel.Schließen Sie den Drucker wieder
5012UrsacheEs ist ein Druckerfehler aufgetreten.VerfahrenSchalten Sie den Drucker aus, und trennen Sie das Netzkabel.Schließen Sie den Drucker wieder
5100UrsacheEs ist ein Druckerfehler aufgetreten.VerfahrenBeenden Sie den Druckvorgang, und schalten Sie den Drucker aus.Prüfen Sie die folgenden Punkt
5200UrsacheEs ist ein Druckerfehler aufgetreten.VerfahrenSchalten Sie den Drucker aus, und trennen Sie das Netzkabel.Schließen Sie den Drucker nach ei
5B00UrsacheEs ist ein Druckerfehler aufgetreten.VerfahrenWenden Sie sich an ein Canon-Servicecenter in Ihrer Nähe, um eine Reparatur zu beantragen.Hin
6000UrsacheEs ist ein Druckerfehler aufgetreten.VerfahrenFalls ein Papierstau aufgetreten ist, entfernen Sie das gestaute Papier je nach Ort und Ursac
C000UrsacheEs ist ein Druckerfehler aufgetreten.VerfahrenBeenden Sie den Druckvorgang, und schalten Sie den Drucker aus.Prüfen Sie die folgenden Punkt
11.Tippen Sie auf Schwarz (Black) (H) oder Farbe (Color) (I).Es wird eine Meldung angezeigt, in der Sie aufgefordert werden, einen bedruckbaren Datent
2. Legen Sie das obere Ende des bedruckbaren Datenträgers in den Schlitz (L) ein, währendSie die Verriegelung mit dem bedruckbaren Datenträger gedrück
Das Multifunktionsfach wird in den Drucker gezogen und der Kopiervorgang beginnt.Wichtig•Öffnen Sie die Vorlagenabdeckung erst, wenn der Kopiervorgang
NetzwerkVerfügbare VerbindungsmethodenDie folgenden Verbindungsmethoden sind für den Drucker verfügbar.• Drahtlose VerbindungVerbinden Sie den Drucker
Hinweis• Sie können den Drucker und Computer über ein USB-Kabel (USB-Verbindung) anschließen. LegenSie ein USB-Kabel bereit. Weitere Informationen fin
FehlersucheWeitere Informationen zur Fehlersuche bei der Netzwerkverbindung erhalten Sie unterNetzwerkeinstellungen und häufig auftretende Probleme.Hi
Duplexdruck. . . . . . . . . . . . . . . . . . . . . . . . . . . . . . . . . . . . . . . . . . . . . . . . . . . . . . . . . . . . . . 290Einrichten
EinschränkungenWenn Sie ein anderes Gerät (z. B. einen Computer) verbinden, während ein anderes Gerät bereits mit demDrucker verbunden ist, nutzen Sie
• Um eine automatische Verbindung zum Drucker im Modus „Drahtlos Direkt“ zu verhindern,ändern Sie den Verbindungsmodus nach der Verwendung des Drucker
Tipps für die NetzwerkverbindungStandard-NetzwerkeinstellungenErkennen des gleichen DruckernamensStellt eine Verbindung mit einem anderen Computer übe
Standard-NetzwerkeinstellungenStandards für LAN-VerbindungEinstellung StandardLAN aktivieren/deaktivieren WLAN aktiv (Wireless LAN active)Netzwerkname
*1 „ab” wird willkürlich festgelegt und „XX” steht für die letzten zwei Ziffern der MAC-Adresse desDruckers. (Der Wert wird angegeben, wenn der Drucke
Erkennen des gleichen DruckernamensWenn der Drucker während der Einrichtung erkannt wird, können auch mehrere Drucker mit dem gleichenNamen auf dem Er
Stellt eine Verbindung mit einem anderen Computer über einLAN her/Ändert die Verbindungsmethode von USB zu LANFür Windows:Für macOS:Für Windows:Um ein
DrucknetzwerkeinstellungenVerwenden Sie das Bedienfeld, um die aktuellen Netzwerkeinstellungen des Druckers auszudrucken.Wichtig• Der Ausdruck der Net
2-3 Result Code Details Ergebniscodedetails http://canon.com/ijnwt3 Wireless LAN WLAN (Wireless LAN) Enable/Disable3-2 Infrastructure Infrastruktur En
3-2-21 Stateless PrefixLength2Länge statusloses Prä-fix 2XXX3-2-22 Stateless Address3 Statuslose Adresse 3 XXXX:XXXX:XXXX:XXXXXXXX:XXXX:XXXX:XXXX3-2-2
Scannen entsprechend dem Objekttyp oder Zweck (IJ Scan Utility). . . . . . . . . . . . . . . . . . . . . . . . . . . 378Funktionen von IJ Scan Utilit
3-3-10 Subnet Mask Subnetmask XXX.XXX.XXX.XXX3-3-11 Default Gateway Standard-Gateway XXX.XXX.XXX.XXX3-3-12 TCP/IPv6 TCP/IPv6 Enable/Disable3-3-13 Link
5-19 Proxy Port Proxy-Port-Spezifikati-on1 bis 655355-20 Cert. Fingerprt(SHA-1) Digitaler Fingerabdruck(SHA-1)xxxxxxxx xxxxxxxx xxxxxxxxxxxxxxxx xxxxx
Methode für die Neukonfiguration der Wi-Fi-VerbindungBefolgen Sie eine der unten genannten Prozeduren zum Ändern der Verbindungsmethode für Wi-Fi(Infr
IJ Network Device Setup Utility (Windows)IJ Network Device Setup UtilityStarten von IJ Network Device Setup UtilityDiagnose und Reparatur der Netzwerk
IJ Network Device Setup UtilityMithilfe des IJ Network Device Setup Utility können Sie den Netzwerkstatus diagnostizieren oder reparierenund die Einst
Starten von IJ Network Device Setup UtilityStarten Sie das IJ Network Device Setup Utility wie unten dargestellt.• Wählen Sie in Windows 10, Start >
Diagnose und Reparatur der NetzwerkeinstellungenIJ Network Device Setup Utility diagnostiziert und repariert die Computereinstellungen oder Verbindung
Ausführen/Ändern der NetzwerkeinstellungenBildschirm „Canon IJ Network Device Setup Utility”Ausführen der Netzwerkeinstellungen77
Bildschirm Canon IJ Network Device Setup UtilityElemente des Bildschirms "Canon IJ Network Device Setup Utility"Menüs des Bildschirms "
Gibt an, dass der Drucker verfügbar ist.• Setup abgeschlossen (Setup Completed)Wird angezeigt, nachdem das Netzwerk eingerichtet wurde und Sie auf Ein
Drucker kann während der Wi-Fi-Einrichtung nicht auf dem Bildschirm Druckereinstellungenprüfen gefunden werden (Windows) – Prüfen der Einstellungen de
• Falls der Drucker kein drahtgebundenes LAN unterstützt, wird drahtgebundenes LAN nichtangezeigt.• Wenn Sie IJ Network Device Setup Utility auf dem C
A: Druckereinstellungen (Printer Settings) MenüMenü „Druckereinstellungen“B: Ansicht (View) MenüMenü "Ansicht"C: Optionen (Option) MenüMenü
• Sie können auch die Liste der mittels USB angeschlossenen Drucker anzeigen. (Bei manchenModellen nicht verfügbar.) Wählen Sie in diesem Fall USB aus
Ausführen der NetzwerkeinstellungenVornehmen/Ändern der drahtgebundenen LAN-Verbindungs (Ethernet-Kabel)-EinstellungenVornehmen/Ändern der Wi-Fi-Einst
Vornehmen/Ändern der drahtgebundenen LAN-Verbindungs(Ethernet-Kabel)-EinstellungenBefolgen Sie die unten genannte Prozedur zum Ausführen/Ändern der Ei
Wählen Sie Drahtgebundenes LAN (Wired LAN) aus und klicken Sie auf OK.6.Geben Sie das Kennwort ein, und klicken Sie auf OK.Der Bildschirm Netzwerkeins
A: IPv6-Adresse verw. (Use IPv6 address)Wählen Sie diese Einstellung, wenn Sie den Drucker in einer IPv6-Umgebung verwenden.B: Statuslose Adresse verw
Vornehmen/Ändern der Wi-Fi-EinstellungenBefolgen Sie die unten genannte Prozedur zum Vornehmen/Ändern der Wi-Fi-Einstellungen.Wichtig• Aktivieren Sie
Wählen Sie Wi-Fi aus und klicken Sie auf OK.6.Geben Sie das Kennwort ein, und klicken Sie auf OK.Der Bildschirm Netzwerkeinstellungen (Network Setting
Außerdem können Sie je nach Betriebsumgebung von Ihrem Computer aus keineVerbindung mit dem Internet herstellen.B: Netzwerkname (SSID): (Network Name
Probleme beim Installieren/Herunterladen. . . . . . . . . . . . . . . . . . . . . . . . . . . . . . . . . . . . 493Installation der MP Drivers fehlg
A: IPv4-Adresse verw. (Use IPv4 address)Immer ausgewählt. (abgeblendet)B: IP-Adresse automatisch ermitteln (Get IP address automatically)Wählen Sie di
C: Manuelle Adresse verwenden: (Use Manual Address:)Wählen Sie diese Option aus, falls in der Umgebung, in der Drucker verwendet wird, keineDHCP-Serve
Zuweisen von DruckerinformationenBefolgen Sie die unten genannte Prozedur zum Zuweisen/Ändern des Standort- oder Gerätenamens desDruckers.Die Namen we
8. Klicken Sie auf Einrichten (Set).93
Liste an Modellen, die die Diagnose und Reparatur-Funktionnicht unterstützen.Die folgenden Modelle unterstützen die "Diagnose und Reparatur"
Handhabung von Papier, Originalen, Tintenbehältern,Multifunktionsfach, Speicherkarten etc.Einlegen von PapierEinlegen des MultifunktionsfachsAuflegen
Einlegen von PapierPapierquellenEinlegen von Papier in das hintere FachEinlegen von Papier in die KassetteEinlegen von Umschlägen in das hintere Fach9
PapierquellenDer Drucker verfügt über zwei Papierquellen, das hintere Fach (A) und die Kassette (B).Sie können alle unterstützten Papiertypen in das h
Einlegen von Papier in das hintere FachSie können Normalpapier oder Fotopapier einlegen.Sie können auch Umschläge in das hintere Fach einlegen.Einlege
3.Öffnen Sie die Abdeckung für den Einzugsschacht (C).4.Schieben Sie die rechte Papierführung (D), um beide Papierführungen zu öffnen.5.Legen Sie den
Plus de documents pour Multifonctionnels Canon PIXMA TS8252


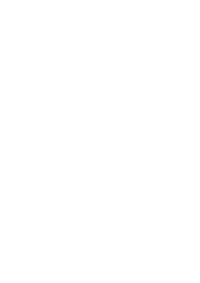


 (498 pages)
(498 pages) (111 pages)
(111 pages) (106 pages)
(106 pages) (919 pages)
(919 pages) (904 pages)
(904 pages) (116 pages)
(116 pages)







Commentaires sur ces manuels