Canon i-SENSYS LBP112 Manuel d'utilisateur
Naviguer en ligne ou télécharger Manuel d'utilisateur pour Non Canon i-SENSYS LBP112. Canon i-SENSYS LBP112 Guía de instalación Manuel d'utilisatio
- Page / 82
- Table des matières
- MARQUE LIVRES




- Guía de instalación 1
- Introducción 3
- Cómo utilizar el manual 5
- Acerca de los ajustes 6
- Aviso legal 7
- Copyright 8
- Marcas comerciales 9
- Requisitos del sistema 10
- Antes del uso 12
- Instalación 14
- Haga clic en [Instalar] 17
- Conexión USB 22
- [No aceptar] 24
- Haga clic en [Siguiente] 24
- Si el icono no aparece 26
- Instalación para utilizar WSD 36
- [Siguiente] 37
- Haga clic en [Usar disco] 37
- Haga clic en [Examinar] 38
- Haga clic en [Aceptar] 39
- Haga clic en [Finalizar] 40
- Agregar una impresora de red 41
- ...................... 49 44
- Servidor de impresión 48
- Controladores adicionales 48
- VÍNCULOS 50
- ◼ Actualización 54
- Actualización 55
- Desinstalación 59
- Comenzará la desinstalación 61
- Solución de problemas 63
- Problemas con la conexión USB 66
- 277K-00X 68
- Apéndice 70
- Conexión a través de un USB 72
- Visualice [Panel de control] 79
- Visualice [Sistema] 79
Résumé du contenu
WindowsControlador de impresoraGuía de instalaciónUSRMA-2848-00 2017-09 es Copyright CANON INC. 2017
Requisitos del sistemaRequisitos del sistema ...
Requisitos del sistema277K-009Para instalar controladores de impresora, es necesario disponer del siguiente entorno de sistema.SO ● Windows Vista● Win
Antes del usoAntes del uso ...
Antes del uso277K-00A● Las funciones que puede utilizar podrían variar de acuerdo con las condiciones siguientes.- El dispositivo que utiliza y sus aj
InstalaciónInstalación ...
Instalación277K-00CEn esta sección se explica cómo instalar un controlador de impresora en su ordenador y cómo congurar la impresorapara imprimir con
Instalación desde el CD-ROM/DVD-ROM suministrado277K-00ERealice el procedimiento de instalación, desde la conexión de la impresora al ordenador hasta
● Si aparece [Reproducción automática], haga clic en [Ejecutar MInst.exe].5Haga clic en [Instalar].Si hizo clic en [Instalación personalizada]/[Instal
6Lea el Contrato de licencia y haga clic en [Sí] para aceptarlo.7Si se muestra la Ventana de estado de impresora, instale la Ventana de estado deimpre
1Haga clic en [Inicio].2Haga clic en [Sí].8Instale el controlador de impresora.Conexión de red cableada o de red inalámbrica1Seleccione [Estándar], ma
ÍndiceIntroducción ...
● Si quiere utilizar la impresora en un entorno IPv6, haga clic en la pestaña [Dispositivos IPv6].Si aparece la pantalla [Seleccionar proceso]Si ya ha
4Dena la información de la impresora según sea necesario y haga clic en [Siguiente].[Nombre de la impresora]Cambie el nombre de la impresora según se
Comenzará la instalación del controlador de impresora.Conexión USB1Seleccione [Conexión USB], y haga clic en [Siguiente].2Haga clic en [Sí].3Cuando a
Comenzará la instalación del controlador de impresora.Si no comienza la instalación Problemas con la conexión USB(P. 64) 9Instale el archivo para vi
10Lea detenidamente la información de la pantalla siguiente y haga clic en [Aceptar] o[No aceptar].Si hace clic en [Aceptar], se instalará el Product
12Marque la casilla de vericación [Reiniciar el equipo ahora (recomendado)] y hagaclic en [Reiniciar]. Instalación23
◼ Comprobación de los resultados de la instalaciónSi el controlador de impresora se ha instalado correctamente, en la carpeta de impresoras aparecerá
4Lea el Contrato de licencia y haga clic en [Sí] para aceptarlo.5Haga clic en [Instalar].● Si desea cambiar el destino de la instalación, haga clic en
Instalación tras descargarlo desde el sitio web deCanon277K-00FInstale el controlador de impresora después de descargarse la última versión del mismo
9Instale la ventana de estado de la impresora.1Haga clic en [Inicio].2Haga clic en [Sí].10Abra la carpeta donde se encuentra el controlador de impreso
IntroducciónIntroducción ...
13Instale el controlador de impresora.Conexión de red cableada o de red inalámbrica1Seleccione [Estándar], marque la casilla de vericación [Reactivar
[Puerto MFNP] (solo para entorno IPv4)Este puerto permite que la dirección IP del equipo sea detectada automáticamente. Aun en el caso deque la direcc
Vuelva a la pantalla anterior y haga clic en [Conguración detallada] seleccione [Puerto TCP/IPestándar].Si la impresora que usted quiere no aparece
Marque la casilla de vericación si desea compartir la impresora (utilizando el ordenador en el que estárealizando la instalación como servidor de imp
3Cuando aparezca la siguiente pantalla, conecte el ordenador y la impresora con un cable USB ( Conexión a través de un USB(P. 75) ) y encienda la imp
◼ Comprobación de los resultados de la instalaciónSi el controlador de impresora se ha instalado correctamente, en la carpeta de impresoras aparecerá
Instalación para utilizar WSD277K-00HSi está utilizando Windows Vista/7/8.1/10/Server 2008/Server 2012/Server 2012 R2/Server 2016, podrá realizarimpre
5Compruebe que [LPT1] esta seleccionado en [Usar un puerto existente] y haga clic en[Siguiente].6Haga clic en [Usar disco].Instalación35
7Haga clic en [Examinar].8Especique la carpeta donde se encuentra el controlador de impresora, seleccione elarchivo Inf y haga clic en [Abrir].Instal
● Especique la carpeta donde se encuentra el controlador de impresora de la manera siguiente.Sistema operativo de 32 bitsEspecique [UFRII] [espano
Introducción277K-000Cómo utilizar el manual(P. 3) Aviso legal(P. 5) Copyright(P. 6) Marcas comerciales(P. 7) Introducción2
Comenzará la instalación.12Seleccione [No compartir esta impresora] y haga clic en [Siguiente].● Si quiere compartir la impresora que ha agregado, con
En la carpeta de impresoras aparecerá un icono de la impresora instalada. Agregar una impresora de red1Abra la carpeta de red.Windows Vista/Server 200
Haga clic en [ ] [Explorador de archivos] seleccione [Red].2Haga clic con el botón derecho del ratón sobre el icono de impresora que se acaba deañ
Instalación41
Conguración de un servidor deimpresiónConguración de un servidor de impresión ...
Conguración de un servidor de impresión277K-00JCongurar un servidor de impresión le permite aliviar la carga de trabajo de los ordenadores que solic
Conguración de opciones en el ordenador servidor deimpresión277K-00KCongure las opciones de uso compartido de la impresora en el ordenador que desea
4Haga clic en la pestaña [Compartir], seleccione [Compartir esta impresora] eintroduzca el nombre compartido.Si aparece [Cambiar opciones de uso compa
2Seleccione los controladores adicionales y haga clic en [Aceptar].● Seleccione controladores adicionales de la manera siguiente, según el sistema ope
● Especique la carpeta donde se encuentran los controladores adicionales de la manera siguiente. Si el servidor de impresión utiliza un SO de 32 bi
Cómo utilizar el manual277K-001Aquí se explica lo que necesita saber para utilizar este manual.Anotaciones utilizadas en el manual(P. 4) Introducción3
Consulte el procedimiento de instalación completo en Instalación(P. 13) .Pantalla [Información sobre la impresora][Usar como impresora compartida]Cu
Instalación de controladores a través del servidor deimpresión (Conguración de clientes)277K-00LEl servidor de impresión sirve para instalar controla
5Siga las instrucciones de la pantalla para instalar los controladores de impresora.Podría ocurrir que no fuera posible instalar controladores de impr
Actualización y desinstalaciónActualización y desinstalación ...
Actualización y desinstalación277K-00REn esta sección se explica cómo actualizar y desinstalar controladores de impresora. También se explica cómodesi
Actualización277K-00SHaga lo que se explica a continuación para descargarse el controlador de impresora más reciente desde la página webde Canon y act
7Seleccione [Personalizada] y haga clic en [Siguiente].8Seleccione [Actualizar los controladores de impresora existentes] y haga clic en[Siguiente].Ac
9Compruebe la información de la impresora en [Lista de impresoras para lainstalación del controlador] y haga clic en [Inicio].Comenzará la actualizaci
Actualización y desinstalación56
Desinstalación277K-00USi ya no necesita los controladores de impresora que están instalados o el Product Extended Survey Program, puededesinstalarlos
Anotaciones utilizadas en el manual277K-003Aquí se explican los símbolos y los ajustes que se han utilizado en este manual.Símbolos utilizados en este
Sistema operativo de 32 bits[UFRII] [espanol] [32BIT] [misc] carpetas del CD-ROM/DVD-ROM o del archivo descargadoSistema operativo de 64 bits[UF
5Haga clic en [Sí].Comenzará la desinstalación.● Cuando aparezca la siguiente pantalla, haga clic en [Sí] o [Sí a todo].6Haga clic en [Salir]. Desinst
4Haga clic en [Aceptar].Actualización y desinstalación60
Solución de problemasSolución de problemas ...
Solución de problemas277K-00WSi le surgiera algún problema durante la instalación del controlador de impresora, consulte las siguientes seccionesantes
Si el problema persiste incluso después de comprobar lo anterior:● Apague todos los dispositivos y, a continuación, vuelva a encenderlos.● Espere un m
Si necesita cambiar la conguración del router inalámbricoSi el router inalámbrico está congurado tal y como se describe a continuación, cambie la co
Problemas a través del servidor de impresión No encuentra el servidor de impresión al que quiere conectarse.● ¿Están conectados correctamente el servi
Eliminación del controlador de clase USB277K-00XElimine el controlador de clase USB si no es posible instalar el controlador de impresora correctament
Preste atención y elimine solo [Compatibilidad con impresoras USB] y nunca elimine otros dispositivosni otros controladores de dispositivosWindows pod
Aviso legal277K-006La información contenida en el presente documento puede ser modicada sin previo aviso.SALVO LAS INDICADAS EN ESTE DOCUMENTO, CANON
ApéndiceApéndice ...
Apéndice277K-00YEl Apéndice proporciona la información que debe saber, por ejemplo, cómo conectar la impresora alordenador. Utilícelo como referencia
Conexión de la impresora a un ordenador277K-010Hay tres formas de conectar la impresora a un ordenador: a través de una red cableada, a través de una
Los métodos de conexión compatibles pueden variar dependiendo de la impresora que esté utilizando.Consulte la "Guía de usuario" para obtener
Conexión a través de una red cableada277K-011Conecte la impresora a un ordenador a través de un router con cable. Utilice un cable de red para conecta
Conexión a través de una red inalámbrica277K-012Conecte la impresora al ordenador mediante un router inalámbrico. La impresora y el router se conectan
Después de cambiar el método de conexión de red cableada a red inalámbricaDeberá desinstalar el controlador de impresora actual y volver a instalarlo.
Conexión a través de un USB277K-013Conecte la impresora a un ordenador con un cable USB. Conecte el conector plano del cable USB () al ordenador yel c
Operaciones básicas de Windows277K-014Visualización de la carpeta de la impresora(P. 76) Activación de [Detección de redes](P. 76) Visualización de la
◼ Visualización de la pantalla [Conguración de programas/manuales de software]Si en su ordenador no aparece la pantalla [Conguración de programas/ma
Copyright277K-007Copyright CANON INC. 2017Ninguna parte de esta publicación podrá ser reproducida ni transmitida, ni transcripta, ni almacenada en uns
◼Abrir [Programas y características] o [Agregar o quitar programas]Windows Vista/7/Server 2008 R2[Iniciar] [Panel de control] seleccione [Desinst
This Font Software is licensed under the SIL Open Font License,Version 1.1.This license is copied below, and is also available with a FAQ at:http://sc
1) Neither the Font Software nor any of its individual components, inOriginal or Modied Versions, may be sold by itself.2) Original or Modied Versio
Marcas comerciales277K-008Microsoft, Windows y Windows Vista son marcas comerciales registradas o marcas comerciales de MicrosoftCorporation en los Es
Plus de documents pour Non Canon i-SENSYS LBP112












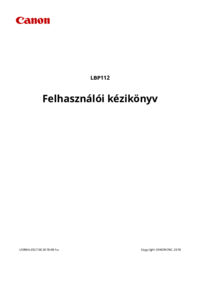



 (149 pages)
(149 pages) (100 pages)
(100 pages) (84 pages)
(84 pages) (113 pages)
(113 pages) (120 pages)
(120 pages) (91 pages)
(91 pages) (41 pages)
(41 pages)








Commentaires sur ces manuels