Canon MF4370DN Manuel d'utilisateur
Naviguer en ligne ou télécharger Manuel d'utilisateur pour Copieurs Canon MF4370DN. Canon MF4370DN User Manual Manuel d'utilisatio
- Page / 44
- Table des matières
- MARQUE LIVRES



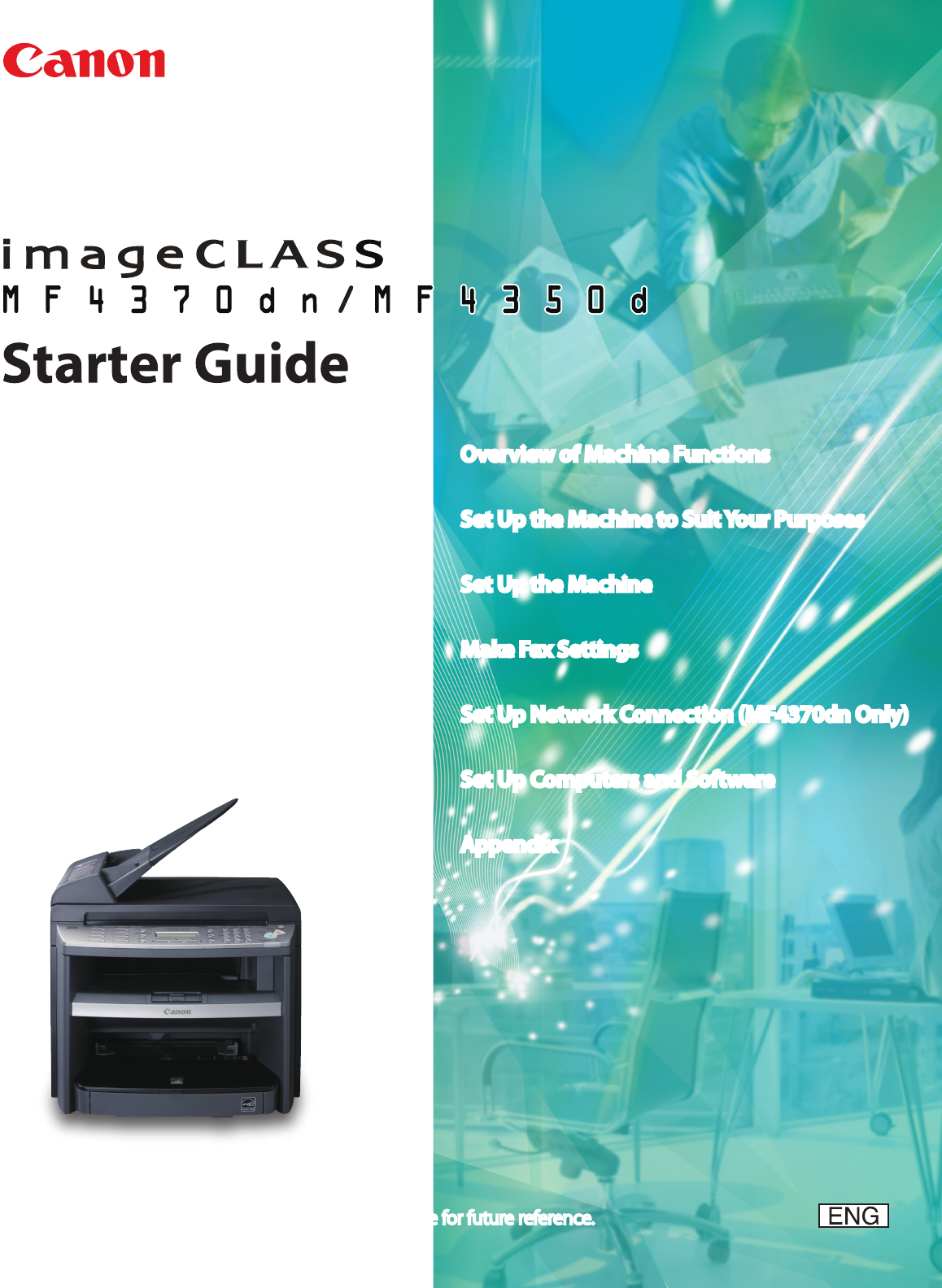
- Contents 2
- Overview of Machine Functions 3
- Set Up the Machine 5
- Items for All Models 6
- Installation Space 6
- Install Toner Cartridge 7
- 13 Close the toner cover 9
- For MF4370dn 10
- 2 Set Up the Machine 11
- For MF4350d 12
- Make Fax Settings 15
- Information About the Keys 16
- About Sender Information 17
- 1 Press [Menu] 18
- <AnsMode> 19
- <MANUAL> 19
- <FaxOnly> 19
- <FAX/TEL> 19
- 3 Make Fax Settings 21
- Set Up Network Connection 22
- (MF4370dn Only) 22
- Automatic Setting 23
- Check IP Address Setting 23
- Manual Setting 24
- Set Up Computers and Software 25
- About User Software CD-ROM 26
- <Bundled Programs> 27
- MF Drivers Installation 28
- Color Network 30
- ScanGear Installation 30
- Installation is complete 31
- Check Installation 32
- USB Connection 33
- Appendix 37
- 6 Appendix 38
- Contacting Service Center 43
Résumé du contenu
Overview of Machine FunctionsSet Up the Machine to Suit Your PurposesSet Up the MachineMake Fax SettingsSet Up Network Connection (MF4370dn Only)Set U
82 Set Up the MachineSet Up Paper Cassette and Load PaperFor MF4370dn1 Align the guides (B) on the both edges of the paper cassette to the protrusion
92 Set Up the Machine7 Load the paper into the paper cassette with the print side up. Make sure the paper stack sits below the small n (A) on the si
102 Set Up the MachineFor MF4350d1 Open the paper feeding tray.2 Take out the dust cover from inside the machine.3 Slide out the paper guide rail (
112 Set Up the Machine7 Adjust the paper guide rail to match the size of paper.8 Aligning the protrusions (A) on the both sides of the dust cover to
122 Set Up the Machine1 Connect the power cord into the rear socket on the back side of the machine and the wall outlet, and press the [I] side of th
133Make Fax SettingsThis section describes the fax settings.Connect Telephone CablesConnect the supplied telephone cable to the telephone line jack (A
3 Make Fax Settings14Use the keys below to enter information in the machine.You can enter the following characters in each input mode:Use the – [num
153 Make Fax SettingsThe LCD display turned OFF:The machine may enter the Sleep mode while you are performing setup. Press [Energy Saver] to turn the
163 Make Fax SettingsSet Date and TimeBefore using the machine, you MUST set the current date and time. The current date and time settings are used as
3 Make Fax Settings17Select the Receive Mode that Suits Your NeedsAbout the Receive Modes<FaxOnly>Receives faxes automatically. When you use onl
ContentsOverview of Machine Functions ...
183 Make Fax SettingsThe receive mode determines how the machine responds to incoming faxes and voice calls. Select the mode that most suits your need
3 Make Fax Settings19By default, the telephone line type on the machine is set to tone dialing. If you use tone dialing, skip the following procedure.
204A category 5 or greater twisted pair LAN cable is compatible with the machine. Connect one end to the 10Base-T/100Base-TX port on the back of the m
214 Set Up Network Connection (MF4370dn Only)Connect the Machine to NetworkTo use the machine by connecting to the network, you must set up the IP add
224 Set Up Network Connection (MF4370dn Only) The LCD display turned OFF:The machine may enter the Sleep mode while you are performing setup. Press [
235Types of Connection between Computers and the MachineThere are two ways to connect the machine and computers: USB connection and network connectio
245 Set Up Computers and SoftwareSystem RequirementMicrosoft Windows 2000CPU: Intel Pentium/133MHz or fasterMemory: 128MB or moreMicrosoft Windows XPC
255 Set Up Computers and Software<Bundled Programs> ScanSoft OmniPageScanSoft OmniPage makes it easy to convert scanned paper documents and imag
265 Set Up Computers and SoftwareNetwork Connection (MF4370dn Only)Before InstallationThe following procedures are explained using sample screens from
275 Set Up Computers and Software6If the rewall is applied to the operating system, the dialog box below appears. Click [Yes] and continue the instal
1Overview of Machine FunctionsThis manual describes how to set the required settings to set up the machine and install the software. After you set up
285 Set Up Computers and Software13The name of the machine displayed on this screen varies depending on the model of your machine.14A printer test pag
295 Set Up Computers and Software34Select the same language as your operating system.If you selected a language that is not same as your operating sys
5 Set Up Computers and Software30Check InstallationVerify that the driver has been installed successfully and that the machine has been set as the def
315 Set Up Computers and SoftwareUSB ConnectionBefore InstallationThe following procedures are explained using sample screens from Windows XP Professi
325 Set Up Computers and Software7891011121314After checking [Restart Computer Now (recommended)] button, you can restart your computer by clicking th
335 Set Up Computers and Software17Remove the User Software CD-ROM. Installation is complete.
5 Set Up Computers and Software34Check InstallationVerify that the driver has been installed successfully and that the machine has been set as the def
356AppendixUser Manual CD-ROM (e-Manual)The User Manual CD-ROM (e-Manual) is a software that enables you to select and view the HTML Manuals included
366 AppendixUsing the User Manual CD-ROM (e-Manual)When using the e-Manual with Windows, follow the steps below.Install the e-Manual on your computer.
376 AppendixWhen you start the e-Manual, the screen below is displayed.If you are using a browser such as Internet Explore for Windows XP, ActiveX blo
21Set Up the Machine to Suit Your PurposesDetermine which machine functions (Copy, Fax, Print, PC Print, PC Fax, Scan, Remote UI) you intend to use, a
Contacting Service CenterWhen you have a problem with your machine and you cannot solve it even if you refer to the manuals or online help, please con
CANON INC.30-2, Shimomaruko 3-chome, Ohta-ku, Tokyo 146-8501, JapanCANON U.S.A., INC.One Canon Plaza, Lake Success, NY 11042, U.S.A.CANON CANADA INC.6
32Set Up the MachineItems Included with the MachineMF4370dnMachine● Dust Cover● Paper Cassette●Document Feeder Tray●MF4350dMachine● Dust Cover (enclos
2 Set Up the Machine4Items for All ModelsToner Cartridge● Power Cord● Telephone Cable● Destination Labels●Starter Guide (This Document)Basic Operation
2 Set Up the Machine5Install Toner CartridgeThis section describes the installation procedure for the toner cartridge.Starter Guide (This Document):
62 Set Up the Machine3 Gently rock the toner cartridge several times to evenly distribute the toner inside.4 Place the toner cartridge on a at surf
72 Set Up the Machine10 Insert the toner cartridge so that the protrusion on the right side of the toner cartridge (A) ts into the guide (B) located
 (4 pages)
(4 pages) (1 pages)
(1 pages)
 (2 pages)
(2 pages)







Commentaires sur ces manuels